NETWORK_FAILED error in Google Chrome Web Store
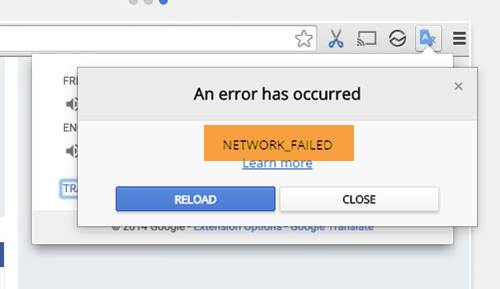
For some users, the issue is with a few apps and extensions, while others claim that they are unable to download anything from Chrome. The primary causes of the issue are – obsolete Chrome browser, malware, adware, browser hijacker, and overloaded download directory.
- Update Google Chrome to the latest version
- Run Google Chrome’s integrated Cleanup Tool
- Run an anti-malware scan on your system
- Change the Download folder
- Reset Chrome.
To resolve this problem, attempt the following solutions sequentially:
1] Update Google Chrome to the latest version
Many users confirmed that merely updating their Google Chrome browser to the latest version helped in resolving the issue. Many apps and extensions check for certificates, and if they are old, the download ceases.
2] Run Google Chrome’s integrated Cleanup tool
One of the causes of the problem in the discussion is when browser hijackers and malware infect the system. Few users know that Google Chrome comes with an in-built tool that could be used to clean such malware. The procedure to use Google Chrome’s integrated Cleanup tool is as follows:
Click on the Action button which is basically 3 vertical dots at the top-right corner of the Firefox window.
Select Settings from the menu.
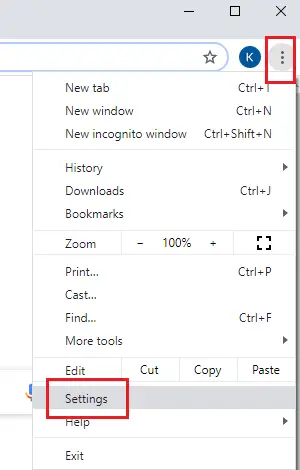
In the Settings window, scroll to the bottom and click on Advanced.
The last option would be Clean up computer. Click on it.
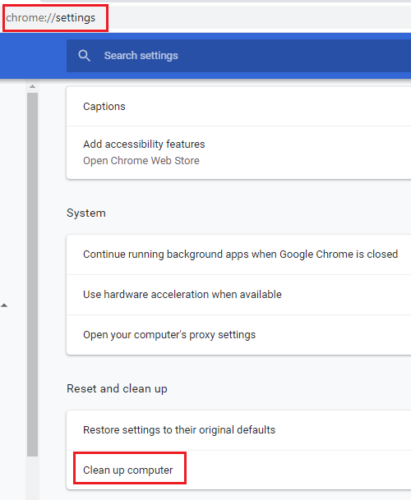
Hit Find to initiate the scan.
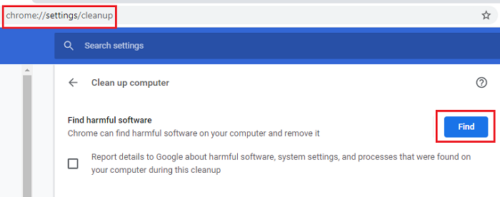
This tool can remove malware programs from your system, especially the ones which affect your browser.
3] Run an anti-malware scan on your system
One of the most common causes behind the issue in discussion is the presence of adware, browser hijacking malware, etc. Such malware is downloaded mostly when you download free software and forget to uncheck the options for additional software. Such malware can be removed using a reputed anti-malware software.
4] Change the Download folder
If a download location is full or no longer available, any app or extension from the Google Chrome store cannot be downloaded. Thus, if you face the NETWORK FAILED error, please consider changing the Download location as follows:
Open the Settings window as explained in Solution 2 and click on Advanced at the bottom.
Scroll down to Downloads and click on Change.
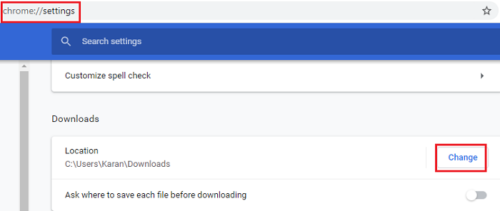
From the Location window, choose a new location.
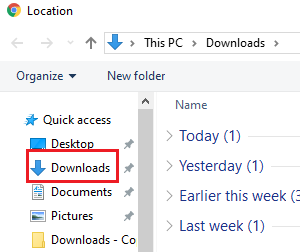
Prefer a location that you would prefer to keep for a longer duration.
5] Reset Chrome
If the above-mentioned solutions fail, you could backup up your bookmarks, browser settings, etc and then reset the Chrome browser – and if that fails too, download the extension manually and load it. There’s a Download button on the webpage you can use for this purpose.
Hope this helps!
What Causes the “Download Failed: Network Error”?
The thing which causes almost all Chrome downloads to fail is usually your antivirus which should either be replaced, especially if you are using a free version. The alternative is to disable HTTP or Port checking on the antivirus to allow downloads to go through.
Sometimes there is another program or service blocking access to the default Downloads folder and you should change it to something else. Also, old networking drivers can always cause the problem.
Solution 1: Disable HTTP/Port Checking on Your Antivirus
The usual cause for the problem is your antivirus unnecessarily scanning the sites’ certificated which slows down the process of requesting files from the servers which, in effect, can cause the Download Failed: Network Error to appear on Google Chrome.
Since the error appears to users using different antivirus tools, here is how to locate the HTTP or Port scanning options on some of the most popular third-party AV tools.
- Open the antivirus user interface by double-clicking on its icon at the system tray (right part of the taskbar at the bottom of the window) or by searching for it in the Start menu.
- The HTTPS scanning setting is located in different spots with respect to different antivirus tools. It can often be found simply without much hassle but here are some quick guides on how to find it in the most popular antivirus tools:
Kaspersky Internet Security: Home >> Settings >> Additional >> Network >> Encrypted connections scanning >> Do not scan encrypted connections
AVG: Home >> Settings >> Components >> Online Shield >> Enable HTTPS Scanning (uncheck it)
Avast: Home >> Settings >> Components >> Web Shield >> Enable HTTPS Scanning (uncheck it)
- Check to see if you are now able download the file without receiving the Download failed: Network error! If the error still appears, you might consider using a different antivirus or firewall tool, especially if the one giving you the problems is free!
Solution 2: Change Your Default Downloads Location
The problem is sometimes not at all Chrome’s fault. If the error at hand appears when the file has almost finished downloading, it may be a different scenario.
When a file is downloaded via the Chrome browser, it’s kept in buffer memory and copied in the default Downloads folder afterwards. However, something might be blocking the Downloads folder and you may need to change the default download location.
- Open the Google Chrome browser and click on the three horizontal dots at the top right part of the browser. It says “Customize and control Google Chrome” when you hover above it. This will open the dropdown menu.
- Click on the Settings option near the bottom of the dropdown menu.
Google Chrome Settings
- Scroll down to the bottom of this page and click the Advanced button. Scroll down until you see the Downloads section. Click the Change button under the Location option and choose a different folder for Chrome downloads. Confirm the changes, restart your browser, and check to see if the error still appears.
Solution 3: Install the Latest Network Drivers
If you notice a general decrease in overall network speed of your computer, there might be one hidden culprit to blame for the Download Failed: Network Error problem. It’s your networking drivers which might appear quite problematic. You should always try to have the latest version of networking drivers on your computer.
- First of all, you will need to uninstall the network driver you currently have installed on your PC.
- Type “Device Manager” into the search field next to the Start menu button to open the Device Manager utility. You can also use the Windows Key + R key combination in order to start the Run dialog box. Type “devmgmt.msc” in the box and click OK or Enter key.
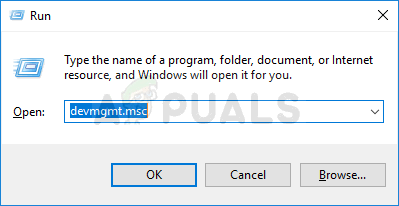
Running Device Manager
- Expand the “Network Adapters” section. This will display all network adapters that the PC has running at the moment.
- Right click on the network adapter you want to uninstall and select “Uninstall device”. This will remove it from the list and uninstall the device. Click “OK” when prompted to uninstall the driver completely.
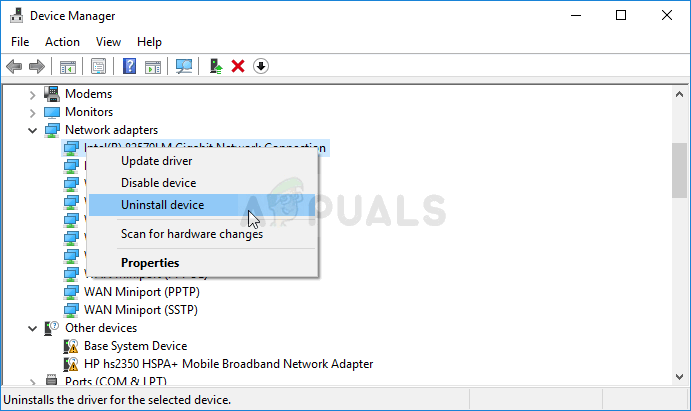
Uninstalling the network adapter
- Remove the adapter you are using from your computer and navigate to your manufacturer’s page in order to see the list of available drivers for your operating system. Choose the latest one, save it, and run it from the Downloads folder.
- Follow the instructions on-screen in order to install the driver. If the adapter is external such as a Wi-Fi dongle for desktop PCs, make sure it stays disconnected until the wizard prompts you to connect it to your computer. Restart the computer and check to see if the Download Failed: Network Error problem appears after trying to download a file!.
Как исправить ошибку
Решение ошибки состоит в следующем:
- Проверьте корректность введённой вами ссылки, временно закройте остальные вкладки браузера;
- Просто подождите. Возможно, на требуемом сайте происходят технические работы (или там произошёл случайный сбой), и нужно какое-либо время для восстановления нормальной работы ресурса. Для проверки попросите своих друзей или знакомых перейти на данный ресурс, и если у них возникнет та же ошибка, значит нужно проявить терпение и немного подождать. Если же они работают с данным ресурсом (и нужной вам конкретной страницей ресурса) без каких-либо проблем, тогда идём дальше;
- Перезагрузите ваш роутер. Выключите его, подождите пару минут, а потом включите вновь;
- Деинсталлируйте нежелательные расширения вашего браузера. В Хром это делается нажатием на кнопку настроек (три вертикальные точки) – «Дополнительные инструменты» — «Расширения». Выберите ненужные расширения, и удалите их, нажав на соответствующую кнопку. Перезагрузите ваш браузер;
- Выполните очистку файлов диска. Запустите «Мой компьютер» — наведите курсор на диск С, щёлкните правой клавишей мыши, выберите «Свойства» — «Общие» — «Очистка диска» — Ок; Выполните очистку диска С
- Проверьте ваш ПК на наличие вирусных программ. Подойдут такие антивирусные инструменты как Dr.Web CureIt!, Trojan Remover, Malwarebytes Anti-Malware и другие аналоги;
- Очистите кэш и куки вашего браузера. В Хром это можно сделать перейдя в «Настройки» — «Дополнительные» — «Очистить историю». Там ставим галочку на «Изображения и другие файлы, сохранённые в кеше» и нажимаем на кнопку «Очистить историю»;
- Временно отключите ваш антивирус и брандмауэр;
- Установите автоматическое определение параметров прокси-сервера. Перейдите в Хром – Настройки – Дополнительные, и нажмите на надпись «Настройки прокси-сервера». Откроется окно свойств интернета. Перейдите на вкладку «Подключения», там нажмите на кнопку «Настройка сети». В открывшемся окне поставьте галочку рядом с опцией «Автоматическое определение параметров», нажмите на «Ок». Затем перезагрузите ваш браузер;
- Используйте другой браузер;
- Полностью переустановите ваш Хром. Удалите его через стандартную процедуру удаления программ, перезагрузите ПК, а затем установите на ваш компьютер самую свежую версию данного веб-навигатора. Рекомендую после выполнения стандартной процедуры удаления удалить также директорию Chrome по пути:
Documents and Settings /Имя Пользователя/Local Settings/Application Data/Google/Chrome.
Откатите систему на предыдущую точку восстановления. Нажмите на кнопку «Пуск», в строке поиска введите rstrui и нажмите ввод. Найдите точку восстановления на число, когда ваша система работала корректно, и откатите ваш ПК на указанное стабильное состояние, это может помочь устранить ошибку ERR_CONNECTION_FAILED на вашем ПК.
Как исправить ошибку «Ваше соединение не защищено» в браузере Chrome
Основной причиной ошибки, как правило, является SSL-сертификат, однако проблема может быть и на стороне клиента. Хорошая новость в том, что это легко исправить. Мы собрали 8 простых способов исправить ошибку «Ваше подключение не защищено» в Google Chrome.
1. Перезагрузите страницу
Как только вы увидите сообщение об ошибке на вашем экране, первое и самое простое, что вы можете сделать, это перезагрузить страницу. Это может показаться глупым, но очень часто этого достаточно. Скорее всего, SSL-сертификат переиздаётся или ваш браузер не может отправить запрос на сервер.
2. Убедитесь, что вы не используете общедоступный Wi-Fi
Это может звучать смешно. Тем не менее использование общедоступной сети, такой как в кафе или Wi-Fi в аэропорту, является наиболее распространённой причиной, по которой пользователи видят эту ошибку.
Почему?
Публичные сети обычно работают через HTTP. Поэтому, если вы выполняете транзакции через общедоступный Wi-Fi, введённая вами информация не будет зашифрована. Она будет отображаться в виде текста, и каждый, кто использует одну и ту же сеть Wi-Fi, может украсть ваши личные данные. Ваш браузер автоматически покажет эту ошибку, чтобы предупредить вас.
3. Очистите кэш, куки и историю браузера
Время от времени кэш вашего браузера и раздел cookie могут быть перегружены и могут вызывать ошибку.
Чтобы очистить кэш браузера Google Chrome, выполните следующие действия.
- Найдите и щёлкните три точки в правом верхнем углу окна Google Chrome
- Нажмите Дополнительные инструменты
- Нажмите Очистить данные просмотра в подменю.
- Проверьте флажки рядом с Историей просмотра и Кэшированным изображением и файлами
- Нажмите кнопку Очистить данные, чтобы завершить шаг.
4. Попробуйте режим инкогнито
Кэш вашего браузера, куки и история могут быть важны. Не волнуйтесь, вам пока не нужно ничего удалять. Во-первых, вы можете проверить, является ли кэш причиной проблемы, попробовав режим инкогнито.
Используя режим инкогнито, вы используете браузер без кэша, файлов cookie или истории браузера. Чтобы перейти в режим инкогнито, вы можете нажать на три точки в правом верхнем углу окна Google Chrome. Выберите Новое окно в режиме инкогнито. Далее попробуйте зайти на сайт в режиме инкогнито. Если возникает подобная проблема, значит причина не в кэше вашего сайта и файлах cookie.
5. Проверьте настройки даты и времени вашего компьютера
Ошибка может появиться, потому что ваша дата и время установлены неправильно. Браузеры учитывают дату и время на вашем компьютере, чтобы проверить действительность SSL-сертификата.
Ошибка может возникнуть, если на машине установлена будущая дата, когда сертификат больше не действителен. Или прошедшая, когда вы ещё не настроили SSL-сертификат. Проверка правильности даты и времени может решить проблему.
6. Проверьте антивирусное программное обеспечение или программу интернет-безопасности
Некоторое антивирусное ПО сканирует HTTPS. Если эта функция включена, она будет блокировать необычные соединения или сертификаты SSL. Чтобы это исправить, нужно отключить функцию сканирования SSL.
Если вы не знаете, где найти эти настройки, попробуйте полностью отключить антивирус и открыть сайт. Если ошибка исчезла, значит вы нашли её причину.
7. Вручную перейдите к небезопасному соединению (небезопасно)
Вы всё равно можете перейти на сайт на свой страх и риск. Чтобы продолжить, нажмите на ссылку Дополнительно -> Перейти к domen.tld внизу экрана ошибки.
8. Игнорируйте ошибку сертификата SSL (небезопасно)
Переход на сайт с небезопасным соединением — одноразовое решение. Если вы не хотите, чтобы это предупреждение беспокоило вас в будущем, заставьте браузер полностью игнорировать ошибку сертификата SSL.
Но помните, этот метод только поместит предупреждение в спящий режим — сама проблема с незащищённым подключением не исчезнет и может препятствовать доступу к небезопасным сайтам.
Чтобы использовать этот метод, выполните следующие действия
- Щёлкните правой кнопкой мыши ярлык Google Chrome на рабочем столе.
- Нажмите Свойства
- В поле Объект добавьте
- Нажмите ОК
- Если появляется код ошибки NET::ERR_CERT_COMMON_NAME_INVALID, обойдите его, нажав Продолжить
- Заново зайдите на сайт и теперь ошибка исчезнет.
Выводы
Ошибка «Ваше соединение не защищено» (your connection is not private) в браузере не должна вызывать панику. Это легко исправить. Мы предоставили восемь простых методов, которые вы можете испробовать после прочтения этого руководства. Если у вас есть другие способы решить эту проблему, пожалуйста, поделитесь своим опытом в разделе комментариев ниже. Увидимся в следующей статье.
Изменить место загрузки
Если с вашим интернет-соединением все в порядке, возможно, проблема связана с папкой, в которую вы загружаете. Лучший способ проверить это — изменить папку загрузки по умолчанию. Мы резюмируем основные шаги здесь.
- В Chrome выберите три точки в правом верхнем углу экрана и в появившемся меню выберите настройки.
- На следующем экране выберите «Дополнительно» на левой панели инструментов и выберите загрузки в раскрывающемся меню.
- Вы увидите новое меню в центре экрана: в самом верху находится запись для местоположения и кнопка с надписью «Изменить». Нажмите эту кнопку, и вам будет предложено выбрать новое место, мы рекомендуем вам просто создать новое и назвать его «новые загрузки» или что-то в этом роде.
Установив новое место загрузки, попробуйте загрузить файл еще раз. Если по-прежнему не работает, можно попробовать еще несколько вещей.
Ошибка NETWORK_FAILED в Chrome
Я разделю шаги по устранению неполадок на два. Первый относится к устранению неполадок Chrome , а второй — к устранению неполадок на ПК с Windows .
Устранение неполадок Chrome
1] Отключить ненужные расширения Chrome(1] Disable Unnecessary Chrome Extensions)
Большинство пользователей Chrome используют расширения. Вполне возможно, что одно из этих расширений вызывает у вас проблемы. По какой-то причине они могут прерывать соединение. Хотя вы можете отключить их все сразу, но я предлагаю сделать это по одному и посмотреть, какой из них вызывает проблему.
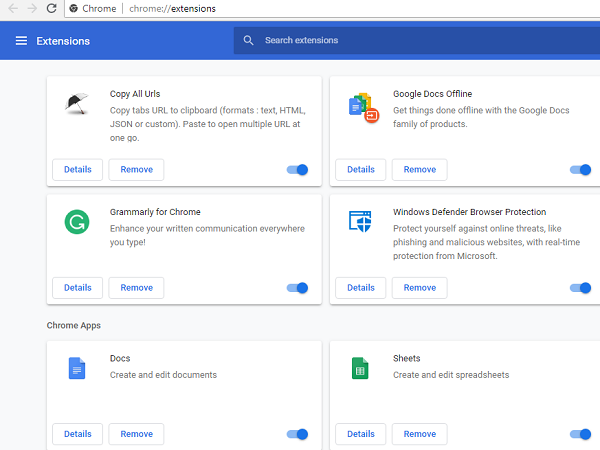
- Запустите Chrome, введите chrome://extensions в адресе и нажмите Enter.
- Это покажет вам все перечисленные расширения, установленные в Chrome .
- Отключите каждый из них ( выключите(Toggle) ) и перезапустите Chrome , чтобы проверить, устранена ли проблема.
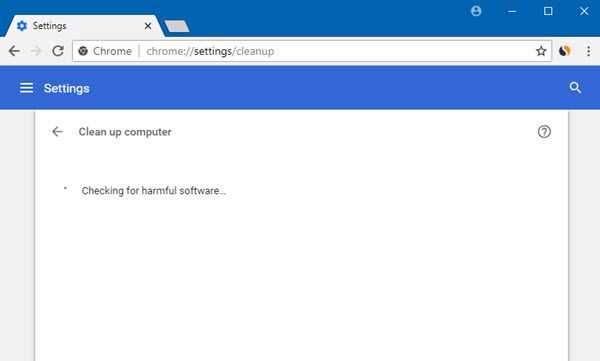
Запустите встроенный в браузер Chrome инструмент сканирования и очистки от вредоносных программ(Chrome’s Malware Scanner & Cleanup Tool) . Это поможет вам удалить нежелательную рекламу, всплывающие окна и вредоносные программы, необычные(Unusual Startup) страницы запуска, панель инструментов и все остальное, что портит работу, вызывая сбой веб-сайтов, перегружая страницы запросом памяти.
3] Сбросить настройки Chrome(3] Reset Chrome Settings)

Когда вы сбрасываете Chrome( reset Chrome) , он принимает настройки по умолчанию, которые были во время новой установки. В основном, он отключит все расширения, надстройки и темы. Помимо этого, настройки контента будут сброшены. Файлы cookie, кеш и данные Сайта(Site) будут удалены.
Устранение неполадок сети ПК
1] Отключить прокси(1] Disable Proxy)
Если вы используете прокси(Proxy) , вы можете отключить его, а затем посмотреть, сможете ли вы подключиться к Интернету.
- Нажмите клавишу Windows + R, затем введите « inetcpl.cpl » и нажмите Enter, чтобы открыть свойства Интернета.(Internet Properties.)
- Затем перейдите на вкладку «Подключения»(Connections tab) и выберите «Настройки локальной сети».
- Снимите флажок «Использовать (Uncheck Use)прокси-сервер(Proxy Server) для вашей локальной сети(LAN) » и убедитесь, что установлен флажок « Автоматически определять настройки ».(Automatically detect settings)
- Нажмите «ОК»(Click Ok) , затем «Применить»(Apply) и перезагрузите компьютер.
Узнайте больше о том, как отключить прокси-сервер ПК(disable PC proxy) .
2] Flush DNS and reset TCP/IP
Иногда веб-сайты не разрешаются, потому что DNS на вашем компьютере все еще помнит старый IP-адрес. Поэтому не забудьте очистить DNS(Flush the DNS) и сбросить TCP/IP .
3] Удалить профили WLAN(3] Delete WLAN Profiles)
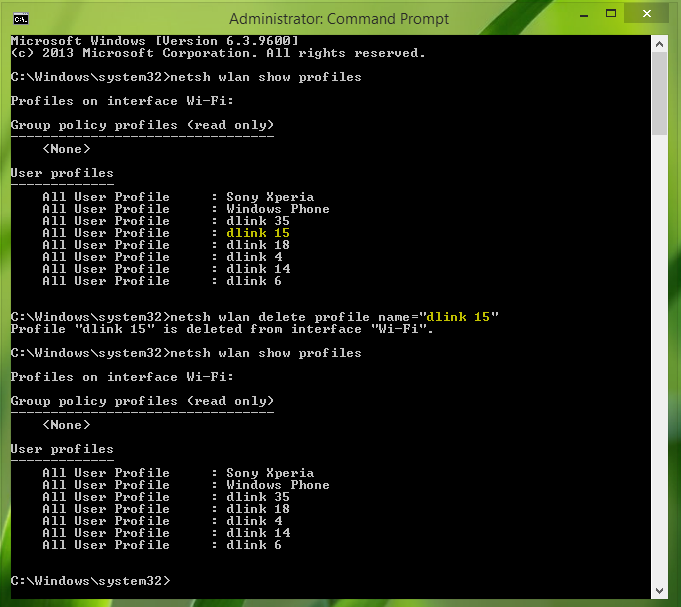
Если вы не можете подключиться к Интернету ни с чего на своем ПК и используете Wi(WiFi) -Fi , вы можете удалить все свои сетевые(WLAN Network) профили WLAN. Возможно, эти ранее подключенные сети вышли из-под контроля, и он не подключается должным образом, или, возможно, он продолжает отключаться от этой сети. Лучше всего удалить все сетевые профили WLAN и начать заново.
Проблемы LAN, Wi-Fi
Как правило, основная масса пользователей использует бесплатные аккаунты на файловых обменниках. Это вполне нормально — приемлемая скорость, и отсутствие необходимости оплачивать доступ. Но существуют и некоторые ограничения. Например, с одного IP-адреса или MAC- адреса, можно скачивать только один файл. Таким образом, если вы попробуйте получить еще один, сервис выдаст вам ошибку » С данного ip адреса уже идет скачивание, попробуйте позже «. Сообщение может немного меняться:
Тут нужно обратить внимание на особенности вашего подключения к сети Интернет. Если провайдер выдает вам статический ip-адрес, то вариантов у вас немного
Либо дождаться завершения скачивания текущего файла, либо оплатить VIP-аккаунт на файловом обменнике. Но не стоит забывать, что проблемы могут быть вызваны ddos атакой на сервер файлового обменника.
Для тех, у кого ip динамический, есть хорошие новости. Сменить его можно за пару минут. Сейчас мы этим и займемся.
Меняем динамический IP адрес
Нам нужно запустить командную строку. Делается это либо нажатием клавиш Win+R , либо нажатием кнопки «пуск» -> «выполнить«, затем набираете cmd и щелкайте «ок«. Если все сделано верно, перед вами появится окно командной строки:

Теперь нам нужно последовательно ввести три команды. Набирайте их с клавиатуры, в том виде, в котором они приведены ниже:
- ipconfig /flushdns
- ipconfig /release
- ipconfig /renew
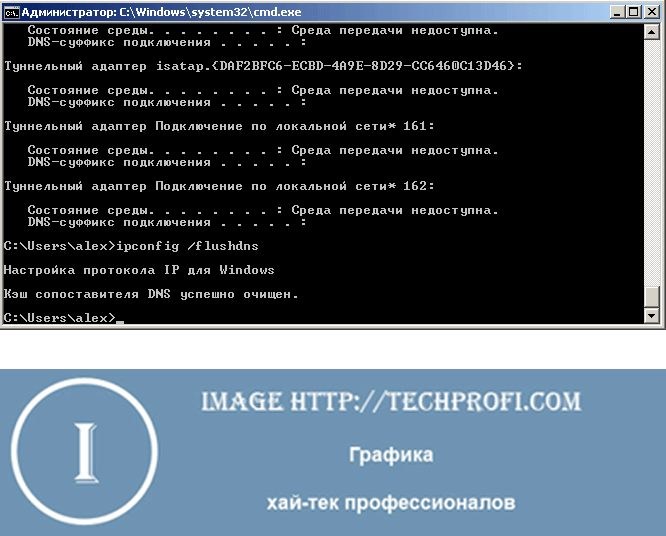
Обратите внимание, после ввода каждой команды, нужно нажимать клавишу «enter«, чтобы она сработала. После этого стоит проверить, исчезла ли ошибка при скачивании файла
В большинстве случаев этого метода будет достаточно
После этого стоит проверить, исчезла ли ошибка при скачивании файла. В большинстве случаев этого метода будет достаточно.
Желательно посоветоваться с вашим сетевым администратором, или хотя бы почитать документацию по устройству вашей сети. Она может быть настроена таким образом, что внешний ip адрес будет статическим, а внутренние будут динамическими, раздаваемыми по средствам NAT (трансляция сетевых адресов). Таким образом, если вы используйте вышеописанные действия, скажем, для устранения ошибки при скачивании торрента, они не сработают. Ведь вы обновите только внутренние адреса — внешний будет неизменен.
Why chrome err_proxy_connection_failed
The error itself is caused when you try to access a page that uses SSL, which is going to be more and more pages moving forward ever since Google declared SSL was a search ranking factor.
If you’re interested in making sure that the error you’re getting is the one we’re talking about and not just a related error, you can replicate the behavior by using a proxy that filters SSL requests and use it to try to access the HTTPS Google page or Facebook. You’ll end up with the Error 130:
ERR_PROXY_CONNECTION_FAILED: Unknown Error message. You can read a bit more about the error and why it happens here.
Another possible cause of the error is a broken registry key on Windows machines. If you’re getting the error intermittently, or on a non-Windows machine, this isn’t the problem. However, if it is, you may have to try alternative solutions.
How to Fix the Network_Failed Error in a Chrome Browser on Windows 10
Some users report running into the problem only with a few apps and extensions, while others say they can’t download anything at all from the Google Chrome Web Store. Whichever version of the issue you are experiencing, you are probably looking for answers. Don’t worry because we are here to help. There can be several causes behind the issue: an obsolete Chrome browser, malware, adware, browser hijacking, an overloaded download directory, and so on. Thus, there are also quite a few solutions you can try. These include:
- Updating your Google Chrome browser to the latest version
- Running Google Chrome’s integrated Cleanup Tool
- Using an anti-malware scan on your system
- Changing the Download folder
- Resetting Chrome
We will now go over each of the above fixes one by one. Start trying them out one by one from the beginning. If the first solution doesn’t work, move on to the next one and so on — we have tried to present the above fixes in order of difficulty: starting from the simplest options and progressing to the more time-consuming ones.
So, let’s get going.
Как исправить «Err_tunnel_connection_failed» Яндекс Браузер
Если ошибка появляется из-за браузера, то помочь ее исправить помогут два метода: очистка данных просмотров и сброс настроек браузера. Начнем с первого.
Очистите данные просмотров в Яндекс.Браузере
Для исправления ошибки «Err_tunnel_connection_failed» попробуйте очистить данные просмотров Яндекс.Браузера, включая файлы cookie и кеш.
Для этого перейдите в «Настройки».
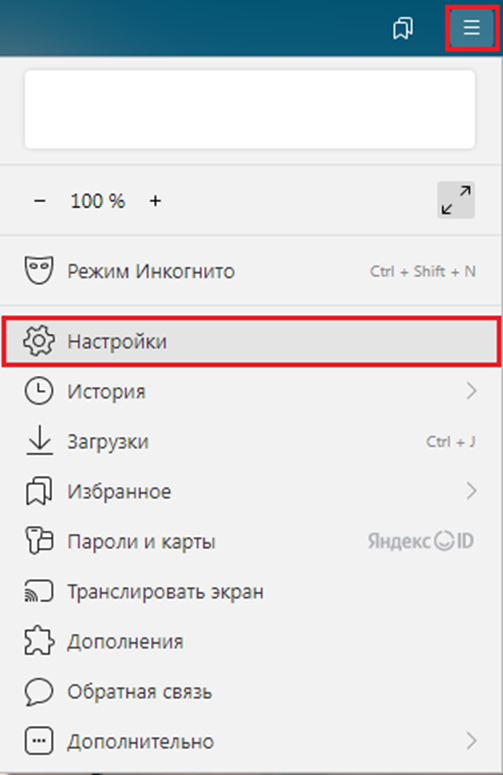
В левом меню выберите раздел «Системные», в конце страницы перейдите в «Очистить историю».
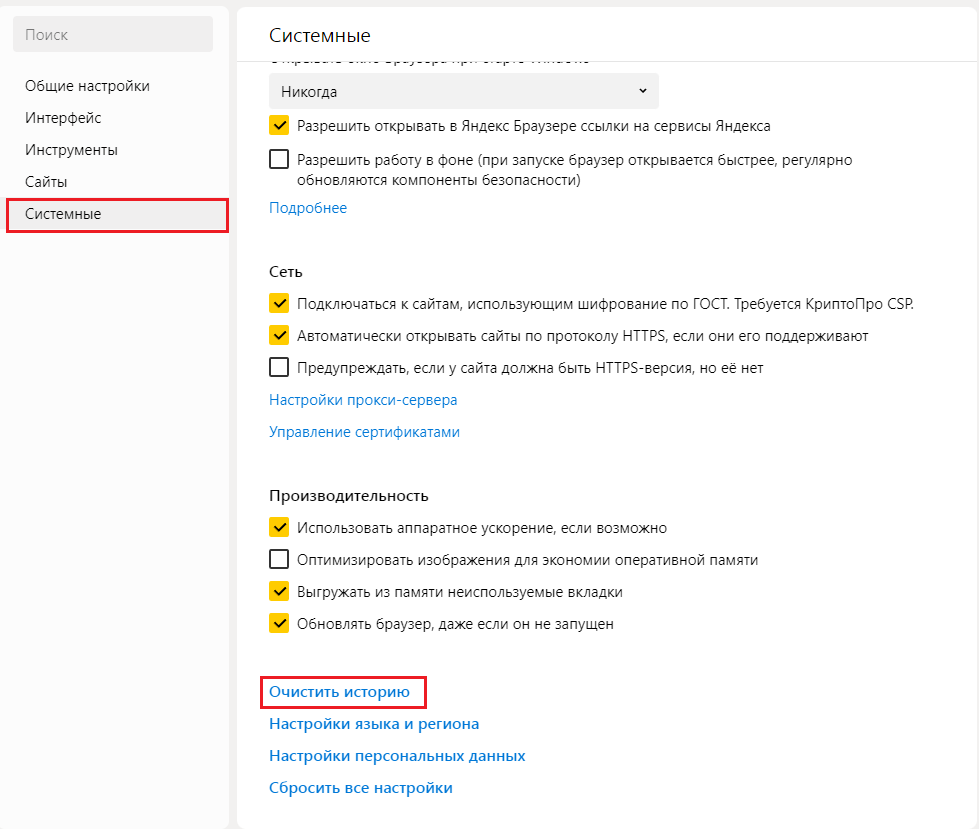
В открывшемся окне выберите временной промежуток и поставьте галочки рядом с пунктами «Файлы, сохраненные в кеше» и «Файлы cookie и другие данные сайтов и модулей». Нажмите кнопку «Очистить».
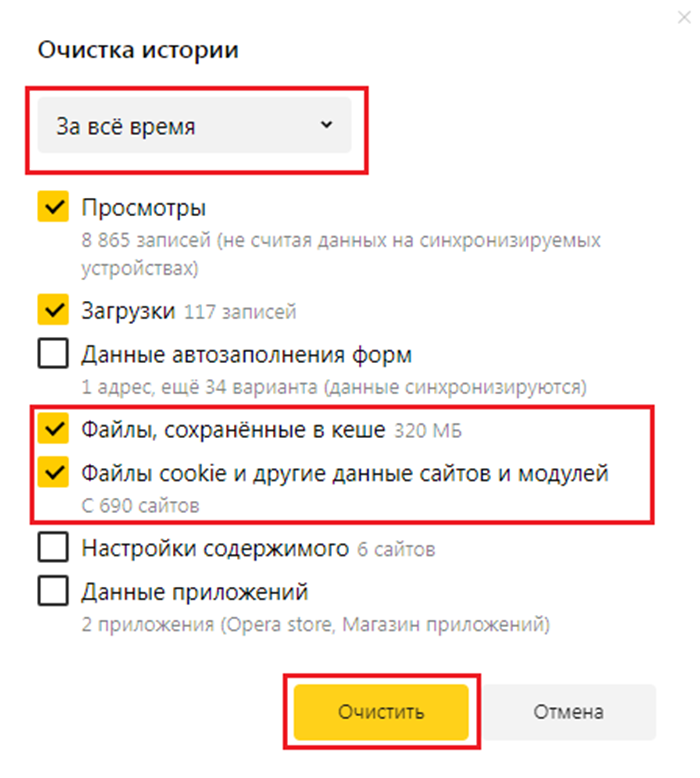
Перезапустите Яндекс.Браузер после очистки кеша и cookie.
Выполните сброс настроек Яндекс.Браузера
Сброс настроек браузера может помочь исправить ошибку «Err_tunnel_connection_failed»
Только обратите внимание, что после сброса настроек будут удалены закладки, расширения и сохраненные пароли
Для сброса параметров перейдите в «Настройки», затем в раздел «Системные». В конце страницы найдите пункт «Сбросить все настройки», кликните по нему.

После этого подтвердите действие, начнется процедура сброса настроек.
Решение
Сообщение от reewes
При скачивании любых файлов с любых браузеров возникает ошибка
Hamachi со временем может полностью вывести из строя стек Windows TCP/IP.Эти программы обычно действуют,проникая в Winsock по существу,в интерфейс между имеющимися приложениями и Internet.
Командная строка от имени администратора,после каждой команды Enter.
Сброс конфигурации интерфейсов IP: netsh winsock reset
Очищаем таблицу маршрутизации: route -f
Чистим кэш DNS-клиента: ipconfig /flushdns
Сбрасываем параметры протокола TCP/IP:
netsh int ip reset
netsh int ipv4 reset
netsh int tcp reset
Перезагружаем ПК и проверяем.
5
Restart the Application.
You may be running your application for a long period of time. Sometimes, this is causing the application to not work correctly, especially if you have limited memory space.
To fix this issue, you must close your Google Chrome app and relaunch it again.
By doing this, it will remove all of the temporary browser sessions and data that usually overload your memory. Additionally, it also helps to restart any browser extensions that may be interfering with how your search browser works.
However, if you are still having the same failed network error when downloading using Google Chrome, let’s move forward and check the next method.
Как исправить ERR_CONNECTION_FAILED
Пользователи ряда современных браузеров (в особенности это касается браузера «Google Chrome) при попытке перехода на какой-либо сайт могут столкнуться с ошибкой открытия данного сайта и соответствующим сообщением «ERR_CONNECTION_FAILED» При этом перезагрузка проблемной страницы обычно ничего не даёт, инспирируя пользователя искать в сети различные варианты решения проблемы. В данном материале я расскажу, как что за сообщение, каковы причины его появления, и как пофиксить данную и схожие ей ошибки на вашем ПК.
Что это за сообщение
В переводе с английского языка текст данного сообщения переводится как «Ошибка, соединение не удалось». И обычно означает ситуацию, когда пользовательский компьютер не смог установить соединение с нужным интернет-ресурсом по ряду следующих причин:
- Сбой в работе ОС Виндовс;
- Действие вирусных зловредов;
- Проблемы в работе интернет-браузера;
- Блокировка нужного сайта со стороны антивируса или брандмауэра;
- Реестр ОС Виндовс повреждён;
- Проблемы в работе данного интернет-ресурса.
Как исправить ошибку
Решение ошибки состоит в следующем:
- Проверьте корректность введённой вами ссылки, временно закройте остальные вкладки браузера;
- Просто подождите. Возможно, на требуемом сайте происходят технические работы (или там произошёл случайный сбой), и нужно какое-либо время для восстановления нормальной работы ресурса. Для проверки попросите своих друзей или знакомых перейти на данный ресурс, и если у них возникнет та же ошибка, значит нужно проявить терпение и немного подождать. Если же они работают с данным ресурсом (и нужной вам конкретной страницей ресурса) без каких-либо проблем, тогда идём дальше;
- Перезагрузите ваш роутер. Выключите его, подождите пару минут, а потом включите вновь;
- Деинсталлируйте нежелательные расширения вашего браузера. В Хром это делается нажатием на кнопку настроек (три вертикальные точки) – «Дополнительные инструменты» — «Расширения». Выберите ненужные расширения, и удалите их, нажав на соответствующую кнопку. Перезагрузите ваш браузер;
- Выполните очистку файлов диска. Запустите «Мой компьютер» — наведите курсор на диск С, щёлкните правой клавишей мыши, выберите «Свойства» — «Общие» — «Очистка диска» — Ок;
Documents and Settings /Имя Пользователя/Local Settings/Application Data/Google/Chrome.
Откатите систему на предыдущую точку восстановления. Нажмите на кнопку «Пуск», в строке поиска введите rstrui и нажмите ввод. Найдите точку восстановления на число, когда ваша система работала корректно, и откатите ваш ПК на указанное стабильное состояние, это может помочь устранить ошибку ERR_CONNECTION_FAILED на вашем ПК.
Что за ошибка ERR_TUNNEL_CONNECTION_FAILED
Близкой к вышеописанной мной ошибке является ошибка ERR_TUNNEL_CONNECTION_FAILED». Обычно она возникает в ситуации, когда ваш браузер не смог обработать ответ прокси для какого-либо сайта.
Для исправления ошибки выполните советы, описанные мной выше для ошибки CONNECTION_FAILED». Также рекомендую запустить командную строку от имени администратора, и там набрать следующие команды, не забывая нажимать на ввод после каждой из них:
netsh int ip reset
netsh winsock reset
Кроме того, можно попробовать сбросить настройки вашего браузера (в случае с Хром это делается переходом в «Настройки» – «Дополнительные» – «Сбросить»).
Как исправить ERR_PROXY_CONNECTION_FAILED
Обычно ошибка «ERR_PROXY_CONNECTION_FAILED» возникает в ситуации, когда пользовательский браузер не смог соединиться с прокси сервером. Для решения данной ошибки рекомендую выполнить весь комплекс вышеизложенных выше советов как по первой, так и по второй из вышеперечисленных ошибок.
Также рекомендую перейти в системный реестр (жмём на клавишу «Пуск», в строке поиска вводим regedit и жмём ввод). В открывшемся окне реестра переходим по ветке:
и удаляем на правой панели ключ «Proxy Enable key» (наводим курсор на данный ключ, жмём правую кнопку мыши, выбираем «Удалить»). Также здесь же выберите ключ «ProxyServer registry key» (при наличии оного) и удалите его.
Кроме того перейдите по вышеописанному маршруту (Хром – «Настройки» – «Дополнительные» — «Настройки прокси-сервера» — «Настройка сети») и снимите галочку с опции «Использовать прокси сервер для локальных подключений). Нажмите на «Ок», и перезагрузите ваш браузер.
Также можно воспользоваться советом, приведённым в нижеизложенном видео.
Заключение
В данной статье мной были разобраны способы избавиться от ошибки ERR_CONNECTION_FAILED, а также пары близких ей ошибок. Рекомендую выполнить весь комплекс перечисленных выше советов, они позволят исправить данную ошибку на вашем ПК.



















![How to fix failed - network error on google chrome? [expert guide]](http://nephros-crimea.ru/wp-content/uploads/d/2/b/d2ba5e9e59aa9f1004bfdb2312966748.jpeg)








