Как удалить виртуальный привод UltraISO
Если, по каким-либо причинам потребуется удалить виртуальный привод из Проводника Windows, это можно сделать из настроек приложения.
Выполните следующие действия:
- Запустите программу UltraISO от имени администратора (это необходимое условие, иначе ничего не получится).
- В главном окне UltraISO откройте меню «Опции», в выпадающем меню нажмите на «Настройки…».
- В окне «Настройки» перейдите во вкладку «Виртуальный привод».
- В параметре «Количество устройств» выберите: «Нет», а затем нажмите на кнопку «ОК».
После применения настроек, виртуальный привод UltraISO будет отключен, он исчезнет из окна Проводника.
При необходимости, пользователь может снова подключить виртуальный CD/DVD привод в настройках программы UltraISO, описанным выше способом.
Последовательность установки
Если вы устанавливаете ОС на чистый диск, то вам не нужно заботиться о его содержимом. Если вы переустанавливаете ОС, то помните, что диск, на который вы устанавливаете систему, будет полностью отформатирован, а значит, что все данные с диска будут удалены. Поэтому, самым первым шагом вам нужно подумать о том, какие файлы нужно сохранить. Далее следуем следующей инструкции:
- Скачиваем ОС;
- Создаем установочный носитель;
- Изменяем настройки BIOS;
- Запускаем компьютер с внешнего устройства;
- Следуем инструкции по установке ОС;
- Устанавливаем драйвера и обновляем установленную ОС;
Эти 6 шагов аналогичны для всех версий операционки, схема работает и для других версий ОС, в том числе для Windows Vista или Windows 8.
Как удалить виртуальный привод UltraISO
Если, по каким-либо причинам потребуется удалить виртуальный привод из Проводника Windows, это можно сделать из настроек приложения.
Выполните следующие действия:
- Запустите программу UltraISO от имени администратора (это необходимое условие, иначе ничего не получится).
- В главном окне UltraISO откройте меню «Опции», в выпадающем меню нажмите на «Настройки…».
- В окне «Настройки» перейдите во вкладку «Виртуальный привод».
- В параметре «Количество устройств» выберите: «Нет», а затем нажмите на кнопку «ОК».
После применения настроек, виртуальный привод UltraISO будет отключен, он исчезнет из окна Проводника.
При необходимости, пользователь может снова подключить виртуальный CD/DVD привод в настройках программы UltraISO, описанным выше способом.
Установка
После старта у вас начнется непосредственно сама установка системы. Если вы скачали русскую версию, то вся установка будет сопровождаться русской инструкцией и рекомендациями. Достаточно следовать инструкциям, появляющимся на экране, и уже через 20-30 минут у вас на компьютере установится операционная система. Если остались вопросы, посмотрите инструкцию:
Не забудьте, что тот жесткий диск, куда вы устанавливаете ОС, будет отформатирован. Это значит, что все данные на диске, на который устанавливается новая система, будут удалены. Поэтому вам нужно заранее позаботиться об их сохранении.
Nero
Еще одна замечательная утилита для прожига дисков – Nero. Вы наверняка о ней слышали. Возможно даже, она у вас уже установлена. Если нет, можете скачать ее с официального сайта (www.nero.com).
Она также создана для прожига, а некоторые ее версии способны записывать даже HD DVD и Blu-Ray. Самая высококачественная графика. Идеальная версия для фильмов или игр. Еще одна интересная на мой взгляд опция, которой обладает утилита – верстка обложек.
Как записывать загрузочные диски в этой программе вы можете узнать из обучающего видео чуть ниже.
Как сделать загрузочный DVD
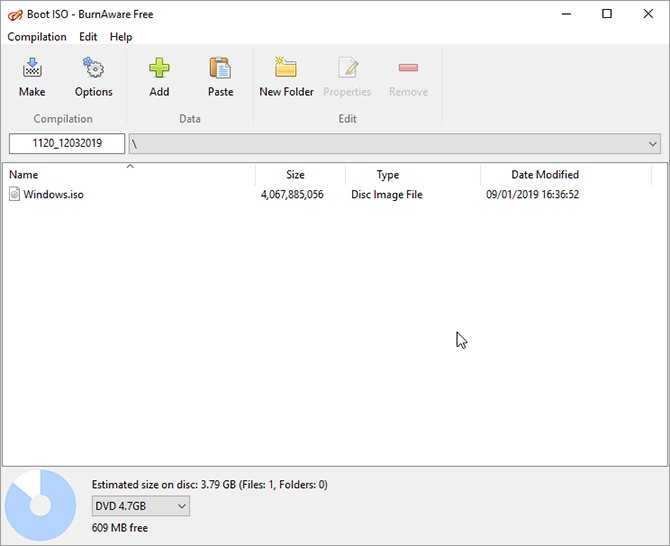
Есть несколько программ, которые будут записывать ISO на DVD и делать его загрузочным. Burnaware прост в использовании
Лучший способ записывать компакт-диски и DVD-диски в Windows 10 — с помощью BurnAware
Лучший способ записывать компакт-диски и DVD-диски в Windows 10 — с помощью BurnAware Если вам нужна бесплатная полнофункциональная утилита записи дисков, BurnAware для вас. Прочитайте больше и имеет бесплатную версию для домашнего использования.
Чтобы создать загрузочный DVD, откройте Burnaware и нажмите Сжечь ISO, Нажмите Просматривать и найдите свой файл Windows ISO. Вставьте DVD и нажмите жечь,
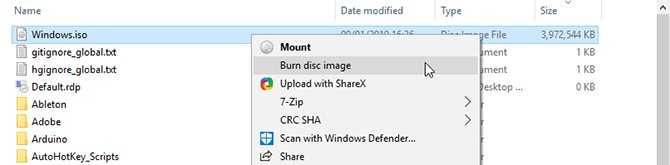
В качестве альтернативы, вы можете использовать встроенную в Windows программу записи ISO. Щелкните правой кнопкой мыши свой файл ISO и выберите Записать образ диска,
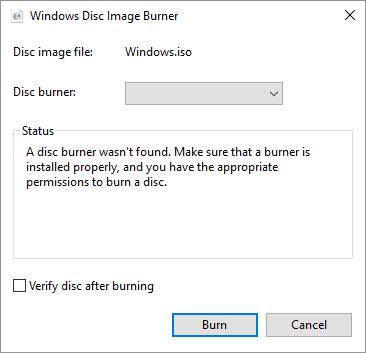
Это откроет родную горелку. Это не может быть проще в использовании, просто введите DVD и нажмите кнопку записи!
Обратите внимание, что какой бы метод вы ни выбрали, DVD работают только для 32-битная Windows установки из-за их небольшой мощности. Настоятельно рекомендуется использовать установку USB вместо этого
Скачать: Burnaware (Windows)
Использование
Эмуляция дисков особенности придётся кстати тем, у кого нет физического привода. Учитывая, что популярность последних сошла практически на нет, программа UltraISO и ей подобные – это единственный выход, когда на руках оказался CD- или DVD-образ.
Ещё один важный момент – создание оригинальных копий с лицензионных дисков. Платное ПО на физических носителях имеет хорошую защиту: от копирования штатными инструментами Windows 7,10, XP не будет никакого толка.
Программу UltraISO также используют для создания загрузочных дисков (boot). С их помощью можно запустить или переустановить операционную систему. Boot-носители нужны и для работы с другим профессиональным софтом, требующим привязки к ПК.
Запись с помощью специальных программ
В некоторых случаях встроенных функций Windows недостаточно для подготовки загрузочного диска. Кроме того, система часто отображает непредвиденную ошибку записи. Поэтому использование дополнительных утилит, скачанных с интернета, — более востребованный вариант.
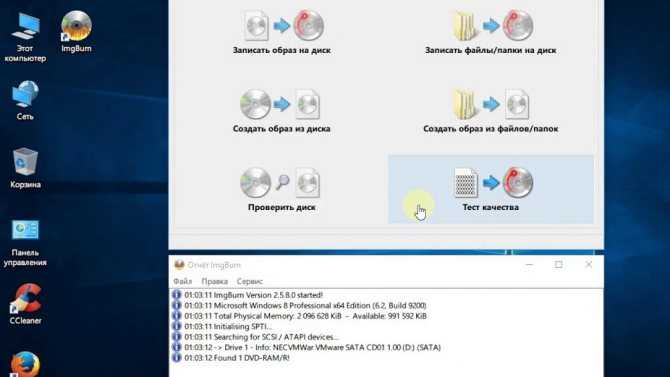
Программа ImgBurn для записи диска.
Список программ для записи образов достаточно обширный. Они отличаются как интерфейсом, так и набором инструментов и кнопок.
ImgBurn
Открыв ImgBurn, следует перейти в раздел «Записать образ на диск» (Write image file to disk) и указать путь к исходному файлу. В меню «Цель» (Destination) остается указать внешнее хранилище, скорость записи (лучше выбирать наименьшее значение) и запустить процесс.
Astroburn
Чтобы провести запись, стоит взять чистый диск, вставить его в привод и закрыть окно автозапуска, если оно появится на экране. Затем необходимо найти ярлык «Astroburn» на рабочем столе, запустить его и открыть раздел «Образ». В правой части экрана следует выбрать кнопку «Путь к файлу».
Убедившись, что все параметры выставлены правильно, а пункт «Проверить» отмечен галочкой, можно переходить к записи. В разделе выбора скорости лучше указать значение 8.0x, его хватает для носителей формата DVD-R 16x.
Программа выполнит запись меньше чем за 10 минут. В случае появления ошибок пользователи берут другой диск или подключают внешний DVD-привод.
Если ошибка не исчезла, воспользуйтесь сторонним устройством.
UltraISO
Относится к востребованным приложениям для создания образов с последующей записью исходника на внешние носители. Утилита позволяет подготовить файл загрузки любых версий, включая Windows 10.
Чтобы провести операцию, необходимо выполнить несколько простых действий.
На главном экране Ultra ISO нужно выбрать кнопку «Инструменты» и кликнуть по кнопке «Записать образ CD». Она используется и для работы с загрузочной флешкой.
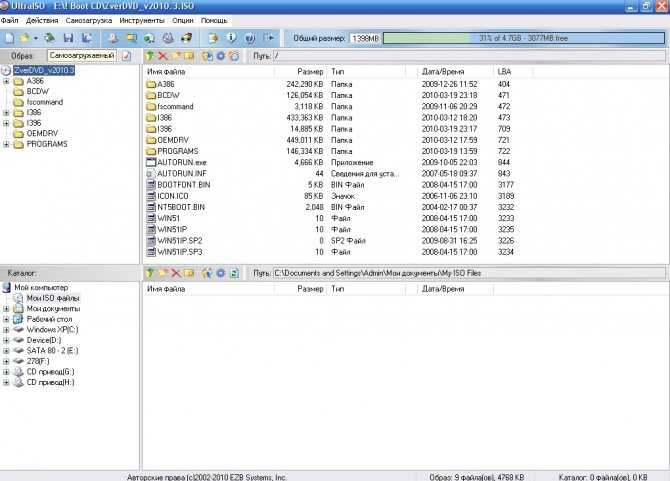
Программа UltraISO для записи диска.
В приложении появится панель настроек, в которой указываются съемный носитель, файл образа и скорость записи. Выбирать максимальное значение последнего параметра не нужно, поскольку это может вызвать ряд сбоев и ошибок при чтении и записи. Помимо стандартных функций, в Ultra ISO есть ряд дополнительных опций.
Чтобы загрузиться с диска, следует поменять настройки автозапуска в «Биос».
Как запустить файл ISO?
Файл с расширением ISO обычно вызывает недоумение у новичков. Что это вообще за формат такой? Как его открыть? Что делать с файлом ISO?
Без паники. Открытие файлов ISO выполняется довольно просто. И все, что для этого нужно – установить программу, которая осуществляет чтение файлов ISO. После этого Вы легко сможете открыть любой из них двойным щелчком мыши.
- Какой программой можно открыть файл ISO?
- Чтение файла ISO на Windows 7?
- Как распаковать файл ISO?
- Как распаковать ISO файл на Windows 10 и 8?
Какой программой можно открыть файл ISO?
Файл формата ISO – образ виртуального диска, созданный с помощью специального софта. Проще говоря, что-то вроде архива. В нем может храниться что угодно: музыка, фильмы и т.д.
Существует очень много программ для распаковки ISO файлов:
- Alcohol 120%;
- PowerISO;
- WinRAR;
- Nero и др.
В данном случае необходимо учитывать то, что находится внутри образа. И уже отталкиваясь от этого выбирать подходящий софт.
Например, если это компьютерная игра, то ее нужно не открывать, а смонтировать. Проще говоря, запустить виртуальный диск, чтобы началась установка. В данном случае можно использовать Alcohol 120%. Подробнее об этом читайте здесь: как установить игру с образа ISO?
Если же это дистрибутив Windows, то его не нужно ни открывать, ни устанавливать. В данном случае можно скопировать лицензионный образ на загрузочную флешку, а затем выполнить перезагрузку и запустить ПК (или ноутбук) через BIOS. После этого начнется установка операционной системы.
Если же это книга, разбитая на главы, музыка (например, все альбомы любимого исполнителя) или определенные документы, то в данном случае можно воспроизвести файл ISO в прямом смысле этого слова.
Рекомендую использовать для этого Daemon Tools. Его преимущества:
- бесплатный (только версия Lite);
- занимает мало места;
- простой и понятный в использовании.
Чтение файла ISO на Windows 7?
Для начала рассмотрим чтение файла ISO на Windows 7 (также работает и для XP). О Windows 8 и 10 написано чуть ниже.
Итак, Daemon Tools – бесплатная программа для открытия и распаковки ISO файлов. Загрузить ее можно с оф. сайта разработчиков (ссылка).
Пользоваться этой программой очень просто. Когда Вы ее установите, все файлы формата ISO будут автоматически открываться через нее. Дважды нажимаете на нем левой кнопкой мышки, после чего тут же появится окно автозапуска. Выбираете пункт «Открыть папку», а дальше смотрите по ситуации.
Автозапуск после открытия файла ISO
Если это игра – запускаете установочный файл setup.exe. Если же это фильм, музыка или что-то еще, тогда просто открываете их. Или скопируйте в любую другую папку на компьютере (для удобства).
После окончания установки игры или просмотра фильма, необходимо удалить ISO файл. А точнее – размонтировать его. Сделать это можно 2 способами:
- Снова запустить Daemon Tools, нажать на файлике ПКМ и выбрать пункт «Размонтировать».
Как размонтировать (удалить) файл ISO из Daemon Tools
Открыть «Мой компьютер», найти виртуальный дисковод, нажать ПКМ и выбрать пункт «Извлечь».
После этого виртуальный образ будет удален.
Также есть еще один способ разархивировать файл ISO без Daemon Tools.
Как распаковать файл ISO?
Daemon Tools – специфическая программа, которая установлена не у всех пользователей. А вот WinRAR или 7-Zip наверняка есть у каждого. Поэтому, если Вам лень устанавливать еще одну программу, можете просто извлечь файлы из ISO с помощью архиватора.
Сделать это очень просто:
- Выделяете нужный файл.
- Нажимаете на нем ПКМ и выбираете пункт «Открыть с помощью».
- Выбираете строку «WinRAR» или «7-Zip».
- Откроется новое окно: нажимаете «Извлечь» и указываете путь, куда нужно разархивировать этот файлик.
Примечание: если архиватора нет в списке, тогда нажимаете «Выбрать программу» и ищете его в расширенном списке.
Если и там его нет, тогда нажимаете кнопку «Обзор», находите папку архиватора и выбираете установочный файлик WinRAR.exe.
Вот таким образом можно распаковать файл ISO без стороннего софта.
Как распаковать ISO файл на Windows 10 и 8?
Какой программой открыть файл с игрой ISO на Windows 8 или 10? В данном случае ничего устанавливать не придется. Ведь запустить его можно и без постороннего софта. Все, что нужно – выбрать файл и дважды кликнуть на нем левой кнопкой мыши. После этого образ смонтируется и запустится окно автозапуска. В конце не забудьте размонтировать его. Для этого откройте «Мой компьютер», выделите виртуальный дисковод, нажмите ПКМ и выберите пункт «Извлечь».
На этом все. Теперь Вы знаете, как можно запустить расширение ISO на Windows 7, 8 и 10. И если опять скачаете фильмы или игры с таким расширением, то легко сможете их открыть.
В PowerShell
Как самостоятельно монтировать файл с редким расширением в DVD-дисковод:
открыть «Проводник»;
- отыскать папку требуемого расширения и скопировать ее адрес;
- выполнить активацию инструмента «Power Shell» (Администратор);
для создания DVD написать: «Mount-DiskImage -ImagePath «adress»»;
дождаться завершения операции («Attached»);
для размонтирования DVD написать: «Dismount-DiskImage -ImagePath «adress»»;
дождаться завершения операции.
Важно! Если установлен WinRAR, то образ в Win 10 может ассоциироваться с архивом и не реагировать на команду «Подключить». Предварительно рекомендуется открыть параметры этого архиватора и в разделе «Associate WinRAR with» убрать птичку около «ISO»
.mdf и .mds: чем открыть Windows 10, как установить, программы для конвертации
Часто при работе с файлами можно столкнуться с неизвестными форматами, например .mdf и .mds. Чем открыть их в Windows 10 знают не все, так как стандартный набор программ ОС не работает с подобным расширением. Для этого понадобится сторонний софт.
Что это такое?
Файл .mdf содержит образ CD или DVD диска. Открывается он той же программой, которой создается. Если же файл попал к вам уже в «готовом» виде, то открыть его можно программами, которые перечислены ниже.
Если вы имеете данные в формате .mds и задались вопросом, чем открыть его, то делать этого не нужно.
Важно! Отдельно этот файл не работает. Он содержит только заголовок образа, тогда как .mdf – сам образ.
Программы для открытия
Если у вас есть файл .mdf, прежде чем открыть, потребуется скачать специальную утилиту. Наибольшей популярностью пользуются три программы, описанные ниже.
Daemon Tools Lite
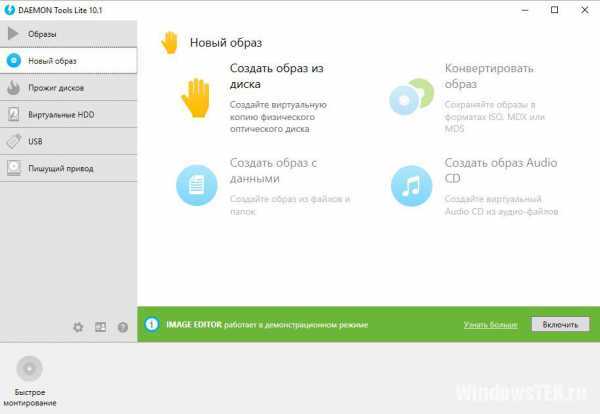 Daemon Tools Lite — бесплатная мощная утилита. Кроме того, что решает проблему того, как открыть файл .mdf и .mds, работает и с другими образами дисков. Основные функции таковы:
Daemon Tools Lite — бесплатная мощная утилита. Кроме того, что решает проблему того, как открыть файл .mdf и .mds, работает и с другими образами дисков. Основные функции таковы:
- Генерирует до 4–х виртуальных приводов, т.е. если у вас несколько .mdf и .mds, то в том, чем открыть сразу все проблем не возникнет.
- Создает образы дисков.
- Сжимает их.
- Защищает от доступа паролем (настраиваемая функция). Т.е. никто не узнает, как запустить файл .mdf и .mds без пароля.
- Строит каталоги коллекций.
- Работает в фоновом режиме.
Поддерживает русский язык. Является наиболее популярным средством, которое выбирают, решая вопрос, какой программой открыть файл .mdf и .mds.
Alcohol 120%
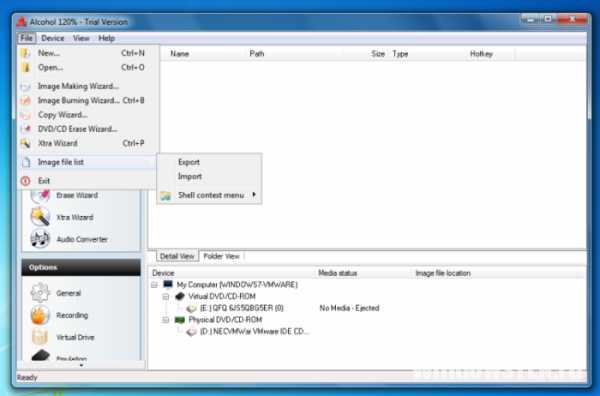
Столкнувшись с форматом .mdf и решая, чем открыть, пользователи выбирают Alcohol 120%. Это популярная утилита, которая распространяется платно. Но на протяжении пробного периода в 15 дней пользователю доступны все функции. Имеет функционал, сходный с предыдущим софтом. С ее помощью вы можете:
- Монтировать образ.
- Записать на диск.
- Открыть.
Интуитивно понятный интерфейс – вы без труда поймете, как открыть файл .mdf, .mds. Работает на ОС 32 и 64 бита.
Совет! Если вам нужна информация из файлов .mdf и .mds и вы не знаете, чем открыть на Windows 8, Windows 7, эта утилита станет отличным решением, так как работает и на более ранних версиях ОС.
MagicDisc Virtual CD/DVD-ROM
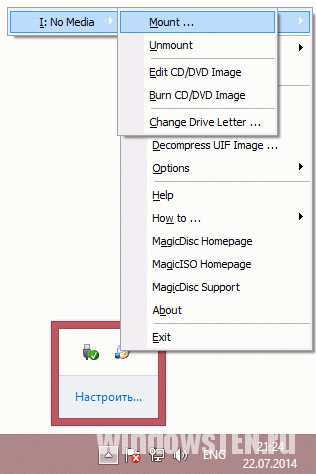
Еще одна бесплатная программа. Функциональная, однако менее популярна, чем две предыдущие. Распространяется бесплатно. Монтирует и открывает образы дисков большинства форматов. Создает 4 виртуальных привода.
Важно! MagicDisc Virtual CD/DVD-ROM не поддерживает Windows 10. Работает с версиями Windows 2000, ME, XP, 7, 8
Софт для конвертации
Иногда, встречая расширение .mdf, пользователю привычнее работать с другим форматом виртуального образа. В этом случае его конвертируют в стандартный образ ISO. Но для этого потребуется дополнительный софт.
Важно! Конвертация пройдет успешно, только если у вас присутствуют оба файла – .mdf и .mds
UltraISO
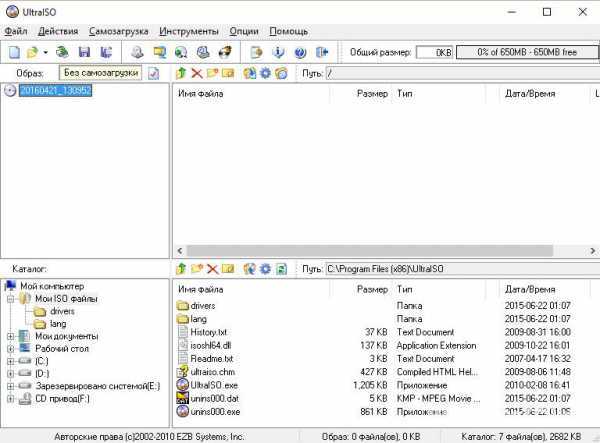
UltraISO — мощная и многофункциональная утилита для работы с образами. Выполняет следующие функции:
- Монтирование образа (с выбором формата).
- Открытие образа.
- Генерация виртуальных приводов.
- Управление виртуальными приводами.
- Конвертация форматов.
- Запись образа на диск и др.
Также с помощью программы можно записать образ Windows 10 на флешку. Программа платная. Нет демоверсии или пробного периода.
Magic ISO Maker
 Magic ISO Maker — платная программа. Имеет широкий функционал и быструю скорость работы. Монтирует и открывает образы. Записывает на диск. Способна конвертировать. Функционал не шире, чем у некоторых бесплатных конвертеров. Дополнительные же функции требуются только профессионалам.
Magic ISO Maker — платная программа. Имеет широкий функционал и быструю скорость работы. Монтирует и открывает образы. Записывает на диск. Способна конвертировать. Функционал не шире, чем у некоторых бесплатных конвертеров. Дополнительные же функции требуются только профессионалам.
Power ISO
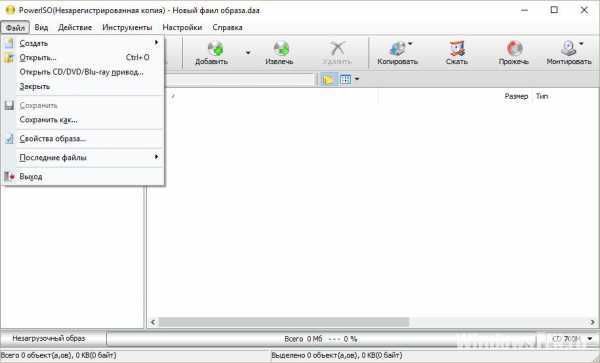
Power ISO — помогает конвертировать обсуждаемый формат, извлекать из него содержимое, пересохранять. Монтирует образы, записывает на диск формат mdf и mds, хорошее решение в вопросе, чем открыть и т.д.
Возник вопрос по работе с программой? Задайте его в специальной форме, опишите подробно с чем возникла сложность, чтобы мы смогли помочь.
Как запустить установку через BIOS
После того, как вы создали флешку с семеркой, вам нужно загрузить компьютер с нее. Для этого вам необходимо его перезагрузить и во время старта системы зайти в BIOS и указать последовательность запуска. В зависимости от версии БИОСа, вход доступен с помощью клавиш F2, Del, Esc, но могут быть и другие клавиши. Внутри БИОСа вам необходимо найти вкладку BOOT, где указать порядок запуска. Ваш носитель должен быть уже в устройстве, иначе вы не сможете указать его для старта при запуске ПК. Последовательность загрузки должна быть примерно следующая:
После внесения изменений в БИОС их необходимо сохранить и выйти. Далее система автоматически перезагрузится, и запустится с USB.
Как записать загрузочный исошник на логический раздел и установить ОС без помощи съёмных носителей и сети?
У Zalman есть USB HDD-Box, который умеет записанные на нём ISO монтировать как аппаратный CD. Скорости при этом получаются весьма приличные и ОС ставится быстро и удобно.
Нашёл прогу, которая позволяет развернуть ISO-шники различных дистрибутивов GNU/Linux, а также инсталлянтов Windows Vista, 7 и 8 (жаль нет XP, я ей всё-ещё активно пользуюсь, хотя наверно можно подобрать и для неё параметры) на любой логический диск. Только-что сделал на USB-винт (который определился именно как винт, а не флэшка, и отсутствовал в списке пока я не поставил галочку «показывать все устройства») и загрузился с него через USB. Позже попробую и напрямую (с логическим разделом внутреннего ЖД) когда будет время экспериментировать.
Вы хотите просто грузиться с внешнего винта? Но это не особо убыстрит, если вообще убыстрит, установку ОС по сравнению с той же флэшкой.
Опять же непонятно каким боком тут тезис о виртуальных машинах? Там мы просто цепляем копию виртуального диска с уже установленной системой и софтом, в случае с физическим железом можно и успешно делается то же самое — копированием разделов, но это работает без костылей и косяков только на точно таких же конфигурациях, что и донорская машина.
Но на самом деле всё-таки нужно как-то более чётко описать задачу, а то с телепатией нынче туго совсем
Как выбрать стандартное приложение для ISO-файлов
Для выполнения монтажа разработчики создали различные программы. Например, Ultral, Alcohol 52 % или 120 %, WinCDEmu Portable. Некоторые утилиты предлагают целый набор полезных функций: создание загрузочной флешки для установки Win 10, конвертация файлов из одного формата в другой.
Для того чтобы выбрать программу для монтажа, нужно вначале прочитать ее описание на сайте. В список характеристик утилиты должна быть включена такая опция, как создание виртуального привода. Пользователь может изменить стандартные настройки Win 10 и установить свою программу для монтажа.
Как поменять приложение, создающее виртуальный DVD:
вызвать окошко «Параметры»;
выбрать «Приложения»;
- активировать строчку «Приложения по умолчанию»;
- кликнуть по опции «Выбор стандартных приложений для типов файлов»;
система покажет, что «Файл ISO» по умолчанию монтируется через «Проводник»;
вызвать для стандартного сервиса всплывающее меню;
выбрать другое приложение, которое в будущем станет монтировать образ.
Важно! Для монтажа игрового файла с редким расширением на оптический привод обычно выбирают бесплатную и простую утилиту под названием Daemon Tools Lite.
Обзор бесплатных программ для эмуляции CD и DVD дисков (виртуальных приводов)
Программа Gizmo Drive отличный эмулятор CD/DVD (до 26 приводов)
— это неплохой эмулятор CD/DVD, который позволяет смонтировать образы диска в ISO или других форматов на виртуальный привод, при помощи драйверов. Когда образ будет смонтирован, он отобразится как реальный диск и будет доступен из проводника Windows.
Gizmo поддерживает до 26 виртуальных дисков. Поддерживаемые форматы изображений включают VHD, IMG, BIN, CUE, NRG, CCD, MDS, MDF и Gdrive (расшифровку аббревиатур можно узнать в конце статьи).
В дополнение к подключению образов на виртуальные диски, Gizmo Drive позволяет создавать ISO образы с дисков или каталогов, а так же записывать созданные образы или выбранные каталоги на лазерные диски. Gizmo имеет собственный менеджер и мастер образов для выполнения различных задач. Пользовательский интерфейс программы достаточно удобен и информативен.
Gizmo поддерживает свой собственный специальный формат образа Gdrive для имитации жесткого диска с функциями сжатия и шифрования. За счет использования системной памяти, доступ к созданному виртуальному диску будет намного быстрее, чем если бы вы обращались напрямую к жесткому диску.
Примечание: Скорость чтения и записи данных в оперативной памяти намного выше тех же параметров жестких дисков. Но, необходимо понимать, что использование оперативной памяти вместо диска требует дополнительного времени на синхронизацию данных из памяти с жестким диском.
Программа DAEMON Tools Lite популярный продукт для эмуляции дисков (до 4-х приводов)
— это один из популярных продуктов для эмуляции CD/DVD, который позволяет создавать до 4-х виртуальных приводов, немного по сравнению с аналогами, но Daemon больше рассчитан на обычных пользователей и имеет ряд полезных функций. Интерфейс программы достаточно прост и интуитивно понятен.
Daemon позволяет создавать ISO, MDS, MDF и MDX образы из CD/DVD/Blu-Ray дисков. Умеет сжимать и защищать паролем созданные образы, а так же монтировать образы форматов MDX, MDS, MDF, ISO, B5T, B6T, BWT, CCD, CDI, BIN, CUE, APE, FLAC и другие. Позволяет настраивать метаданные дисков (букву диска и прочее).
Как и у Gizmo, Daemon имеет менеджер, но в отличии от Gizmo, он более простой, а так же несколько мастеров обработки образов.
К недостаткам программы можно отнести тот факт, что последние версии программы содержат рекламу, в отличии от предыдущих версий.
Программа эмуляции cd и dvd дисков MagicDisc, он же MagicISO Virtual (до 15 приводов)
, так же известный как MagicISO Virtual CD/DVD-ROM, является еще одним эмулятором, предназначенным для создания и управления виртуальными CD/DVD дисками.
Программа позволяет запускать множество типов CD/DVD образов без необходимости их записи на компакт диски или DVD-диски. MagicDisc так же позволяет создавать образы из CD/DVD и сохранять их в различных форматах, включая ISO, BIN/CUE, NRG, UIF.
Эта программа с простым интерфейсом и умеет поддерживать до 15 виртуальных дисков.
Дополнительные возможности так же включают: сжатие ISO, NRG, CUE, MDS и CCD форматов в UIF формат, а так же распаковку UIF формата в ISO.
К недостаткам программы можно отнести тот факт, что программа не умеет записывать образы на диск, но вы всегда можете воспользоваться программами для записи на CD/DVD диски.
Программа Virtual CloneDrive простой и удобный эмулятор CD/DVD дисков
Еще одним простым в использовании эмулятором является . Все что вам необходимо, это дважды щелкнуть на файле образа и он автоматически установится на виртуальный диск.
Virtaul добавляет в контекстное меню проводника Windows пункты для подключения и отключения дисков. В это версии программы, Virtual увеличила количество виртуальных приводов до 15, столько же как и у MagicDisc
Умеет монтировать различные форматы образов, включая ISO, CCD, IMG, UDF, BIN, и т.д. Но, не умеет подключать NRG, MDF/MDS и некоторые другие форматы. Приятной особенностью программы является то, что все виртуальные диски, созданные с помощью Virtual, помечаются специальным образом (овечкой), так что при взгляде на иконку, вы всегда сможете отличить виртуальные диски от физических. Авто-монтирование последнего образа так же поддерживается это программой.
С другой стороны, Virtual CloneDrive не поддерживает такие важные функции, как создание и запись образов на диски. Но, как и говорилось ранее, вы всегда можете обойти эти ограничения, при помощи программ для записи CD/DVD дисков.





























