Удалите последние обновления.
В случае, если какое-то обновление Windows было установлено прямо перед тем, как начал появляться BAD_POOL_CALLER, попробуйте удалить его. Зачастую, не все обновления идеальны, и иногда могут быть выпущены с ошибками и недостатками, из-за которых определенные процессы в системы начинают сталкиваться с явными проблемами. Также возможно, что вы не знаете о новых обновлениях, поскольку Windows может устанавливать их в автоматическом режиме при выключении компьютера, например, когда вы идете спать. Поэтому это стоит проверить. Кроме того, если у вас весят доступные обновления, которые еще не были загружены, обязательно установите их вместо удаления. Возможно, именно эти обновления содержат специальные исправления для устранения вашей ошибки.
Чтобы удалить последние обновления:
- Нажмите Windows Key + I кнопки, чтобы открыть Настройки и выберите Обновление и безопасность.
- Затем в Центре обновления Windows щелкните Просмотр журнала обновлений на правой панели.
- Выберите Удалить обновления сверху и удалите самое последнее обновление по дате установки.
- Теперь вы можете перезагрузить компьютер и снова открыть проблемное приложение.
Чтобы установить свежие обновления:
- Нажмите Windows + I клавиши и выберите Обновление и безопасность так же, как мы делали выше.
- Затем перейдите в Центр обновления Windows и нажмите на Проверить наличие обновлений кнопку. Если ваш Windows уже обнаружил новые обновления автоматически, просто нажмите Установить / Скачать и следуйте инструкциям на экране.
Надеемся, что после выполнения этих действий ошибка BAD_POOL_CALLER больше не напоминает о себе.
Причины ошибки BAD POOL HEADER
Ошибки BAD POOL HEADER и BAD POOL CALLER возникают при установке Windows 10, когда на винчестере не хватает свободного места. Однако среди других причин этой неполадки стоит выделить:
- Повреждение драйверов, неправильная конфигурация;
- Конфликт драйверов с новым оборудованием;
- Повреждение реестра;
- Поражение системы вирусным ПО;
- Ошибка 0х019, которая свидетельствует о неисправности жёсткого диска;
- Антивирус и блокировка им процесса обновления системы;
- Повреждения или нехватка оперативной памяти.
Синий экран смерти с обозначением ошибки BAD POOL HEADER в Windows10 можно исправить несколькими способами.
Способы исправления ошибки в Windows 10
В первую очередь, при возникновении ошибки BAD POOL HEADER в Windows10, разработчики рекомендуют перезагрузить ПК или выполнить откат к последней, более удачной конфигурации. Для этого при перезагрузке системы, стоит нажать «F8» и выбрать нужное действие.
Также стоит отключить ранее установленное оборудование (если таково было установлено) и удалить весь новый софт. Рекомендуется установить все обновления.
Если же рекомендации разработчиков не помогли решить проблему BAD POOL HEADER в Windows10, стоит выполнить следующие операции.
Запускаем командную строку с правами Администратора и проверяем систему на наличие ошибок. Задаём команду «chkdsk C: /f», где С – диск с операционной системой, а F – это команда для исправления ошибок.
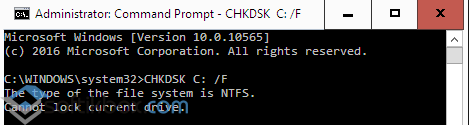
После проверки перезагружаем систему.
Также стоит отключить быстрый старт системы. Для этого переходим в «Панель управления» и выбираем «Электропитание».
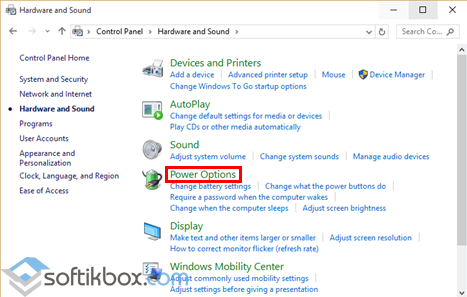
Переходим в раздел «Изменить настройки».
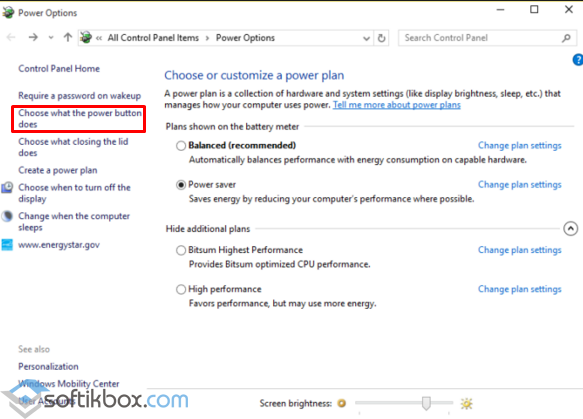
После жмём «Изменить настройки, которые в данный момент недоступны». Здесь снимаем отметку «Включить быстрый запуск…».

Если же в Windows 10 возникла ошибка BAD POOL CALLER, стоит отключить антивирус или удалить его вообще. Как показывает практика, именно антивирус вызывает данную ошибку. После его удаления стоит перезагрузить систему и запустить обновление системы.
Обновление за январь 2023 года:
Теперь вы можете предотвратить проблемы с ПК с помощью этого инструмента, например, защитить вас от потери файлов и вредоносных программ. Кроме того, это отличный способ оптимизировать ваш компьютер для достижения максимальной производительности. Программа с легкостью исправляет типичные ошибки, которые могут возникнуть в системах Windows — нет необходимости часами искать и устранять неполадки, если у вас под рукой есть идеальное решение:
- Шаг 1: Скачать PC Repair & Optimizer Tool (Windows 10, 8, 7, XP, Vista — Microsoft Gold Certified).
- Шаг 2: Нажмите «Начать сканирование”, Чтобы найти проблемы реестра Windows, которые могут вызывать проблемы с ПК.
- Шаг 3: Нажмите «Починить все», Чтобы исправить все проблемы.
Способы исправления ошибки BAD_POOL_CALLER (BAD POOL CALLER)
Это сообщение об ошибке BSOD отображается всякий раз, когда происходит сбой вызова для определенного приложения, файла или настройки. За ним обычно следует набор букв и цифр, часто в форме «Stop Code: 0x000000xx»), чтобы указать тип ошибки.
Если вы вошли в систему на своем компьютере, вы можете применить следующие методы, чтобы помочь вам исправить эту ошибку.
Проверьте файл дампа памяти для устранения причины
В большинстве случаев эта ошибка связана с неисправным ОЗУ. Но иногда это также может быть проблемой с неисправными драйверами устройств или ошибками в программном обеспечении. Одним из признаков того, что причина принадлежит программному обеспечению, является синий экран, который появляется только при использовании определенного приложения. Если вы недавно установили какое-либо программное обеспечение или устройство до того, как возникла проблема, удалите его.
Когда ваш компьютер Windows аварийно завершает работу, он автоматически создает файл дампа в корневой папке системы. В большинстве случаев он будет храниться в C: Windows minidump
Используйте «Средства отладки Windows», чтобы прочитать содержимое файла дампа. Вы также можете использовать BlueScreenView, бесплатную программу, которая поможет вам сделать это. Он просканирует все ваши файлы мини-дампов, созданные во время сбоев BSOD, и отобразит информацию обо всех сбоях. Это отличный инструмент для просмотра информации об ошибке «Синий экран смерти» и определения причины.
Определите имя файла (часто .sys), который делает неверный запрос пула.
Проверьте, какое приложение связано с этим файлом на веб-сайте carrona.org. Узнайте больше из этой статьи.
Удалите программу или драйвер, вызвавший ошибку BSOD
Если это важно, загрузите последнюю версию и переустановите ее на свой компьютер
Проверьте и переустановите поврежденные драйверы
Как мы упоминали выше, неисправные драйверы тоже могут вызвать ошибку BSOD на вашем компьютере. Если вы сможете найти неисправный драйвер, удалите и переустановите его.
Совет: мы предлагаем вам сделать это в безопасном режиме. Если вы не можете получить доступ к вашему компьютеру после возникновения ошибки BSOD, попробуйте получить доступ к безопасному режиму Windows и используйте этот метод.
Восстановление поврежденных системных файлов Windows
Если какой-либо из системных файлов Windows поврежден, это может привести к ошибке «Bad Pool Caller». Чтобы решить эту проблему, вы должны использовать команду sfc/scannow для сканирования и восстановления системных файлов Windows.
Проверьте неисправность ОЗУ или другого оборудования
Во-первых, удалите все планки ОЗУ (RAM память, оперативка) с вашего компьютера и очистите все слоты. Иногда грязь изнутри слотов ОЗУ может блокировать контактную точку ОЗУ. Далее почистите контактные точки на жёстком диске.
Если у вас есть более одной планки оперативной памяти — попробуйте загрузить компьютер с другими параметрами (вытащив одну из них). Этот метод позволит вам определить неисправный модуль памяти.
Этот метод также полезен для выявления неисправного оборудования путем удаления всех устройств и ненужного оборудования с вашего компьютера (кроме жесткого диска).
Если вы обнаружили какой-либо модуль ОЗУ или аппаратное обеспечение, вызвавшее эту ошибку BSOD, удалите его с компьютера или замените его новым. Это поможет вам решить проблему.
Совет: Вы можете использовать встроенный инструмент диагностики памяти в Windows для проверки памяти. Или используйте Memtest86, расширенный инструмент диагностики памяти, который поможет вам проверить вашу оперативную память.
Восстановите или перезагрузите компьютер с Windows
Если описанные выше способы не помогают вам исправить эту ошибку, попробуйте воспользоваться средством восстановления системы Windows, чтобы откатить «всю ОС Windows» назад к любой рабочей точке сохранения.
Когда вы устанавливаете новую копию Windows на свой компьютер, она по умолчанию включает функцию «Защита системы»
«Защита системы» автоматически создаст образ вашей Windows, когда произошло важное событие. А затем позволяют откатить изменения, если обнаружена какая-либо ошибка. В этом случае вы можете запустить «Восстановление системы», выбрать точку, которую вы хотите откатить Windows, и затем позволить ей выполнить свою работу
В этом случае вы можете запустить «Восстановление системы», выбрать точку, которую вы хотите откатить Windows, и затем позволить ей выполнить свою работу.
Вы также можете сбросить настройки компьютера Windows, если вы используете Windows 8, 8.1 или Windows 10. Однако при перезагрузке компьютера Windows вы потеряете все установленные программы. Узнайте больше о том, как перезагрузить ОС Windows .
Step 3: Run a Memory Check
Faulty RAM is a very common reason for a blue screen of death problem such as Bad Pool Caller. You can run the built-in check to see if your RAM is at fault:
1) On your keyboard, press the Windows logo keyand R at the same time to invoke a Run command. Type mdsched.exe in the run box and press Enter.
2) You could click Restart now and check for problems (recommended) to check the status of your memory card right now, or click Check for problems the next time I start my computer if you are too occupied now.
3) When you restart your PC, the check will start as well. It’ll take up to 10 minutes to finish.
4) If you don’t see any error here, it’s likely that your memory card is not causing any issues. Move on to next step.
What Is Bad Pool Caller 0x000000C2 Error?
Some of you may not know what the Bad Pool Caller is and what causes the 0x000000C2 Bad Pool Caller error.
The Bad Pool Caller error is a kind of Windows Blue Screen of Death (BSOD) error, often comes with a stop error code 0x000000C2.
Windows operating system stores a series of needed files in the “data pool”. And the “data pool” allows your computer to read all needed files whenever it needs them. If your Windows 10/8/7 computer appears the Bad Pool Caller BSOD error, it means a thread in your processor has made a bad pool request. Your Windows computer can’t read a specific file or some settings which it needs. Your computer is asking to use resources that are unavailable, nonexistent or in use by other threads.
Just like many other Windows BSOD errors (e.g. kernel data inpage error), the Bad Pool Caller blue screen error will also lead to a Windows system crash and restart your PC in order to prevent damage to your system. This blue screen error may display the message like below.
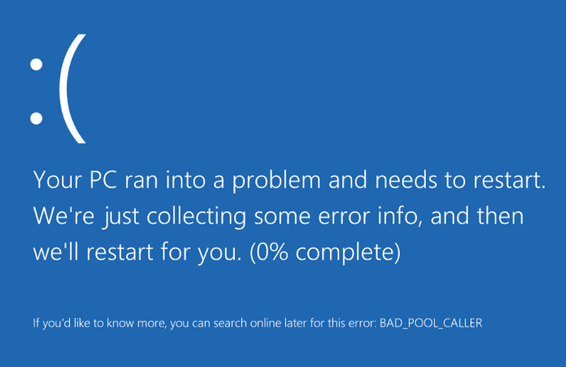
There are many possible causes for the Bad Pool Caller error, e.g. system crash, the pool header is corrupted, driver issues, RAM corruption, malware/virus infection, file corruption, invalid registry entries, and more.
Still, Bad Pool Caller error can cause many problems on your Windows 10/8/7 PC, like computer won’t turn on at all, data loss, etc. As for data loss, we will cover this issue by using MiniTool Power Data Recovery.
12 Ways to Fix Bad Pool Caller Error Windows 10/8/7
- Reboot Your Computer
- Run an Anti-virus Scan
- Undo Recent Computer Changes
- Uninstall Recently Installed Hardware or Software
- Update Windows 10/8/7 System
- Update All Drivers on Windows
- Run Windows Memory Diagnostic
- Check and Repair Hard Disk Corruptions
- Check and Fix Corrupted System Files
- Run Windows BSOD Troubleshooter
- Restore Your Computer
- Reset Your PC
Ошибка HEADER BAD POOL в Windows 10
Если вы не можете запустить Windows 10 в обычном режиме, попробуйте загрузить в Safe Режим. Это поможет вам при разрешении. Чтобы решить эту проблему, вы можете попробовать процедуры, перечисленные ниже. Сначала просмотрите весь список предложений, а затем решите, какой из них вы хотите попробовать.
Удалить недавно установленное программное обеспечение
Если вы недавно установили какое-либо программное обеспечение, удалите его и проверьте, чтобы ошибка исчезла. Ошибка в большинстве случаев, сторонние антивирусные приложения. Если вы установили антивирусные продукты в свою систему, вы можете попробовать удалить их временно. Если это решает проблему, вы можете заменить их на другие приложения. В окне «Панель управления» нажмите «Программы и компоненты», чтобы открыть список программ, установленных в системе, и удалить антивирусную программу — или недавно установленное программное обеспечение.
Удалить недавно установленное оборудование
Если вы недавно установили какие-либо аппаратного обеспечения, откройте диспетчер устройств, найдите драйвер устройства, щелкните его правой кнопкой мыши и выберите «Удалить». Перезагрузите компьютер и посмотрите.
Отключение внешних устройств
Другой причиной ошибки могут быть внешние устройства, которые мешают системе. Чтобы изолировать эту причину, отключите все периферийные устройства и внешние устройства, за исключением клавиатуры и мыши, и перезагрузите компьютер. Проверьте, устраняет ли проблема. Если он работает, одно или несколько ранее подключенных внешних аппаратных устройств могут быть неисправными и их необходимо заменить. Если это не решит проблему, вы можете попробовать следующие шаги.
Отключить Функция быстрого запуска
Отключить функцию быстрого запуска и посмотреть. Он включен по умолчанию в Windows. Время от времени это может помешать работе системы и вызвать повреждение заголовка пула.
Обновление устройства D Реки
Неисправные драйверы могут вызывать проблемы. Хотя Windows Update обновляет все драйверы, их также можно обновить вручную, если предыдущий шаг не работает.
Чтобы обновить драйверы устройств, нажмите Win + R и откройте окно Run. Введите devmgmt.msc, чтобы открыть диспетчер устройств. В списке драйверов щелкните правой кнопкой мыши по отдельным драйверам и выберите «Обновление драйверов» для каждого драйвера. Обновите их все по одному.
Вы также можете использовать Driver Verifier Manager для проверки поведения плохих драйверов.
Выполнять чистую загрузку
Выполнять чистую загрузку и проверить, устраняет ли она проблему. Если у вас нет проблем, это означает, что какой-то не-Microsoft процесс вызывает эту ошибку остановки. Вам нужно будет вручную попытаться идентифицировать преступника.
Выполнить H ardware Чистая загрузка
Чистая загрузка оборудования отличается от обычного состояния чистой загрузки. Аппаратные компоненты, которые не нужны для запуска системы, в диспетчере устройств отключены.
Нажмите Win + R, чтобы открыть окно «Запуск». Введите devmgmt.msc и нажмите «Ввод», чтобы открыть диспетчер устройств. Вы можете отключить драйверы для следующих устройств, щелкнув их правой кнопкой мыши и выбрав вариант для их отключения.
- Адаптеры отображения.
- Приводы DVD / CD-ROM.
- Звуковые, видео и игровые контроллеры.
- Сетевые адаптеры.
- Модемы
- Порты
- Устройства USB и контроллер — если вы НЕ используете USB / Wireless Mouse или Keyboard.
Перезапустите систему и проверьте, исправлена ли эта ошибка. Если это так, значит, это одно из этих устройств. Снова вам придется попытаться идентифицировать устройство вручную методом проб и ошибок.
Запустить средство диагностики памяти Windows
Вы также можете запустить встроенный инструмент диагностики памяти Windows. Откройте инструмент и нажмите «Диагностировать проблемы памяти вашего компьютера». После того, как запуск завершен, вы можете открыть средство просмотра событий и найти результаты в записи MemoryDiagnostics-Results.
Проверить ОЗУ
Обычно это делается экспертом по оборудованию, но было сообщено что проблема может быть с ОЗУ. Поэтому, это должно быть проверено.
Надеюсь, что-то поможет!
Если вы являетесь продвинутым пользователем, вы можете посетить Microsoft для получения дополнительной информации об этой ошибке остановки.
См. Этот пост, если вы получили ошибку BAD_POOL_CALLER.
Вернуться к предыдущей конфигурации
Неправильно настроенный компьютер также может вызвать ошибку 0x000000C2. Это может быть связано с тем, что вы изменили некоторые важные настройки или установили стороннее программное обеспечение. Вот почему всегда рекомендуется удалять все ненужные программы и приложения , даже те, которые предустановлены вместе с Windows.
К счастью, в Windows есть функция, которая позволяет вам вернуться к последней правильной конфигурации на вашем компьютере и отменить эти изменения:
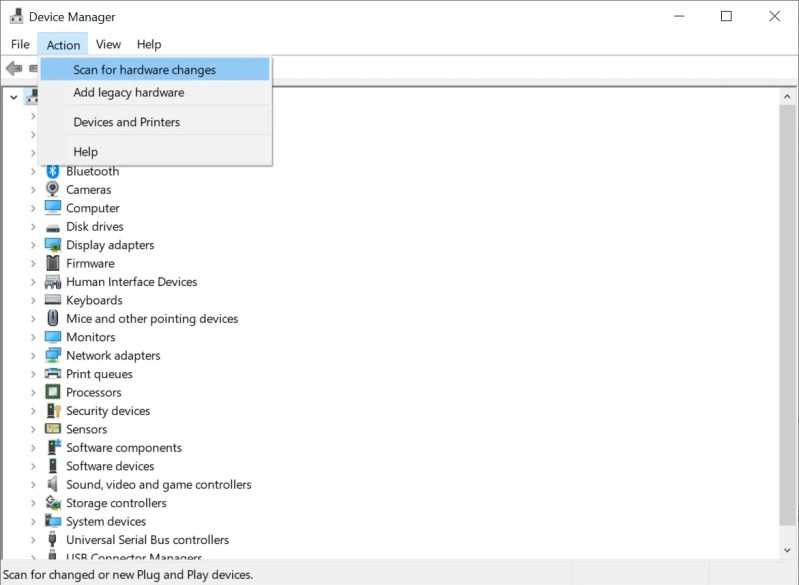
- Выключите компьютер и снова нажмите кнопку питания, чтобы загрузить его.
- Когда появится логотип производителя, нажмите и удерживайте кнопку питания, пока компьютер не выключится.
- Повторяйте шаги один и два, пока ваш компьютер не загрузится с синим экраном со списком параметров.
- Здесь нажмите Устранение неполадок> Дополнительные параметры> Параметры запуска .
- Затем нажмите « Перезагрузить» .
- Когда компьютер перезагрузится, выберите последнюю удачную конфигурацию из списка вариантов.
- Ваш компьютер перезагрузится.
- После этого откройте диспетчер устройств с помощью приложения «Выполнить» ( Win + R ) и введите devmgmt.msc в текстовое поле.
- На панели инструментов диспетчера устройств вверху выберите Действие> Сканировать на предмет изменений оборудования .
- Закройте диспетчер устройств и перезагрузите компьютер.
Скорее всего, это устранит ошибку BAD_POOL_CALLER, поскольку даже Microsoft рекомендует этот метод. Но если это не сработает, перейдите к исправлениям ниже.
Шаг 3: Запустите проверку памяти
Неисправная ОЗУ — очень частая причина синего экрана проблемы смерти, такой как Bad Pool Caller. Вы можете запустить встроенную проверку, чтобы убедиться, что ваша оперативная память неисправна:
1) На клавиатуре нажмите кнопку Windows logo key и р в то же время призвать Бежать команда. Тип mdsched.exe в поле запуска и нажмите Войти .
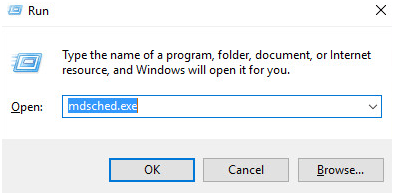 2) Вы можете нажать Перезагрузите сейчас и проверьте наличие проблем (рекомендуется) чтобы проверить статус карты памяти прямо сейчас, или нажмите Проверьте, нет ли проблем при следующем запуске компьютера если вы сейчас слишком заняты.
2) Вы можете нажать Перезагрузите сейчас и проверьте наличие проблем (рекомендуется) чтобы проверить статус карты памяти прямо сейчас, или нажмите Проверьте, нет ли проблем при следующем запуске компьютера если вы сейчас слишком заняты. 
3) При перезагрузке ПК также начнется проверка. Это займет до 10 минут. 
4) Если вы не видите здесь никаких ошибок, вероятно, ваша карта памяти не вызывает никаких проблем. Переходите к следующему шагу.
Что это за ошибка?
Согласно отзывам самой «Майкрософт», появление данной ошибки BAD_POOL_CALLER сигнализирует о том, что «текущий поток создал некорректный запрос к определённому участку памяти». Проще говоря, какой либо из системных процессов запросил доступ к имеющимся в определённом участка памяти данным, но эти данные по каким-либо причинам оказалась недоступны, заняты другими процессами, или вовсе не существуют. Похожей по сообщению является ошибка 0x00000019: BAD_POOL_HEADER.
Часто в тексте « синего экрана » также содержится упоминанием какого-либо файла с расширением «sys» (например, igdkmd64.sys), являющегося непосредственным виновником возникшей проблемы.
Что к отношению общего перечня причин, то они могут быть следующими:
- Некорректная работа каких-либо внешних, установленных на PC программ. Такими программами часто становятся торрент-клиенты (например «uTorrent»), или разнообразные антивирусы («ESET», «Avast», и другие);
- Установленные на PC планки памяти работают некорректно;
- У недавно установленного аппаратного или программного компонента наблюдаются проблемы совместимости с другими системными компонентами;
- На PC используются устаревшие драйвера;
- Компьютер подвергнут разгону (оверклокинг);
- Некорректно работает ЮСБ-накопитель. Некоторые пользователи фиксировали появление ошибки после подключения к системе юсб-накопителя. Обычно это может означать как нестабильную работу последнего, так и проблемы в самом PC (в частности, с драйверами чипсета);
- Ошибки в работе винчестера (в частности, из-за «битых» секторов);
- Появление данной ошибки в редких случаях может вызывать устаревший БИОС.
Проверка оперативной памяти
Иногда с ошибкой Bad_Pool_Caller связаны неполадки оперативной памяти. Чтобы выяснить, не причастна ли она к этому синему экрану запустите диагностику ОЗУ. Но перед этим выполните следующие шаги:
Отключите питание от компьютера, снимите крышку из системного блока и извлеките планки памяти. Удалите с них пыль, аккуратно протрите ластиком контакты и установите их обратно, убедившись, что сработали защелки и она надежно зафиксирована.
После загрузки компьютера откройте средство проверки памяти командой mdsched, запущенной из окна «Выполнить».
Запустите первый вариант «Выполнить перезагрузку и проверку». В ходе проверки может показаться, что процесс завис, поэтому дождитесь ее завершения, не предпринимая никаких действий.
После перезагрузки компьютера проверьте, удалось ли исправить ошибку Bad_Pool_Caller.
Possible Solutions
Driver Issues
The most like cause of the “BAD_POOL_CALLER” blue screen error will be an issue with a specific driver. The common solution will be to either disable the problem or driver or update the driver.
Activate Driver Verifier
To track down the specific problem driver, you’ll need to run Driver Verifier, an application included with Windows. Driver Verifier is a very handy inbuilt tool of Windows that checks you computer for unsigned drivers, the behaviour of drivers, errors in the execution of driver code, drivers built for older versions of Windows, etc. To get started, open Driver Verifier by simply typing verifier.exe in your Windows search bar.
- Type verifier in then Windows search box and press Enter
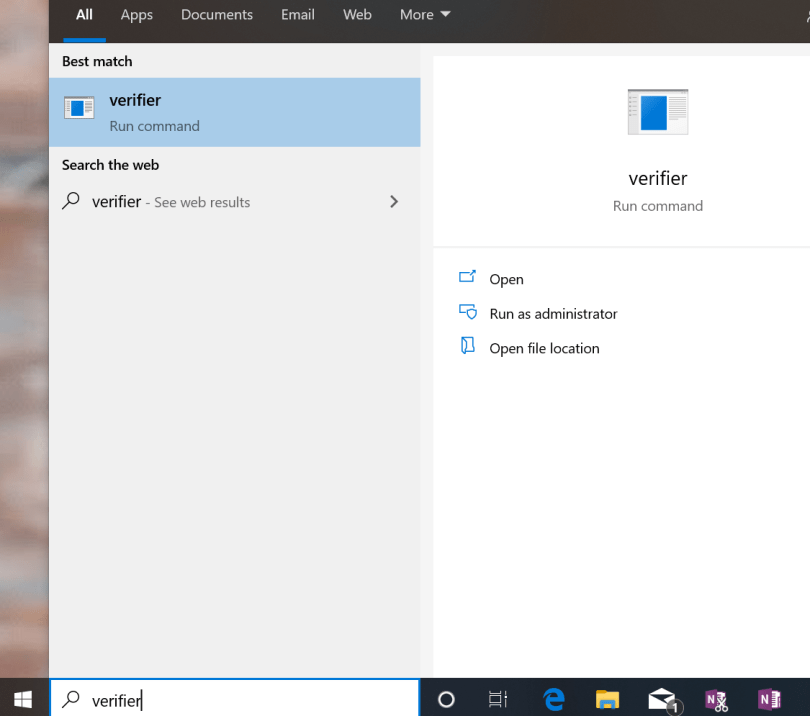
- Select Create Standard Settings, then click Next, then select Automatically Select all Drivers Installed on this Computer

- Click Next, then Finish
- Reboot your computer, and you will see the list of drivers to be verified during startup. If there is a faulty driver you will get a BSOD with its respective error message
- When you have determined the faulty driver, log back into Windows and you can uninstall the driver via the Device Manager (see below)
- Click Start and type verifier /reset
Disable the problem driver
To disable a driver once you’ve identified it:
- Restart your PC in Safe Mode in order to avoid any further Blue Screens of Death while you’re trying to take care of the problem
- Click Start
- Press Win+R (Windows logo key and R key) at the same time to invoke the run box.
- Type devmgmt.msc and click OK. Then Device Manager window will open.
- Click the arrow next to individual devices, right click on the device, and click Properties
- click Details to see the driver name. If you see any devices with a yellow exclamation mark, you’re on the right track, but this will not necessarily be the case
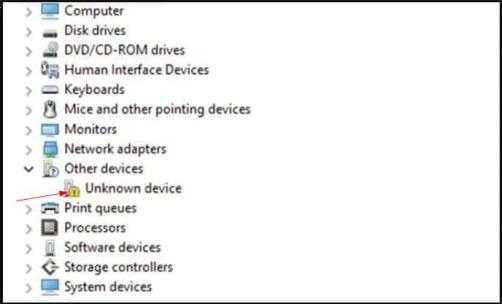
- Additionally, try doing a CTRL + F on the Windows desktop for the driver name to see what folder it’s in; this will provide a clue as to what device the driver belongs to
- Once you find the offending driver, click Uninstall from that same Properties screen
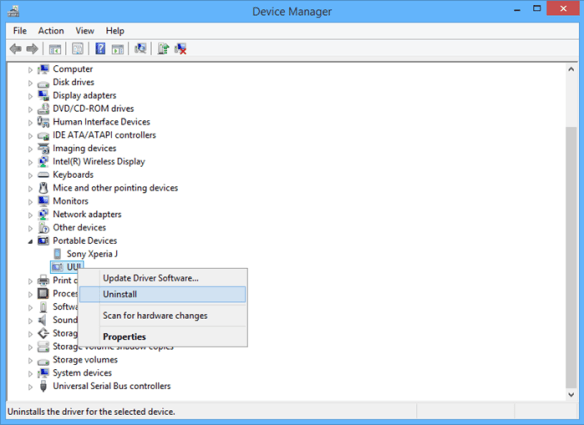
- Windows will attempt to reinstall the driver itself from information it provides from the Internet. This is called Plug and Play. Allow it to do so
- If the driver does not automatically install, visit the device manufacturers website to download and install manually.
Run Windows Memory Diagnostics
If disabling the problem driver does not resolve the issue, you should then look to isolate physical memory as a possible cause. For that, you can use Windows Memory Diagnostics, which is another inbuilt tool of the Windows operating system. To open type mdsched in you windows search bar and open the Windows Memory Diagnostic.
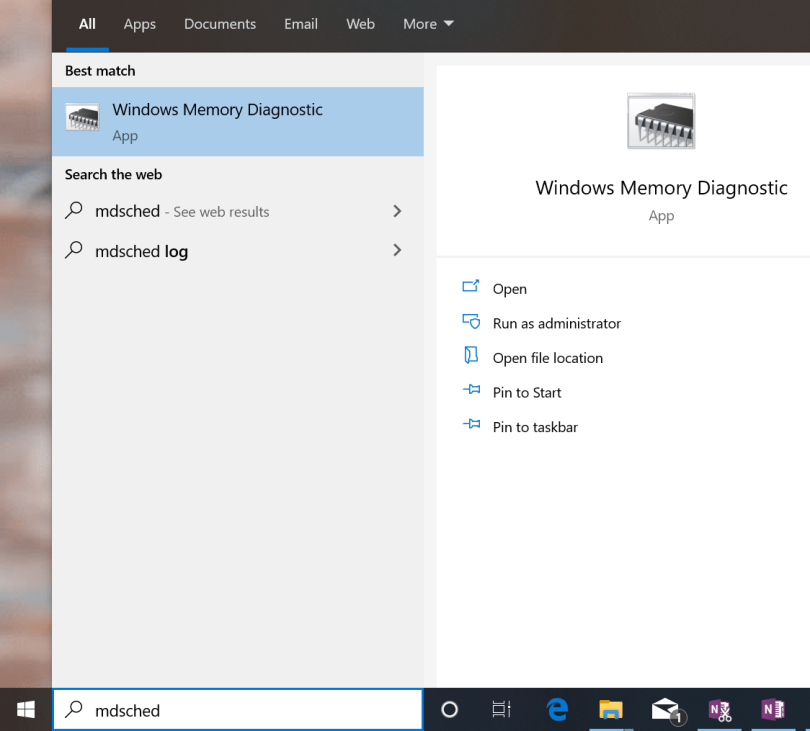
Select Restart now and check for problems.
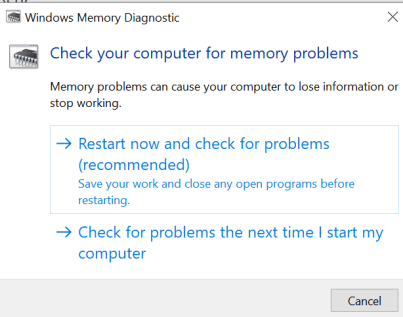
It will immediately restart your computer and start checking the physical memory for any issue. After the test is over, you should open the Event Viewer and view the MemoryDiagnostics-Results results under the System log.
Make sure that your Windows 10 is up to date
Microsoft is constantly fixing issues with new updates, and for the most part, Windows 10 installs the missing updates automatically when released or required. There is a good chance that an update will resolve the “BAD_POOL_CALLER” issue and update any compatibility or driver issue that has occurred.. You can check for updates manually by doing the following:
- Click Start and select “Settings -> Update & Security.”
- Click “Check for updates.” Windows will check for available updates and download and install them once you restart your computer.

Temporarily Disable Antivirus Software
Antivirus software is essential to your computer’s security, but sometimes can cause issue on your computer. One of these can include causing the BAD_POOL_CALLER error. To resolve this, disable some features of your antivirus temporarily, but if this doesn’t help, disable it entirely. If this end up resolving the issue, more specific troubleshoot will be required with the AntiVirus software vendor.
Uninstall Recently Installed Software
It is possible that recently installed software is causing system conflicts and resulting in the “BAD_POOL_CALLER” blue screen error. If you have installed software recently, prior to experiencing problems with the blue screen error, we recommend that you uninstall it.
To do this type appwiz.cpl in your Windows search and press Enter. – this will launch the “Programs and Features” window.
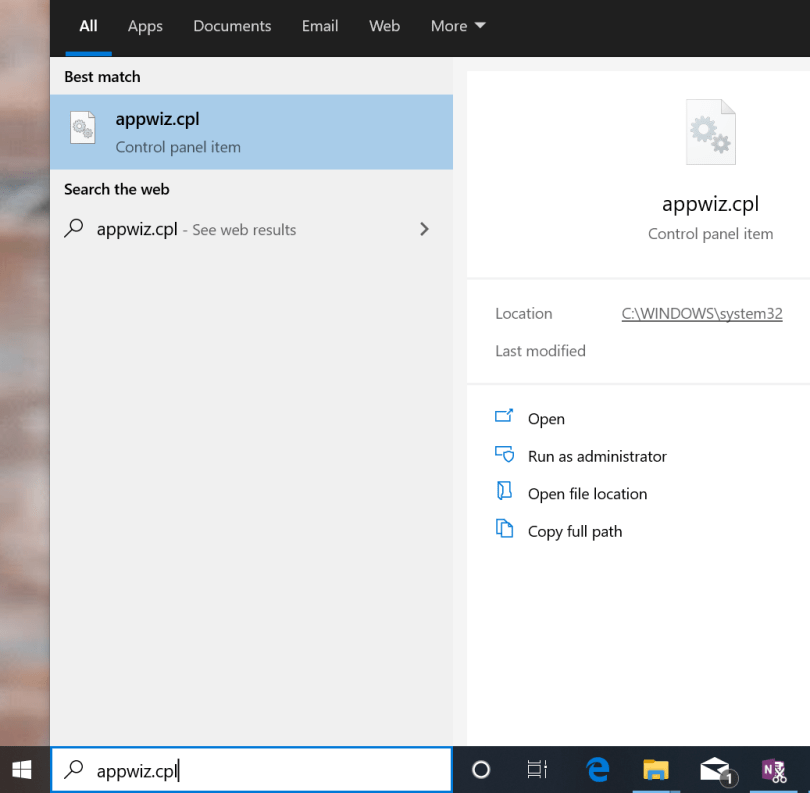
In the Programs and Features window, locate the program and uninstall it by right-clicking on it and choosing “Uninstall” from the drop-down menu.
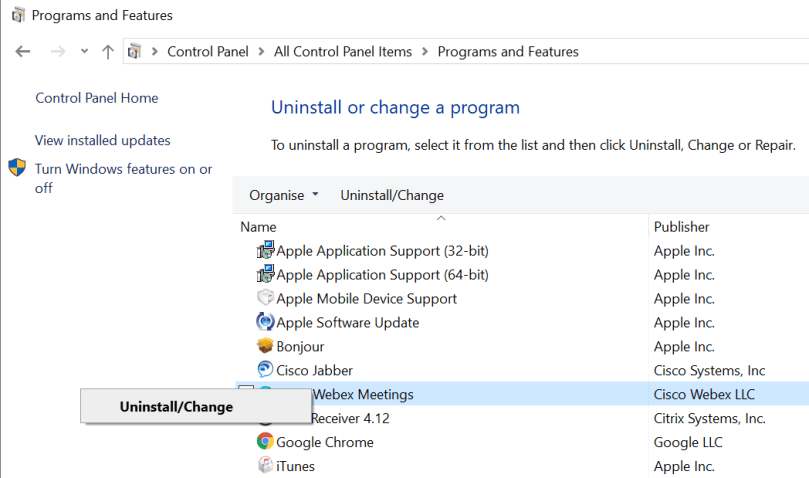
Restart your computer and see if you still receive the “BAD_POOL_CALLER” blue screen error.
Решение 7 — Удалите ваш антивирус / брандмауэр

Антивирусное программное обеспечение также может вызывать появление ошибок Blue Screen of Death, и для их устранения необходимо удалить антивирус или брандмауэр.
Имейте в виду, что ваш компьютер не будет полностью беззащитен, даже если вы удалите антивирус, поскольку Windows 10 уже поставляется с Защитником Windows, который служит антивирусом по умолчанию.
По словам пользователей, у них были проблемы с McAfee, Malwarebytes, ESET, Trend и Comodo Firewall, и если вы используете какой-либо из этих инструментов, мы настоятельно рекомендуем вам удалить их с вашего ПК, чтобы исправить эту ошибку.
Имейте в виду, что почти любая антивирусная программа может вызывать ошибки такого типа, поэтому обязательно удалите все сторонние антивирусные программы с вашего ПК.
Для пользователей Norton у нас есть специальное руководство о том, как полностью удалить его с вашего ПК. Существует также аналогичное руководство для пользователей McAffe.
Если вы используете какое-либо антивирусное решение и хотите полностью удалить его с компьютера, обязательно ознакомьтесь с этим удивительным списком лучших программ для удаления, которые вы можете использовать прямо сейчас.
Также стоит упомянуть, что удаление определенного антивируса может не решить проблему, поэтому вам придется полностью удалить ее.
Многие приложения, как правило, оставляют определенные файлы и записи реестра после их удаления, поэтому обязательно используйте специальный инструмент для удаления, чтобы полностью удалить определенный антивирус с вашего компьютера.
Многие антивирусные компании имеют специальные деинсталляторы для своего программного обеспечения, доступные для скачивания, и вы можете легко скачать их бесплатно.
Узнайте, как удалить программы и приложения с вашего компьютера, как эксперт, следуя этому удобному руководству!
Вы должны проверить свое оборудование
Если в последнее время у вас возникли проблемы с Windows 10, это может быть связано с аппаратными проблемами
Многие люди не осознают, насколько важно не отставать от обслуживания оборудования, тем более что операционная система работает на всем, от ноутбуков до настольных компьютеров, серверов, планшетов и даже смартфонов
Проблема может показаться чем-то незначительным, например, ошибкой неправильного вызова пула, но она может быть намного хуже. Когда вы сталкиваетесь с синим экраном плохой вызывающей стороны пула, это обычно указывает на аппаратный сбой
Поэтому очень важно убедиться, что ваш компьютер работает без сбоев
Вот некоторые вещи, которые вы можете попробовать исправить с синим экраном плохого абонента пула.
Проверьте свое оборудование
Это кажется пустяком, но многие люди забывают о проверке своего оборудования. Вы можете начать с тестирования каждого отдельного компонента, включая процессор, графический процессор, память, жесткие диски, порты USB и т. д.
Сначала подключите все устройства, которые вы подключили, чтобы увидеть, мигают ли какие-либо индикаторы. Если что-то мигает, вероятно, его необходимо заменить.
Затем перейдите в Диспетчер устройств и найдите желтые восклицательные знаки рядом с устройствами, перечисленными в разделе «Уровень аппаратной абстракции». Если какое-либо из этих устройств показывает красный крестик, немедленно замените его.
Очистить неиспользуемые файлы
Windows использует временные файлы повсюду, что означает, что они больше не нужны. Однако, когда вы удаляете их, они остаются на вашем диске, занимая место. Вот почему этот шаг так важен.
Чтобы удалить неиспользуемые файлы, откройте проводник (Win+E) и перейдите в папку C:\Users\\AppData\Local\Temp. Здесь вы увидите кучу папок с файлами, которые вы использовали в течение дня. Удалите или переместите все эти файлы в другое место.

















![Ошибка bad pool caller в windows 10 [шаг по шагу] - gadgetshelp,com](http://nephros-crimea.ru/wp-content/uploads/c/c/4/cc4f7be8fdeb16c5e8fc90b0a116bfee.jpeg)











