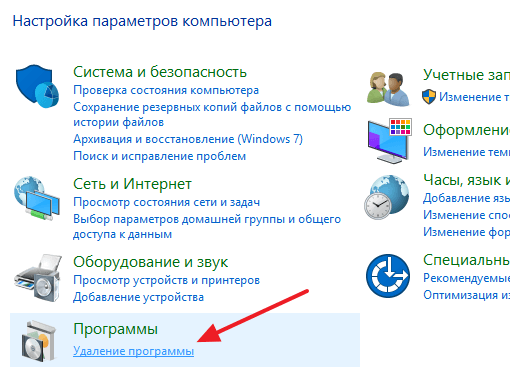Вариант 2: Удаление установленных ранее обновлений
Теперь остановимся на ситуациях, когда обновление в Windows 11 уже установлено и требует удаления. Это может быть связано как с появившимися неполадками, так и проблемами с производительностью или личными пожеланиями пользователя. Методов деинсталляции существует несколько, поэтому вы можете выбрать любой из них, какой посчитаете более удобным.
Способ 1: Приложение «Параметры»
Проще всего удалить уже установленные обновления в Windows 11 — использовать меню, переход в которое осуществляется через приложение «Параметры». В нем вы увидите список всех апдейтов, сможете выбрать требуемое и в несколько кликов удалить его без вреда для функционирования операционной системы. Однако учитывайте, что этот метод актуален только для небольших обновлений, чаще всего такие пакеты апдейтов имеют приставку «KB», являются средствами обновления безопасности или небольшими исправлениями.
- Откройте меню «Пуск» и перейдите в «Параметры».
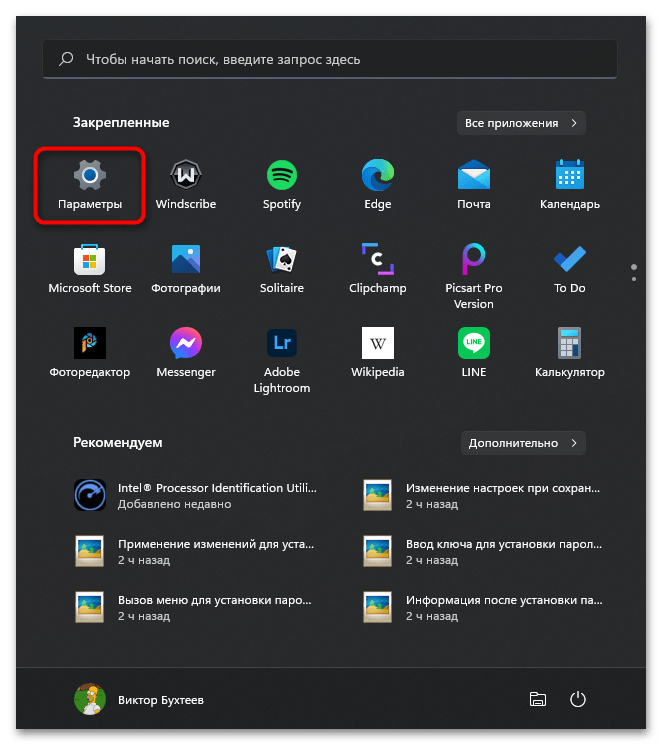
На панели слева выберите раздел «Центр обновления Windows» и справа нажмите по кнопке «Журнал обновлений».
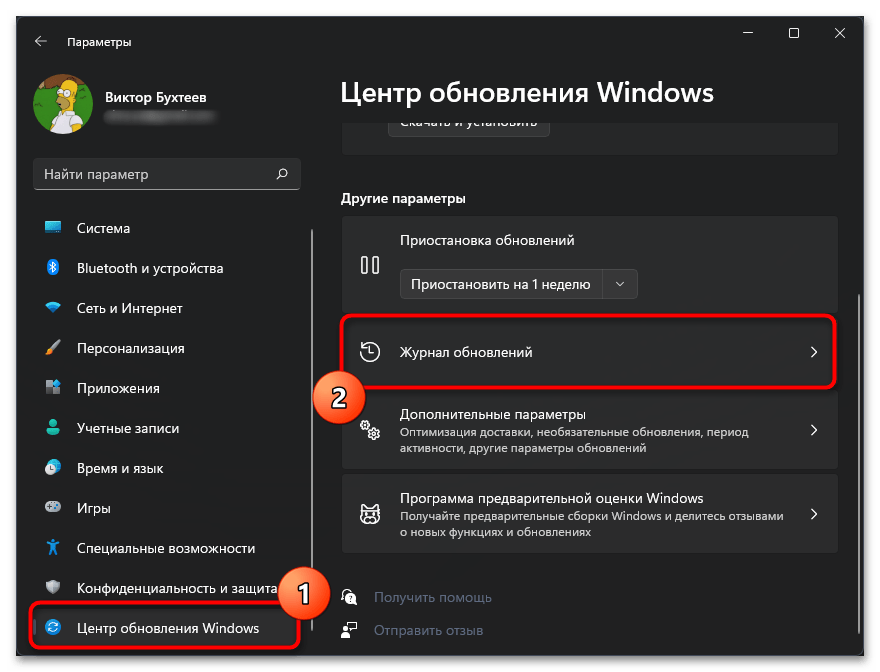
Внизу вы найдете пункт «Удалить обновления», нажатие по которому и перенаправит вас к соответствующему окну.
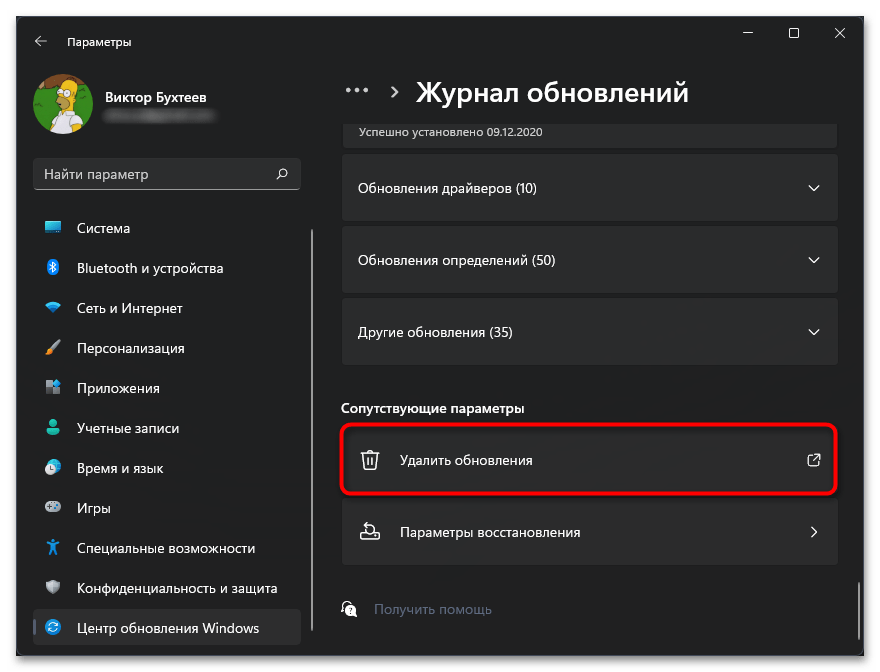
В нем ознакомьтесь со списком обновлений и дважды щелкните левой кнопкой мыши по тому, от которого хотите избавиться.
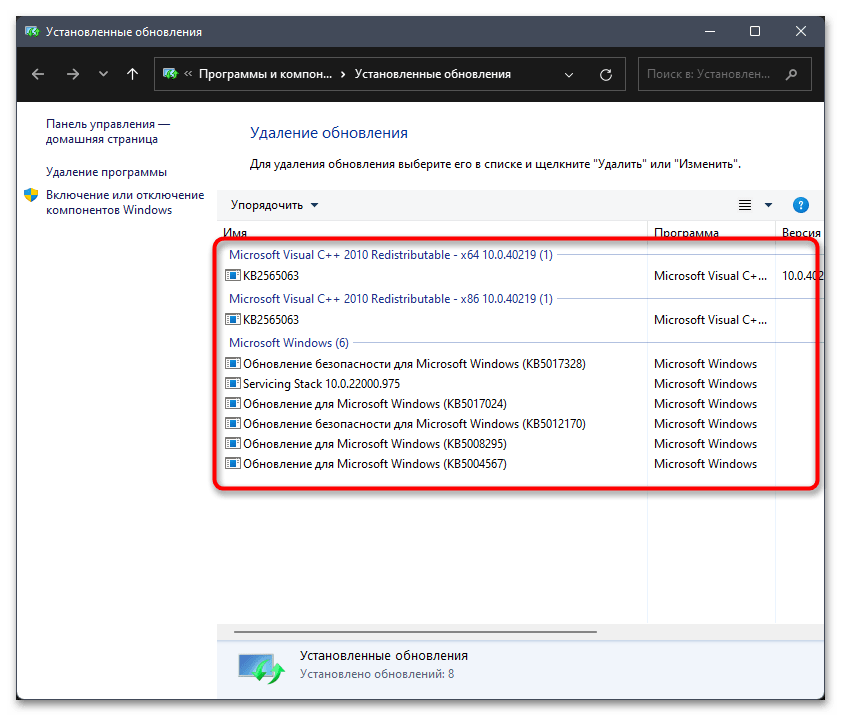
Остается только подтвердить это действие, дождаться его окончания и перезагрузить компьютер, поскольку только после этого все изменения вступят в силу.
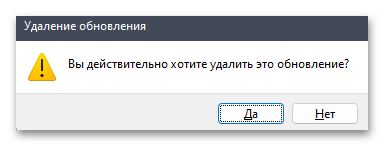
Способ 2: «Панель управления»
Доступ к тому же самому меню для удаления обновлений можно получить через «Панель управления». Мы бы рекомендовали использовать этот метод, если по каким-то причинам вам не подходит предыдущий. Принцип действий в этом случае практически не отличается.
- Откройте меню «Пуск» и через поиск отыщите «Панель управления».
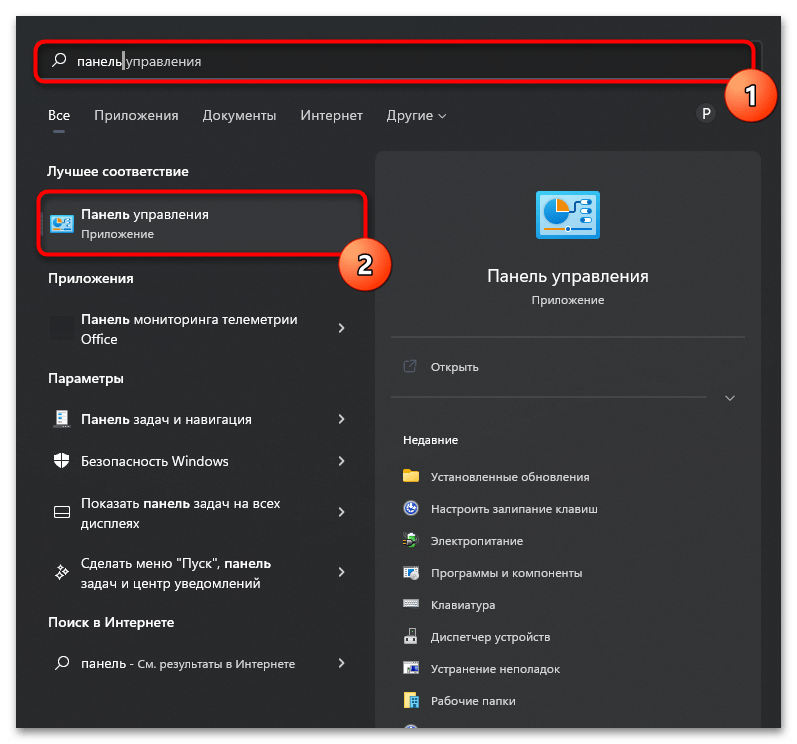
После перехода к соответствующему окну найдите значок «Программы и компоненты» и кликните по его названию дважды левой кнопкой мыши.
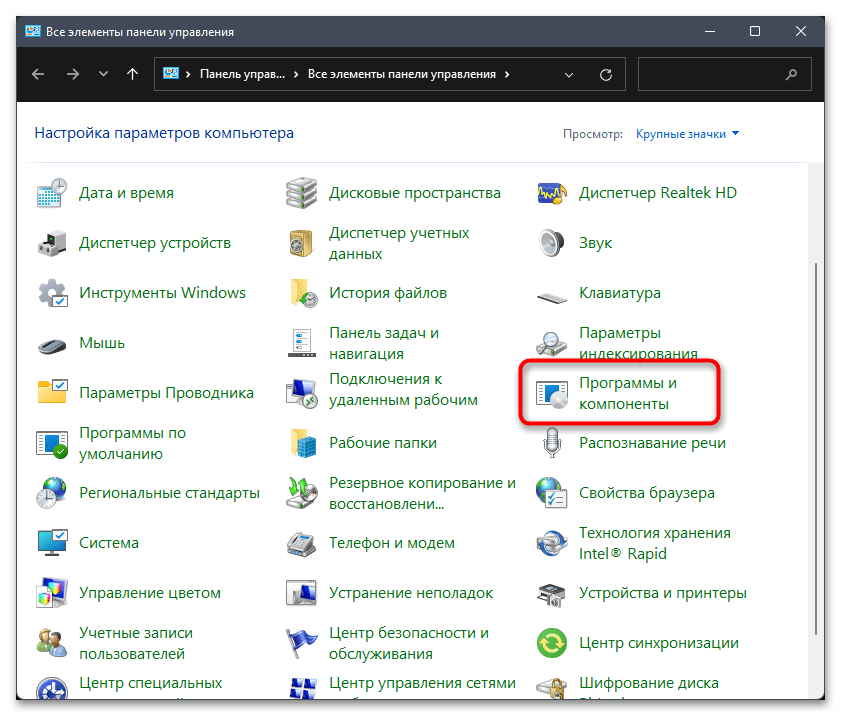
Вы будете перемещены к списку со всеми установленными на ПК программами, но вас интересует другой раздел. Для перехода к нему на панели слева нажмите по надписи «Просмотр установленных обновлений».
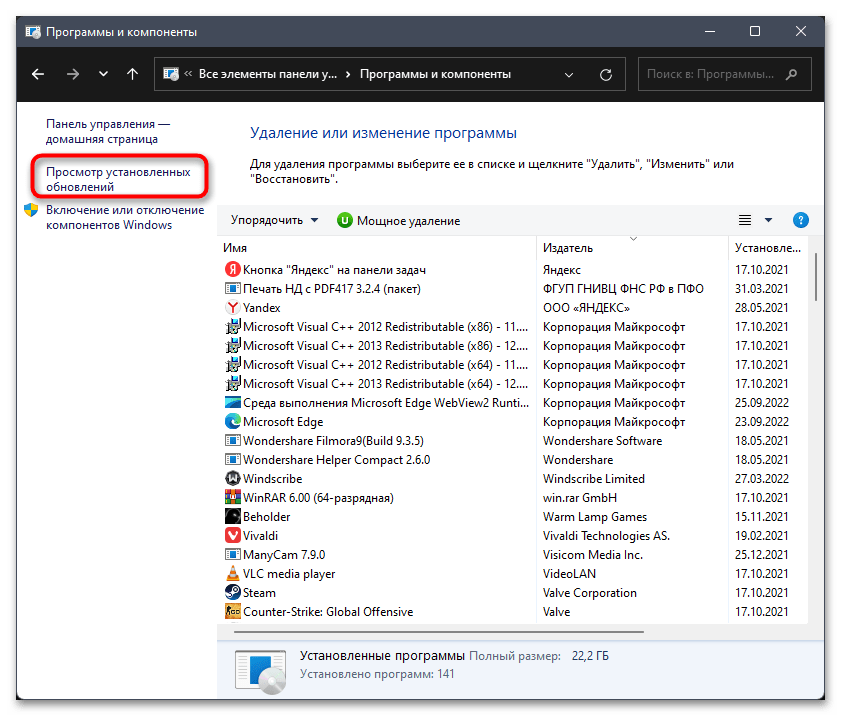
Теперь ознакомьтесь с перечнем доступных для удаления обновлений, выберите интересующее и завершите деинсталляцию.
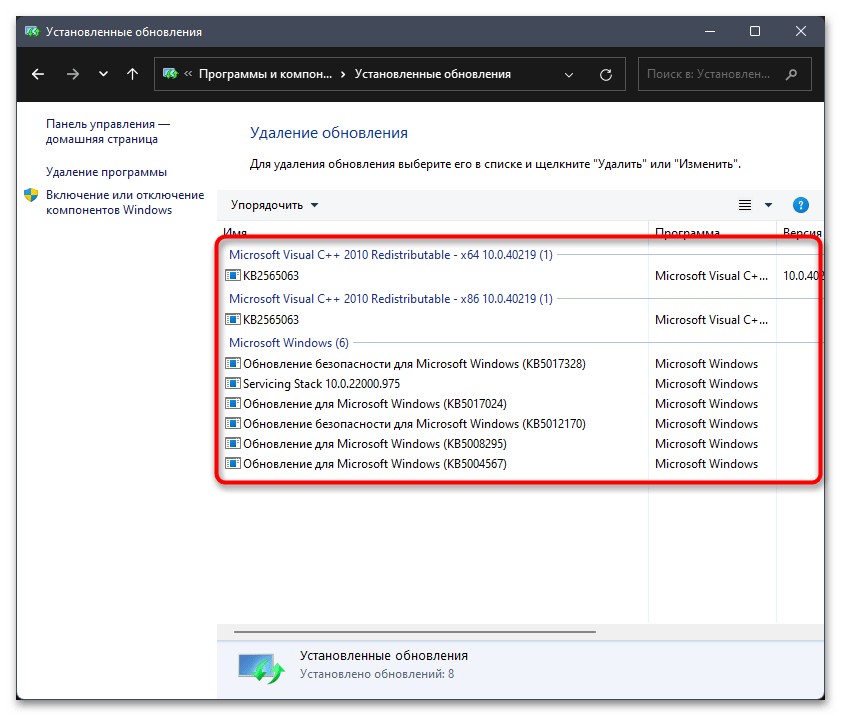
Способ 3: Использование функции «Назад»
Обратим ваше внимание на то, что иногда в Windows 11 устанавливаются довольно крупные обновления, влияющие на общее функционирование операционной системы. Они не всегда сразу работают полностью корректно, поэтому может понадобиться откат обновления
Специально для этого разработчики добавили функцию «Назад», которая будет активной как минимум 10 дней с момента установки того самого крупного апдейта.
- Откройте меню «Пуск» и перейдите в «Параметры».
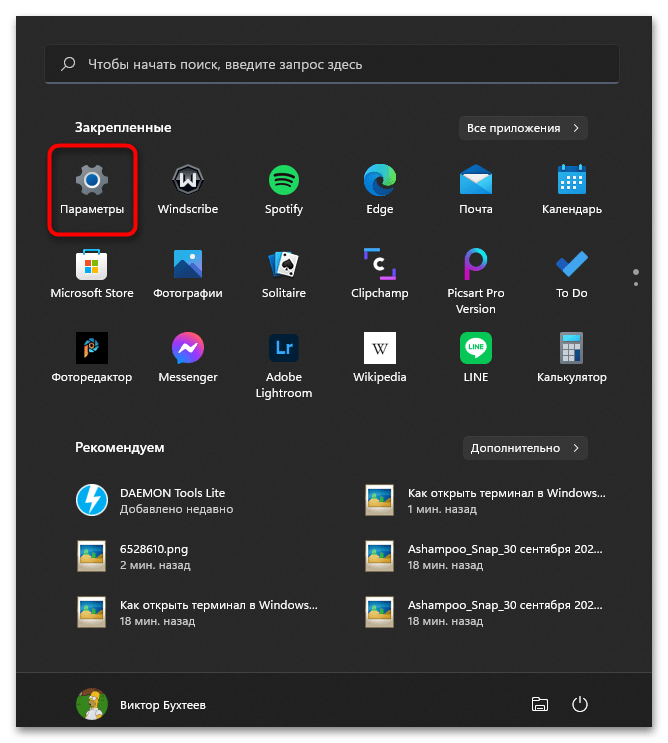
На панели слева выберите раздел «Центр обновления Windows» и перейдите в «Дополнительные параметры».
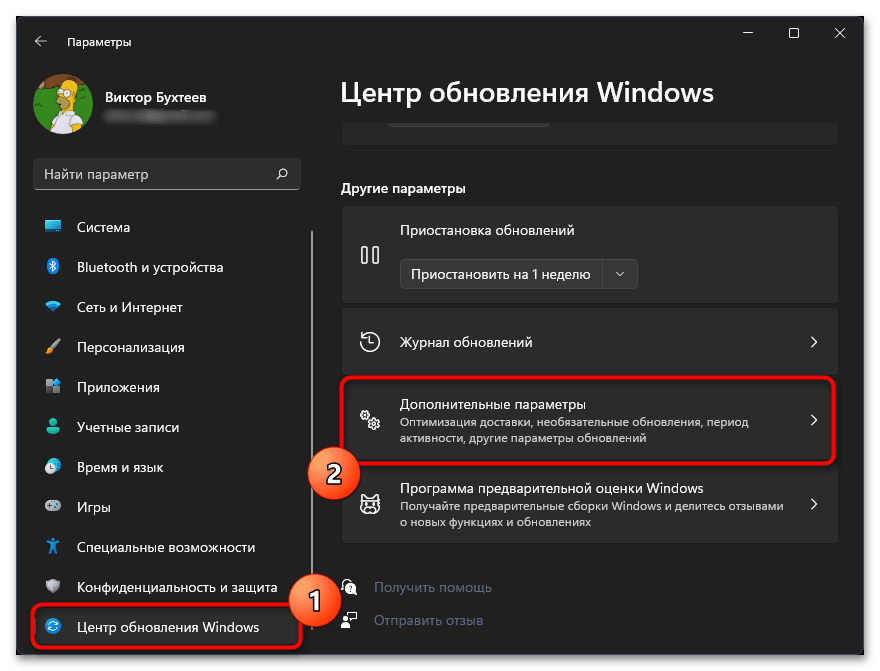
Откройте категорию «Восстановление», где и предстоит найти рассматриваемую функцию.
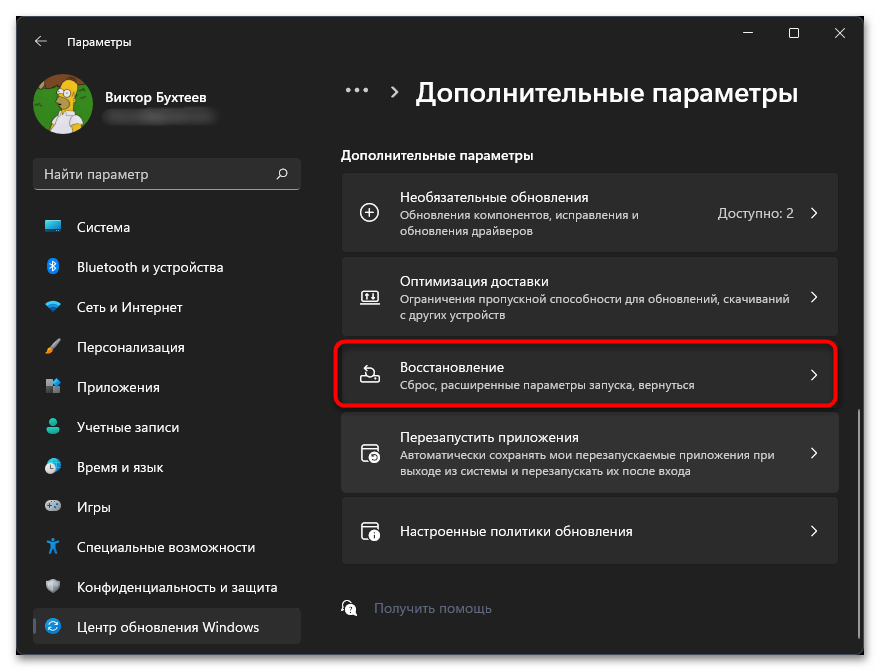
Если кнопка «Назад» активна, значит, можете нажать по ней и следовать отобразившейся на экране инструкции, чтобы вернуть компьютер в состояние до установки последнего пакета обновлений.
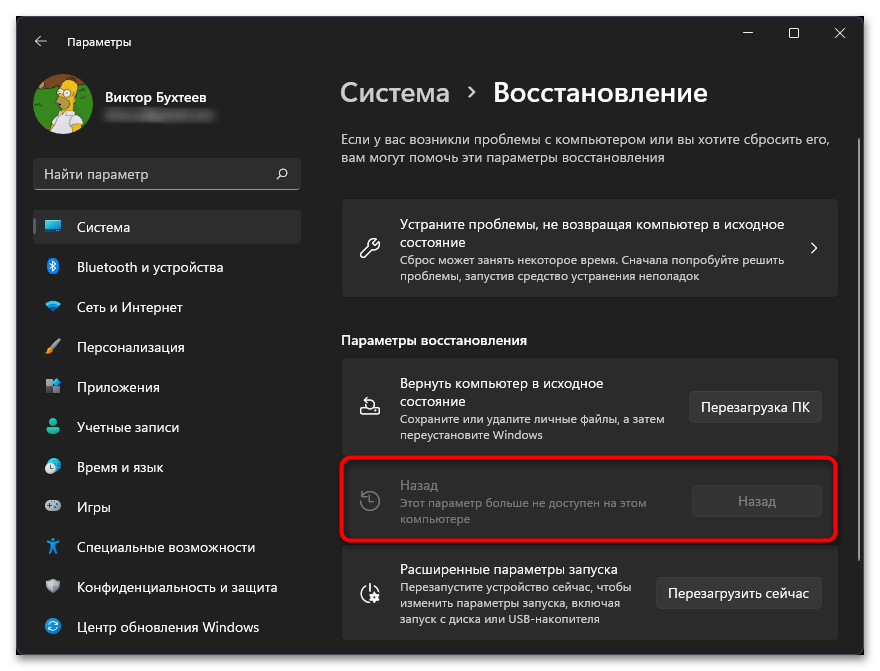
Способ 4: «Терминал Windows»
Многие действия в Windows 11 можно выполнить без непосредственного обращения к графическому интерфейсу. Относится это и к удалению доступных обновлений, что осуществляется путем использования доступных в PowerShell утилит. Более наглядно остановимся на данном методе и разберем каждый его шаг.
- Для начала щелкните по кнопке «Пуск» правой кнопкой мыши и из появившегося контекстного меню выберите пункт «Терминал Windows (Администратор»).
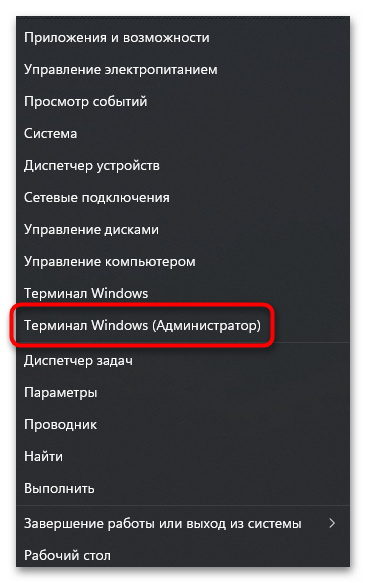
После загрузки консоли введите команду , чтобы получить список всех доступных обновлений.
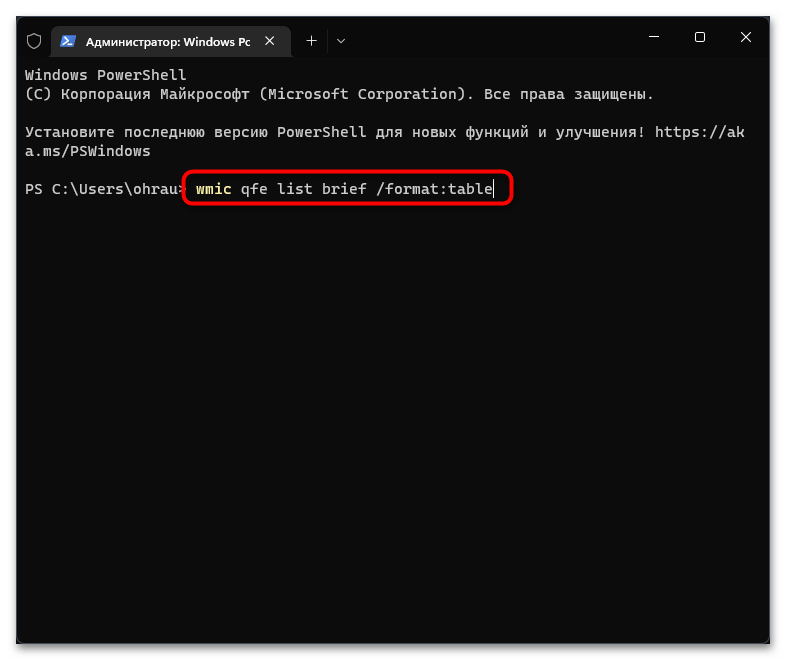
Ознакомьтесь с результатами, посмотрите на дату установки и название каждого апдейта, чтобы найти среди них тот, который нужно удалить.
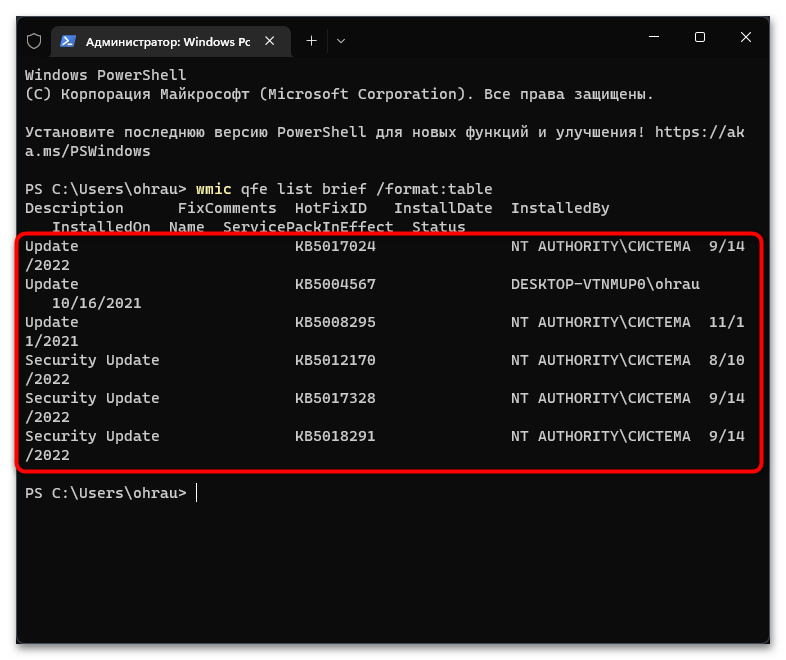
Введите команду , заменив номер_обновления на кодовое название необходимого апдейта.
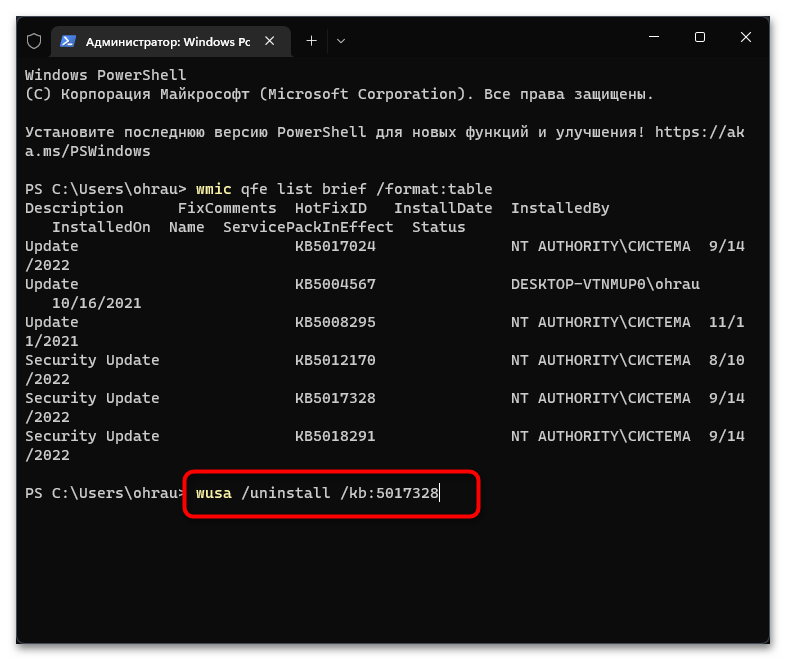
Подтвердите появившееся на экране уведомление, чтобы завершить удаление.
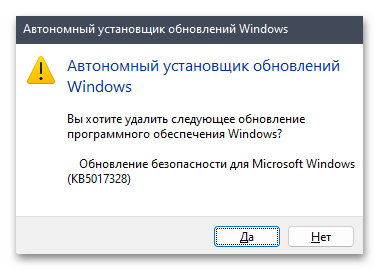
Способ 5: Средство восстановления Windows
Последний метод направлен на тех пользователей, кто не может удалить обновление непосредственно из среды Windows. Это может быть связано с несколькими разными ситуациями, включая использование установленных файлов приложениями, из-за чего их не удается удалить в текущем сеансе операционной системы. В таких случаях на помощь приходит среда восстановления, переход в которую с дальнейшими действиями осуществляется следующим образом:
Удаление обновления Windows 11 из среды восстановления
Вы можете использовать среду восстановления Windows (WinRE), чтобы быстро избавиться от проблемного обновления Windows 11. В некоторых ситуациях из-за системных сбоев вам будет проблематично воспользоваться вышеперечисленными методами.
Среда восстановления Windows специально предназначена для проведения восстановительных мероприятий на компьютере, в случае возникновения серьезных неполадок.
Подробнее: Среда восстановления Windows (Windows RE)
Если компьютер не загружается, нажмите и удерживайте кнопку питания, чтобы перезагрузить устройство. Выполните этот процесс примерно 3-4 раза, пока не увидите экран «Автоматическое восстановление».
В других случаях можно войти в среду WinRE с помощью загрузочной флешки с записанным дистрибутивом Windows или непосредственно из работающего ПК.
Выполните следующие шаги:
- В окне выбора действия нажмите на «Поиск и устранение неисправностей».
- В окне «Диагностика» выберите «Дополнительные параметры».

- В списке дополнительных параметров на экране компьютера нажмите на «Удалить обновления».
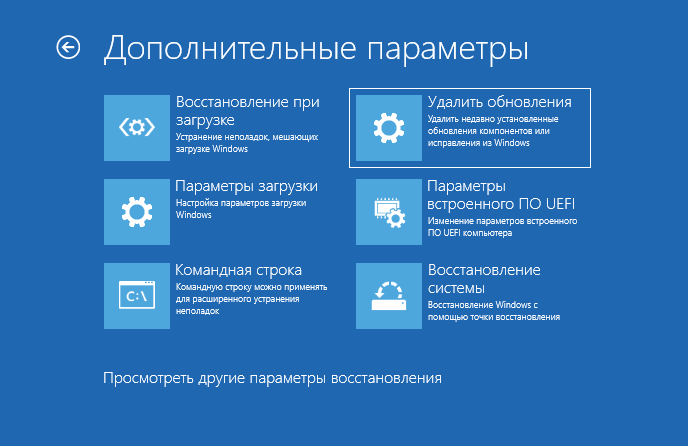
- В окне «Удалить обновления» необходимо подтвердить выбор действия:
- Удалить последнее исправление.
- Удалить последнее обновление компонентов.
В нашем случае подходит удаление последнего исправления.
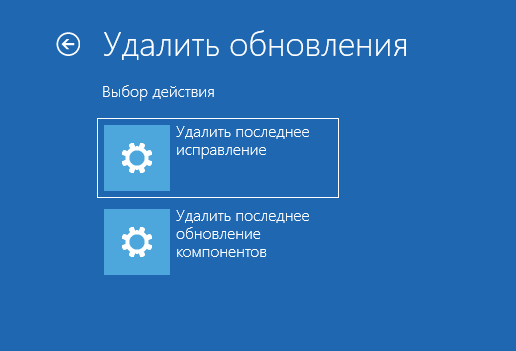
- В окне «Удалить последнее исправление» нажмите на кнопку «Удалить исправление».
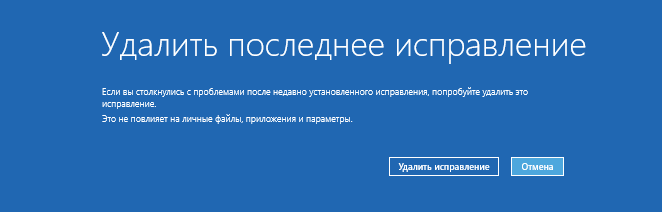
- После этого, последнее обновление Windows 11 будет удалено с компьютера.
- Через некоторое время нажмите на кнопку «Готово», чтобы продолжить использование компьютера в обычном режиме.
Как удалить обновления Windows 11 через Настройки/CMD/Recovery
Существует три разных метода удаления обновлений Windows 11: с помощью меню настроек, через командную строку и через восстановление Windows. Мы перечислили все эти три метода ниже, вы можете попробовать тот, с которым вам легче справиться. Итак, имея это в виду, давайте начнем.
Программы для Windows, мобильные приложения, игры — ВСЁ БЕСПЛАТНО, в нашем закрытом телеграмм канале — Подписывайтесь:)
Способ 1: удалить обновления Windows 11 через настройки
- Для начала используйте сочетания клавиш Windows + I, чтобы открыть меню «Настройки».
- Затем выберите Центр обновления Windows в левой строке меню и перейдите в раздел «История обновлений».
- Теперь прокрутите страницу до конца и перейдите к Удалить обновления.
- Затем выберите обновление, которое вы хотите удалить, а затем нажмите «Удалить» в верхней строке меню.
- Наконец, нажмите YES в диалоговом окне подтверждения.
- Обновление Windows 11 теперь будет удалено с вашего ПК, и этот процесс может занять пару минут. После этого рекомендуется перезагрузить компьютер, чтобы изменения вступили в силу.
Способ 2: удалить обновления Windows 11 через командную строку
- Перейдите в меню «Пуск», найдите CMD и запустите его от имени администратора.
- Затем скопируйте и вставьте приведенную ниже команду и нажмите Enter:wmic qfe list Brief /format:table.
- Теперь вы получите список всех обновлений, которые в настоящее время установлены на вашем компьютере. Вместе с этим будет идентификатор HotFix каждого обновления.
- Поэтому скопируйте идентификатор HotFix, соответствующий обновлению, которое необходимо удалить. Но скопируйте только числовую часть, а не ключевое слово KB. Например, если полный идентификатор KB5004342, вам следует скопировать 5004342.
- После этого выполните приведенную ниже команду, чтобы удалить обновление с вашего ПК с Windows 11. Обязательно замените ключевое слово NumericalHotFixID числом, которое вы только что скопировали на шаге выше. wusa /uninstall /kb:NumericalHotFixID
- Так что в нашем случае команда превратится в: wusa /uninstall /kb:5004342
- Как только вы выполните команду, вы получите приглашение от автономного установщика Центра обновления Windows, нажмите YES.
- Вот и все. Обновление Windows 11, связанное с этим HotFixID, теперь будет удалено с вашего ПК.
Способ 3: удалить обновления Windows 11, когда компьютер не загружается
В этом методе мы будем удалять обновление через среду восстановления Windows. Этот подход удобен, если ваш компьютер не может загрузить ОС после установки ошибочного обновления. В связи с этим весь процесс будет выполняться с использованием скрытого режима автоматического восстановления Windows, который вызывается после трехкратного сбоя вашего ПК. Итак, без лишних слов, приступим.
- Для начала включите компьютер. Затем, как только вы увидите логотип производителя ПК, нажмите кнопку питания, чтобы выключить его.
- Сделайте это три раза подряд. В четвертый раз, когда ваш компьютер загрузится, он войдет в режим автоматического восстановления.
- Поэтому нажмите кнопку «Дополнительные параметры», расположенную в правом нижнем углу.
- После этого выберите «Устранение неполадок» на экране «Выберите вариант».
- Затем нажмите «Дополнительные параметры» в разделе «Устранение неполадок».
- Теперь нажмите «Удалить обновления» на экране «Дополнительное меню».
- Выберите обновление, которое вы хотите удалить: Feature Update (выпускаются два раза в год) или Quality Update (выпускаются через регулярные промежутки времени).
- В зависимости от вашего выбора теперь вы должны увидеть кнопку «Удалить обновление функций» или «Удалить обновление качества». Поэтому нажмите на нужную опцию, и процесс удаления начнется.
- После этого вы можете безопасно загрузить ОС на свой компьютер, и основная проблема будет устранена.
Как удалить Windows 11, версия 22H2 и вернуться к предыдущей сборке
Следующее обновление функций Windows 11, версия 22H2 доступно для тестирования инсайдерам на канале предварительного выпуска (Release Preview). Это означает, что до публичного релиза остается не так много времени, и все больше пользователей рассматривают переход на 22H2. В сети появились отчеты, что Microsoft предлагает обновление даже на неподдерживаемых системах, и любопытные пользователи могут воспользоваться возможностью перехода с Windows 10 или Windows 11 до версии 22H2.
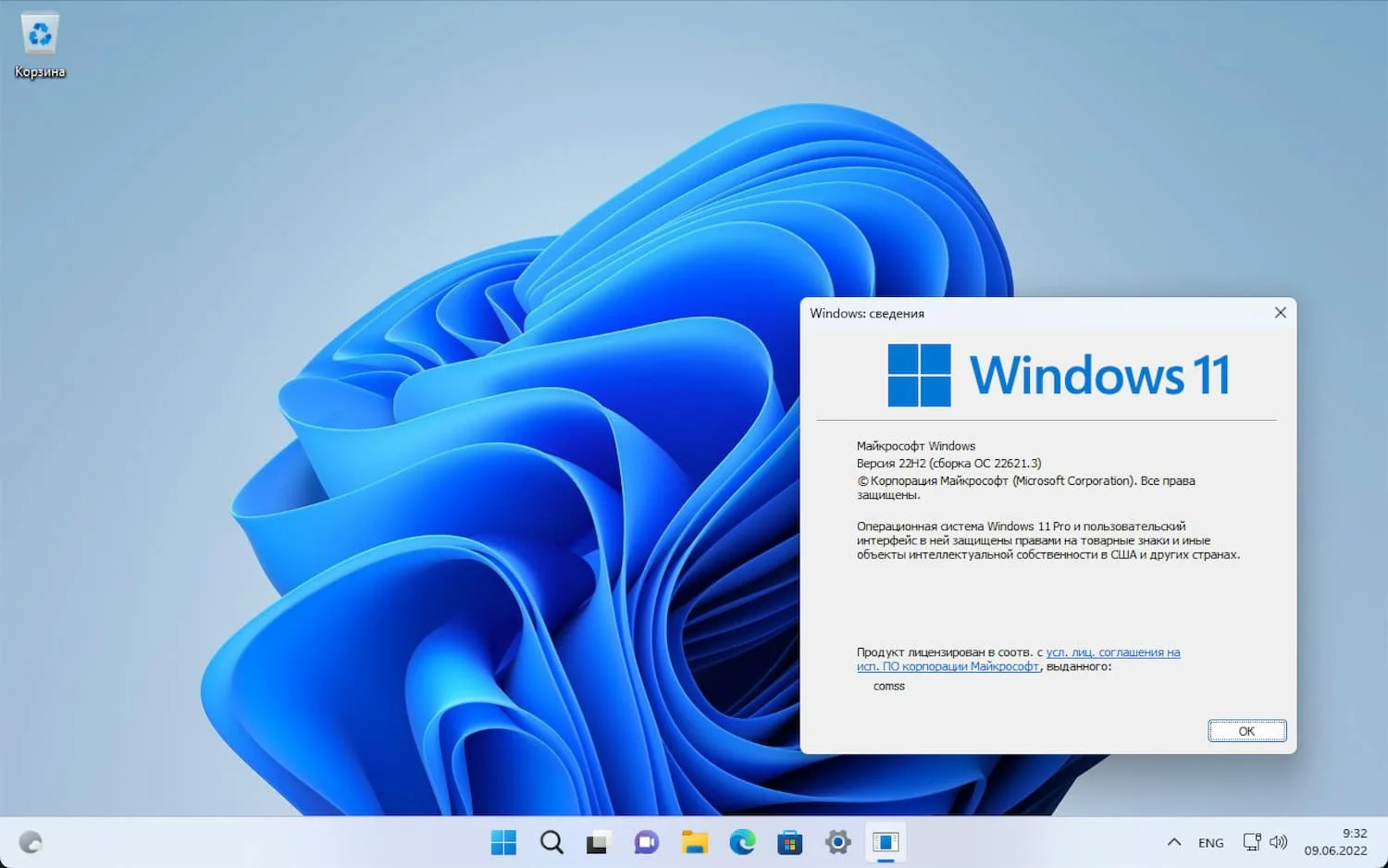
Пользователи, которые недовольны поведением или внешним видом Windows 11, версия 22H2, могут откатиться до предыдущей сборки. Данная процедура выполняется относительно быстро и просто и не требует чистой установки Windows. Этим способом можно вернуться как к Windows 10, так и к первоначальному выпуску Windows 11.
В данной статье описывается удаление только основных обновлений функций, а не исправлений, которые Microsoft выпускает несколько раз в месяц. Вы также можете ознакомится с руководством по удалению проблемных обновлений Windows.
Важно: перед удалением Windows 11, версия 22H2 сделайте резервную копию всего необходимого на своем компьютере, чтобы избежать возможной потери данных. Кроме того, после отката вы потеряете приложения, установленные после обновления до Windows 11, версия 22H2
Обратите внимание, что у вас есть только 10 дней, чтобы откатиться к предыдущей версии после установки Windows 11, версия 22H2. Операционная система отключает возможность возврата по истечении этого периода — в этом случае для возврата к предыдущей сборке потребуется чистая установка системы
Кроме того, запуск очистки с помощью инструмента «Очистка диска» сделает невозможным восстановление предыдущей установки.
Как вернуться с Windows 11, версия 22H2 на предыдущую сборку
- Если вы используете планшет или ноутбук, подключите устройство к источнику питания. Windows 11 не даст откатиться на предыдущую сборку, даже если батарея заряжена.
- Откройте приложение Параметры > Центр обновления Windows > Дополнительные параметры > Дополнительные параметры.
- Выберите опцию Восстановление.
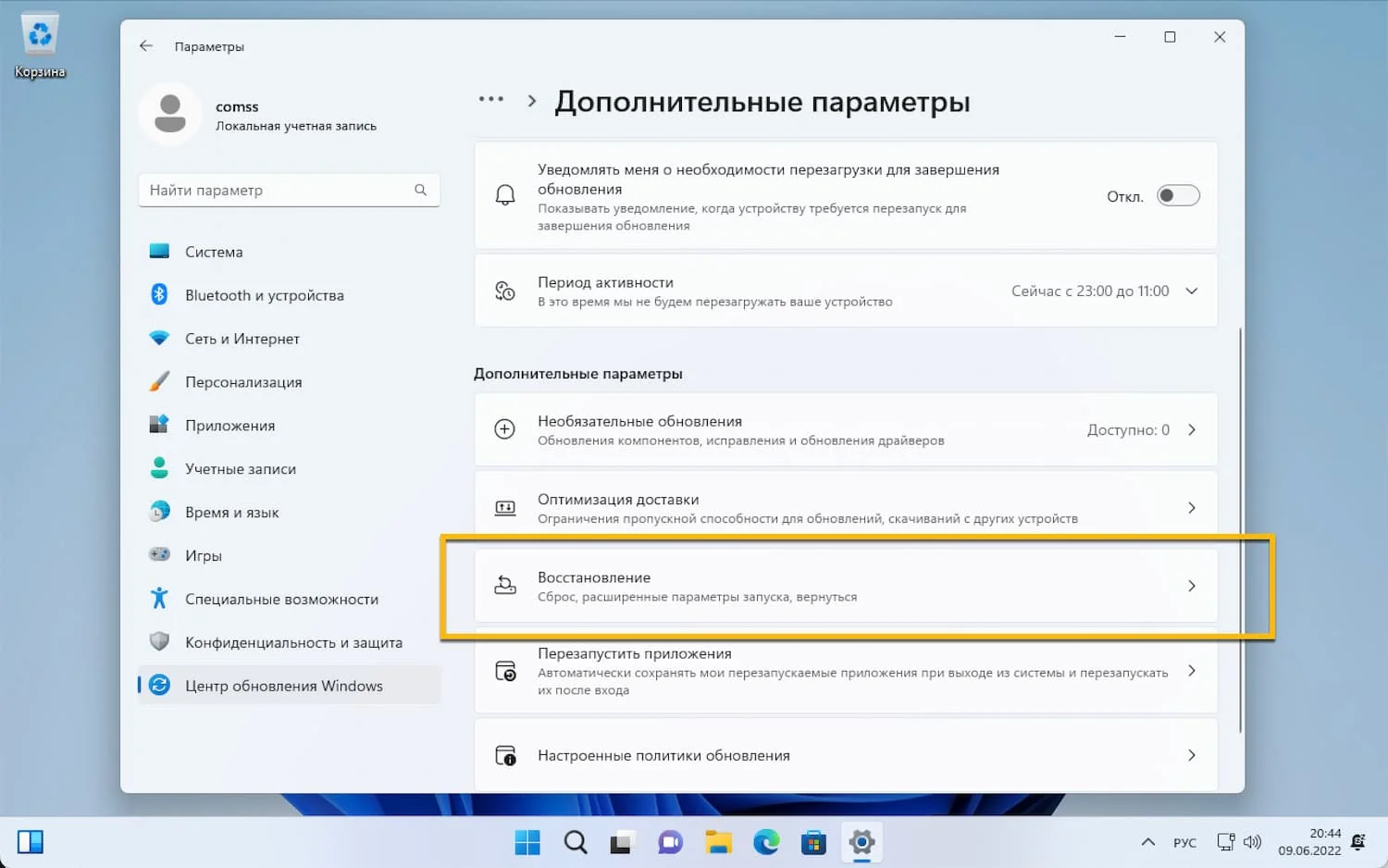
Найдите раздел Параметры восстановления и нажмите кнопку Назад.
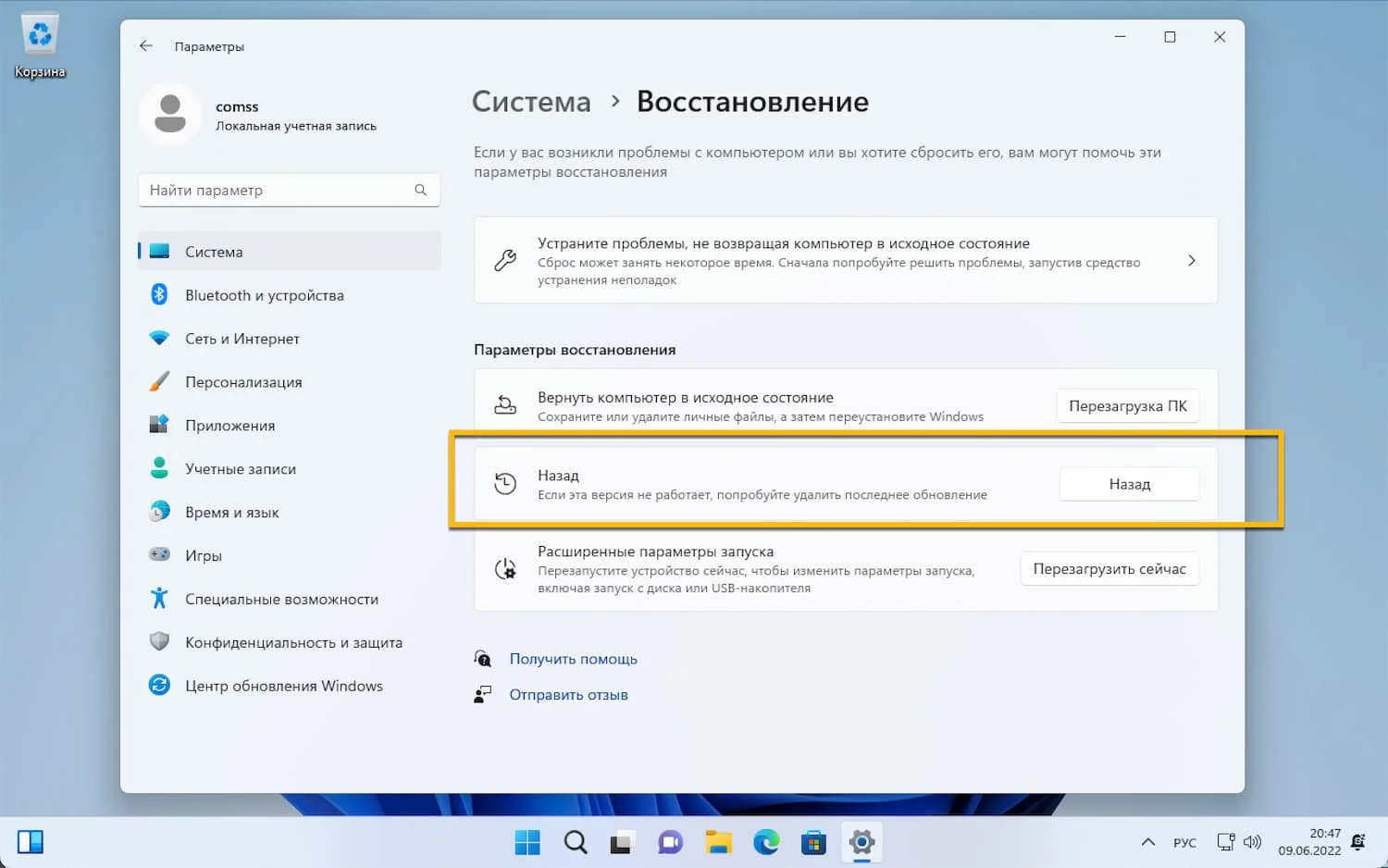
Windows 11 спросит, почему вы хотите удалить последнее обновление. Вы не можете пропустить этот шаг, поэтому выберите любой вариант, который вам нравится, чтобы помочь Microsoft улучшить свои продукты. Выберите один из ответов и нажмите Далее.
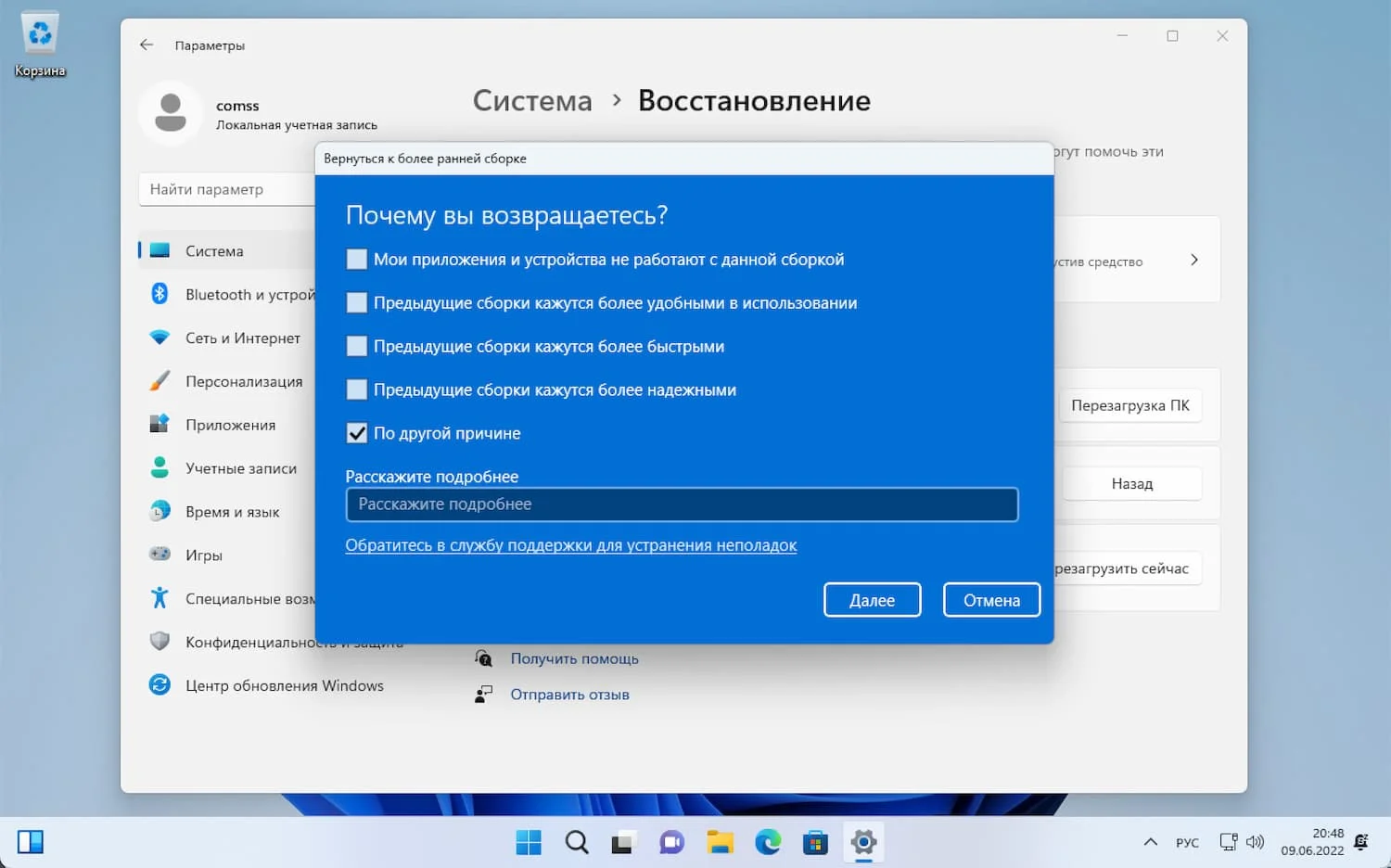
На следующем шаге нажмите Нет, спасибо, если вы не хотите еще раз попробовать Windows 11, версия 22H2 и проверить наличие доступных обновлений, которые потенциально могут помочь улучшить работу.
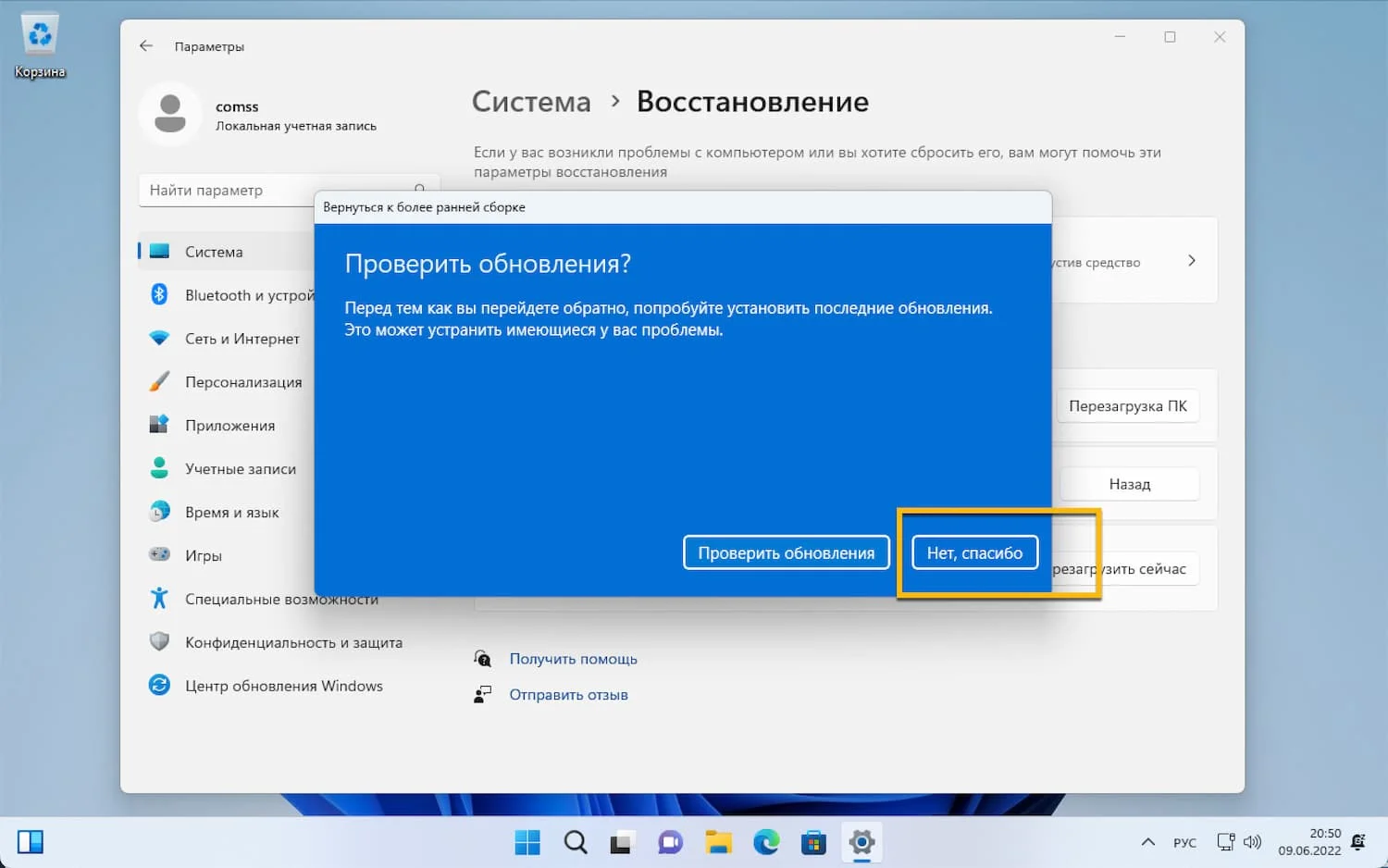
- Внимательно прочитайте информацию о том, что вам нужно знать о следующем шаге, и нажмите Далее.
- Теперь убедитесь, что вы знаете пароль от предыдущей установки, и нажмите Далее.
- Нажмите Вернуться к более ранней сборке или Вернуться к Windows 10.
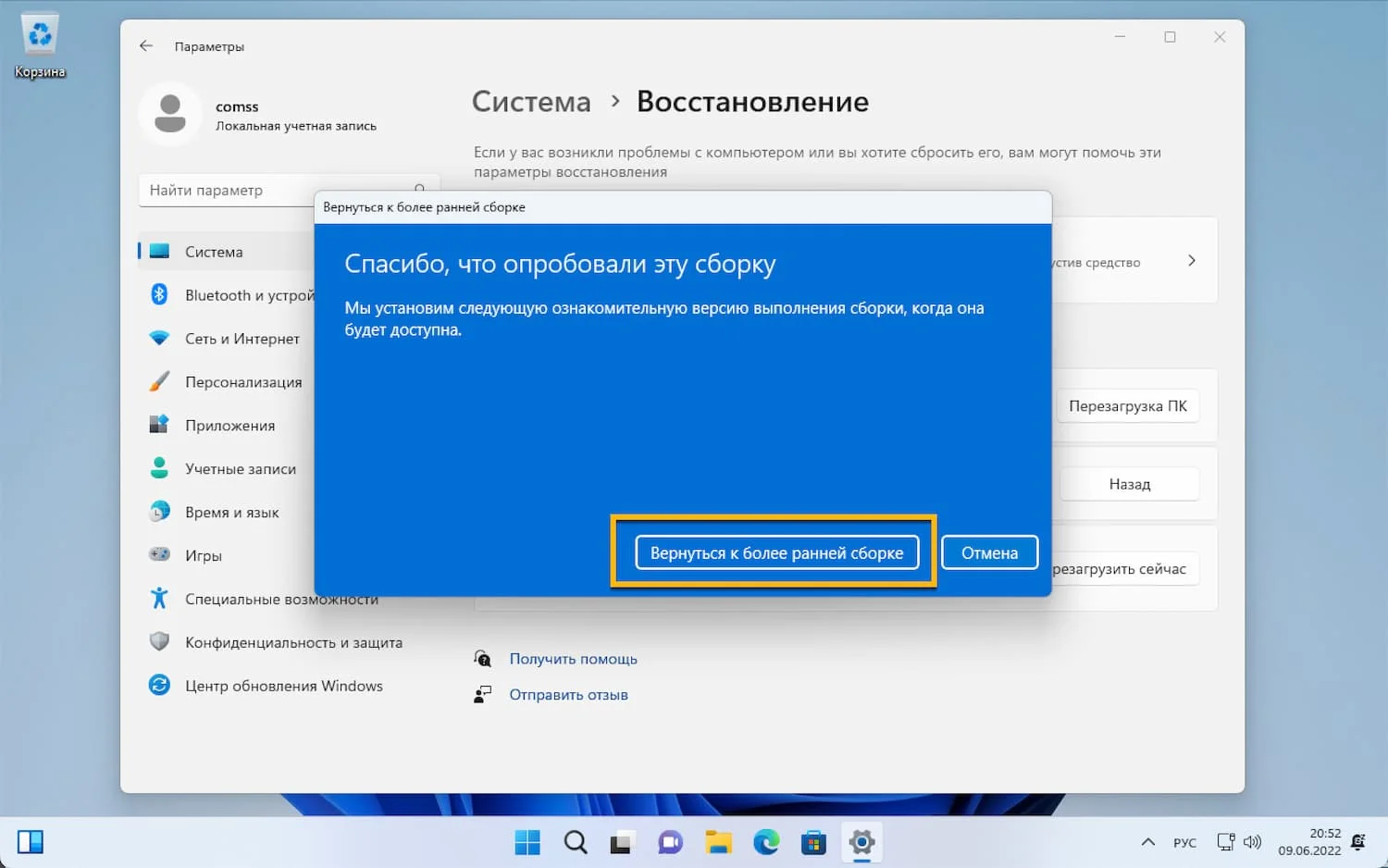
Ваше устройство немедленно перезагрузится и начнет процесс перехода на более раннюю версию. Это займет некоторое время, в зависимости от мощности вашего компьютера.
Подождите, пока Windows 11 завершит процедуру. Операционная система загрузится в обычном режиме и отобразит экран входа в систему после завершения отката.
Кэш обновлений, зависшие и неустановленные апдейты
Помимо уже рассмотренных действий, также часто возникает необходимость удалить кэш обновлений на Windows 10, поскольку они были установлены некорректно, либо зависли.
Такое случается, когда в момент загрузки свежих пакетов начинает глючить Интернет, скачет напряжение, компьютер случайно выключается посреди процесса и пр. То есть скачивание происходит с ошибками, из-за чего загружаемые обновления нормально работать не могут.
Обращаясь к новым файлам, они отвечают ошибками, из-за чего нарушается нормальный процесс функционирования операционной системы.
Чтобы устранить подобные неполадки, необходимо:
- открыть панель управления;
- зайти в «Система и безопасность»;
- далее в «Администрирование»;
- оттуда в «Службы»;
- в службах найти центр обновлений;
- дважды кликнуть и открыть свойства службы;
- поменять фильтр и выставить значение «Отключена» напротив пункта «Тип запуска»;
- сохранить изменения, кликнув на ОК;
- перезагрузить компьютер;
- через любой файловый менеджер открыть папку Windows-SoftWareDistribution-Download;
- удалить из этой папки всё содержимое, тем самым очистив кэш.
При наличии проблем с уже установленными ранее апдейтами также присутствует, ещё дополнительно стоит очистить содержимое папки под названием DataStore. Она находится по аналогичному пути.
После выполнения этих процедур снова включите центр обновлений, который ранее был отключён, и перезагрузите компьютер.
Теперь система снова начнёт искать свежие апдейты, установит их без ошибок и тем самым ОС продолжит нормально функционировать.
Я лицензионный пользователь Windows 10
И тут началось… Вернее, закончилось. Ноутбук при включении выдал сообщение: «На вашем ПК возникла проблема, и его необходимо перезагрузить. Мы лишь собираем некоторые сведения об ошибке…»
Сведения собраны, ноутбук перезагружается. Синий экран и сообщение, что Windows 10 не запускается. И снова перезагрузка. И снова синий экран.
Тут я осознал, что ноут уже не загрузится. Компьютер запущен некорректно после настройки msconfig, которую я провёл настолько «блестяще», что моментально лишился инструмента для работы. А у меня заказ. Срок истекает, а вся информация – на компьютере. Который не загружается. Это было ужасно!

При очередной попытке запуска захожу в загрузочное меню. Пробую загрузиться в безопасном режиме.
Там несколько вариантов (в том числе обычный, с загрузкой сетевых драйверов, поддержкой командной строки), однако ни один не работает: система выдает синий экран и перезагружается.
Пытаюсь реанимировать ноутбук через точку восстановления. Их только две, но главное, что они есть!
Запускаю восстановление – процесс пошел. Я облегчённо выдохнул.
И тут сообщение: «Восстановление системы не было успешно завершено». Пробую вторую точку восстановления – безуспешно.
Вспомнил, что я лицензионный пользователь Windows 10, значит, имею право на техническую поддержку от Microsoft. Их номер — в телефоне.
Звоню в техподдержку Майкрософт: 8-800-200-80-01. Объясняю, что изменил параметры загрузки Windows 10, и ноутбук перестал загружаться. Вместе с менеджером – он на связи — пробую загрузиться в безопасном режиме и реанимировать систему через точку восстановления. Безуспешно.
Тогда он предлагает зайти на сайт Microsoft, скачать программу и создать установочный носитель, при загрузке ноутбука выбрать USB-устройство и переустановить систему, сохранив пользовательские данные.
Прекрасный вариант. Я благодарю менеджера, который обещает продублировать инструкцию на электронную почту, и направляюсь из офиса домой, где у меня есть старенький, но абсолютно рабочий ноутбук.
По дороге вижу салон по ремонту компьютеров и ноутбуков. Захожу. Рассказываю о проблеме. Спрашиваю, можно ли восстановить систему.
Сотрудник отвечает: «Конечно». Сообщает, что мне установят лицензионную Windows 10 и сохранят все пользовательские файлы: «Можно сделать некрасиво: все файлы будут в одной папке, в куче. Это стоит 1,5 тысячи рублей. Можно восстановить файлы в тех же папках, что они были. Цена — 3 тысячи рублей».
Однако программы и приложения будут стерты, их придётся ставить заново. Все файлы в одной папке – их потом не разобрать.
Полноценно восстановить данные – значит скопировать их на внешний диск и затем вернуть на переустановленную систему. Свои файлы доверять посторонним не хочу.
И день-два ждать нет могу – у меня заказ: сорву сроки, пока мне будут копировать файлы «красиво». Потом ещё самому программы восстанавливать. Три тысячи за такой результат – как-то не очень.
Меня это не устраивает. Надеюсь самостоятельно решить проблему с помощью инструкции от Microsoft и еду домой.
Can I uninstall Windows 11 after 10 days?
It’s possible to roll back from Windows 11, but this feature is available only for 10 days. If you don’t manage to do it then you’re stuck with the latest version.
You can always perform a clean install, but if you decide to do that, make sure to back up all your files.
As you can see, it’s pretty simple to uninstall an update on Windows 11, and if you encounter any issues with updates, be sure to try one of our solutions.
If a specific update is causing problems on your PC, you should read our guide on how to block Windows 11 updates to prevent them from installing.
What method do you use to remove updates? Let us know in the comments section below.
Как удалить обновления Windows 11.*
* Примечание: Все эти способы работают и в Windows 10.
Способ 1. Удалите обновления с помощью параметров Центра обновления Windows.
1. нажимать Окна + I ключи одновременно на клавиатуре, чтобы запустить настройки Windows.
2. В открывшемся окне выберите Обновления Windows на левой панели, а затем нажмите История обновлений в правой стороне.
3. Теперь нажмите на Удалить обновления под Связанные настройки.
4. Выберите обновление, которое вы хотите удалить (или щелкните правой кнопкой мыши на нем) и нажмите Удалить.
5. При появлении запроса нажмите да для подтверждения вашего решения и дождитесь завершения процесса.6. После удаления обновления начать сначала ваш ПК.
Способ 2. Удалите обновления из «Программы и компоненты» в панели управления Windows.
1. Перейдите к Панель управления > Программы и функции, или…
-
- нажмите Win+R ключи, чтобы открыть Бегать диалог.
- Тип appwiz.cpl в поле поиска и нажмите Войти
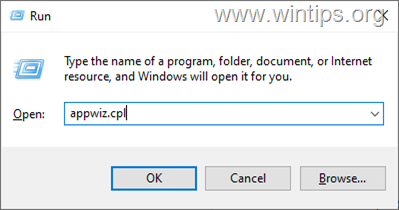
2. В «Программы и компоненты» нажмите Просмотр установленных обновлений на левой панели.
3. Выберите или щелкните правой кнопкой мыши на обновлении, которое вы хотите удалить, и нажмите Удалить.4. Когда удаление обновления будет завершено, начать сначала твой компьютер.
Способ 3. Удалите обновления Windows 11 из командной строки.
1. Нажмите на Поиск значок и тип CMD или Командная строка.
2. Нажмите Запустить от имени администратора запустить командную строку с правами администратора.
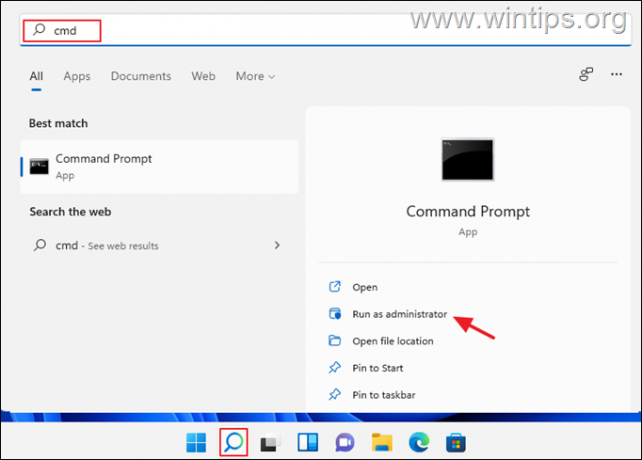
3. В окне командной строки введите следующую команду и нажмите Войти для просмотра списка установленных обновлений:
Краткий список wmic qfe / формат: таблица
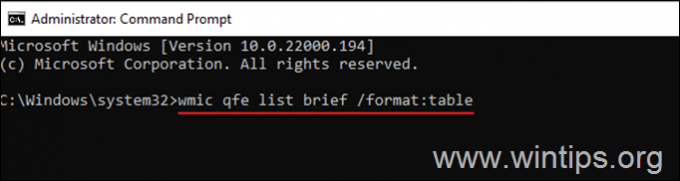
4
Теперь посмотрите на «HotFixID» и обратите внимание на KB количество обновления, которое вы хотите удалить
4. Теперь удалите нужное обновление из командной строки, используя следующую команду:
wusa/удалить/kb:Количество
Примечание: Заменять ‘Количество’ с номером обновления, которое вы хотите удалить. Например: чтобы удалить KB5005635, введите следующую команду:
wusa/удалить/КБ: 5005635
5. На экране появится окно подтверждения для подтверждения действия. Выбирать да продолжать.6. Когда удаление будет завершено, начать сначала ваш ПК.
Способ 4. Удалите обновления из PowerShell.
1. Нажмите на Поиск значок и тип пауэшелл.
2. Нажмите Запустить от имени администратора чтобы открыть Windows PowerShell с правами администратора.
3. В окне PowerShell введите команду, указанную ниже, и нажмите Войти чтобы получить список установленных обновлений.
Краткий список wmic qfe / формат: таблица
4. На экране появится обзор всех обновлений Windows, установленных в вашей системе
Обратите внимание на КБ количество связанные с Центром обновления Windows, который вы хотите удалить
4. Теперь выполните следующую команду, чтобы удалить нужное обновление в PowerShell:
wusa/удалить/kb:Количество
Примечание: Заменять ‘Количество’ с номером обновления, которое вы хотите удалить. Например: чтобы удалить KB5005635, введите следующую команду:
wusa/удалить/КБ: 5005635
5. Если появится запрос на подтверждение, выберите да. Как только процесс завершится, начать сначала твой компьютер.