WSAPPX – что это за процесс
Выясняя, что за процесс провоцирует потерю быстродействия, пользователи Windows 10 могут обнаружить WSAPPX, ответственный за некоторые задачи в магазине софта. Системные службы, поддерживающие функционирование Windows Store для «Десятки», а также UPW (Universal Windows Platform), и использующие процесс, можно увидеть при его развёртывании в «Диспетчере задач». Это легальные процессы системы, не имеющие отношения к вредоносному софту, несмотря на тот факт, что могут сильно грузить ресурсы компьютера. Проверить их подлинность легко по местоположению – доверенные элементы будут располагаться в системной папке \Windows\system 32.
Процессу соответствуют:
- служба развёртывания AppXSVC, управляющая развёртыванием софта UWP (формата .AppX), и позволяющая клиентам Windows устанавливать, обновлять и удалять софт магазина Microsoft. Её присутствие в «Диспетчере задач» связано со стартом Store или автообновлением программного обеспечения, если есть соответствующие апдейты в интернете;
- служба лицензирования клиентов ClipSVC. Задачей службы является лицензирование распространяющихся на коммерческой основе программ магазина Microsoft, благодаря чему appx-приложение не может быть запущено на девайсах с другим аккаунтом Майкрософт, не имеющим отношения к покупке и загрузке данного софта.
Почему SearchApp.exe нагружает ПК и как это исправить?
SearchApp.exe в принципе не должен создавать какой бы то ни было нагрузки на ПК. Более того, большую часть времени процесс неактивен — он начинает работу только тогда, когда выполняются те или иные поисковые запросы в системе. Но ни с того ни с сего поисковик начинает нагружать компьютер — как с этим бороться?
На самом деле, решений тут не так-то и много:
- завершить работу процесса SearchApp.exe в Диспетчере задач;
- отключить функцию быстрого запуска (Fast Boot) в настройках электропитания;
- просканировать и восстановить потенциально поврежденные системные файлы.
Первый пункт — тут все понятно. Давайте быстро пробежимся по двум остальным.
Как отключить функцию Fast Boot
- Нажмите WIN+R для вызова диалогового окошка «Выполнить»;
- пропишите в пустой строке control и нажмите ENTER;
- переключите режим просмотра на «Крупные значки» (или мелкие);
- перейдите в разделы «Электропитание»→«Действия кнопок электропитания»;
- кликните на пункт «Изменение параметров, которые сейчас недоступны»;
- уберите галочку с опции «Включить быстрый запуск (рекомендуется)»;
- сохраните внесенные в настройки изменения и закройте открытые окошки;
- перезагрузите ПК.
Проверка целостности системных файлов
- Нажмите WIN+R для вызова диалогового окошка «Выполнить»;
- пропишите в пустой строке cmd и нажмите CTRL+SHIFT+ENTER;
- пропишите в консоли команду sfc /scannow и нажмите ENTER;
- подождите завершения сканирования и восстановления поврежденных файлов (если такие найдутся);
- закройте Командную строку и перезагрузите ПК.
Является ли PhoneExperienceHost.exe вирусом?
Как мы уже рассмотрели; PhoneExperienceHost.exe — это законный процесс, связанный с приложением Phone Link. Однако злоумышленники часто маскируют вредоносные программы под законные процессы, чтобы они могли скрыться на виду.
Если вы обнаружите, что указанный процесс ведет себя ненормально, например, потребляет больше системных ресурсов, чем должен, или работает даже после его отключения, вы можете проверить несколько вещей, чтобы убедиться, что это вирус или нет.
Проверьте его цифровую подпись
Цифровые подписи — это закодированные в электронном виде документы, подтверждающие подлинность чего-либо. Это часть метаданных, сопровождающих элемент, которые также можно назвать сертификатом подлинности.
Вы можете проверить цифровую подпись процесса PhoneExperienceHost.exe, и если он подписан Microsoft, это законный процесс. Если он подписан кем-то другим или вообще не подписан, процесс может быть троянским вирусом.
Вот как проверить его цифровую подпись:
-
Запустите диспетчер задач с помощью Ctrl + Shift + Esc сочетания клавиш.
-
в Процессы вкладка, нажмите Телефонная ссылка чтобы расширить его. Затем щелкните правой кнопкой мыши Брокер среды выполнения под ним и нажмите Характеристики из контекстного меню.
Откройте свойства Runtime Broker
-
Теперь переключитесь на Цифровые подписи вкладку, и вы увидите «Имя подписавшего».
Если это «Microsoft Windows», как на изображении ниже, то вам не о чем беспокоиться. Вы также можете нажать Подробности для получения более подробной информации.
Цифровая подпись
Если вы не обнаружите цифровых подписей или имени подписавшего, отличного от Microsoft, то мы рекомендуем вам немедленно остановить процесс и проверить компьютер на наличие вирусов. Вот список лучших антивирусов, которые могут справиться с этой задачей.
Кончик: Используйте это руководство, если вы планируете приобрести антивирусное программное обеспечение.
Сканировать файл с помощью Windows Security
Windows поставляется с собственным антивирусным программным обеспечением: Windows Security. Вы можете просканировать файл, в котором запущен процесс PhoneExperienceHost.exe, чтобы проверить, является ли он вирусом или нет. Вот как:
-
Откройте диспетчер задач с помощью CTRL+Shift+Esc сочетания клавиш и развернуть Телефонная ссылка приложение в Процессы вкладка
Развернуть телефонную ссылку
-
Теперь щелкните правой кнопкой мыши ТелефонОпытХост под расширенным Телефонная ссылка обработать и нажать Местонахождение открытого файла из контекстного меню.
Откройте местоположение файла PhoneExperienceHost
Расположение файла .exe теперь откроется в проводнике.
-
Щелкните правой кнопкой мыши PhoneExperienceHost.exe а затем нажмите Сканировать с помощью Microsoft Defender.
Примечание: Откройте это окно, поскольку нам понадобится путь к каталогу на более позднем этапе процесса.
Сканировать файл с помощью Microsoft Defender
-
Во всплывающем окне выберите переключатель рядом с Выборочная проверка а затем нажмите Сканировать сейчас для выполнения целевого сканирования.
Сканировать файл
-
Во всплывающем окне вставьте путь к папке, содержащей файл PhoneExperienceHost.exe. Нажмите Выберите папку когда сделано.
Выделить всю папку
-
Безопасность Windows теперь выполнит сканирование целевой папки и представит результаты. При обнаружении вируса выполните необходимые действия для его удаления.
Проанализируйте файл PhoneExperienceHost.exe с помощью VirusTotal
VirusTotal — это веб-антивирусный движок, который сканирует предоставленные файлы более чем 25 различными антивирусными движками. Если Windows Security не выполняет свою работу, вы также можете проверить процесс PhoneExperienceHost.exe с помощью VirusTotal. Вот как:
-
Откройте веб-сайт в веб-браузере: www.virustotal.com.
-
Нажмите на Выберите файл.
Выберите файл для загрузки
-
Теперь перейдите к местоположению файла и выберите PhoneExperienceHost.exe файл. Нажмите Открыть.
Выберите файл
Теперь вам будет представлен список всех движков, с помощью которых был отсканирован файл
Обратите внимание, что ложное срабатывание одного или двух двигателей является нормальным явлением. Если другие антивирусные механизмы не обнаружат вирус, все в порядке. Список используемых механизмов безопасности
Список используемых механизмов безопасности
Все эти методы информируют вас о том, является ли процесс PhoneExperienceHost законным или вирусом, и затем вы можете действовать соответствующим образом.
SearchApp сканер
Security Task Manager показывает все запущенные сервисы Windows, включая внедренные скрытые приложения (например, мониторинг клавиатуры или браузера, авто вход). Уникальный рейтинг надежности указывает на вероятность того, что процесс потенциально может быть вредоносной программой-шпионом, кейлоггером или трояном.
Бесплатный aнтивирус находит и удаляет неактивные программы-шпионы, рекламу, трояны, кейлоггеры, вредоносные и следящие программы с вашего жесткого диска. Идеальное дополнение к Security Task Manager.
Reimage бесплатное сканирование, очистка, восстановление и оптимизация вашей системы.
Другие процессы
phoenix.exe sweetim.exe avgsvca.exe SearchApp.exe askeyboardhooker.dll isafesvc2.exe behelper.exe ledkeeper.exe promptservice.exe ramasst.exe super charger.exe
Не работает поиск в стартовом меню Windows
Если у вас в Windows 10/11 поиск не работает только в стартовом меню Пуск, попробуйте следующее решение:
- Завершите процесс Проводника (Explorer.exe) с помочью щелчка ПКМ по пустому месту в панели задач с зажатыми клавишами
(выберите Выход из проводника), либо с помощью диспетчера задач (
); - Запустите редактор реестра из Task Manager (Файл -> Запустить новую задачу -> regedit.exe);
- Удалите следующий ключ реестра
. В 64 битной версии Windows 10 нужно удалить ключ реестра - Запустите Explorer.exe через диспетчер задач (Файл -> Запустить новую задачу -> explorer.exe).
В Windows 10 Creator Update (1703) и более новых версиях есть еще одна частая проблема, из-за которой может не работать поиск. В разделе Параметры -> Конфиденциальность -> Фоновые приложения (Settings -> Privacy -> Background apps), включите опцию «Разрешить приложениям работать в фоновом режиме» (Let apps run in the background). При отключении данной опции может не работает поиск среди только что установленных приложений.
Если вы не нашли эту опцию, можно включить ее через реестр:
- Для этого перейдите в ветку реестра HKEY_CURRENT_USERSoftwareMicrosoft WindowsCurrentVersion BackgroundAccessApplications;
- Создайте новый параметр типа DWORD (32-бит) с именем GlobalUserDisabled и значением ;
- Затем измените значение параметра BackgroundAppGlobalToggle на 1 в ветке реестра HKCUSoftwareMicrosoftWindowsCurrentVersionSearch;
Либо вы можете изменить эти параметры из командой строки:
- Перезагрузите компьютер.
How to Disable / Fix the Errors with the ‘SearchApp.exe’ File?
If you’re facing any of the mentioned issues with ‘SearchApp.exe’ and you want to disable this executable file, then you should know that disabling this will stop the search function of Windows 10 because the search feature in Windows 10 depends on this feature.
Disabling ‘SearchApp.exe’ via Deleting the ‘SearchApp.exe’ Folder
(Temporary Method)
In this solution, we will delete the root folder of the ‘SearchApp.exe’ file. But first, we have to kill its process from the Task Manager.
- First, you’ll open the ‘Task Manager’ by pressing the ‘Ctrl + Alt + Delete’ keys or searching in the Start Menu.
-
Then, inside the ‘Processes’ tab, you’ll look for the ‘Search’ process.
- Then, you’ll expand the ‘Search’ process and right-click on the selected process to open a drop-down menu.
-
From the drop-down menu, you’ll choose the ‘Open file location’ option.
-
This will open the root folder of the ‘Search’ process and I recommend opening both windows (Task Manager and Root Folder) side-by-side.
-
Now, you’ll kill the ‘Search’ process in the task manager. But keep in mind that you have to continuously delete this process 6-7 times. Because the system will automatically reopen this process until you delete it 6-7 times.
- Once the process is no longer in the task manager, then you can either rename the root folder of the ‘Search’ process or you can delete it.
After deleting, you won’t be able to use any of the search functions in Windows 10. But this will solve the issues with the ‘SearchApp.exe’ file.
However, after you install any update on Windows 10, the system will automatically enable this. So, if you want to delete this process permanently, then head over to the next solution.
Disabling it via CMD/PowerShell (Permanent Method)
If the above method didn’t resolve your issue or if you want to permanently delete the executable file (under-discussed), then follow the steps below. But keep in mind that the search facility in Windows 10 won’t work after deleting the search process because it’s a native windows component and disabling this might lead you to windows re-installation.
-
First, you’ll press ‘Windows + R’ to open the Run dialog box and type ‘cmd.’ Then, (instead of pressing enter) you’ll press the ‘Ctrl + Shift + Enter’ keys to open the command prompt as administrator.
-
In the next window, you’ll select ‘Yes’ for opening the ‘Command Prompt’ as administrator.
- Now, you’ll copy and paste the following command in the command prompt to enter the ‘System Apps’ folder:
cd %windir%\SystemApps
- After that, you’ll type the following command again and again until it permanently kills the ‘Search’ process from the taskbar.
taskkill /f /im SearchApp.exe
Note: If you’re using an older version of Windows 10 (older than 19H1 update), then use ‘SearchUI’ instead of ‘SearchApp’
Note: You can also open a Task Manager window side-by-side as I’ve mentioned in the ‘5th Step of Solution # 1′
- Once the system has successfully deleted the process, then you can type the following command:
move Microsoft.Windows.Search_cw5n1h2txyewy Microsoft.Windows.Search_cw5n1h2txyewy.old
Now, you have successfully disabled the ‘SearchApp.exe’ or ‘SearchUI.exe’ file. This method will resolve any issues regarding this executable file because it has permanently deleted the executable file. But keep in mind that you can’t use any search feature inside Windows-10 now.
Disabling it by Deleting Cortana (For Users using old Windows 10 Build)
If you’re using the old Windows 10 build (older than 19H1 update) and the executable file is associated with Cortana, then you have to erase the Cortana permanently. So, follow the steps down below .
- First, you’ll open the ‘Windows PowerShell’ as administrator by searching it in the search bar and clicking on the ‘Run as administrator’ option.
-
Then, you’ll choose the ‘Yes’ option in the next window to allow ‘Windows PowerShell’ to make changes to your system.
- Now, you’ll type the following commands in the PowerShell to remove Cortana permanently.
Get-AppxPackage *Microsoft.549981C3F5F10* | Remove-AppxPackage
-
PowerShell will display the following message:
- Then, you’ll type ‘exit’ to close the ‘Windows PowerShell.’
This method will permanently remove Cortana. But if you want to reinstall it, you can use the ‘Microsoft Store’ for that.
CCXProcess — что это за программа в автозагрузке? (Adobe)
Приветствую. В автозагрузке мы можем заметить много неизвестных нам программ. Откуда они берутся? Все просто — при установке софта часто вместе с ним ставятся дополнительные компоненты, некоторые из которых могут прописаться в автозагрузку.
CCXProcess — что это такое?
Процесс принадлежит программе Adobe Creative Cloud Experience. Данное ПО — фирменное облако а также веб-установщик софта Adobe:
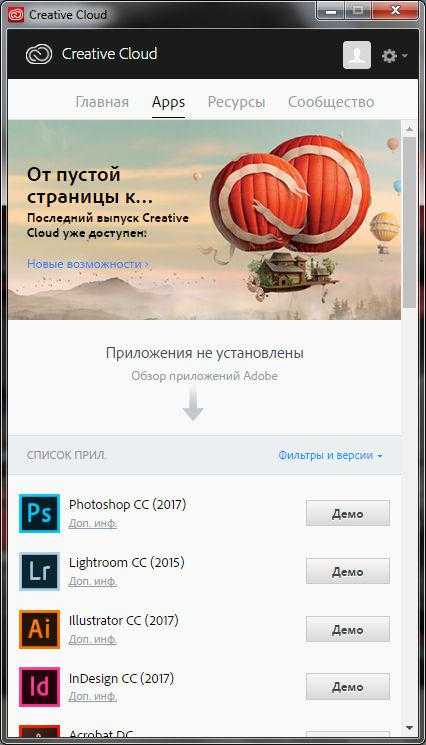 Из этой программы можно установить демо-версии разного софта Adobe.
Из этой программы можно установить демо-версии разного софта Adobe.
Но есть одно НО — CCXProcess принадлежит именно к Adobe Creative Cloud Experience, последнее слово в названии означает опыт. Возможно данный процесс занимается сбором и отправкой анонимной статистики об использовании ПО. Ведь если использовать фаервол — можно заметить что CCXProcess устанавливает соединение с интернетом.
Запускается из папки:
C:\Program Files (x86)\Adobe\Adobe Creative Cloud\CCXProcess\
Процесс способен грузить процессор (это касается и CCLibrary):
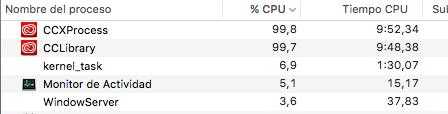 Если процесс завершить — автоматом запустится заново.
Если процесс завершить — автоматом запустится заново.
На форуме Adobe как решение предлагают переустановить Creative Cloud.
В сети нашел следующий путь:
C:\Program Files (x86)\Adobe\Adobe Creative Cloud\CCXProcess\js\node_modules\node-vulcanjs\build\Release\VulcanJS.node
- js — скорее всего значит яваскрипт.
- VulcanJS.node — снова JS, а node это серверная платформа для работы с JavaScript через движок V8.
Creative Cloud может работать используя веб-технологии, для поддержки которых используется CCXProcess.
CCXProcess — можно ли отключить из автозагрузки?
Ничего страшного не случится. Может не работать определенная функция в Creative Cloud, однако маловероятно. Скорее всего при необходимости CCXProcess запустится автоматически.
Поэтому нажимаем правой кнопкой по CCXProcess > выбираем Отключить:
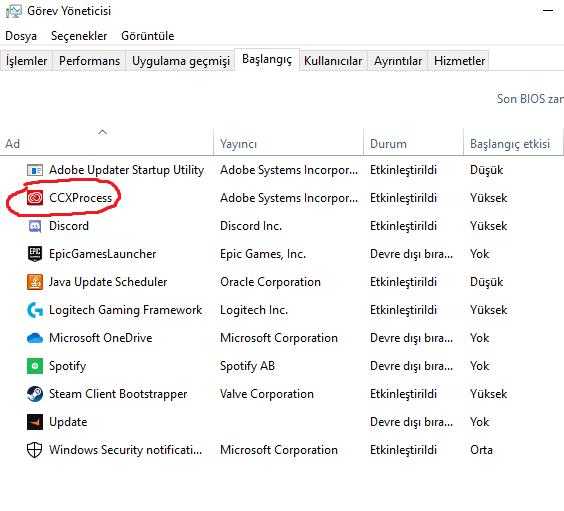 В Windows 7 открыть автозагрузку можно так: зажмите Win + R, вставьте команду msconfig > нажмите ОК > активируйте вкладку Автозагрузка > снимите галочку с CCXProcess > нажмите ОК.
В Windows 7 открыть автозагрузку можно так: зажмите Win + R, вставьте команду msconfig > нажмите ОК > активируйте вкладку Автозагрузка > снимите галочку с CCXProcess > нажмите ОК.
CCXProcess грузит процессор
Судя по форуму Adobe — проблема имелась с некоторыми версиями Creative Cloud. Потом вроде исправили и теперь проблемы нет.
- Попробуйте переустановить Creative Cloud. Для удаления рекомендуется использовать Adobe Creative Cloud Cleaner Tool. Либо откройте окно Программы и компоненты (Win + R > команда appwiz.cpl) > найдете ПО, правой кнопкой > Удалить. После удаления — выполните перезагрузку и скачайте последнюю версию с официального сайта.
- При наличии лицензии и файлов в облаке — сперва напишите в техподдержку Adobe по вопросу сохранности лицензии.
Исправление работы поиска в панели задач
Прежде чем приступать к другим способам исправления проблемы, рекомендую попробовать встроенную утилиту устранения неполадок поиска и индексирования Windows 10 — утилита автоматически проверит состояние необходимых для работы поиска служб и, если требуется, выполнит их настройку.
Способ описан таким образом, чтобы сработал в любой версии Windows 10 с начала выхода системы.
- Нажмите клавиши Win+R (Win — клавиша с эмблемой Windows), введите control в окно «Выполнить» и нажмите Enter, откроется панель управления. В пункте «Просмотр» вверху справа поставьте «Значки», если там указано «Категории».
- Откройте пункт «Устранение неполадок», а в нем в меню слева выберите «Просмотр всех категорий».
- Запустите устранение неполадок для «Поиск и индексирование» и следуйте указаниям мастера устранения неполадок.
По завершении работы мастера, если будет сообщено, что какие-то неполадки были устранены, но при этом поиск не заработает, выполните перезагрузку компьютера или ноутбука и проверьте снова.
Удаление и перестроение поискового индекса
Следующий способ — удалить и перестроить поисковый индекс Windows 10. Но прежде чем начать, рекомендую сделать следующее:
- Нажмите клавиши Win+R и ввердите services.msc
- Убедитесь, что служба Windows Search запущена и работает. Если это не так, дважды нажмите по ней, включите тип запуска «Автоматически», примените настройки, а затем запустите службу (уже это может исправить проблему).
После того, как это было сделано, выполните следующие шаги:
- Зайдите в панель управления (например, нажав Win+R и введя control как это было описано выше).
- Откройте пункт «Параметры индексирования».
- В открывшемся окне нажмите «Дополнительно», а затем нажмите кнопку «Перестроить» в разделе «Устранение неполадок».
Дождитесь окончания процесса (поиск будет недоступен некоторое время, в зависимости от объема диска и скорости работы с ним, также может «зависнуть» окно, в котором вы нажали кнопку «Перестроить»), а через полчаса-час попробуйте воспользоваться поиском снова.
Примечание: следующий способ описан для случаев, когда не работает поиск в «Параметры» Windows 10, но может решить проблему и для поиска в панели задач.
Исправление работы поиска путем отключения интеграции с Bing
Этот метод может помочь, в случае со следующими симптомами: окно поиска открывается, но при вводе текста ничего не появляется. Решение возможно с помощью редактора реестра. Для отключения интеграции с Bing используйте следующие шаги:
- Запустите редактор реестра, нажав клавиши Win+R на клавиатуре, введя regedit и нажав Enter.
- Перейдите к разделу реестра
- В правой части редактора реестра нажмите правой кнопкой мыши и выберите Создать — Параметр DWORD32 (даже для 64-бит Windows 10). Задайте имя BingSearchEnabled для параметра.
- Если этот параметр уже присутствует и его значение отличается от 0 (ноль), дважды нажмите по нему и задайте значение 0.
- Дважды нажмите по параметру CortanaConsent в правой части редактора реестра, задайте значение 0 для него. При отсутствии параметра, создайте его (DWORD32).
После этого закройте редактор реестра и выполните перезагрузку компьютера или ноутбука, поиск должен заработать.
Что делать, если не работает поиск в параметрах Windows 10
В приложении «Параметры» Windows 10 есть собственное поле поиска, позволяющие быстрее найти нужные настройки системы и иногда оно перестает работать отдельно от поиска на панели задач (для этого случая может помочь и перестроение поискового индекса, описанное выше).
В качестве исправления наиболее часто оказывается работоспособным следующий вариант:
- Откройте проводник и в адресной строке проводника вставьте следующую строку %LocalAppData%\Packages\windows.immersivecontrolpanel_cw5n1h2txyewy\LocalState а затем нажмите Enter.
- Если в этой папке присутствует папка Indexed, нажмите по ней правой кнопкой мыши и выберите пункт «Свойства» (если отсутствует — способ не подходит).
- На вкладке «Общие» нажмите по кнопке «Другие».
- В следующем окне: если пункт «Разрешить индексировать содержимое папки» отключен, то включите его и нажмите «Ок». Если он уже включен, то снимите отметку, нажмите «Ок», а затем вернитесь в окно дополнительных атрибутов, снова включите индексирование содержимого и нажмите «Ок».
После применения параметров подождите несколько минут, пока служба поиска выполнит индексирование содержимого и проверьте, заработал ли поиск в параметрах.
Инструкция по ручному удалению рекламного вируса SEARCHAPP
Для того, чтобы самостоятельно избавиться от рекламы SEARCHAPP, вам необходимо последовательно выполнить все шаги, которые я привожу ниже:
- Поискать «SEARCHAPP» в списке установленных программ и удалить ее.
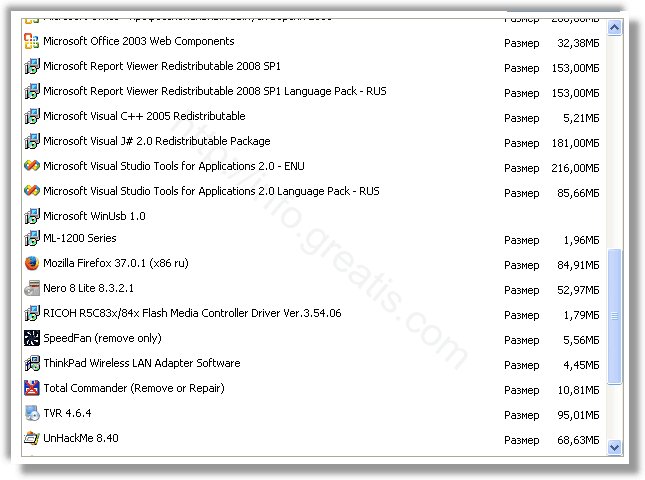
Открыть Диспетчер задач и закрыть программы, у которых в описании или имени есть слова «SEARCHAPP». Заметьте, из какой папки происходит запуск этой программы. Удалите эти папки.

Запретить вредные службы с помощью консоли services.msc.

Удалить “Назначенные задания”, относящиеся к SEARCHAPP, с помощью консоли taskschd.msc.

С помощью редактора реестра regedit.exe поискать ключи с названием или содержащим «SEARCHAPP» в реестре.

Проверить ярлыки для запуска браузеров на предмет наличия в конце командной строки дополнительных адресов Web сайтов и убедиться, что они указывают на подлинный браузер.
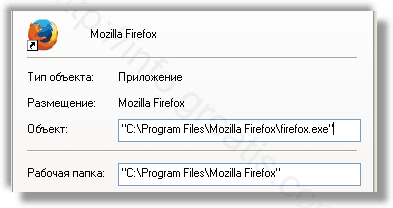
Проверить плагины всех установленных браузеров Internet Explorer, Chrome, Firefox и т.д.

Проверить настройки поиска, домашней страницы. При необходимости сбросить настройки в начальное положение.
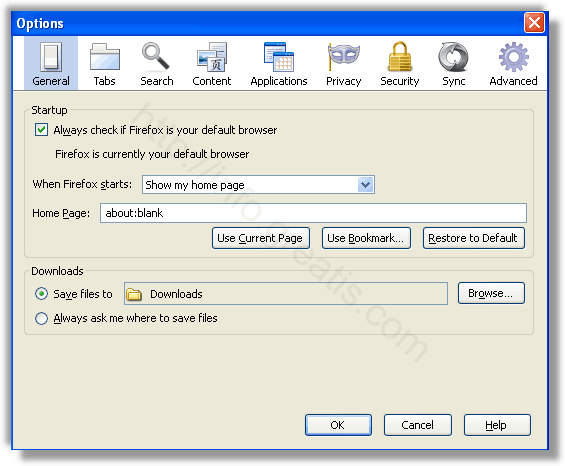
Проверить настройки DNS вашей сети. Рекомендую обратиться к документации, предоставленной вашим провайдером.
Очистить корзину, временные файлы, кэш браузеров.
Убираем Microsoft Store, используя редактор реестра
Данным метод наиболее трудный. Он должен вручную создать параметр, применив который мы сможем выключить Windows Store. Итак:
- Кликнем по кнопочкам Win+R. В окошке напишем regedit для открытия реестра. Кликнем по ОК;
- Переходим по адресу: HKEY_LOCAL_MACHINE\ Software\Policies\Microsoft. Следом должен идти раздел WindowsStore. Если его в данной последовательности нет, то нужно самим его создать. Итак, нажмём правой кнопочкой мышки по папочке Microsoft. У нас откроется ниспадающее меню. Выбираем «создать», после этого вкладку «раздел»;
- Затем, называем папочку WindowsStore, также кликнем по ней также правой кнопочкой, чтобы вызвать ниспадающее меню. В данном случае, мы применим функцию, отвечающую за выключение Виндовс Стор. Наводим мышку на вкладку «Создать», далее на «Параметр QWORD», при 64 bit OS, или на «Параметр DWORD», при 32 bit OS;
- В этой вкладке дадим название надписи RemoveWindowsStore. Кликнем по созданной строке 2 раза правой кнопочкой мышки. В ниспадающем меню выбираем «Изменить»;
- У нас открывается новое окошко, где нам нужно заменить 0 цифрой 1. Далее, закрываем компьютер и перезагружаем систему, чтобы изменения вступили в силу. После этого, магазин будет недоступен. Если он опять вам понадобится, вернём цифру 0.
Как отключить SearchApp?
Есть два способа отключить SearchApp.exe.
- Использование диспетчера задач
- Использование командной строки.
Поговорим о них подробно.
1]Использование диспетчера задач
Первый метод довольно прост, и если вы испытываете высокую загрузку ЦП, это также может решить проблему. Итак, откройте диспетчер задач, выполнив поиск в меню «Пуск» или Ctrl+Shift+Esc. Тогда ищите Поиск или SearchApp.exe, щелкните по ним правой кнопкой мыши и выберите «Завершить задачу».
Наконец, перезагрузите систему и проверьте, сохраняется ли проблема.
2]Использование командной строки
Многие пользователи смогли решить проблему высокой загрузки ЦП, вызванную SearchApp, выполнив некоторые команды cmd. Мы собираемся сделать то же самое. Откройте командную строку от имени администратора, выполнив поиск в меню «Пуск».
Затем выполните следующие команды одну за другой.
cd %windir%SystemAppstaskkill /f /im SearchApp.exemove Microsoft.Windows.Search_cw5n1h2txyewy Microsoft.Windows.Search_cw5n1h2txyewy.old
Как только вы закончите с этим, перезагрузите компьютер, и процесс будет временно отключен, что позволит решить проблему.
Вот и все!
Как отключить/удалить SearchApp.exe
Можно ли отключить SearchApp? Конечно можно. Правда, не совсем понятно, зачем вам это делать
Поисковик Windows — это чрезвычайно полезный инструмент, который многократно упрощает и, что не менее важно, ускоряет пользование системой. Зачем лесть через бесконечные окошки GUI, если можно просто нажать WIN+S и найти нужный для себя раздел настроек или, например, ряд важных файлов в Проводнике?
- Нажмите WIN+R для вызова диалогового окошка «Выполнить»;
- пропишите в пустой строке cmd и нажмите CTRL+SHIFT+ENTER;
- выполните в консоли следующий ряд команд:
- после выполнения команд закройте консоль и прервите выполнение SearchApp в Диспетчере задач;
- перейдите в расположение SearchApp.exe (↑) и удалите его привычным образом.
What is SearchApp.exe? seaport.exe — Step-by-Step Guide Ho… Please enable JavaScript seaport.exe — Step-by-Step Guide How-To Delete SeaPort Permanently
The SearchApp.exe executable file is related to the search function inside windows 10 and Cortana in previous windows 10 builds.
Even if you open the task manager and end the searchui.exe process on Windows 10, it will automatically restart that service again when you restart your Windows 10 PC.
So how can we stop the searchui.exe or SearchUi.exe from running permanently? Let’s learn how.
Note: I have used the Microsoft Process Explorer application to view running applications with detailed info which you can download here. Here you can see the SearchApp.exe ( Search Application ) on the latest Windows 10 version running permanently.
Классические проблемы SearchApp.exe
Частичный список ошибок SearchApp.exe Nikon Capture:
- «Ошибка приложения SearchApp.exe.»
- «SearchApp.exe не является программой Win32. «
- «SearchApp.exe столкнулся с проблемой и закроется. «
- «SearchApp.exe не может быть найден. «
- «Отсутствует файл SearchApp.exe.»
- «Ошибка запуска программы: SearchApp.exe.»
- «Файл SearchApp.exe не запущен.»
- «Отказ SearchApp.exe.»
- «SearchApp.exe: путь приложения является ошибкой. «
Проблемы SearchApp.exe с участием Nikon Captures возникают во время установки, при запуске или завершении работы программного обеспечения, связанного с SearchApp.exe, или во время процесса установки Windows. Документирование проблем SearchApp.exe в Nikon Capture является ключевым для определения причины проблем с электронной Photo-Imaging tool,Picture Editor/Viewer и сообщения о них в Nikon Corporation.





























