Установка звуковых драйверов
Из-за «криво» установленных либо устаревших
драйверов очень часто возникает ситуация, когда пропал звук на компьютере.
А делать необходимо следующее — установить отсутствующие либо переустановить существующие драйвера. Старые драйвера можно не удалять, так как они всеравно обновятся при установке новых.
Первым делом определите, который из них требует установки. Для этого снова откройте вкладку диспетчера устройств и выберите имеющуюся звуковую карту. Нажмите два раза левой кнопкой
мыши по ее названию, чтобы открыть окно свойств.
Окно свойств звуковой карты
В данном окне перейдите на вкладку «Сведения» и в раскрывающемся списке свойств выберите значение «ИД оборудования». Раздел «Значение» отобразит идентификатор оборудования. Выделите и скопируйте первый из них.
Вкладка «Сведения»
Сайт поиска драйверов по типу устройств
Сложности в работе с данным сайтом возникнуть не должно, так как он поддерживает русский язык. В поисковое поле, расположенное в верхней части этого ресурса, нужно вставить скопированный ИД вашего звукового устройства и нажать кнопку «Искать». По окончании поиска откроется окно с его результатом.
В правом нижнем углу данного окна будет отображаться значок дискеты, нажав на который вы сможете сохранить найденный драйвер на своем компьютере. После того, как завершится его закачка — кликните по «ехе» файлу для того, чтобы начать процесс установки.
Запуск установочного файла
Может случиться так, что скачанный файл не будет иметь расширение «ехе». Не стоит пугаться — его установка осуществляется путем обновления драйверов.
Чтобы это сделать — снова откройте «Диспетчер устройств» и дважды кликните по названию звуковой карты. В открывшемся окне ее свойств перейдите на вкладку «Драйвер» и нажмите на кнопку «Обновить».
Вкладка «Драйвер» окна свойств звуковой карты
После этого перед вами откроется окно обновления драйверов, в котором выберите пункт «Выполнить поиск драйверов на этом компьютере».
Выбор варианта поиска драйверов
Затем вам понадобится указать месторасположение ранее скачанного файла. Делается это при помощи кнопки «СОбзор», имеющейся в окне обновления.
После установки нового драйвера не забудьте перезагрузить компьютер, чтобы все изменения вступили в силу. Если затем открыть окно свойств звуковой карты — можно увидеть, что звуковой драйвер обновился.
Служба Windows Audio
Еще одной причиной, влекущей за собой отсутствие на компьютере звука, может служить отключенное состояние службы Windows Audio.
Для того, чтобы ее включить, вам понадобится перейти на вкладку «Службы».
Первым делом откройте «Панель управления».
Окно панели управления
Выберите из присутствующих в нем элементов раздел «Администрирование».
Вкладка «Администрирование»
Затем перейдите на вкладку «Службы» и найдите в списке Windows Audio.
Вкладка «Службы»
Если эта служба находится в отключенном состоянии — дважды кликните по ней
левой кнопкой мыши. После этого откроется вкладка свойств данной службы, где и необходимо произвести включение.
В параметре «Состояние» нажмите кнопку «Запустить», а затем «Применить», чтобы изменения вступили в силу.
Вкладка свойств службы Виндовс Аудио
Если вы не хотите постоянно запускать вручную эту службу — установите в разделе «Тип запуска»параметр «Автоматический».
Установка дополнительной программы
В борьбе с исчезновением звука может помочь небольшая вспомогательная программа, которая называется Realtek High Definition Audio Driver.
Однако, данная «прога» подходит лишь тем, у кого установлена звуковая карта Realtek. Хотя, если честно, она установлена на большинстве компьютеров.
Для начала вам понадобится ее скачать и установить на ПК
Внешний вид программы Realtek.
В процессе установки программа производит копирование необходимых для работы файлов и перезагружает компьютер. После этого происходит продолжение установки. По ее окончании компьютер нужно вновь перезагрузить — только в этом случае проведенные изменения смогут вступить в силу.
Если установка прошла успешно — возле стандартной иконки динамика в системном трее появится значок звуковой колонки.
Значок программы Realtek
Кликнув по нему, вы попадете на вкладку этой программы, где сможете произвести ее настройку.
Окно диспетчера Realtek HD
Не подключены колонки
Проблема. Обычно персональный компьютер представляет собой системный блок, монитор, и подключенные периферийные устройства (клавиатура, мышь, колонки). Собственных динамиков у системного блока нет, у монитора тоже (на некоторых моделях динамики устанавливаются, но чаще всего таковых нет). Это значит, что при отсутствии подключения между колонками и звуковой картой пользователь заметит, что на компьютере нет звука. Первыми в голову придут мысли о поломке или серьезной неисправности, а на самом деле вина будет лежать на колонках, которое не подсоединены к аудиокарте.
Решение. Если на компьютере пропал звук, то проверьте качество подключения колонок или наушников к звуковой карте. Вполне возможно, что совершенно случайно кабель от Вашей звуковой системы был вытащен из разъема аудиокарты.

Также не стоит исключать возможность повреждения соединяющего кабеля между звуковой картой и колонками. При повреждении такого кабеля Вы не услышите никаких звуков при воспроизведении музыкальных файлов на компьютере. По возможности нужно проверить работоспособность соединительного кабеля.
Не работает звук Windows 10 после обновления до новой версии
Если у вас пропал звук после установки новой версии Windows 10 (например, обновления до 1809 October 2018 Update), для начала попробуйте следующие два метода исправления ситуации.
- Зайдите в диспетчер устройств (можно через меню, которое открывается по правому клику на кнопке Пуск).
- Раскройте раздел «Системные устройства» и посмотрите, есть ли там устройства с буквами SST (Smart Sound Technology) в названии. Если есть, нажмите по такому устройству правой кнопкой мыши и выберите «Обновить драйвер».
- Далее выберите «Выполнить поиск драйверов на этом компьютере» — «Выбрать драйвер из списка доступных драйверов на компьютере».
- Если в списке есть другие совместимые драйверы, например, «Устройство с поддержкой High Definition Audio», выберите его, нажмите «Далее» и установите.
- Учитывайте, что в списке системных устройств может быть более одного устройства SST, выполните шаги для всех.
И ещё один способ, более сложный, но также способный помочь в ситуации.
- Запустите командную строку от имени администратора (можно использовать поиск на панели задач). И в командной строке введите команду
- pnputil /enum-drivers
- В списке, который выдаст команда, найдите (при наличии) пункт, для которого исходное имя — intcaudiobus.inf и запомните его опубликованное имя (oemNNN.inf).
- Введите команду pnputil /delete-driver oemNNN.inf /uninstall для удаления этого драйвера.
- Зайдите в диспетчер устройств и в меню выберите Действие — Обновить конфигурацию оборудования.
Прежде чем приступать к шагам, описываемым далее, попробуйте запустить автоматическое исправление проблем со звуком Windows 10, кликнув правой кнопкой мыши по значку динамика и выбрав пункт «Устранение неполадок со звуком». Не факт, что сработает, но, если не пробовали — стоит попробовать. Дополнительно: Не работает звук по HDMI в Windows — как исправить, Ошибки «Выходное аудио устройство не установлено» и «Наушники или динамики не подключены».
Примечание: если звук пропал после простой установки обновлений в Windows 10, то попробуйте зайти в диспетчер устройств (через правый клик по пуску), выбрать в звуковых устройствах вашу звуковую плату, кликнуть по ней правой кнопкой мыши, а затем — на вкладке «Драйвер» нажать «Откатить». В дальнейшем вы можете отключить автоматическое обновление драйверов для звуковой платы, чтобы проблема не возникала.
Проверка подключения штекера звуковой системы
Первая причина при своей простоте у неопытного пользователя может отнять довольно много времени на поиски и устранение неисправности. Бывает так, что, случайно задев провод, идущий от звукового устройства к системному блоку, он просто отсоединяется от гнезда. Сам компьютер же при отключении штекера, никаким образом не сообщает об этом, лишь из динамиков слышится, легкое характерное гудение. Естественно для устранения данной проблемы достаточно штекер звуковой системы, подключить в соответствующий разъем. Как правило, у компьютеров этот разъем зеленого цвета либо как на ноутбуках обозначается изображением наушников. Если в ПК есть интегрированный в материнку звуковой адаптер и внешняя звуковой карта, то нужно попробовать подключить штекер по очереди в оба гнезда. Это даст дополнительную информацию по корневой причине отсутствия звука.
Также нужно проверить состояние кабелей, подключаемых внешних колонок или наушников. Если есть возможность, то проверьте их на другом ПК или любом другом устройстве воспроизведения звука с аналогичным штекером (обычно это mini-jack 3,5 мм).
Часто задаваемые вопросы
Почему на ноутбуке нет звука хотя все включено?
Возможно, оборудование конфликтует между собой, что и приводит к неполадкам. Следует поочередно отключать и проверять их работоспособность. Понимаю, дело нудное, но другого выхода нет. Конечно, можете обратиться к специалистам, которые сделают это за Вас. Еще можете попробовать откатить, а не обновить драйвер звука.
Не работает звук в браузере
Независимо от того, какой браузер вы используете, будь то Google Chrome, Opera, Firefox или Яндекс браузер, причина отсутствия звука будет одинакова. Возможно произошли неблагоприятные изменения файлов обозревателя, что привело к сбою. Еще причиной отсутствия звука может стать устаревший Adobe Flash Player.
Проверка настроек
В первую очередь рекомендуется проверить настройки звука.
Запустите любую музыку или видео в браузере, например, . Это нужно, чтобы настройки громкости отобразились в микшере.
Затем нажимаем на значок звука в системном трее правой клавишей мыши и выбираем Открыть микшер громкости.
Область уведомлений — элемент панели инструментов среды рабочего стола («панель задач» в Windows), используемый для нужд длительно запущенных, но при этом не постоянно используемых программ. Обычно находится в правом нижнем углу (левом нижнем, если порядок чтения — справа налево), но в настраиваемых GUI может помещаться в произвольное место. Имеет также неофициальное название «системный трей».
В открывшемся окне поднимаем ползунок громкости вашего браузера.
Расширение блокирует звук
Расширение браузера — компьютерная программа, которая в некотором роде расширяет функциональные возможности браузера. В зависимости от браузера, термин может отличаться от условленных обозначений, к примеру, plug-in (плагин), add-on (дополнение) или extension (расширение). Mozilla Firefox был разработан с целью создания маленького и простого в использовании веб-браузера, который расширялся бы за счёт продвинутых функций расширений. Microsoft Internet Explorer начал поддерживать расширения начиная с 5 версии.
Может быть такое, что одно из установленных расширений в браузере блокирует в нем звук. Вам не нужно удалять расширения, а просто пробуйте по одному выключать и проверять звук. Возможно потребуется перезапуск браузера. В любом случае, большое количество всякий расширений не рекомендуем устанавливать, нам попадались такие, что свою функцию они выполняли, но в поисковой выдаче выводили вверху свою рекламу в Google браузере. Пришлось отказаться от такого расширения.
Перезагрузка веб-сервера
Открываем диспетчер задач нажатием клавиш Ctrl+Shift+Esc и выбираем в процессах свой браузер.
Диспетчер задач — компьютерная программа (утилита) для вывода на экран списка запущенных процессов и потребляемых ими ресурсов (в частности статус, процессорное время и потребляемая оперативная память). В качестве дополнительных функций, диспетчер задач может предложить возможность завершить один из процессов или присвоить ему другой приоритет. В некоторых операционных системах, эта же самая программа позволяет наблюдать загруженность процессора, оперативной памяти, сетевых подключений и других ресурсов.
Для выбора своего браузера удобнее сделать сортировку по имени образа. Чем больше вкладок запущено, там больше будет процессов. Нужно завершить все процессы с названием вашего браузера.
На операционных системах, вышедших после Windows 7, диспетчер задач несколько иной и там еще есть вкладка Подробности, в которой тоже нужно закрыть все задачи связанные с вашим браузером.
Переустановка браузера
Сейчас, когда все данные синхронизируются через сервера, информация о посещенных вами сайтов, закладки, пароли и даже куки сохраняется не только на вашем компьютере, но и в интернете и доступна она только вам. Попробуйте удалить браузер, перезагрузить компьютер и установить его заново. Возможно проблема решится. А все данные вы сможете быстро импортировать, если должным образом настроена синхронизация. Для импорта вам понадобится адрес электронной почты и пароль пользователя в браузере (не пароль от электронной почты), а также кодовая фраза. А если вы не используете синхронизацию, то можете сначала экспортировать на компьютер некоторые данные, а потом уже переустанавливать данные, но синхронизация удобна и делается всё моментально.
5 способов проверить звуковую карту на работоспособность и ошибки
Обновлено: 22.09.2021Виктор Трунов 4 мин.
Перед тем как заподозрить поломку звуковой карты на компьютере, с особой внимательностью осмотрите имеющиеся разъемы ПК на предмет внешних повреждений. Также следует проверить работоспособность сабвуфера с колонками или наушники, через которые воспроизводится звук – попробуйте подключить их к любому другому устройству. Возможно, причина неполадок состоит именно в используемой вами аппаратуре.
Вполне вероятно, что в вашей ситуации поможет переустановка операционной системы Windows, будь то 7, 8, 10 или версия Xp, так как просто-напросто могли сбиться необходимые настройки.
- Переходим к проверке звуковой карты
- Способ 1
- Способ 2
- Способ 3
- Способ 4
- Способ 5
- Более детально разобрано в этом видео
- Комментарии пользователей
Способ 1
Первым делом следует заняться драйверами устройства. Для этого необходимо:
- Зайти в «Диспетчер устройств», нажать правой кнопкой на значок звука с соответствующим названием и выбрать пункт «Обновить драйверы».
- Откроется окно, в котором необходимо разрешить мастеру доступ к интернету.
После этого драйвера будут обновлены, и проблема будет решена.
Также данную процедуру можно провести при наличии актуальной версии программного обеспечения на съемном носителе. В этой ситуации нужно провести установку, указав путь к конкретной папке.
Если аудио карты вообще нет в диспетчере устройств, то переходите к следующему варианту.
Способ 2
В этом случае требуется полная её диагностика на предмет правильного технического подключения. Необходимо выполнить следующее в определенном порядке:
Необходимо выполнить следующее в определенном порядке:
- Отключите ПК от питания.
- Откройте крышку системного блока и убедитесь, что аудиоплата правильно установлена в соответствующее гнездо и плотно в нем сидит.
Учитывайте, что данный вариант подходит только для дискретных комплектующих, которые установлены отдельной платой.
Способ 3
Если после визуального осмотра и проверки колонок или наушников они оказались в рабочем состоянии, а переустановка ОС не принесла никаких результатов, двигаемся далее:
- Заходим в меню «Пуск», для этого клацаем в левом нижнем углу по соответствующему значку. После чего выбираем раздел «Панель управления».
- Далее переходим в подраздел «Оборудование и звук».
- Перед вами появится полноценное меню настроек. Они аналогичны и почти ничем не отличаются на разных операционных системах, включая windows 10. Находим в меню утилиту «Диспетчер Realtek» и запускаем.
- В первом же разделе «Конфигурация динамиков» нажимаем на кнопку «Play» для автоматического тестирования.
После того, как тест звуковой карты будет завершен, система сообщит вам о ее состоянии и если она окажется в нерабочем состоянии, вы это поймете исходя из результатов.
Способ 4
Еще один вариант, как быстро и просто проверить звуковую карту на ОС виндовс:
- Снова заходим в меню «Пуск/Панель управления».
- Выбираем раздел «Устранение неполадок».
- Переходим во вкладку «Оборудование и звук».
- Далее выбираем нужный нам раздел. Воспроизведение – раздел отвечающий за устранение проблем с громкостью и качеством звука. Запись – отвечает за запись с микрофона или любого другого источника.
Таким образом, мы запустим диагностику неполадок звука на компьютере.
Программа предложит вам несколько вариантов неполадок, а также укажет подключенные аудиоустройства. Если аудиокарта сломана, мастер диагностики позволит вам быстро выявить это.
Способ 5
Третий вариант как можно проверить, работает ли звуковая карта, представляет собой следующее:
- Снова заходим в «Пуск», выбираем пункт «Выполнить» и вводим в строку латинскими буквами команду «devmgmt. msc», нажимаем «Ок».
- После этого будет открыт «Диспетчер устройств». Переходим по подпункту «Звуковые и видео устройства», жмем «стрелку вниз», после чего откроется его расширение.
- Нажимая двойным кликом на конкретный пункт, вам будет высвечиваться детальная информация о том или ином объекте. В том числе, в разделе «состояние устройства» будет указана информация о работоспособности.
Во вкладке «Драйвер» и «Сведения» вы получите дополнительные данные о параметрах всех устройств, установленных на вашем ПК, как интегрированных, так и дискретных. Также этот способ позволяет провести диагностику неполадок и быстро ее выявить путем программной проверки.
Теперь вы знаете, как быстро и просто проверить звуковую карту несколькими способами. Главное их преимущество в том, что для этого вам не нужен онлайн доступ к интернету, и все процедуры можно провести самостоятельно, не обращаясь в специализированный сервис.
Переходим к проверке звуковой карты
Первым делом следует заняться драйверами устройства. Для этого необходимо:
- Зайти в «Диспетчер устройств», нажать правой кнопкой на значок звука с соответствующим названием и выбрать пункт «Обновить драйверы».
- Откроется окно, в котором необходимо разрешить мастеру доступ к интернету.
После этого драйвера будут обновлены, и проблема будет решена.
Также данную процедуру можно провести при наличии актуальной версии программного обеспечения на съемном носителе. В этой ситуации нужно провести установку, указав путь к конкретной папке.
Если аудио карты вообще нет в диспетчере устройств, то переходите к следующему варианту.
В этом случае требуется полная её диагностика на предмет правильного технического подключения. Необходимо выполнить следующее в определенном порядке:
Не удалось устранить проблему? Обратитесь за помощью к специалисту!
- Отключите ПК от питания.
- Откройте крышку системного блока и убедитесь, что аудиоплата правильно установлена в соответствующее гнездо и плотно в нем сидит.
Учитывайте, что данный вариант подходит только для дискретных комплектующих, которые установлены отдельной платой.
Если после визуального осмотра и проверки колонок или наушников они оказались в рабочем состоянии, а переустановка ОС не принесла никаких результатов, двигаемся далее:
- Заходим в меню «Пуск», для этого клацаем в левом нижнем углу по соответствующему значку. После чего выбираем раздел «Панель управления».
- Далее переходим в подраздел «Оборудование и звук».
- Перед вами появится полноценное меню настроек. Они аналогичны и почти ничем не отличаются на разных операционных системах, включая windows 10. Находим в меню утилиту «Диспетчер Realtek» и запускаем.
- В первом же разделе «Конфигурация динамиков» нажимаем на кнопку «Play» для автоматического тестирования.
После того, как тест звуковой карты будет завершен, система сообщит вам о ее состоянии и если она окажется в нерабочем состоянии, вы это поймете исходя из результатов.
Еще один вариант, как быстро и просто проверить звуковую карту на ОС виндовс:
- Снова заходим в меню «Пуск/Панель управления».
- Выбираем раздел «Устранение неполадок».
- Переходим во вкладку «Оборудование и звук».
- Далее выбираем нужный нам раздел. Воспроизведение – раздел отвечающий за устранение проблем с громкостью и качеством звука. Запись – отвечает за запись с микрофона или любого другого источника.
Таким образом, мы запустим диагностику неполадок звука на компьютере.
Программа предложит вам несколько вариантов неполадок, а также укажет подключенные аудиоустройства. Если аудиокарта сломана, мастер диагностики позволит вам быстро выявить это.
Третий вариант как можно проверить, работает ли звуковая карта, представляет собой следующее:
Не удалось устранить проблему? Обратитесь за помощью к специалисту!
- Снова заходим в «Пуск», выбираем пункт «Выполнить» и вводим в строку латинскими буквами команду «devmgmt.msc», нажимаем «Ок».
- После этого будет открыт «Диспетчер устройств». Переходим по подпункту «Звуковые и видео устройства», жмем «стрелку вниз», после чего откроется его расширение.
- Нажимая двойным кликом на конкретный пункт, вам будет высвечиваться детальная информация о том или ином объекте. В том числе, в разделе «состояние устройства» будет указана информация о работоспособности.
Во вкладке «Драйвер» и «Сведения» вы получите дополнительные данные о параметрах всех устройств, установленных на вашем ПК, как интегрированных, так и дискретных. Также этот способ позволяет провести диагностику неполадок и быстро ее выявить путем программной проверки.
Теперь вы знаете, как быстро и просто проверить звуковую карту несколькими способами. Главное их преимущество в том, что для этого вам не нужен онлайн доступ к интернету, и все процедуры можно провести самостоятельно, не обращаясь в специализированный сервис.
Профессиональная помощь
Если не получилось самостоятельно устранить возникшие неполадки, то скорее всего, проблема кроется на более техническом уровне. Это может быть: поломка материнской платы, блока питания, жесткого диска, видеокарты, оперативной памяти и т.д.
Важно вовремя диагностировать и устранить поломку, чтобы предотвратить выход из строя других комплектующих. В этом вам поможет наш специалист
В этом вам поможет наш специалист.
Это бесплатно и ни к чему не обязывает. Мы перезвоним Вам в течении 30 мин.
голоса
Рейтинг статьи
Как узнать звуковую карту на компьютере
Часто пользователи сталкиваются с проблемой, когда нет звука на компьютере или ноутбуке. Такая проблема может быть связана как с отсутствием или повреждением драйверов, так и с неработоспособной звуковой картой. В любом случае, даже чтобы переустановить звуковые драйвера, нужно знать модель звуковой карты. Определить модель комплектующей части можно несколькими способами.
Программный способ определения модели звуковой карты
Узнать модель звуковой карты на ПК под управлением операционной системы windows 7 и выше можно штатными средствами: с помощью Диспетчера устройств и Средства диагностики DirectX.
В первом случае для определения модели звуковой карты выполняем следующие действия:
Кликаем «Пуск» и нажимаем правой кнопкой мыши на значке «Компьютер» и выбираем «Свойства».

В новом окне нажимаем «Диспетчер устройств».

В диспетчере нам нужна ветка «Звуковые аудиовходы и аудиовыходы».
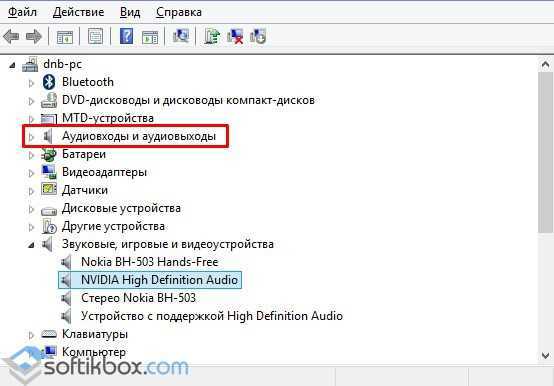
Однако стоит отметить, что в данном разделе не всегда корректно отображены данные.
Определение звуковой карты через Средство диагностики DirectX следующее:
Жмём «Win+R» и вводим «dxdiag».

Откроется новое окно. Переходим во вкладку «Звук». По указанному коду можно найти модель звуковой карты.
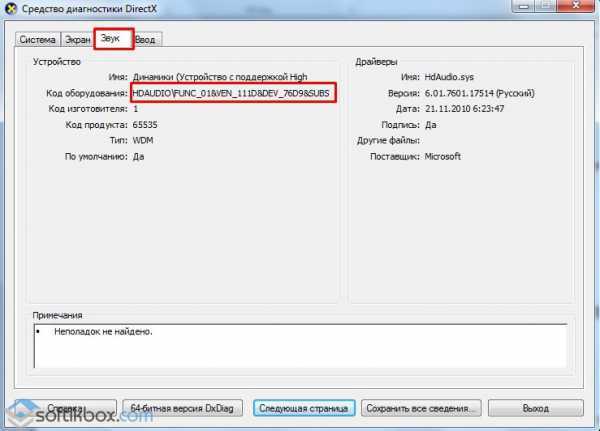
Однако опять-таки этот метод не точен на 100%. Поэтому, если вы хотите точно узнать модель своего устройства, придется установить дополнительные программы. Среди софта мы рекомендуем PC Wizard и Еверест.
Определение модели звуковой карты с помощью первой программы следующее:
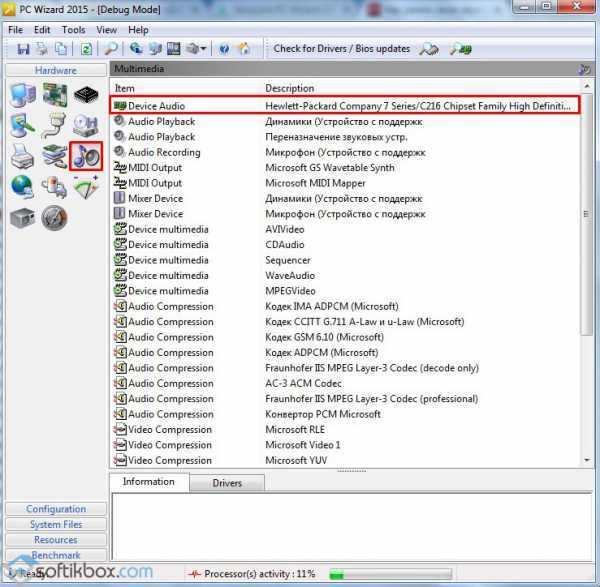
Определить модель звуковой карты с помощью программы Everest можно следующим способом:
- Скачиваем и устанавливаем софт на своём ПК.
- Переходим к ветке «Мультимедиа» и выбираем «Audio PCI/PnP».

Физический способ определения модели звуковой карты
Данный способ больше подходит для стационарных ПК, так как разборка ноутбука и поиск мелкой детали может вызвать сложности и привести к повреждению комплектующих.
Чтобы физически узнать модель звуковой карты выполняем следующие действия:
- Снимаем боковую крышку системного блока.
- Ищем на материнской плате небольшой чип. Он может выглядеть следующим образом. Возле него обязательно будет стабилизатор питания звукового чипа.

Также звуковая карта может быть встроенной, тогда она будет располагаться возле аудиовходов и выходов и выглядеть как небольшая плата.

В любом случае на чипе будет обозначена информация, которая необходима для поиска подходящих драйверов.
О других способах определения модели звуковой карты смотрите в видео:
Где искать ошибку воспроизведения звука
Давайте начнем с того, что в момент, когда вы начали воспроизводить звук (запустили какое-либо приложение, включили видео в браузере, начали прослушивать аудиодорожку и пр.) на вашем мониторе не появлялось сообщения об ошибке; но при этом звука всё равно не было слышно. Если какое-то уведомление всё же было, то тогда нужно отталкиваться от той информации, которую вам посылала система (тут вариантов может быть очень много). Мы же будем отталкиваться от того, что никаких сообщений об ошибке не было.
Аппаратный сбой
После того как вы обнаружили, что звук отсутствует, в первую очередь убедитесь, что нет каких-то механических повреждений. Если звука нет у десктопа – то проверьте подключение колонок, а если звука нет у ноутбука – попробуйте подвигать его крышку (вдруг какие-то шлюзы отходят).
Подключите к вашему компьютеру наушники через разъем 3,5 мм или USB. Если в них звук воспроизводится, а в динамиках — нет, то скорее всего у вас проблема именно с колонками. Но не спешите ставить окончательный диагноз. Возможно звук в вашем компьютере направляется в наушники и поэтому колонки не звучат. Теперь действуйте так:
Устранение неполадок средствами Windows
Если ошибка возникла не в аппаратной, а программной среде, то самый простой способ для отладки работы звука – это воспользоваться средством поиска и решения ошибок от Виндовс:
Ошибка в приложении
Не лишним будет убедиться, что звука нет в принципе на компьютере, а не в отдельном приложении. Если звук не воспроизводится ни в одной программе на компьютере, то перейдите к следующему пункту. Если звук отсутствует только в конкретном приложении, то ищите проблему в нем.
Во-первых, проверьте, не отключен ли звук в самой программе. Так, например, в браузерах Chrome и Mozilla звук можно отключать у конкретных вкладок. Также часто пользователи сталкиваются с отсутствием звука в таких программах как Zoom из-за собственных неверных настроек.
Во-вторых, убедитесь, что у вас стоит последняя версия приложения, а также установлены все обновления системы.
Звуковой драйвер поврежден или отсутствует
Ошибки в работе драйвера – частая ситуация, которая возникает из-за вирусов и отсутствия обновлений системы. И вот что нужно делать:
Возможно, переустановка драйвера не даст никаких результатов. Тогда его нужно будет вновь удалить, а затем вручную скачать с сайта разработчика материнской платы и установить на ПК.
Устаревший BIOS
Очень редко, но все же случается так, что базовые система компьютера (BIOS) устаревает и требует обновлений. Из-за этого в работе компьютера могут происходить различные ошибки, в том числе и при воспроизведении звука.
Свежую версию BIOS можно найти на сайте производителя материнской платы или ноутбука. Там же вы найдете и подробную инструкцию по ее установке.





























