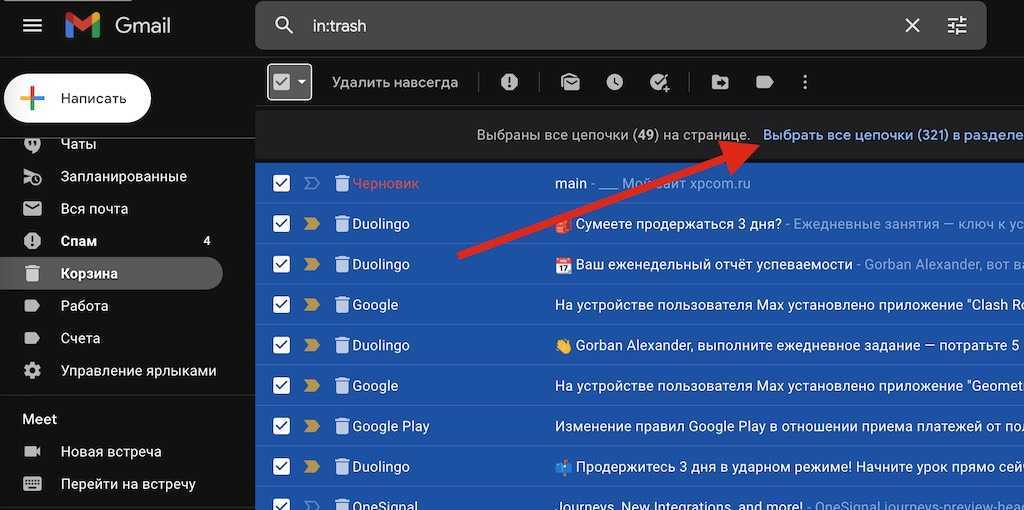Как показать только непрочитанные сообщения во входящих Gmail с поиском
Программы для Windows, мобильные приложения, игры — ВСЁ БЕСПЛАТНО, в нашем закрытом телеграмм канале — Подписывайтесь:)
При этом используется функция поиска в Gmail, что делает ее временной, и она не меняет работу почтового ящика и сортировку сообщений, выходящих за рамки этой задачи:
- Войдите в свой Gmail.com как обычно, если вы еще этого не сделали
- Щелкните поле поиска Gmail в верхней части экрана веб-почты и введите следующие данные:
![]()
Нажмите Return, чтобы отсортировать входящие по непрочитанным сообщениям в почтовом ящике Gmail.
Если у вас есть несколько ящиков и вы хотите видеть в них непрочитанные сообщения, небольшой вариацией описанного выше трюка будет этот поисковый оператор Gmail:
Почтовый ящик Gmail будет отсортирован, чтобы отображать только сообщения, которые еще не были прочитаны, этот поисковый оператор работает практически мгновенно, независимо от того, насколько велико (или мало) у вас количество непрочитанных писем.
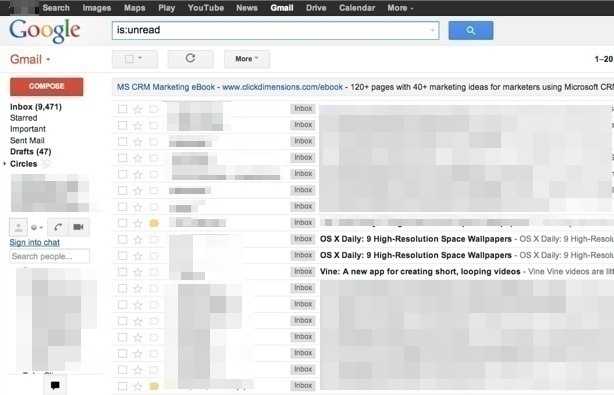
Да, эти уловки поиска работают в Интернете с любым веб-браузером, будь то Gmail в Chrome, Safari, Edge, Internet Explorer, FireFox, Opera или что-то еще, в дополнение к распространенным мобильным приложениям Gmail для iPhone, iPad и Android. .
Вы также можете использовать параметр поиска «label: unread», если его легче запомнить или который лучше подходит для ваших нужд, чем «is: unread».
Просмотр непрочитанных писем только в основном почтовом ящике Gmail
Если вы используете фильтрацию входящих сообщений Gmail по умолчанию и хотите видеть только непрочитанные электронные письма в «основном» почтовом ящике Gmail, вы можете сделать это с помощью следующего оператора поиска:
При этом будут отображаться только непрочитанные электронные письма для «Основного» почтового ящика, а не для всего почтового ящика.
Это еще одно существенное преимущество веб-почты, поскольку задача сортировки гигантских почтовых ящиков выполняется удаленным сервером, это освобождает локальную машину от диска и интенсивной работы ЦП по сортировке потенциально сотен тысяч прошедших сообщений, чтобы найти более 9000 непрочитанных. электронные письма, находящиеся во входящих. Этот пример снимка экрана может быть немного экстремальным, но даже в моем личном электронном письме в любой момент находится более 200 непрочитанных сообщений.
Чтобы снова открыть обычный почтовый ящик со всеми прочтенными и непрочитанными сообщениями, либо удалите оператор поиска из поля поиска и снова нажмите «Return», либо просто щелкните элемент «Входящие» в меню слева.
Несмотря на то, что это такая простая функция, она не кажется общеизвестной. Я пользуюсь Gmail много лет и не знал об этой уловке, и я узнал об этом только в мимолетном разговоре с другом.
Как изменить почтовый ящик Gmail для отображения сначала непрочитанных писем
Другой вариант выходит за рамки сортировки и поиска в почтовом ящике и фактически определяет приоритет вашего почтового ящика Gmail по типу сообщения, в данном случае непрочитанным сообщениям. Если этот параметр включен, все непрочитанные сообщения будут отображаться поверх прочитанных сообщений, независимо от того, когда они были отправлены. Например, непрочитанное сообщение, отправленное две недели назад, будет отображаться над сообщением, прочитанным 10 минут назад. Включить это очень просто:
- Перейдите в настройки Gmail (значок шестеренки> Настройки).
- Выберите вкладку «Входящие», затем откройте меню «Тип папки входящих» и выберите «Сначала непрочитанные».
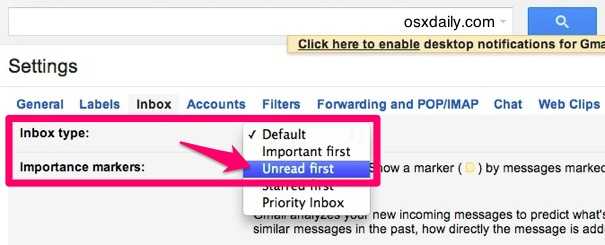
Непрочитанные сообщения будут мгновенно отсортированы в верхнюю часть почтового ящика, и в операторе поиска больше не будет необходимости, если вы вообще не хотите видеть прочитанные сообщения.
Любой из этих приемов невероятно полезен для тех из нас, кто управляет большими почтовыми ящиками, где новые непрочитанные сообщения обычно выталкиваются с первых страниц почтового ящика и неизбежно оказываются погребенными на несколько экранов назад кучей уже прочитанной почты. Как мы все знаем, после того, как сообщение электронной почты выходит за пределы основного экрана почтового ящика, о нем довольно легко забыть, что только усиливает ощущение перегрузки почтового ящика, когда количество непрочитанных сообщений достигает больших цифр.
Если Gmail также является вашей основной почтовой службой, не забудьте установить Gmail в качестве веб-почтового клиента по умолчанию и для вашего веб-браузера.
Программы для Windows, мобильные приложения, игры — ВСЁ БЕСПЛАТНО, в нашем закрытом телеграмм канале — Подписывайтесь:)
Простые способы фильтрации Gmail для показа только непрочитанных сообщений
Просмотр только непрочитанной почты – это самый простой способ справиться со всеми теми электронными письмами, которые вам еще предстоит получить. Gmail позволяет легко фильтровать вашу почту, чтобы показывать только непрочитанные сообщения, скрывая все письма, которые вы уже открыли.
Есть два способа увидеть только непрочитанные электронные письма в Gmail, и тот, который вы выберете, полностью зависит от того, как вы хотите их найти. Тем не менее, независимо от того, какой метод вы используете, вы будете видеть не только электронные письма, которые вы не открыли, но также письма, которые вы открыли , но затем помеченные как непрочитанные.
Как заставить Gmail показывать непрочитанные письма первыми
В Gmail есть целый раздел, посвященный непрочитанным письмам. Вы можете открыть эту область своей учетной записи Gmail, чтобы просмотреть все электронные письма, которые вам нужно прочитать. Это лучший способ «постоянно» хранить непрочитанные письма в верхней части Gmail.
Вот как:
-
Откройте настройки входящих сообщений вашей учетной записи.
-
Рядом с Типом почтового ящика убедитесь, что в раскрывающемся меню выбран вариант Не читать сначала .
-
Ниже нажмите/нажмите Параметры рядом со строкой Непрочитанные .
-
Есть несколько опций, которые вы можете настроить для непрочитанных сообщений. Вы можете заставить Gmail показывать до 5, 10, 25 или 50 непрочитанных элементов одновременно. Вы также можете автоматически скрыть раздел «Непрочитанные», если не осталось непрочитанных сообщений.
-
Нажмите или нажмите кнопку Сохранить изменения в нижней части этой страницы, чтобы продолжить.
-
В папке Входящие теперь есть раздел Непрочитанные , расположенный сразу под кнопками меню в верхней части сообщений. Нажмите или коснитесь этого слова, чтобы увидеть или скрыть все непрочитанные письма; все новые письма будут приходить туда.
Все остальное, что уже было прочитано, теперь будет автоматически отображаться в разделе Все остальное под ним.
Вы можете отменить шаг 2 и выбрать По умолчанию, Сначала важно, Сначала помечено, или Приоритетная папка , чтобы отменить эти настройки и перестать показывать непрочитанные письма.
Как искать непрочитанные сообщения
В отличие от описанного выше метода, который показывает только непрочитанные электронные письма в папке Входящие , Gmail также упрощает поиск непрочитанных сообщений в любой папке и работает со службой входящих сообщений Gmail.
-
Откройте папку, в которой вы хотите найти непрочитанные сообщения.
-
Используя строку поиска в верхней части Gmail, введите это после любого текста, который уже заполнен там:
является: непрочитанным
-
Отправьте запрос, нажав клавишу Ввод на клавиатуре или нажав/нажав синюю кнопку поиска в Gmail.
-
Теперь вы увидите все непрочитанные электронные письма в этой папке, а все остальное будет временно скрыто из-за фильтра поиска, который вы только что применили.
Вот один пример того, как найти непрочитанные электронные письма в папке Корзина . После открытия этой папки строка поиска должна прочитать «in: trash», и в этом случае вы можете добавить «is: unread» в конец, чтобы найти только непрочитанные электронные письма в папке Trash :
in: trash is: unread
Вы можете искать только непрочитанные сообщения в одной папке за раз. Например, вы не можете изменить поиск, включив в него папки Корзина>/ Спам . Вместо этого вам, например, нужно открыть папку Спам и выполнить поиск там, если вы хотите найти непрочитанные спам-сообщения.
Вы даже можете добавить других операторов поиска, чтобы делать такие вещи, как поиск непрочитанных писем между определенными датами. В этом примере Gmail будет показывать непрочитанные электронные письма только с 28 декабря 2017 года по 1 января 2018 года:
: непрочитано до: 2018/01/01, после: 2017/12/28
Вот еще один пример того, как просмотреть непрочитанные сообщения только с определенного адреса электронной почты:
: непрочитано от: googlealerts-noreply@google.com
На этой странице будут показаны все непрочитанные письма, отправленные с любого адреса “@ google.com”:
: непрочитано от: * @ google.ru
Другой распространенный способ – искать в Gmail непрочитанные сообщения по имени, а не по адресу электронной почты:
is: непрочитано от: Jon
Объединение нескольких из них для сверхспецифического поиска непрочитанных электронных писем (от Bank of America) до определенной даты (15 июня 2017 г.) в пользовательской папке (называемой «банком») будет выглядеть примерно так:
ярлык: банк: непрочитанный до: 2017/06/15 от: * @ emcom.bankofamerica.com
Как быстро очистить почту Gmail — 3 простейших способа
Множество ненужных сообщений, хранящихся на почтовом ящике gmail, мешают найти важную информацию. Как правило, они висят мертвым грузом, быстро пополняясь новыми проходными письмами уведомлений и авторизаций. А ведь всегда можно убраться в аккаунте, оставив только важную и нужную часть писем.
Удаляем всю почту через корзину
Самым элементарным и быстрым способом избавиться от накопившихся писем является радикальная чистка почты. Выполнить процедуру проще всего с персонального компьютера.
При этом создавать резервную копию электронного ящика необходимо только в том случае, если в нем есть какие-то важные письма, которые рано или поздно могут понадобиться получателю.
На ПК
Для удаления всех писем на почте через ПК следует выполнить несколько несложных действий.
Алгоритм таков:
- Откройте почтовый ящик Gmail.
- Найдите значок пустого квадрата, что располагается сразу под поисковой строкой почты.
- Кликните на него.
- В выпавшем окне поставьте галочку напротив раздела «Все» .
- Выберите значок «Корзина».
Чтобы довести дело до конца, необходимо перейти в «Корзину» и очистить ее. Для этого достаточно «Выбрать все», и кликнуть на клавишу «Удалить навсегда».
На смартфоне
Удалить сразу все сообщения на мобильном устройстве, вне зависимости от операционной системы невозможно. Приложение Gmail не предоставляет такой возможности. Выбирать сообщения, которые необходимо очистить, придётся вручную.
Для этого зажмите одно из уведомлений, после чего появится возможность выбрать смс, чтобы отправить их в «Корзину». Теперь останется перейти в саму «Корзину» и очистить весь раздел одним кликом.
Чистка отдельных писем
Радикальный способ очистки подходит мало кому. На почте может храниться важная информация, документы и другие файлы, необходимые для работы. В этом случае идеальным решением станет чистка отдельных писем по категории.
Выполняется она аналогично первому алгоритму за исключением 4-го пункта. На этом этапе выберите только одну или несколько категорий уведомлений, от которых хотите избавиться. Среди них: «Непрочитанные», «Прочитанные», «Отмеченные» и «Без пометок».
Выборка по одному контакту
Можно также очистить все письма от одного адресата. Их называют цепочкой уведомлений.
Чтобы ограничить доступ конкретному адресату к электронной почте:
- Кликните на «Ещё» в левом углу.
- Выберите «Управление ярлыками».
- В горизонтальном меню нажмите на раздел «Фильтры и заблокированные адреса».
- Выберите «Создать новый фильтр» и в строке «От кого» укажите необходимый адресат.
- Снова нажмите на «Создать фильтр».
- Выберите необходимое действие, которое будет происходить при попытке адресата отправить очередное уведомление.
- Сохраните изменения.
Не существует быстрого способа очистки. Каждое уведомление удаляется по отдельности. При этом можно облегчить себе задачу, введя в поисковой строке адресат для получения выборки по нему. Это сократит время на поиск каждого письма.
Электронный ящик, которому больше нескольких месяцев, нуждается в чистке. В современном мире е-mail является самым распространённым способом деловой коммуникации. Уведомления копятся и найти по-настоящему важную информацию становится гораздо труднее. «Освежить» аккаунт помогает его регулярная чистка: радикальная или выборочная – каждый выбирает наиболее оптимальный способ «уборки» в электронном почтовом ящике Gmail.
Найдите старые электронные письма в Gmail
Gmail предлагает удобную функцию поиска, которая позволяет вам находить электронные письма от кого-то или кому-то конкретному или с определенным словом в строке темы. Но чтобы найти электронные письма старше определенного количества лет, месяцев или дней, все, что вам нужно, — это окно поиска.
Программы для Windows, мобильные приложения, игры — ВСЁ БЕСПЛАТНО, в нашем закрытом телеграмм канале — Подписывайтесь:)
В верхней части Gmail введите в поле поиска следующее, чтобы найти электронные письма старше одного года:
старше_чем:1г
Вы можете заменить 1 другим числом, чтобы найти электронные письма старше двух, трех, четырех или более лет.
Кроме того, вы можете использовать другой таймфрейм. Чтобы найти электронные письма старше определенного количества месяцев или дней, используйте следующие выражения:
старше_чем:1м старше:1д
Снова замените 1 на количество месяцев (m) или дней (d) и посмотрите на результаты.
Найти электронные письма в папках с ярлыками
Если вы используете ярлыки Gmail, вы увидите папки для этих ярлыков в левой панели навигации. Поэтому, если вы хотите очистить одно или два, вы также можете использовать приведенные выше поисковые выражения в них.
Выберите папку ярлыка слева. Затем вы увидите, что это выражение появится в поле поиска.
После вставленной фразы введите пробел, а затем сразу после нее одно из приведенных выше выражений old_than. На снимке экрана ниже мы ищем в нашей метке (папке) «Информационные бюллетени» электронные письма старше шести месяцев.
Затем у вас есть список старых электронных писем, которые существуют в папке этого ярлыка.
Фильтровать дальше
Приятная часть использования приведенных выше поисковых выражений, помимо быстрого просмотра старых электронных писем, заключается в том, что вы можете дополнительно фильтровать свои результаты.
После поиска вы увидите несколько кнопок вверху. Они позволяют фильтровать результаты поиска по таким параметрам, как «Прикреплено», «От кого», «Кому» и «Не прочитано».
Примечание. Параметры фильтра зависят от результатов поиска.
Просто выберите один из этих фильтров, чтобы сузить результаты поиска. Это идеально, если вы хотите, например, найти только те старые электронные письма с вложениями, но при этом сохранить некоторые другие, которые могут вам понадобиться.
Чтобы удалить фильтр после его применения, просто щелкните его еще раз. Чтобы выполнить более глубокий поиск, нажмите «Расширенный поиск» справа от кнопок.
Уточните свой поиск
Вы можете добавить дополнительные операторы поиска, чтобы найти непрочитанные электронные письма между определенными датами, от определенных людей или по другим конкретным параметрам.
-
В этом примере Gmail будет показывать непрочитанные письма только с 28 декабря 2017 г. по 1 января 2018 г.
is:unread before:2018/01/01 after:2017/12/28
-
Вот пример того, как увидеть непрочитанные сообщения только с определенного адреса электронной почты.
-
Он покажет все непрочитанные электронные письма, пришедшие с любого адреса @ google.com.
является: непрочитанным с: * @ google.com
-
Другой распространенный метод — поиск непрочитанных сообщений в Gmail по имени, а не по адресу электронной почты.
является: непрочитанным от: Джон
-
Наконец, вы можете комбинировать некоторые из этих элементов для сверхспецифического поиска. Поиск непрочитанных писем от любого отправителя в Bank of America до 15 июня 2017 года будет выглядеть так.
является: непрочитанным до: 2017 от: * @ bankofamerica.com
Последнее слово
Удаление всех нежелательных писем в Gmail — довольно простой процесс, который требует очень мало времени. Как видите, всего несколькими щелчками мыши вы можете избавиться от всех непрочитанных писем. Имейте в виду, что это не удаляет их навсегда, а вместо этого переносит их в папку «Корзина», где они остаются в течение 30 дней, прежде чем исчезнут навсегда.
Если вы хотите удалить их до этого, вы можете сделать это вручную, перейдя в папку «Корзина» и повторив шаги второго метода.
Хотя манипулирование электронной почтой Gmail не является сложной задачей, некоторые функции могут быть не столь очевидными. Если вы хотите увидеть больше руководств по Gmail, не стесняйтесь оставлять свои предложения в разделе комментариев ниже.
Дополнительные часто задаваемые вопросы
Как форматировать письма в Gmail?
Вы можете форматировать электронную почту при ее создании.
1. Войдите в свою учетную запись Gmail.
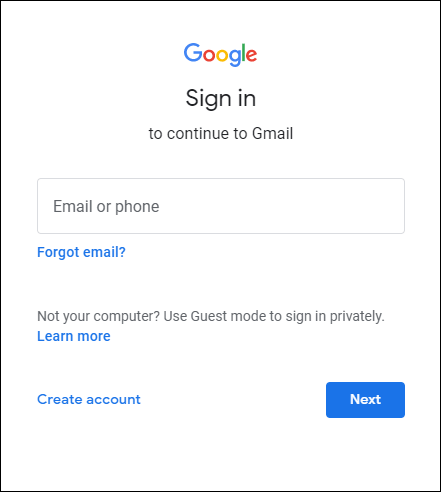
2. Нажмите кнопку “Создать” кнопка.
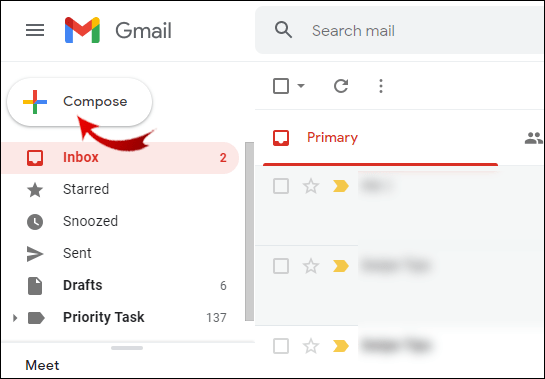
3. Если вы не видите параметры форматирования на горизонтальной панели инструментов, нажмите клавишу “A” icon.
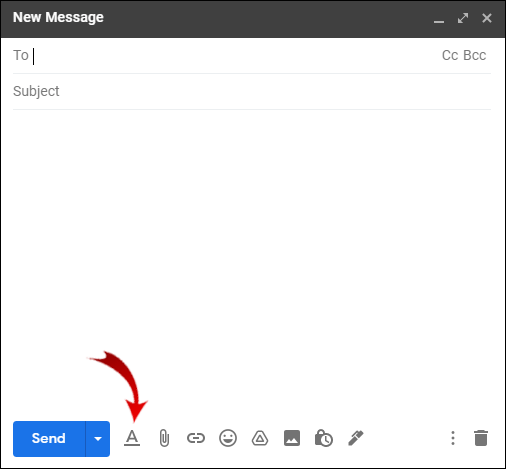
Здесь вы можете применять различные параметры форматирования к своим электронным письмам.
Удаляются ли электронные письма Gmail автоматически?
Gmail никогда не удалит письмо автоматически. Вам придется удалить свои электронные письма вручную. Даже после этого вы по-прежнему сможете получить доступ к своим удаленным электронным письмам в папке «Корзина». Через 30 дней Gmail навсегда удалит эти письма.
Как мне найти все свои письма?
Gmail разделяет ваши электронные письма на несколько разделов (например, “Основные” “Социальные сети” “Рекламные акции” и т. д.). Если вы хотите просмотреть все эти электронные письма в одном месте , вам нужно будет открыть “Все электронные письма” в Gmail.
1. Войдите в свою учетную запись Gmail.
2. Наведите курсор на боковую панель и нажмите “Еще”
3. В расширенном меню прокрутите вниз и нажмите “Вся почта”
Вы должны иметь возможность просматривать здесь все свои электронные письма.
Примечание. Вы можете просматривать спам и мусорные письма только в их папках.
Как выбрать несколько сообщений в Gmail?
Вы можете выбрать несколько писем, выбрав каждое из них отдельно , или вы можете использовать ярлык.
1. Войдите в свою почту Gmail.
2. Выберите одно письмо, установив флажок.
3. Удерживая нажатой клавишу Shift, выберите другое письмо.
Теперь вы выбрали диапазон электронных писем. Вы можете применить этот метод только к одной странице за раз.
Как выполнить массовое удаление писем в Gmail?
Если вы не хотите удалять все свои электронные письма сразу, вы все равно можете выбрать и удалить несколько электронных писем.
1. Войдите в свою почту Gmail.
2. Перейдите в раздел, в котором вы хотите удалить несколько электронных писем (например, “Основные,” “Социальные сети” и т. д.)
3. Выберите диапазон писем, которые вы хотите для удаления, нажав на одно письмо, удерживая клавишу Shift, а затем выбрав другое письмо.
4. Нажмите значок мусорной корзины на горизонтальной панели инструментов, чтобы удалить диапазон выбранных писем.
Повторяйте этот процесс, пока не удалите все нужные электронные письма.
Примечание.Если вы случайно удалили письмо, перейдите в “Корзину” папку и выберите это письмо. Затем нажмите кнопку “Переместить в” значок и выберите “Входящие”
Поиск удаленных писем
А теперь давайте посмотрим, где в Гугл почте удаленные письма?
На компьютере:
- На панели слева найдите иконку в виде корзины;
- Справа появятся все удаленные письма в Gmail!
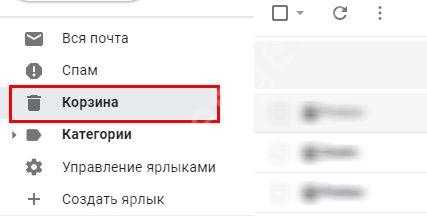
На телефоне:
Нажмите на три полоски наверху слева;
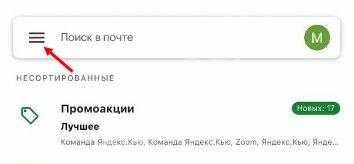
Найдите вкладку «Корзина» в открывшемся меню.
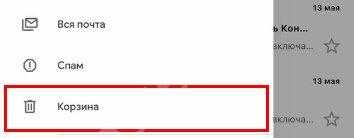
При этом не стоит забывать, что все удаленные сообщения хранятся в корзине не более тридцати дней. По истечении этого срока они стираются автоматически – и восстановить их уже нельзя.
Рассказали подробно для вас: что такое Телеграмм.
Если вы просто хотите освободить папку «Входящие», достаточно переместить цепочки в корзину. Но все письма, которые там хранятся, по-прежнему занимают место в вашем облачном хранилище. Чтобы освободить память в десктопной версии, нужно воспользоваться следующей опцией:
- Откройте «Корзину»;
- Выделите одно/несколько/все сообщения;
- Найдите на верхней панели кнопку «Очистить раздел ..».
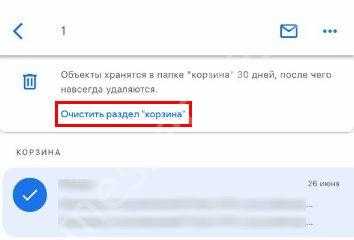
Подтверждать действие не требуется, цепочки сразу будут стерты – без возможности восстановления!
Если вы пользуетесь мобильным приложением, откройте корзину через меню слева:
- Чтобы стереть все содержимое папки разом, найдите наверху иконку «Очистить раздел «Корзина»» и нажмите на нее;
- Если вы хотите убрать только несколько цепочек, выделите их нажатием пальца – потом нажмите на три точки наверху и кликните «Убрать навсегда».
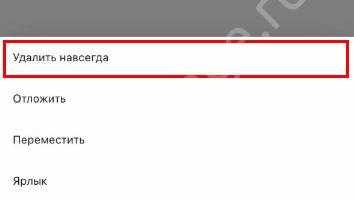
Автоматическая группировка писем
В Gmail есть полезная функция для тех, чья почта завалена письмами. Пользователи могут создать автоматические правила для сортировки писем по папкам. В отдельные папки можно перенаправлять рассылки, письма от определенных отправителей или сообщения на определенные темы.
Чтобы настроить автоматическую сортировку писем по папкам:
- Откройте письмо.
- Кликните на иконку «Еще» (три точки) на панели инструментов, чтобы вызвать меню.
- Выберите пункт «Фильтровать похожие письма».
- Задайте правила, по которым хотите сгруппировать письма.
Вы можете группировать письма от конкретного отправителя или письма на определенную тему. Кроме того, можно отсортировать имейлы, которые содержат заданные ключевые слова или, наоборот, не содержат их.
После уточнения условий нужно нажать на кнопку «Создать фильтр».
Затем выбрать нужные пункты и снова нажать на кнопку «Создать фильтр».
Примечание: чтобы письма, соответствующие заданным условиям, отправлялись в отдельную папку, необходимо выбрать пункт «Применить ярлык» и установить галочку «Пропускать входящие». Тогда эти письма не будут отображаться в основной папке входящих.
Удалить счетчик непрочитанных сообщений в Gmail на Android двумя способами
Пользователи Android могут отключить уведомления о значках, чтобы они не получали непрочитанные сообщения в Gmail. Используйте любой из приведенных ниже способов, чтобы отключить уведомления о значках на устройстве Android.
Способ 1: Использование настроек уведомлений
Запустите приложение «Настройки» на своем Android-устройстве.
Прокрутите вниз и коснитесь строки уведомлений и состояния.
Нажмите Управление уведомлениями.
Прокрутите вниз и выключите переключатель для Gmail.
Нажмите на стрелку в верхнем левом углу, чтобы выйти.
Способ 2: Использование настроек приложения
Откройте приложение Gmail на своем Android. Коснитесь значка трехстрочного меню в правом верхнем углу. Прокрутите вниз и выберите Настройки.
Затем нажмите «Общие настройки», а затем «Управление уведомлениями».
В разделе «Значок» нажмите «Точка» (или «Цифра» в зависимости от настроек вашего устройства).
Нажмите на флажок «Не показывать» и нажмите в любом месте за пределами всплывающего окна, чтобы выйти и вернуться к настройкам уведомлений приложения.
На устройствах Samsung вы увидите параметр «Значки значков приложений» с переключателем. Что ж, отключите его, чтобы отключить счетчик непрочитанных сообщений в приложении Gmail.
Нажмите кнопку со стрелкой в верхнем левом углу, чтобы закрыть страницу.
Значок на значке приложения сразу же исчезнет со значка приложения на главном экране вашего устройства.
Как удалить рассылки с почты
Во-первых, давайте удалим электронные письма из списков рассылки Интернета:
- Перейдите в Gmail и в строке поиска вверху введите слово «отписаться» (показывает все письма) или «отказаться от подписки» ИЛИ категория: акции (показывает все рекламные письма);
- В верхней части экрана установите флажок, чтобы выбрать все сообщения на странице, и щелкните значок корзины, чтобы удалить их;
В Gmail есть специальные команды, позволяющие искать определенные типы сообщений
- Продолжайте, пока вся реклама не будет удалена или пока вам не надоест;
- Перейдите в корзину на боковой панели Gmail и удалите перемещенные туда сообщения.
Удалить большие вложения в Gmail
Но недостаточно убрать рекламу
Не менее важно позаботиться об аксессуарах, которые, как правило, занимают большую часть места для хранения из-за их огромного веса
Как удалить письма в gmail на телефоне
Как заблокировать всю рекламу YouTube на Android
- Введите размер команды: 5m в строке поиска выше, чтобы получать электронные письма с вложениями размером более 5 МБ (вы можете выбрать любой другой размер);
- Выберите те сообщения с вложениями, которые вам не нужны, и переместите их в корзину;
В Gmail вы можете легко удалять электронные письма с тяжелыми вложениями
Как удалить все письма в Gmail? Как убрать письма в Гугл почте?
- Продолжайте, пока не удалите все, что хотели удалить;
- Перейдите в «Корзину» на боковой панели Gmail и очистите удаленные сообщения.
Как удалить все письма в Gmail
Огромное хранилище Gmail означает, что вам больше никогда не придется удалять электронное письмо. Но вы все равно можете захотеть массово удалить все письма.
Большая квота на хранилище Gmail означает, что удалять письма приходится редко. Но все же могут быть случаи, когда вы захотите массово удалить письма, будь то личные письма от кого-то, с кем вы только что расстались, или если вы действительно исчерпали лимит хранилища. Вот быстрое и простое руководство о том, как удалить все письма в Gmail.
БЫСТРЫЙ ОТВЕТ
Чтобы на Gmail удалить все письма сразу, отфильтруйте те, которые вы хотите удалить, выбрав соответствующий фильтр или выполнив поиск в строке поиска Gmail. Затем установите флажок «Выбрать» под панелью поиска, чтобы выделить все электронные письма. Теперь выберите «Удалить», чтобы отправить их в корзину. Вы также можете удалить все электронные письма, перейдя в раздел «Вся почта».
Как удалить все электронные письма в Gmail (компьютер)
Прежде всего следует отметить, что в настоящее время удаление больших объемов писем в мобильном приложении Gmail невозможно. Вам придется удалять письма по отдельности, перемещая каждое из них в корзину. Если у вас много писем, это, очевидно, займет очень много времени. Поэтому настоятельно рекомендуется делать это в браузере на компьютере.
Есть три способа фильтровать письма в Gmail перед удалением. Если вы хотите удалить только письма, соответствующие определенным условиям поиска, введите строку «Поиск по почте» запрос и нажмите кнопку Поиск.
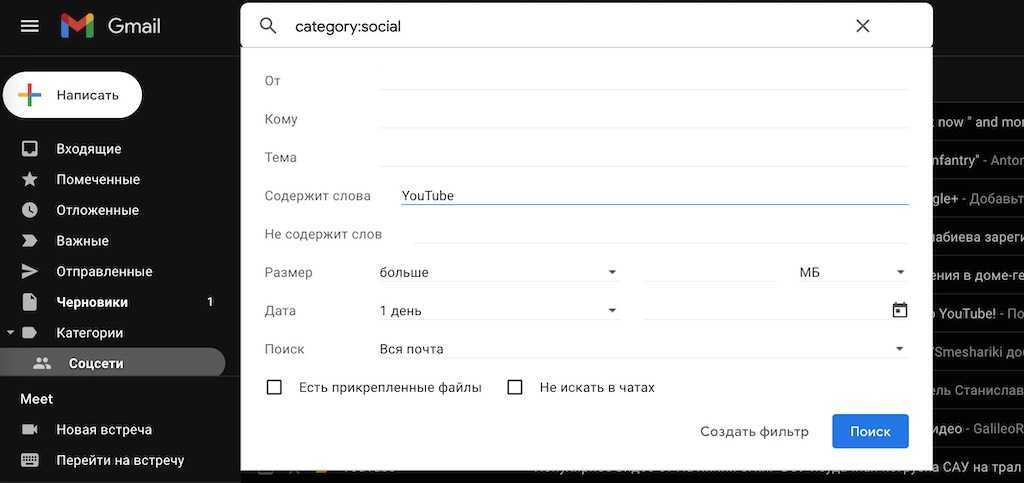
Также можно щелкнуть существующий ярлык на левой боковой панели, чтобы отобразить все сообщения почты, соответствующие этому ярлыку.
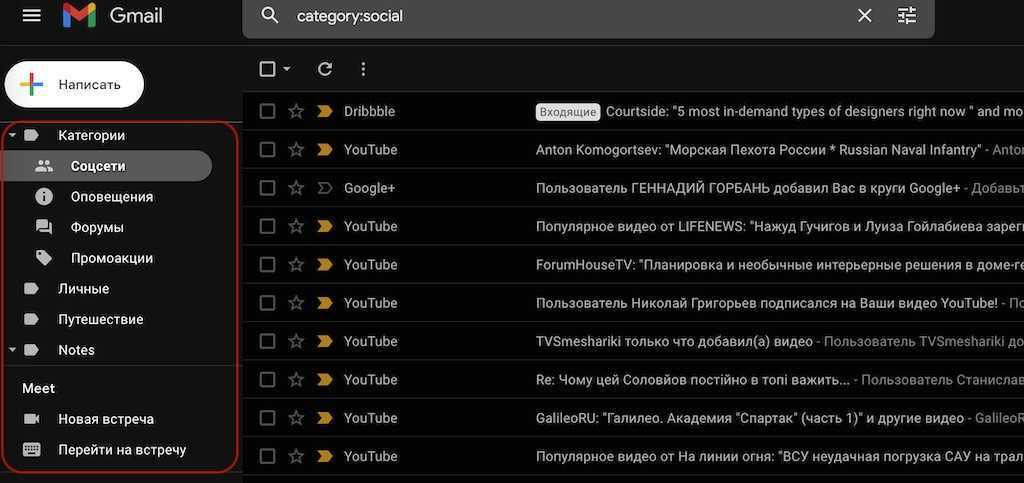
Третий способ — выбрать «Вся почта», чтобы получать все письма, которые есть в вашем аккаунте. Это будет подходить только в том случае, если вы хотите использовать ядерный вариант и удалить все письма, которое вы когда-либо отправляли или получали.
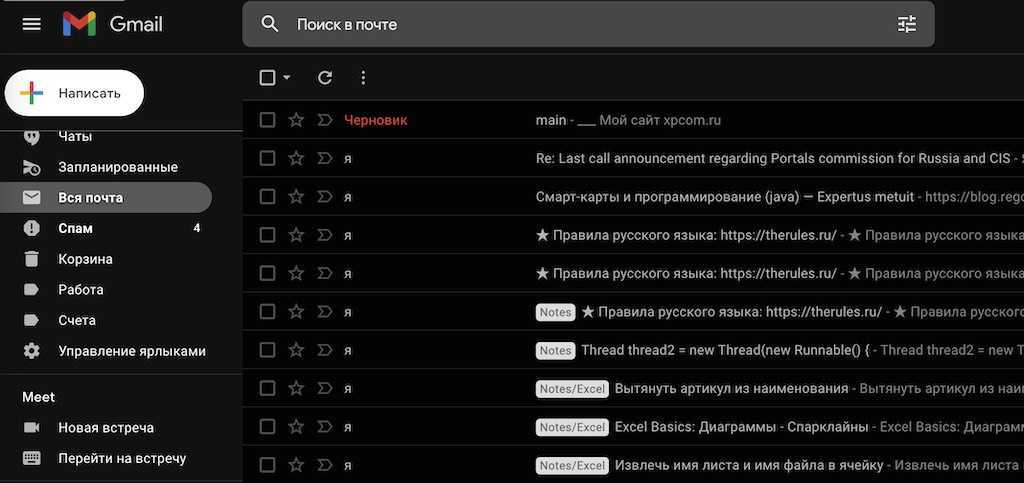
Как бы то ни было, вы отфильтровали все письма, которые хотите удалить, как только они появятся на экране, отметьте кнопку «Выбрать» вверху. Это выделит все письма на этой странице. Затем вы можете нажать «Удалить», чтобы удалить их со страницы.
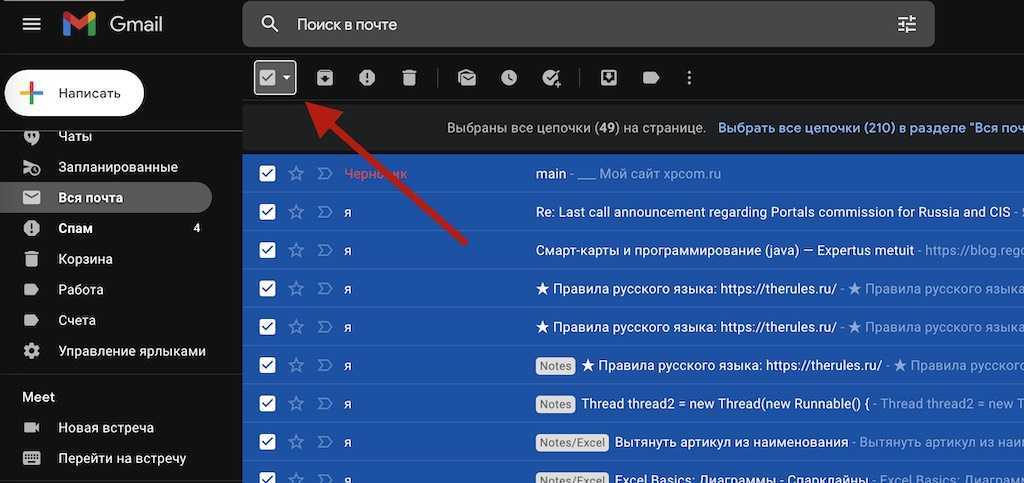
Однако, если письма, которые вы хотите удалить, находятся на нескольких страницах, нажатие кнопки «Выбрать» будет выделять электронные письма только по одной странице за раз. Чтобы удалить их все одним махом, щелкните ссылку «Выбрать все цепочки», чтобы выделить все. Теперь нажмите Удалить .
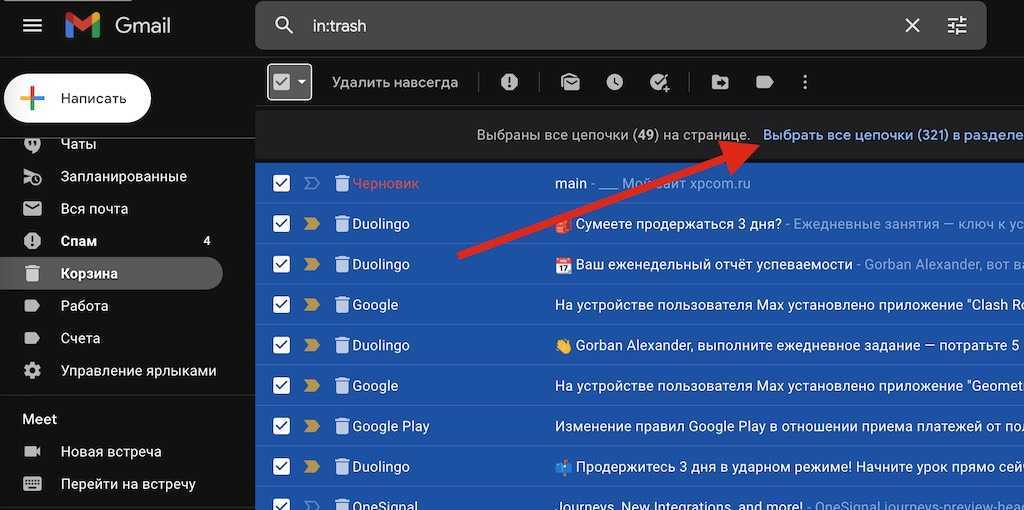
Теперь все будет перемещено в папку «Корзина», так что вернуть электронные письма очень просто. Просто перейдите в корзину, выберите все письма, которые вы хотите восстановить, щелкните значок «Переместить» (папка со стрелкой) и выберите «Входящие» или любую нужную папку.
Через 30 дней корзина в Gmail автоматически очищается, а письма пропадают навсегда, так что не откладывайте на потом.
Массовое удаление всех прочитанных писем умным способом
Быстрые ссылки
- Массовое удаление всех прочитанных писем умным способом
- Как использовать функцию поиска для удаления всех прочитанных писем?
-
-
- Войдите в свою учетную запись Gmail.
- Зайдите в свой почтовый ящик.
- В строке поиска в верхней части экрана введите label: read.
- Нажмите на флажок «Выбрать все» рядом с кнопкой обновления над вашими электронными письмами.
- Нажмите значок корзины, чтобы удалить ваши электронные письма.
-
-
- Удаление всех прочитанных писем от одного пользователя
- Восстановление удаленных писем
-
-
- Перейдите в папку «Корзина».
- Вы увидите все электронные письма, удаленные из папки «Входящие» и папок. Нажмите на галочку рядом с письмами, которые вы хотите восстановить.
- Перейти к Переместить в.
- Выберите папку назначения.
-
-
- Последнее слово
Если вы читали другие наши учебные пособия «Как удалить», вы, вероятно, видели, что на многих платформах отсутствует функция массового удаления. Некоторые компании намеренно исключают их, в то время как другие могут не знать о потребностях своих пользователей.
Это не относится к Google. Gmail оснащен всем необходимым, чтобы легко избавиться от прочитанных писем.
Возможно, вы использовали функцию поиска много раз для навигации по электронной почте. Но знаете ли вы, что это также может быть вашим главным оружием для массового удаления электронных писем?

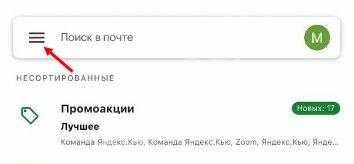




![Как очистить свой почтовый ящик gmail [2023] - xaer.ru](http://nephros-crimea.ru/wp-content/uploads/b/e/2/be20504065c4707354950bc5b7ff864f.jpeg)