Другие методы устранения сбоя
Наконец, в качестве нескольких дополнительных решений по исправлению такой нелицеприятной ситуации можно посоветовать произвести обновление платформ, которые используются системой. Желательно установить апдейты для DirectX и .NET Framework.
Для восстановления системных библиотек, если они были повреждены, а действия с командной строкой результата не дали, можно воспользоваться небольшой программой под названием DLL Suite, которая догрузит недостающие или поврежденные DLL-библиотеки (для этого потребуется наличие подключения к интернету). В некоторых случаях помогает утилита Fix It от Microsoft, но на нее особо рассчитывать не стоит.
Боремся с вирусной атакой
С каждым годом количество и качество вирусов растет, несколько опережая защитные возможности антивирусов. Самые опасные из них маскируются под системные файлы. Их копии по названию не отличить от оригинала, но располагаются они в других папках. При такой «рокировке» драйверов мы можем увидеть на экране критическую ошибку 0x0000003b и не знать о ее настоящей причине.
Чтобы исключить вариант с заражением ПК, воспользуемся мощной антивирусной утилитой Dr.Web CureIt!
- Открываем утилиту (установка не требуется) и соглашаемся с условиями бесплатной лицензии.
«Выбрать объекты для проверки»
«Щелкните для выбора файлов и папок»
- Через некоторое время CureIt! выдаст результаты проверки с возможными вариантами их нейтрализации. Желательно уничтожить вирус, если он не прописался частью кода в системный файл (стал паразитом). В таком случае выбирайте вариант «Лечить».
- Перезагружаем компьютер и следим за его работой.
Если назойливый BSOD и после этого дает о себе знать, то переходим к поискам проблем в аппаратной части компьютера.
Проверяем оперативную память ПК
Данная критическая ошибка может встречаться на системах с неисправной (но работающей) оперативной памятью. Дабы убедиться в этом, нужно проверить ее на наличие «битых» ячеек банок памяти.
Для этих целей существует много тестовых утилит вроде MemTest64 и Memtest86+.
Есть более простой «дедовский» способ ‒ вынуть все планки ОЗУ из материнской платы и поочередно вставлять их обратно, проверяя работоспособность системы. Все манипуляции с устройствами проводятся только на выключенном компьютере из розетки. Таким методом исключения легко найти неисправный модуль и заменить его новым.
Владельцам всего одной планки ОЗУ придется либо проверять ее на другом ПК, либо использовать программу. Мы будем использовать популярную и бесплатную MemTest64.
Для этого делаем следующее:
- При запуске MemTest64 определяет установленные в системе модули ОЗУ. Выбираем максимальный объем проверяемой памяти и жмем Begin Test».
Проверка памяти займет много времени, при этом пользоваться компьютером вы не сможете.
- Результат проверки исправной памяти должен получиться таким, как на скриншоте ниже.
Если ошибки были выявлены ‒ можете смело покупать новый модуль ОЗУ.
Проверка драйверов
Причиной появления синего экрана с кодом 0x0000003b может стать сбойный драйвер. Выявить его достаточно просто используя диспетчер устройств или утилиту «BlueScreenView».
Как выявить сбойный компонент на примере диспетчера устройств:
- Открываем диспетчер и разворачиваем все разделы, нажав на иконку стрелки.
- Теперь нужно пройтись по каждому компоненту и убедиться, что рядом с названием нет красных или желтых знаков, говорящих о неисправной работе устройства.
Если опознавательные знаки присутствуют, то обновите драйвер.
Все драйвера лучше всего скачивать с официальных ресурсов. Это избавит от риска подхватить вирусы.
Не удалось устранить проблему? Обратитесь за помощью к специалисту!
В некоторых случаях, диспетчер устройств не способен отобразить сбой компонента, тогда на помощь приходит программа «BlueScreenView».

Она найдет и отобразит все данные о сбойном компоненте.
Учтите, что для работы утилиты «BlueScreenView у вас должно быть включено создание дампа.
Список компонентов, наиболее часто вызывающих сбой 0x0000003b в Windows 7, 10:
- dxgkrnl.sys – системный драйвер DirectX. Проблема решается путем переустановки ПО на видеокарту.
- netio.sys – отвечает за правильную работу сетевой карты и Wi-Fi адаптера.
Я перечислил лишь некоторые файлы, но иногда они могут быть совсем другими. Но способ исправления сбоя всегда один – переустановка ПО.
Из-за чего возникает ошибка 0x0000003b
Критические ошибки свидетельствуют о сбое в работе программного обеспечения или аппаратной части компьютера. Причинами STOP-ошибки 0x0000003b могут быть:
- конфликты в работе системного драйвера win32k.sys и драйвера устройств стандарта IEEE 1394;
- «битая» оперативная память или изношенный жесткий диск;
- устаревшие или несовместимые драйверы видеокарты, звуковой карты, сетевого адаптера;
- компьютерные вирусы.
После краткого описания причин мы расскажем вам, как исправить ошибку SYSTEM SERVICE EXCEPTION WINDOWS 10 и 7, начиная с самых простых действий и заканчивая более радикальными решениями.
Причины появления
Неисправность вызывают произошедшие ошибки в результате выполнения каких-либо программ, изначально заложенных в операционной системе.
Если говорить конкретнее, то дело может быть в:
- Дефектных системных файлах;
- Отсутствующих обновлениях;
- Нестабильных драйверах;
- Поврежденной памяти (ОЗУ);
- Поврежденной материнской плате;
- Старой версии биоса.
Давайте пройдемся по каждому из пунктов более подробно и разберемся, что делать в том или ином случае для устранения кода ошибки 0x0000003b.
Хочу отметить, что некоторые действия можно выполнять через безопасный режим или загрузку с LiveCD диска.
Не удалось устранить проблему? Обратитесь за помощью к специалисту!
Исправление BSOD 0x0000003b
В основном данная ошибка преследует пользователей Windows 7 с разрядностью 64 бита и сообщает о проблемах в работе оперативной памяти. Причины здесь две: физическая неисправность установленных в ПК модулей ОЗУ или сбой в одном из системных драйверов (Win32k.sys, IEEE 1394). Существует и несколько частных случаев, которые мы также рассмотрим ниже.
Способ 1: Автоматическое исправление
Специально для таких случаев компания Майкрософт разработала специальное исправление, решающее нашу проблему. Поставляется оно в виде системного обновления KB980932, которое нужно скачать и запустить на своем ПК.
- После загрузки мы получим файл с названием 406698_intl_x64_zip.exe, представляющий собой самораспаковывающийся архив, содержащий обновление KB980932. Его можно распаковать вручную каким-нибудь архиватором, например, 7-Zip, или кликнув дважды, перейти к установке.
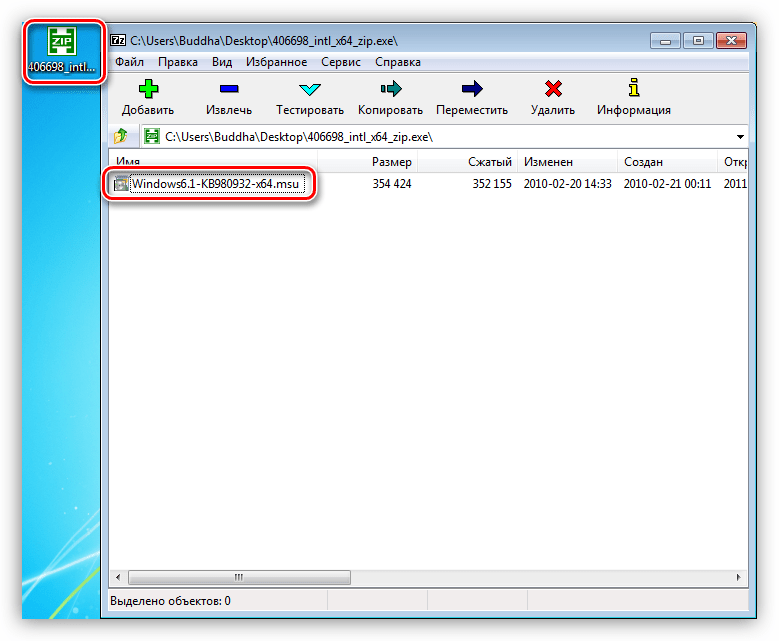
После запуска файла нажимаем «Continue».

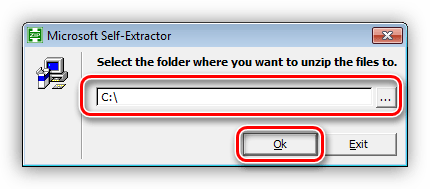
ОК
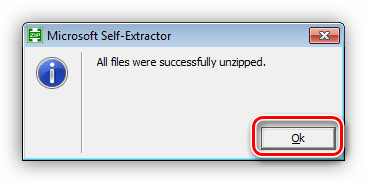
п. 2
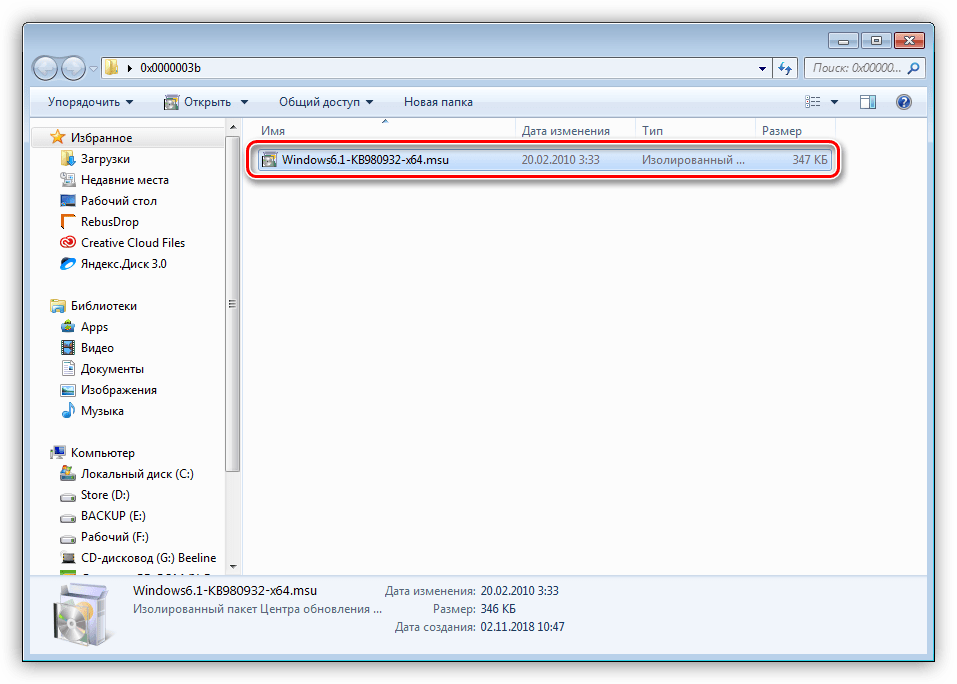
Способ 2: Восстановление системы
Эта процедура спасет нас в ситуациях, когда ошибка возникла после установки какой-нибудь программы или драйвера. Восстановить систему можно разными способами, от использования системной утилиты до загрузки в среду восстановления.
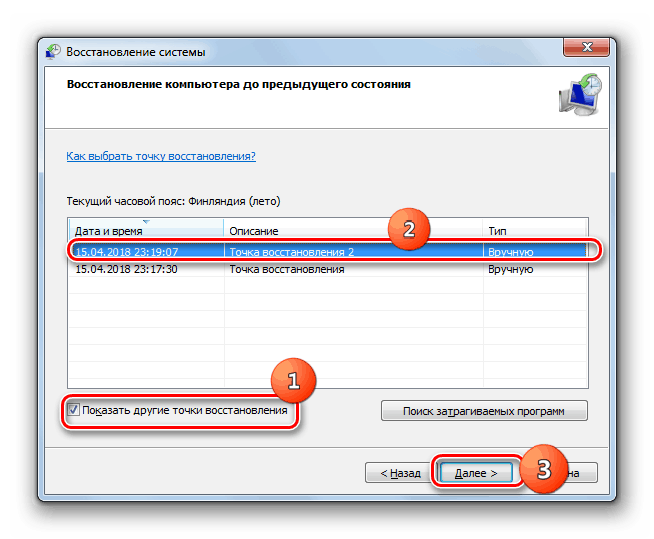
Способ 3: Проверка оперативной памяти
Ошибка 0x0000003b может быть вызвана неисправностями в модулях ОЗУ. Определить, какие из них работают со сбоями, можно воспользовавшись встроенным в систему средством или специальным софтом для проверки памяти
Обратите внимание, что если у вас установлен большой объем «оперативы», то данная процедура может занять довольно много времени, в некоторых случаях до суток
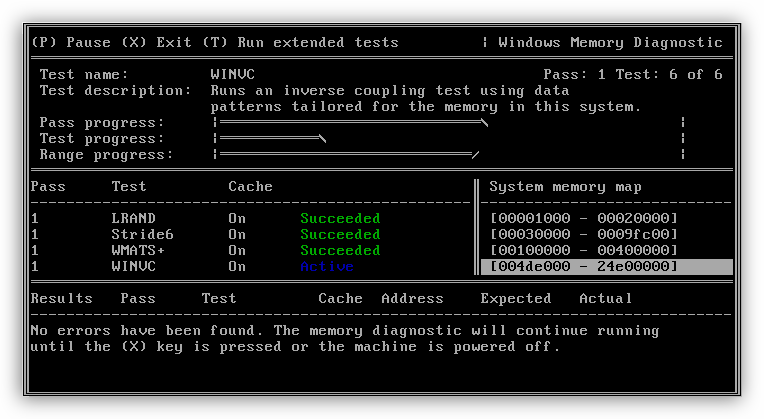
Способ 4: Чистая загрузка
Данный прием поможет нам определить, виноваты ли в сбое сторонние службы и приложения. Приготовьтесь проявить терпение, так как процесс довольно трудоемкий.
- Все действия мы будем производить в системной оснастке «Конфигурация системы». Получить к ней доступ можно из строки «Выполнить» (Windows+R), используя команду
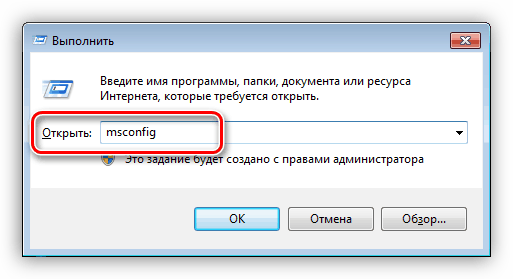
«Общие»«Выборочный запуск»
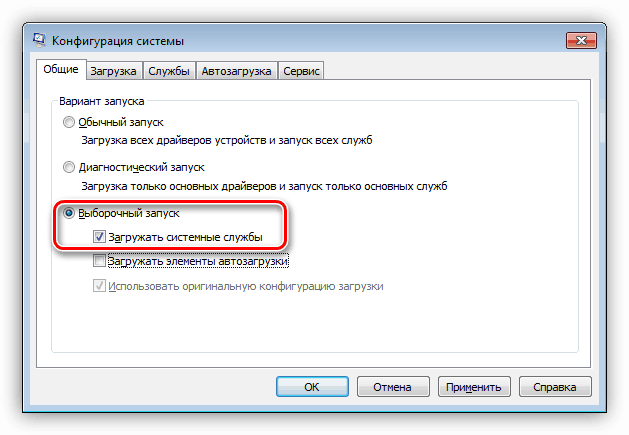
«Службы»«Отключить все»
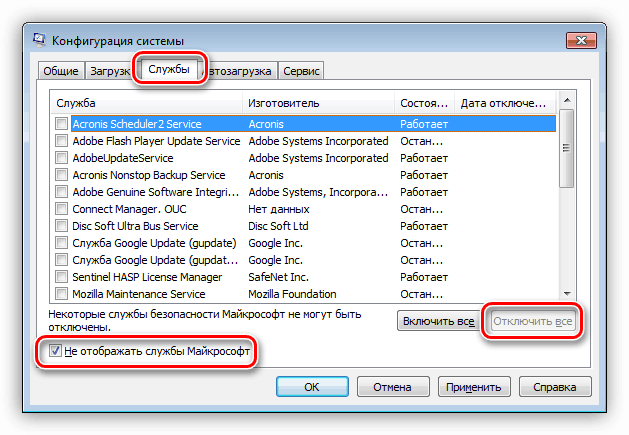
«Применить»
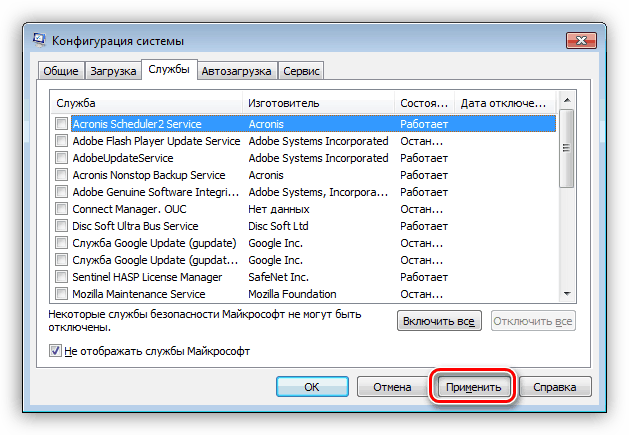
«Конфигурацию системы»
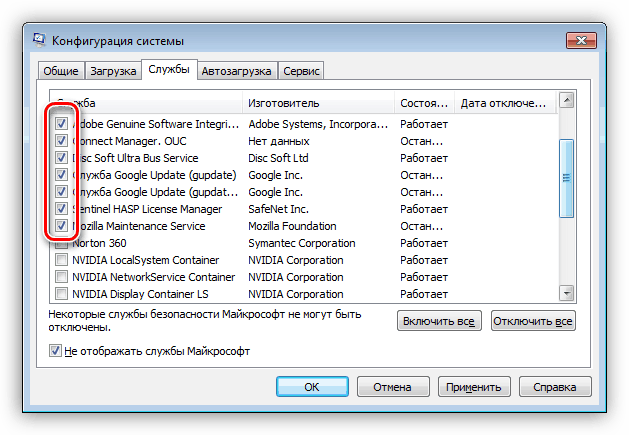

Если синий экран не появляется, то убираем все галки, устанавливаем их напротив второй половины служб и повторяем сортировку. После того как сбойный элемент будет найден, нужно от него избавиться, удалив соответствующую программу или остановив службу.
Описанную процедуру необходимо произвести и для списка «Автозагрузка» в той же оснастке.

Способ 5: Удаление вирусов
В описании ошибки мы упомянули, что ее причиной могут являться сбойные драйверы Win32k.sys и IEEE 1394. Одним из факторов, вызывающих их некорректную работу, являются вредоносные программы. Определить, имела ли место вирусная атака, а также удалить вредителей, можно, воспользовавшись специальными сканерами.

Частные случаи
В этом параграфе мы приведем еще несколько часто встречающихся причин возникновения сбоя и варианты их устранения.
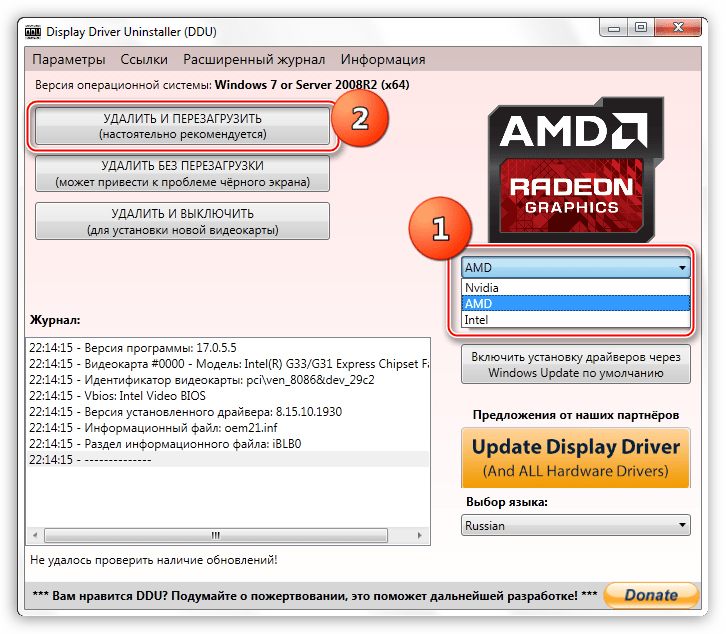
Подробнее: Переустанавливаем драйвера видеокарты DirectX. Данные библиотеки также могут быть повреждены и их необходимо обновить.
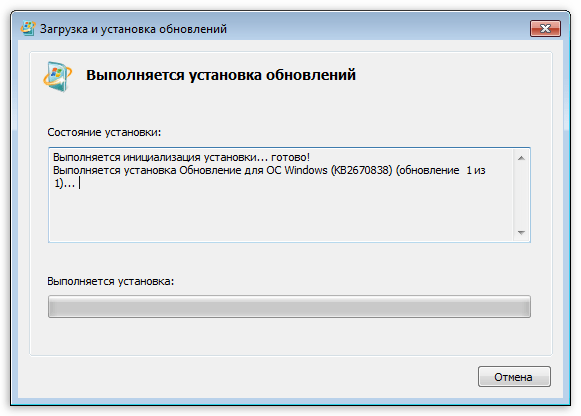
Подробнее: Обновить DirectX до последней версии
Браузер Google Chrome со своим повышенным аппетитом к ОЗУ нередко становится причиной неполадок. Решить проблему можно, переустановив Хром или перейдя на другой обозреватель.
Заключение
Инструкции, приведенные выше, чаще всего помогают решить проблему с BSOD 0x0000003b, но бывают и исключения. В такой ситуации спасет только переустановка Windows, причем, только ее «чистый» вариант с форматированием диска и потерей всех данных.
Как исправить ошибку SYSTEM SERVICE EXCEPTION
1. Обновите Windows 10
Первое, что нужно сделать, это проверить, что Windows 10 полностью обновлена. Устаревшие системные файлы могут вызывать непредвиденные ошибки. Проверка обновления – это быстрый и простой способ выяснить, является ли это причиной.
- Нажмите сочетание кнопок Win+I, чтобы открыть панель “Параметры”.
- Перейдите к разделу “Обновление и безопасность“.
- Затем в разделе “Центр обновления Windows” проверьте все ожидающие обновления.
2. Обновление системных драйверов
Центр обновления Windows обновляет системные драйверы. Обычно при проверки обновлений, система Windows, автоматически загружает последние версии драйверов для ваших устройств.
- Нажмите Win+R и введите в диалоговое окно devmgmt.msc, чтобы попасть в “Диспетчер устройств”.
- В списке, если есть желтый восклицательный знак, то Вам требуется обновить этот драйвер устройства нажав на нем правой кнопкой мыши, и выбрав “Обновить драйвер”.
Примечание: В противном случае Вы можете поискать в Интернете программу для обновления всех драйверов сразу. Думаю Driver Booster справится с этим решением.
3. Запустите CHKDSK и SFC-DISM
Воспользуемся двумя инструментами: CHKDSK для проверки и восстановления жесткого диска, и SFC для восстановления системных файлов. Делайте приведенные ниже пункты по порядку. Первое, что Вам нужно сделать – это запустить командную строку от имени администратора и ввести ниже команды по порядку.
- Введите команду chkdsk /r. Это запустит инструмент CHKDSK и проверит ваш жестки диск на ошибки.
- Затем введите DISM /ONLINE /CLEANUP-IMAGE /RESTOREHEALTH. Проверяет целостность файловой системы методом сравнения файлов с базой microsoft.
- Введите sfc /scannow. Проверяет и пытается восстановить системные файлы.
Примечание: Более детально вы можете ознакомиться с этими инструментами на сайте. Читайте, как восстановить жестки диск CHKDSK и проверить системные файлы SFC .
5. Установите официальное исправление для Windows от Microsoft
Существует официальное исправление Windows для ошибки SYSTEM_SERVICE_EXCEPTION. Однако исправление относится к коду остановки 0x0000003B.
- Перейдите на сайт Microsoft и нажмите на “Пакет исправлений доступен для скачивания” (Hotfix Download Available).
6. Сброс Windows в исходное состояние
Если ничего не работает, вы можете использовать функцию сброса Windows 10 для обновления системных файлов. Сброс Windows 10 заменяет ваши системные файлы совершенно новым набором файлов и теоретически решает проблему, связанную с вашей ошибкой SYSTEM_SERVICE_EXCEPTION.
- Откройте “Параметры” > “Обновление и безопасность” > “Восстановление” и в графе “Вернуть комп в исходное состояние”, выберите Начать.
Удаляем учетные записи пользователей
В начале статьи мы упоминали: причиной сбоев может быть большое количество учетных записей пользователей на ПК. Если предыдущие инструкции не дали результат, значит стоит сократить число аккаунтов на компьютере.
Инструкция по удалению учетной записи:
Шаг 1. Открываем «Панель управления» через «Пуск».
Шаг 2. Кликаем по строке, отмеченной на скриншоте снизу.
Шаг 3. Перед нами открывается список со всеми имеющимися аккаунтами на компьютере. Щелкаем по учетной записи, которую хотим удалить.
Шаг 4. Среди доступных функций находим «Удаление учетной записи».
Шаг 5. Удаляем. Готово!
Несколько слов напоследок
Остается добавить, что сбойные компоненты, несмотря на известную первопричину, придется выявлять самостоятельно. Что использовать лучше всего? В принципе, нет ничего плохого, если пользователь сразу пропатчит драйвер Win32k.sys или установит вышеуказанный апдейт. Остальные методы придется применять, если данное действие устранить проблему не сможет. В частности, это касается поломок планок оперативной памяти или отсутствия системных динамических библиотек.
Наконец, стоит выполнить очистку компьютера от пыли. Возможно, причиной такого явления стали неплотные контакты или даже перегрев центрального процессора. Если уж на то пошло, можно воспользоваться старыми дедовскими методами и просто подергать шлейфы для восстановления плотного соединения.
<index>
Синий экран смерти действительно является глобальной проблемой на любом компьютере. Его появление всегда вводит в ступор любого пользователя, ведь выводимый при этом текст очень сложный для восприятия. Но если вы проанализировали информацию в BSOD и обнаружили сбой System_Service_Exception (код ошибки 0x0000003b), то вполне вероятно, что вы исправите эту stop-ошибку даже без переустановки Windows (7/8/10).
Причины возникновения ошибки 0x0000003b
Код ошибки свидетельствует о нарушениях в работе важных системных драйверов IEEE 1394 и Win32k.sys. говоря простым языком – проблема в драйверах оперативной памяти (ОЗУ).
Несмотря на то, что ошибка распространенная, ее причины могут отличаться. Рассмотрим основные:
- множество учетных записей пользователей. Если компьютер используется 5-10 людьми, при том у каждого создана своя учетная запись, оперативная память, как и другое железо (процессор, жесткий диск), работают на полную мощность. Поскольку ОЗУ ограничена физическими характеристиками, она попросту не справляется с большим числом аккаунтов;
- поломка платы оперативной памяти.
Обновить:
Теперь мы рекомендуем использовать этот инструмент для вашей ошибки. Кроме того, этот инструмент исправляет распространенные компьютерные ошибки, защищает вас от потери файлов, вредоносных программ, сбоев оборудования и оптимизирует ваш компьютер для максимальной производительности. Вы можете быстро исправить проблемы с вашим ПК и предотвратить появление других программ с этим программным обеспечением:
- Шаг 1: Скачать PC Repair & Optimizer Tool (Windows 10, 8, 7, XP, Vista – Microsoft Gold Certified).
- Шаг 2: Нажмите «Начать сканирование”, Чтобы найти проблемы реестра Windows, которые могут вызывать проблемы с ПК.
- Шаг 3: Нажмите «Починить все», Чтобы исправить все проблемы.
Удаление неисправных программ или приложений
Если исключение 0x0000003b возникает после установки определенной программы или программного обеспечения, лучше всего удалить эту программу. Эти типы проблем возникают при установке на компьютер устаревшего или поврежденного программного обеспечения, что приводит к неисправности различных программ. После удаления программы, вызвавшей исключение system_service_exception 0x0000003b, перезапустите компьютер, и это должно устранить все проблемы с синим экраном. Удалите программу, нажав «Пуск»> «Панель управления»> «Программы»> «Программы и компоненты»> «Выберите неисправную программу», затем нажмите кнопку «Удалить», показанную выше.
Восстановление системы до предыдущего состояния
Windows вызвала утилиту под названием Восстановление системы Это позволяет пользователям отменять все изменения, сделанные после определенного периода времени, часто называемого точкой восстановления. Вы можете использовать утилиту восстановления системы, если причиной BSOD 0x0000003b является ошибка программного обеспечения и вы не можете найти неисправную программу или драйверы.
- Нажмите Windows + R, чтобы открыть диалоговое окно «Выполнить».
- Введите «rstrui.exe» и нажмите «ОК», чтобы начать восстановление системы.
- Нажмите «Далее» на первом экране, затем выберите точку восстановления до появления ошибки Windows Bluescreen 0x0000003b и нажмите «Далее».
- Затем нажмите кнопку Готово, чтобы начать процесс восстановления. Отмена изменений, внесенных в предыдущее условие, должна исправить остановку синего экрана 0x0000003b.
Отключение быстрого запуска
Если это не помогает или вы обнаружили, что проблема не связана с гибернацией или гибернацией, попробуйте обновить все драйверы устройств на вашем ПК.
Сначала откройте диспетчер устройств и убедитесь, что ни одно устройство не помечено желтой предупреждающей меткой. Если у вас есть одно или несколько таких устройств, обновите их драйверы.
Вы можете получить к нему доступ через одну командную строку. Действуйте следующим образом:
- Используйте сочетания клавиш Windows Win + X для запуска списка пропусков и выберите Командная строка (Администратор).
- Введите powercfg -h off в диалоговом окне.
- Нажмите клавишу ввода.
Теперь вы сразу отключили Quick Start и Hibernate и можете перезагрузить компьютер, чтобы проверить, существует ли еще ошибка 0x0000003b.
CCNA, веб-разработчик, ПК для устранения неполадок
Я компьютерный энтузиаст и практикующий ИТ-специалист. У меня за плечами многолетний опыт работы в области компьютерного программирования, устранения неисправностей и ремонта оборудования. Я специализируюсь на веб-разработке и дизайне баз данных. У меня также есть сертификат CCNA для проектирования сетей и устранения неполадок.
Как исправить проблему на Windows 8 или 10?
Данная ошибка встречается на системах Windows 8, 10 довольно редко, и наиболее вероятная причина опять же в драйверах устройств. Чтобы узнать, какой именно драйвер вызвал ошибку, можно воспользоваться программой BlueScreenView либо посмотреть журнал событий Windows. Для этого выполните следующие действия (также актуально для Windows 7):
- Нажмите сочетание клавиш «win+R» и в открывшемся окошке наберите команду «eventvwr», нажмите ОК.
- В окне «Просмотр событий» раскройте список «журналы Windows» и выберите пункт «Система».
- Отсортируйте данные по полю «дата и время» и просмотрите ошибки (отмечены красными значками) примерно совпадающие по времени с появлением синего экрана, в описании посмотрите имя сбойного модуля.
- atikmdag.sys – файл драйвера видеокарты AMD Radeon. Переустановите драйвер, скачав его с официального сайта производителя.
- netio.sys – файл драйвера подсистемы сетевого ввода-вывода. Обычно дает сбой при работе с некоторыми программами, связанными с сетью, интернетом. Проверьте, при работе каких программ появляется ошибка. Например, Adguard, Norton Antivirus (производитель: Symantec), некоторые версии uTorrent. Помогает удаление данных программ либо установка других версий. Проверьте компьютер на вирусы с помощью бесплатных сканнеров Malwarebytes Anti-malware, DrWeb Cureit.
-
ntoskrnl.exe – файл ядра операционной системы Windows. Причинами сбоев бывают различные проблемы. Для начала выполните общие рекомендации по устранению STOP-ошибок:
- Если ошибка появилась впервые, перезагрузить компьютер и продолжать работу. Если же ошибка появляется снова, значит есть проблема, и надо искать решение.
- Проверьте компьютер на вирусы, например с помощью программ MalwarebytesAnti-Malware или Dr.WebCureit!, и жесткий диск на наличие поврежденных секторов, например с помощью программы Victoria.
- Удалить недавно установленное оборудование, программы или обновления.
Поскольку файл глубоко зашит в системе (все версии ОС, начиная с 4.0 и до 10 содержат данный файл), возможна некорректная работа ОС и нужна ее переустановка. Скачайте актуальные для вашей системы драйвера на сайте производителя оборудования. Также проведите проверку обновлений, либо удостоверьтесь, что они актуальны:
- Нажмите сочетание клавиш «win+R».
- В открывшемся окошке наберите «control update» нажмите Ввод на клавиатуре.
- Откроется Центр обновления Windows. Слева выберите «Поиск обновлений». Если нужно, установите обновления.
Устанавливаем патч «Stop 0x0000003b Win32k.sys для Windows 7»
Разработчики и техподдержка Microsoft не остались в стороне и предложили свое решение этой проблемы установкой патча «Stop 0x0000003b Win32k.sys». Это исправление системного файла win32k.sys для Windows 7 и Windows Server 2008 R2.
Для установки исправления:
«Я принимаю»
- Выбираем нашу операционную систему, указываем свой адрес электронной почты и нажимаем «Запросить исправление».
- На указанный электронный почтовый ящик придет сообщение со ссылкой на патч. Нажимаем на ссылку, по которой скачиваем и распаковываем исправление hotfix. Процесс распаковки начнется автоматически по двойному клику кнопкой мыши на установщик ZIP-файла, где указываем системный диск.
После перезагрузки ПК вы не должны увидеть BSOD 0x0000003b. Если увидели ‒ идем дальше.
Исправление BSOD 0x0000003b
В основном данная ошибка преследует пользователей Windows 7 с разрядностью 64 бита и сообщает о проблемах в работе оперативной памяти. Причины здесь две: физическая неисправность установленных в ПК модулей ОЗУ или сбой в одном из системных драйверов (Win32k.sys, IEEE 1394). Существует и несколько частных случаев, которые мы также рассмотрим ниже.
Способ 1: Автоматическое исправление
Специально для таких случаев компания Майкрософт разработала специальное исправление, решающее нашу проблему. Поставляется оно в виде системного обновления KB980932, которое нужно скачать и запустить на своем ПК.
Скачать обновление
-
После загрузки мы получим файл с названием 406698_intl_x64_zip.exe, представляющий собой самораспаковывающийся архив, содержащий обновление KB980932. Его можно распаковать вручную каким-нибудь архиватором, например, 7-Zip, или кликнув дважды, перейти к установке.
После запуска файла нажимаем «Continue».
- Выбираем место для распаковки архива.
- В следующем окне нажимаем ОК.
- Переходим в папку, которую указывали в п. 2, и запускаем обновление.
Способ 2: Восстановление системы
Эта процедура спасет нас в ситуациях, когда ошибка возникла после установки какой-нибудь программы или драйвера. Восстановить систему можно разными способами, от использования системной утилиты до загрузки в среду восстановления.
Подробнее: Восстановление системы в Windows 7
Способ 3: Проверка оперативной памяти
Ошибка 0x0000003b может быть вызвана неисправностями в модулях ОЗУ. Определить, какие из них работают со сбоями, можно воспользовавшись встроенным в систему средством или специальным софтом для проверки памяти
Обратите внимание, что если у вас установлен большой объем «оперативы», то данная процедура может занять довольно много времени, в некоторых случаях до суток
Подробнее: Как проверить оперативную память на работоспособность
Способ 4: Чистая загрузка
Данный прием поможет нам определить, виноваты ли в сбое сторонние службы и приложения. Приготовьтесь проявить терпение, так как процесс довольно трудоемкий.
-
Все действия мы будем производить в системной оснастке «Конфигурация системы». Получить к ней доступ можно из строки «Выполнить» (Windows+R), используя команду
- На вкладке «Общие» ставим переключатель в положение «Выборочный запуск» и разрешаем загружать системные службы соответствующей галкой.
- Переходим на вкладку «Службы», выключаем отображение служб Майкрософт (ставим флажок) и жмем кнопку «Отключить все».
- Нажимаем «Применить». Система предложит нам перезагрузиться. Соглашаемся или, если сообщение не появилось, перезапускаем компьютер вручную.
- После перезагрузки продолжаем работу на ПК и следим за поведением ОС. Если ошибка продолжает появляться, то переходим к другим решениям (не забудьте включить отключенные службы). Если же проблема решена, то снова заходим в «Конфигурацию системы» и ставим флажки напротив половины позиций в списке служб. Далее следует перезагрузка и наблюдение.
-
Следующий шаг также зависит от того, появилась ли ошибка или нет. В первом случае становится ясно, что проблемная служба находится в отмеченной части списка и нужно снова его отсортировать, то есть снять половину установленных флажков и перезагрузиться. Эти действия нужно повторять до тех пор, пока не будет выявлен виновник сбоя.
Если синий экран не появляется, то убираем все галки, устанавливаем их напротив второй половины служб и повторяем сортировку. После того как сбойный элемент будет найден, нужно от него избавиться, удалив соответствующую программу или остановив службу.
Описанную процедуру необходимо произвести и для списка «Автозагрузка» в той же оснастке.
Способ 5: Удаление вирусов
В описании ошибки мы упомянули, что ее причиной могут являться сбойные драйверы Win32k.sys и IEEE 1394. Одним из факторов, вызывающих их некорректную работу, являются вредоносные программы. Определить, имела ли место вирусная атака, а также удалить вредителей, можно, воспользовавшись специальными сканерами.
Подробнее: Борьба с компьютерными вирусами
Заключение
Инструкции, приведенные выше, чаще всего помогают решить проблему с BSOD 0x0000003b, но бывают и исключения. В такой ситуации спасет только переустановка Windows, причем, только ее «чистый» вариант с форматированием диска и потерей всех данных.
Мы рады, что смогли помочь Вам в решении проблемы.
Опишите, что у вас не получилось.
Помогла ли вам эта статья?
- https://fb.ru/article/349847/siniy-ekran-so-stop-kodom-x-b-reshenie-etoy-problemyi-v-windows-x-i
- https://dadaviz.ru/stop-oshibka-0x0000003b-v-windows-7-10-reshenie/
- https://lumpics.ru/solving-the-0x0000003b-error-in-windows-7-x64/
Как исправить STOP ошибку 0x0000003b?
Пользователю нужно первоначально заметить, когда именно появляется ошибка. Если она отображается после включения определенной программы на компьютере, значит деинсталлируйте ее, а перед повторной установкой очистите реестр от остаточных записей.
Рекомендуем ознакомиться
Проверка оперативной памяти
В случаях, когда system_service_exception появляется в самом начале запуска вашей ОС, нужно рассматривать уже саму оперативную память (ее плату). Откройте ваш компьютер и поочередно вынимайте платы, если конечно их несколько. Возможно, одна из них по стечению обстоятельств перестала работать. Если это помогло, тогда стоит менять нерабочую планку оперативной памяти.
Также стоит опробовать дедовский метод — вынуть батарейку (таблетку) на материнской плате, подергать все шлейфы и контакты, переконнектить платы. Да и от пыли все прочистить лишний раз не помешает.
Примените патч «Stop 0x0000003b Win32k.sys»
Посетите страницу компании Microsoft о коде 0x0000003b — support.microsoft.com/ru-ru/kb/980932. Тут можно узнать много полезной информации касательно возможных причин проблемы. В верхней части сайта будет предложен файл для скачивания «Hotfix Download Available» (но может быть и по-другому написано). Именно этот патч для Win32k.sys компания рекомендует установить для исправления синего экрана. Скачивайте и устанавливайте данное обновление только в том случае, когда код ошибки именно 0x0000003b. В других случаях оно вам не поможет.
Вот краткая видео-инструкция (на английском, но от этого не менее понятная), которая показывает как скачать и установить патч для Win32k.sys.
Другие варианты
Скачайте с официального сайта последнюю версию DirectX. Попробуйте обновить ее на ПК.
-
Выполните запуск системы в чистом виде. Для этого запустите командную строку «Выполнить». Нажмите на клавиатуре Win+R. Пропишите такие символы msconfig. Поставьте точку напротив «Диагностический запуск». Таким образом, можно определить, какая служба влияет на ОС: сторонняя или основные службы. Если посторонняя, тогда сделайте возврат системы на месяц назад. Основные же службы можно попробовать переустановить с основного диска Windows.
Диагностический запуск Windows 10
</p>
- Обратитесь за помощью к утилиту DLL Suite. Данная программа эффективно проверяет операционную систему на наличие разных сбоев. Ее использование не должно вызвать у вас лишних затруднений, ведь настраивать в ней практически нечего.
Обновляем ОС и драйверы компьютера
Операционная система Windows неидеальна и регулярно обновляется через встроенный Центр обновления. Скачав и установив неактуальную версию ОС, вы с большой вероятностью увидите синий экран BSOD.
Простейшим решением ошибки 0x0000003b в Windows 7 и 10 станет полное обновление ее компонентов, в частности, упоминаемых выше драйверов системных файлов и устройств. Проблему можно попытаться решить установкой обновлений KB980932 (для Windows 7) и KB941410 (Для Windows XP), но результат в таком случае не гарантирован.
- Переходим в «Пуск/Панель управления/Система и безопасность/Центр обновленияWindows». Если поиск обновлений отключен, то нажимаем на «Настройка параметров».
- Тут выбираем «Устанавливать обновления автоматически», ставим две галочки напротив параметров, кликаем по «ОК» и перезагружаем компьютер.
После перезагрузки служба начнет процесс обновления автоматически. По окончании она уведомит вас всплывающим сообщением. После этого при необходимости можно отключить автоматическое обновление в обратном порядке.
Не забываем проверить актуальность драйверов подключаемых устройств, а именно: видеокарты, звуковой платы и сетевого Ethernet-адаптера. На всякий случай обновите их, скачав файлы на официальном сайте производителя.
После перезагрузки нужно понаблюдать за системой. Если проблема с кодом ошибки 0x0000003b не пропала ‒ переходим к следующему пункту.

























