Почему HDMI может сгореть
В жилых домах бывают проблемы, связанные с заземлением. Почему они отражаются на работе устройств, рассматриваем ниже. Если в доме или квартире установлен телевизор, работающий от розетки без заземления, то велика вероятность того, что в некоторых ситуациях он будет наводить фазу на HDMI провод. При неаккуратном подключении к разъему, пытаясь попасть в гнездо, пользователь может случайно спалить устройство. В отдельных случаях появляется искра. Даже если компьютер и телевизор подключаются к двум разным заземленным розеткам, может произойти такая ситуация, как разные «уровни земли». Если HDMI все же сгорает, внешних признаков пользователь не заметит, он будет выглядеть так же, как и прежде.
Чтобы минимизировать риски руководствуемся техникой безопасности:
- Перед тем, как подключить или отключить технику через HDMI, полностью отключаем и телевизор, и ноутбук (компьютер).
- Отключаем вилки из розеток.
- Подключаем технику при помощи провода HDMI.
- Подсоединяем телевизионный провод к ТВ.
- Подключаем оба устройства к электропитанию.
- Запускаем технику.
Помните, что даже такой способ не может гарантировать стопроцентную безопасность, если все розетки в помещении не заземлены. Наиболее надежный способ предотвратить «сгорание» – это заземление всех розеток, отличный сетевой фильтр и качественный кабель.
HDMI выход прослужит достаточно долго при соблюдении элементарных правил безопасной эксплуатации. Если вы видите, что вход поврежден, использовать его в дальнейшем не рекомендуется.
Если перестал работать HDMI на ноутбуке и вы не знаете, почему так произошло, перепробовали все способы решить проблему, но ничего не вышло – оптимальный вариант обратиться к мастеру. Квалифицированный сервис-инженер найдется всегда, и только он сможет объективно оценить масштаб неисправности, даст соответствующие комментарии и оперативно устранит поломку.
Диагностика
Для того чтобы установить причину, по которой телевизор не работает через кабель HDMI, необходимо произвести его диагностику. Она включает в себя несколько простых этапов:
- оценка корректности схемы подключения телевизора к ПК, а также внешний осмотр проводов на предмет их повреждений;
- проверка точности выставленных настроек TV и персонального компьютера;
- проведение диагностики установленной ОС компьютера на вирусы и вредоносное программное обеспечение;
- проверка актуальности драйверов встроенной видеокарты.
Эти ошибки приводят к тому, что телевизионное оборудование не может увидеть подключенное через HDMI-устройство. В этом случае разрешить проблему по диагностике помогут простые шаги.
Проверка на технические неполадки
В некоторых моделях телевизионной техники не встроена функция автоматического определения источника подачи сигнала, особенно в тех случаях, когда изначально была настроена синхронизация телевизора с остальными устройствами. Чтобы исправить ситуацию, нужно взять пульт ДУ, а затем открыть перечень всех возможных источников сигнала: из предложенного списка ручным способом выбрать опцию HDMI.
Если это не помогло, перейдите в настройки ТВ для того, чтобы выбрать необходимый разъем. Как правило, современные телевизоры оборудованы парой выходов HDMI, числовой код разъёма вы можете увидеть непосредственно под ним. На панели в настройках следует указать именно тот, куда вставляется кабель. Переключение между этими портами возможно при помощи особых кнопок либо посредством цифр 8 и 2.
Одной из самых распространенных причин, по которой ТВ перестает видеть лэптоп или персональный компьютер, является поломка видеокарты. В этом случае на экране видна фраза «Нет сигнала». Для того чтобы справиться с такой неполадкой, следует выполнить обновление драйверов. Они могут находиться на установочном диске либо, если его под рукой нет, их можно скачать с официального сайта изготовителя GPU-процессора.
Для начала необходимо изучить заданные технические особенности видеокарты. Дело в том, что отнюдь не все встроенные в компьютер графические модули поддерживают возможность выведения картинки сразу на два и более монитора. Эта информация обычно указывается в документации, которая есть в наборе с видеокартой. В отсутствии этого руководства можно использовать специализированное программное обеспечение.
Практически все разъёмы могут быть подвержены механическим повреждениям, а также короткому замыканию, в результате чего возникает перегорание контактов. Именно поэтому неаккуратность при использовании техники, а также любой резкий скачок напряжения могут вывести оборудование из строя, и тогда компьютер не будет видеть ТВ.
По мере эксплуатации контактная площадка выхода кабеля на компьютере часто окисляется – это тоже может стать причиной, по которой устройство не может определить подключение. В такой ситуации лучше всего обратиться в сервисный центр. Опытные мастера перепаяют все поврежденные контакты и тем самым восстановят полную функциональность оборудования.
На пульте ДУ телевизора отыщите кнопку выбора способа внешнего входа. Обычно встречаются три варианта: HDMI, Source и input. Зайдите в предлагаемые меню, выберите тот вход, в котором вы подключали кабель питания, и подтвердите свое действие.
Что делать, если Windows 10 HDMI на ТВ не работает?
- Сбросить настройки отображения
- Устранение неполадок оборудования и устройств
- Обновить драйвер дисплея через диспетчер устройств
- Установка драйверов в режиме совместимости
Обычно компьютеры подключаются к телевизорам Smart TV с помощью кабеля HDMI. И в случае возникновения этой проблемы возможно, что кабель поврежден. Следовательно, рекомендуется проверить кабель, чтобы убедиться, что он в хорошем состоянии. Если это так, то вы можете попробовать некоторые из исправлений, приведенных в этом руководстве.
1. Сбросить вывод на дисплей
Если вывод изображения на вашем компьютере не настроен надлежащим образом, ваш компьютер не сможет обнаружить/распознать телевизор, к которому он подключен.
Чтобы сбросить вывод на дисплей, выполните следующие действия:
- Подключите компьютер к телевизору с помощью кабеля HDMI.
- В окне рабочего стола вашего ПК нажмите правой кнопкой мыши и выберите Персонализация в списке параметров.
- Выберите Показать . Это должно показать вам подключенный телевизор (как второй монитор). Если вы не можете обнаружить телевизор, продолжайте.
- Нажмите клавиши Windows Key + P .
- В следующем окне выберите Дублировать или Расширить .
После этой процедуры ваш ПК должен теперь распознать совместимый Smart TV, который подключен к нему.
2. Устранение неполадок оборудования и устройств
Запустите это средство устранения неполадок, чтобы проверить, все ли необходимое оборудование в хорошем состоянии. Чтобы запустить это средство устранения неполадок в Windows 10, следуйте пошаговой инструкции ниже:
- Нажмите на кнопку Пуск .
- Введите устранение неполадок в поле поиска и выберите Устранение неполадок .
- В открывшемся окне найдите и выберите Показать все (в верхнем левом углу экрана).
- Найдите и выберите Оборудование и устройства .
- Завершите процесс, следуя командам на экране.
- Выйти из программы.
После запуска этого средства устранения неполадок снова подключите телевизор и проверьте, может ли ваш ПК теперь обнаружить телевизор.
Если проблема не устранена, вы можете попробовать следующее решение.
3. Обновите драйвер дисплея через диспетчер устройств
В случае, если предыдущие решения не могли решить проблему, и ваш ПК с Windows 10 по-прежнему не может распознать телевизор, вам, возможно, придется обновить драйвер дисплея вручную через диспетчер устройств вашего ПК.
Чтобы вручную обновить драйвер дисплея через диспетчер устройств, вы можете выполнить следующие действия:
- Нажмите Windows Key + X , чтобы открыть меню Win + X.
- Выберите Диспетчер устройств и найдите Адаптеры дисплея .
- Разверните Адаптер дисплея , чтобы отобразить основные параметры.
- Найдите и щелкните правой кнопкой мыши на видео драйвер.
- Нажмите Обновить драйвер .
- Подождите, пока обновление завершится.
- Перезапустить компьютер.
В случае, если ошибка связана с драйвером дисплея, его обновление исправит ошибку, и теперь ваш ПК сможет обнаружить подключенный телевизор.
При желании вы также можете автоматически обновить драйверы с помощью стороннего инструмента, такого как TweakBit Driver Updater . Это приложение будет сканировать вашу систему и автоматически обновлять все устаревшие драйверы.
Кроме того, вы можете автоматически обновить все ваши драйверы всего за пару кликов, используя сторонние инструменты, такие как TweakBit Driver Updater .
– Загрузите средство обновления драйверов Tweakbit
4. Установите драйверы в режиме совместимости
Если предыдущее решение не помогло вам и вы не смогли установить драйверы, вы можете попробовать установить их в режиме совместимости. Для этого выполните следующие действия:
Эта процедура при правильном выполнении должна исправить ошибку.
Если проблема не устранена, вы можете запустить Средство устранения неполадок Центра обновления Windows и проверить, может ли оно решить проблему.
Вот некоторые потенциальные решения, которые вы можете попробовать, если Windows 10 не сможет распознать или обнаружить ваш телевизор. Однако следует отметить, что в случае физического повреждения кабеля HDMI эти решения практически бесполезны. В таких случаях вам, возможно, придется заменить кабель.
Что нужно сделать в первую очередь?
Сначала нужно определить, в связи с чем возникла проблема, поскольку способы ее решения могут разниться в зависимости от ситуации.
Распространенное явление – не работает HDMI на ноутбуке с Windows, то есть, после того, как было осуществлено подключение, на экране вы видите лишь пустой рабочий стол. Здесь проблема кроется не в разъеме и не в кабеле. Дело в том, что телевизор тут выступает в качестве расширения экрана лэптопа, т.е. он становится дополнительной областью рабочего стола. Чтобы увидеть окно в данной ситуации, достаточно будет просто передвинуть его влево или вправо.
Для корректной работы этого недостаточно, поэтому необходимо переключить отображение в режим полного дублирования рабочего стола. Чтобы это сделать, действуем следующим образом:
- правой кнопкой мышки кликаем по пустой области рабочего стола;
далее выбираем пункт параметры экрана (или разрешение экрана – в зависимости от ОС);
если устройство не видит дисплей ТВ, тогда выбираем пункт «Обнаружить»;
далее нужно найти выпадающее меню и там же найдется пункт «дублировать экраны».
Если не работает выход HDMI на ноутбуке, данный способ поможет устранить проблему.
Лэптоп видит подключение, но на дисплее ТВ отсутствует изображение. В первую очередь нужно проверить соединение. Провод должен сидеть прочно, внимательно осмотрите его на предмет повреждений и перегибов. Если они присутствуют – кабель придется заменить.
Если с кабелем точно все в порядке, повреждений нет, значит нужно проверить, корректное ли гнездо было выбрано. Часто телевизоры имеют одновременно несколько портов, но при этом прием сигнала в настройках установлен только на один порт.
Все в порядке с изображением, но нет звука. В данной ситуации ваша задача – направить сигнал аудио корректно. Для этого выполняем следующее:
- в «Панели управления» выбираем раздел «Оборудование и звук»;
- далее переходим к категории под названием «Звук»;
- во вкладке «Воспроизведение» в зависимости от настроек, подбираем ТВ либо видеокарту, кликаем «Применить».
Если перестал работать HDMI на ноутбуке, при этом все вышеперечисленные действия никак не помогли, тогда следует проверить, в рабочем ли состоянии находится сам порт. Иногда они перегорают – естественно, придется нести лэптоп в сервисный центр. Чтоб избежать такой проблемы, нужно обязательно перед соединением отключать от ТВ кабельное, а также спутниковую антенну. Если розетка, которая подает питание, не заземлена, перед подключением отключаем питание от всех устройств.
Возможности HDMI-подключения
По своему назначению HDMI представляет собой мультимедийный высокоскоростной интерфейс повышенной чёткости. Его характерная особенность заключается в способности одновременной передачи видеоизображения и многоканального аудиосигнала. Передача видеосигнала происходит без потери качества. Это основное преимущество этого интерфейса.
Скорость передачи данных лежит в пределах от 5 до 18 Гбит/сек. Этой скорости достаточно для передачи высококачественного сигнала FullHD видео.
Что касается звука, то HDMI-интерфейс способен на передачу цифровых звуковых каналов в формате DolbyHD и DTS-HD.
Общая сводка
HDMI-порты имеют разные типы и версии, под каждую из которых нужен подходящий кабель. Например, у вас не получится подключить при помощи кабеля стандартного размера устройство, которое использует C-тип порта (это самый миниатюрный HDMI-порт). Также у вас будут затруднения в подключении портов с разными версиями, плюс под каждую версию нужно подобрать подходящий кабель. К счастью, с данным пунктом всё немного проще, т.к. некоторые версии обеспечивают хорошую совместимость друг с другом. Например, версии 1.2, 1.3, 1.4, 1.4a, 1.4b полностью совместимы друг с другом.
Перед подключением нужно проверить порты и кабели на наличие различных дефектов – сломанных контактов, наличия мусора и пыли в разъёмах, трещин, оголённых участков на кабеле, хлипкое крепление порта к устройству. От одних дефектов избавится достаточно легко, для устранения других придётся сдавать технику в сервисный центр или менять кабель. Наличие таких проблем, как оголённые провода, может быть опасно для здоровья и безопасности владельца.
Если версии и типы разъёмов соответствуют друг другу и кабелю, нужно определится с типом проблемы и решить её подходящим способом.
Проблема 1: изображение не выводится на ТВ
При подключении компьютера и телевизора изображение не всегда может выводиться сразу, иногда нужно проделать некоторые настройки. Также проблема может быть в телевизоре, заражении компьютера вирусами, устаревших драйверах видеокарты.
Рассмотрим инструкцию по проведению стандартных настроек экрана для ноутбука и компьютера, которая позволит настроить вывод изображения на ТВ:
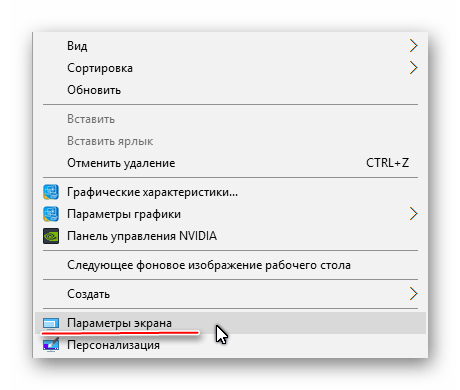
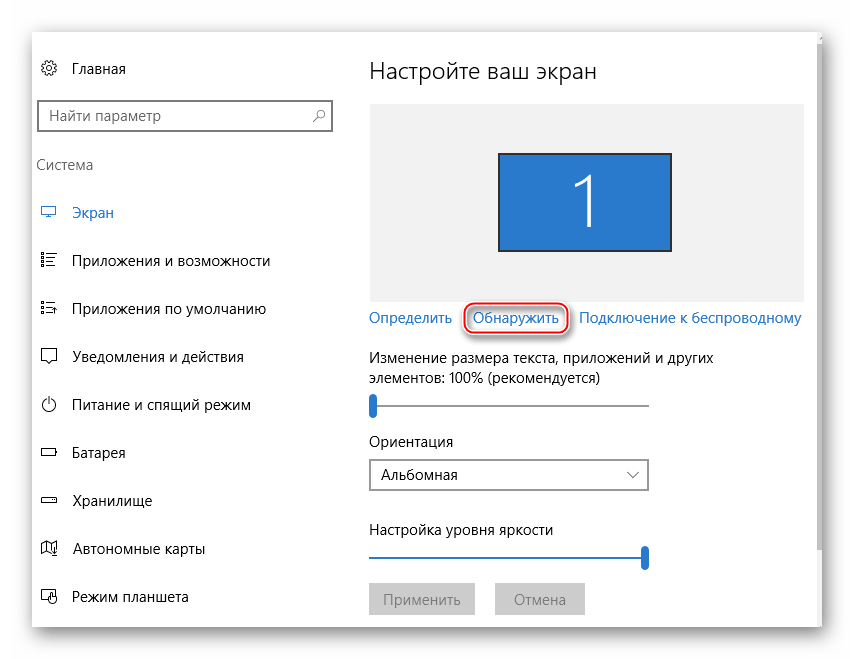
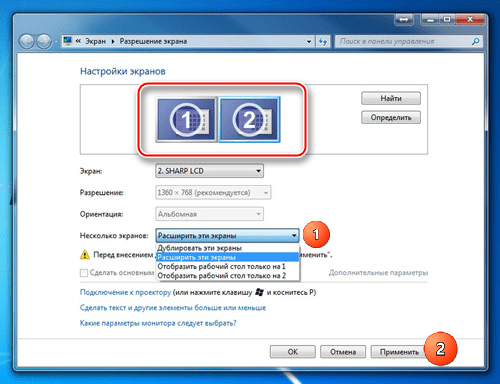
Проведение настройки отображения не всегда гарантирует, что всё заработает на 100%, т.к. проблема может крыться в других компонентах компьютера или в самом телевизоре.
Проблема 2: не передаётся звук
В HDMI интегрирована технология ARC, которая позволяет передавать звук вместе с видеоконтентом на телевизор или монитор. К сожалению, далеко не всегда звук начинает передаваться сразу, так как для его подключения нужно произвести некоторые настройки в операционной системе, обновить драйвера звуковой карты.
В первых версиях HDMI не было встроенной поддержки ARC-технологии, поэтому если у вас устаревший кабель и/или разъём, то для подключения звука придётся либо производить замену портов/кабелей, либо докупать специальную гарнитуру. Впервые поддержка передачи звука была добавлена в HDMI версии 1.2. А кабели, выпущенные до 2010 года, имеют проблемы с воспроизведением звука, то есть, он, возможно, и будет транслироваться, но его качество оставляет желать лучшего.
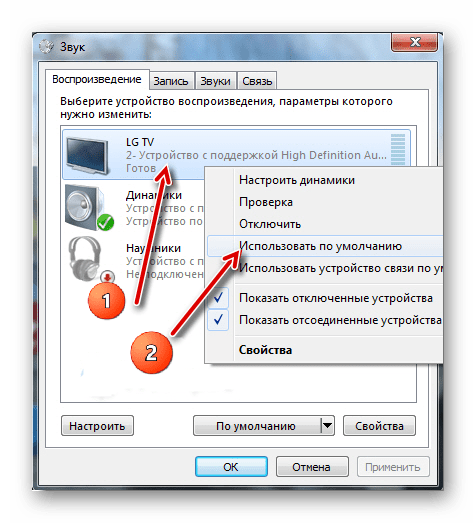
Проблемы с подключением ноутбука с другим устройством через HDMI возникают часто, но при этом многие из них легко решить. Если же их не удаётся решить, то скорее всего придётся менять или ремонтировать порты и/или кабели, так как высок риск того, что они повреждены.
Помимо этой статьи, на сайте еще 12310 инструкций. Добавьте сайт Lumpics.ru в закладки (CTRL+D) и мы точно еще пригодимся вам.
Решение проблем при подключении ноутбука к проектору
При подключении проектора посредством HDMI к ноутбуку также могут возникнуть проблемы. Как правило, сложности устраняются в несколько кликов.
Отсутствует сигнал или нет четкого изображения на проекторе
Если при подключении проектора по HDMI система пишет «Нет сигнала» или изображение не совсем четкое, рекомендуем поставить устройство ближе. Чем дальше от вас проектор, тем менее четкой будет картинка, однако конечное качество зависит от разрешения компьютера.
Также в настройках операционной системы Windows во вкладке «Разрешение» вы можете выбрать «максимальное» или «оптимальное», исходя из ваших задач.
Изменение режима отображения
Как и в случае с телевизором, при подключении проектора посредством HDMI на ноутбуке нужно выбрать режим отображения. Предлагается 3 варианта:
- «только экран компьютера»;
- «дублировать»;
- «расширить».
Обычно это окошко появляется автоматически (в Windows 10), однако можно нажать горячие клавиши (Win + P) и выбрать вариант «Дублировать».
Этапы проверки оборудования
- В первую очередь необходимо проверить качество подключения проводов и состояние разъемов.
- Далее нужно проверить правильность компьютерных настроек.
- Затем проверяется обновление драйверов и настройки видеокарты.
- Запуск антивирусной программы для сканирования вредоносных программ.
- Проверка порта. Рекомендуется выполнить подключение к другому устройству.
Проверка кабеля
Если вдруг перестал работать ТВ, подключенный к ПК, а до этого момента все было настроено исправно, значит, отошел кабель или его перебили. Первый вариант более распространен, так как можно зацепить переходник, просто проходя мимо. А вот второй реже, так как оптимальная длина кабеля HDMI не настолько большая, чтобы лежать на полу и попасть под чью-то тяжелую ногу.
Настройки ТВ
Когда телевизор не видит ноутбук через HDMI сразу же после соединения оборудования, скорее всего, неверно выбрать источник сигнала на самом ТВ.
Если нет сигнала от компьютера, то на пульте от ТВ следует найти кнопку «вход», «источник» или «Imput», может быть сразу на ТВ от LG написано «HDMI». Заходите в открывшееся окно и там, в перечне активных входов, выбираете нужный. Подтвердить действие нажатием на «ОК».
Если оборудование все равно не подключается после проделанных операций, проводим диагностику дальше.
Настройки монитора
Убедившись, что от телевизора сигнал идет по верному пути, переходим к диагностике экрана ноутбука или ПК, а точнее, к настройкам. Их провести может любой пользователь с базовым знанием своего компьютера:
- Навести мышкой на любое свободное пространство экрана и нажать на правую кнопку.
- В появившемся перечне выбрать «Разрешение экрана» или «Графические характеристики» в зависимости от типа ОС.
- Выбрать подходящий вариант для отображения картинки на ТВ. В паспорте устройств прописано допустимое разрешение, придерживаться его.
На ноуте проделать все легче. Зажать одновременно кнопку «Fm» и F4, держать до тех пор, пока не подберется оптимальный вариант. После этого ноутбук к телевизору подключится корректно и ошибка, что нет изображения, уйдет.
Ошибка видеокарты
Еще одна причина, почему не работает соединение устройств – некорректное функционирование видеокарты ПК. В таком случае ноутбук не видит другое устройство или не выводит на него изображение.
Для устранения нужно попробовать поставить новые драйвера, которые есть в глобальной сети для каждой модели устройства. Иногда может потребоваться полная переустановка или замена элемента.
Включение HDMI на ноутбуке: пошагово
Чтобы подсоединить лэптоп к телевизору с помощью HDMI, вначале необходимо отыскать этот самый HDMI порт. Как правило, он находится на боковой стороне или сзади телевизора. Причём зачастую у телевизора находится не один HDMI порт, потому необходимо отыскать тот разъём, который расположен в блоке «Вход» и помечается, как «1».
Такой же порт нужно отыскать на ноутбуке. По большому счёту, подходит любой HDMI порт.
Возможны случаи, когда одно из устройств не имеет HDMI-порт. Тогда можно использовать переходник DVI/HDMI, но в этом случае подключение может осложниться, и будут необходимы отдельные настройки передачи аудио. Другой способ — выбрать какой-то из вариантов подсоединения: с помощью тюльпанов, VGA, Wi-Fi.

В ноутбуке необходимо проверить правильность установленного разрешения дисплея. Для ОС Windows потребуется нажать правой клавишей мыши и в появившемся меню найти пункт «Разрешение экрана», после узнать установленное разрешение. Если телевизор поддерживает «Full HD», вероятней всего, наилучшим разрешением будет являться 1920×1080 пикселей. Если ТВ имеет только «HD Ready», максимальное качество — 1366×768.
Существует несколько способов подключения телевизора и ПК (с учётом личных предпочтений):
Когда разрешение было проверено, необходимо установить частоту обновления монитора. Для чего используется меню «Дополнительные параметры», где выбирается телевизионное устройство. Вероятней всего, оно определится как монитор, так как Windows, как правило, все такие подключённые дополнительные экраны в отображении определяет как «монитор».
Найдя ТВ в графе «Качество цветопередачи», необходимо установить «True Color», а в графе «Частота экрана» — больше 65 Гц. Если экран ТВ может поддерживать 100 Гц, рекомендуется установить его. Но можно попробовать установить разные частоты и протестировать качество картинки и возможные помехи на любой из них.
Чистка от вредоносных программ
Случается так, что видеосигнал от ноутбука к ТВ пропадает из-за того, что в технике появились вирусы или другие вредоносные программы. По счастью, такая проблема возникает нечасто, тем не менее исключать подобную поломку полностью нельзя. Для того чтобы повысить степень защищённости компьютера либо ноутбука, следует обязательно скачать любой антивирус, причем приобретать лицензию совсем необязательно — первое время, как правило, около месяца, пользователям предоставляется бесплатная тестовая версия.
Последовательность действий выглядит следующим образом:
- активируйте любой понравившийся вам антивирус, после чего запустите опцию сканирования, щелкнув по соответствующему пункту в открывшемся окошке;
- укажите способ «Полная проверка», после этого нажмите на опцию «Запустить проверку».
Как исправить неработающий HDMI ноутбук на телевизоре
Вот исправления, которые вы можете попробовать. Необязательно пробовать их все; просто двигайтесь вниз по списку, пока все снова не заработает.
Исправление 1. Перезагрузите и повторно подключите свои устройства.
Скорее всего, ваша проблема связана с подключением оборудования. Поэтому вы должны убедиться, что компоненты оборудования (включая порты HDMI и кабели) работают должным образом, а затем повторно подключиться.
- Отключите все свои HDMI кабели из ваших портов.
- Выключи все свои устройства (ваш компьютер, монитор и телевизор) полностью и отключите их мощность кабели (и аккумулятор, если вы используете ноутбук).
- Оставьте их на пять минут.
- Подключите мощность кабели (и аккумулятор) обратно.
- Подключите HDMI кабели вернуться к своим устройствам.
- Включите устройства.
Теперь проверьте и посмотрите, работает ли ваш ноутбук с телевизором по HDMI.
Исправление 2: настройте параметры отображения
Когда HDMI от ноутбука к телевизору не работает, одна из возможных причин — неправильные настройки дисплея на вашем ноутбуке. Поэтому всегда полезно проверять настройки дисплея вашего ноутбука:
Чтобы проверить настройки дисплея вашего компьютера, нажмите кнопку Windows logo key и п на клавиатуре одновременно. Появится список режимов отображения.
Разница между каждым режимом заключается в следующем:
- Экран ПК / только компьютер — Использование только первого монитора.
- Дубликат — Отображение одного и того же контента на обоих мониторах.
- Расширить — Использование обоих мониторов для отображения расширенного рабочего стола.
- Только второй экран / проектор — используя только второй монитор.
Поэкспериментируйте с каждым режимом и выберите вариант, который лучше всего соответствует вашим потребностям. Если настройки дисплея правильные, вы сможете видеть изображения на экране, подключенном через HDMI.
Исправление 3: Обновите доступные драйверы
Отсутствующий или устаревший драйвер устройства на вашем ноутбуке может помешать работе HDMI с вашего ноутбука на телевизор, особенно драйвер вашей видеокарты и драйвер USB. Чтобы исключить это как причину вашей проблемы, вам следует обновить драйверы устройства до последней версии.
Есть два способа обновить драйверы вашего устройства: вручную и автоматически .
Обновление драйверов вручную — Вы можете зайти на сайт производителя, найти драйвер устройства и загрузить последнюю версию. Затем вручную установите его на свой компьютер. Обязательно загрузите тот, который совместим с вашей ОС Windows. Это требует времени и навыков работы с компьютером.
Автоматическое обновление драйверов — Если у вас нет времени или терпения, вы можете сделать это автоматически с помощью Водитель Easy .
Driver Easy автоматически распознает вашу систему и найдет для нее подходящие драйверы. Вам не нужно точно знать, на какой системе работает ваш компьютер, вам не нужно рисковать, загружая и устанавливая неправильный драйвер, и вам не нужно беспокоиться о том, чтобы сделать ошибку при установке.
Вы можете автоматически обновлять драйверы с помощью СВОБОДНЫЙ или За версия. Но с версией Pro это займет всего 2 клика (и вы получите полную поддержку и 30-дневная гарантия возврата денег ):
- Скачать и установите Driver Easy.
- Откройте Driver Easy и щелкните Сканировать сейчас . Затем Driver Easy просканирует проблемные драйверы на вашем компьютере.
- Щелкните значок Обновить рядом с отмеченным устройством, чтобы автоматически загрузить правильную версию драйвера (это можно сделать с помощью СВОБОДНЫЙ версия). Затем установите его на свой компьютер.
Или нажмите Обновить все для автоматической загрузки и установки правильной версии всех драйверов, которые отсутствуют или устарели в вашей системе (для этого требуется Pro версия — вам будет предложено выполнить обновление, когда вы нажмете Обновить все ).
- Перезагрузите компьютер, чтобы изменения вступили в силу.
Подключите телевизор к ноутбуку через HDMI и посмотрите, работает ли он сейчас.
Итак, это все. Надеюсь, этот пост поможет решить вашу HDMI ноутбук к телевизору не работает проблема.
Версии кабелей
В отличие от многих устройств, интерфейс HDMI имеет обратное подключение между любыми своими версиями. Например, можно использовать кабель первого поколения и задействовать передачу данных с разъема второго поколения. Однако в таком случае скорость передачи данных и качество изображения/звука будет соответствовать стандарту кабеля, а не разъема.
Также многие специалисты рекомендуют обращать внимание на соотношение длины/толщины кабеля. Дело в том, что на рынке полно подделок, и если нет возможности подробнее узнать характеристики кабеля, то стоит обратить внимание на его внешний вид
Во-первых, если шнур длинный, то по мере его увеличения толщина тоже должна расти. То есть кабель длиной в полтора метра будет гораздо тоньше кабеля, у которого длина составляет десять метров.
Во-вторых, безопасность важнее всего. Производители кабелей, чтобы обезопасить свою продукцию, ставят специальные фильтры, которые предотвращают появление помех электромагнитного рода. Внешне они выглядят, как цилиндрическое утолщение у основания кабеля.
Общая сводка
HDMI-порты имеют разные типы и версии, под каждую из которых нужен подходящий кабель. Например, у вас не получится подключить при помощи кабеля стандартного размера устройство, которое использует C-тип порта (это самый миниатюрный HDMI-порт). Также у вас будут затруднения в подключении портов с разными версиями, плюс под каждую версию нужно подобрать подходящий кабель. К счастью, с данным пунктом всё немного проще, т.к. некоторые версии обеспечивают хорошую совместимость друг с другом. Например, версии 1.2, 1.3, 1.4, 1.4a, 1.4b полностью совместимы друг с другом.
Перед подключением нужно проверить порты и кабели на наличие различных дефектов – сломанных контактов, наличия мусора и пыли в разъёмах, трещин, оголённых участков на кабеле, хлипкое крепление порта к устройству. От одних дефектов избавится достаточно легко, для устранения других придётся сдавать технику в сервисный центр или менять кабель. Наличие таких проблем, как оголённые провода, может быть опасно для здоровья и безопасности владельца.
Если версии и типы разъёмов соответствуют друг другу и кабелю, нужно определится с типом проблемы и решить её подходящим способом.
Проблема 1: изображение не выводится на ТВ
При подключении компьютера и телевизора изображение не всегда может выводиться сразу, иногда нужно проделать некоторые настройки. Также проблема может быть в телевизоре, заражении компьютера вирусами, устаревших драйверах видеокарты.
Рассмотрим инструкцию по проведению стандартных настроек экрана для ноутбука и компьютера, которая позволит настроить вывод изображения на ТВ:
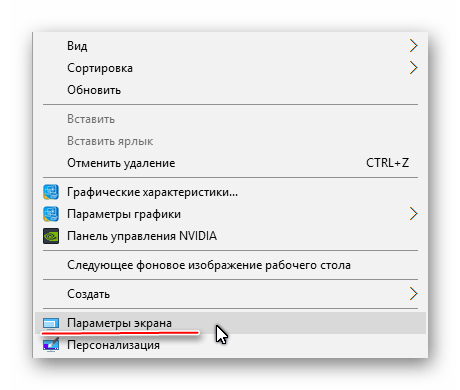
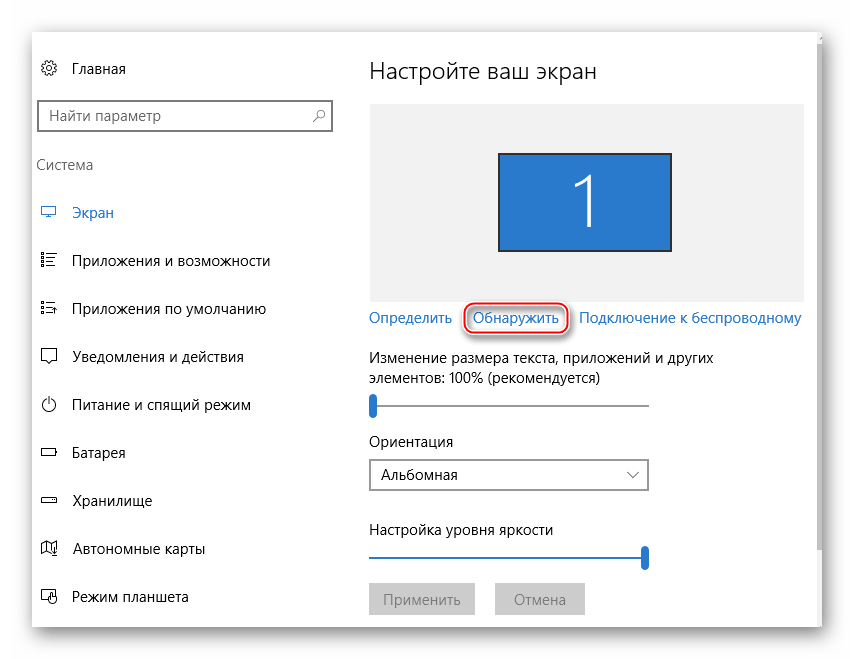
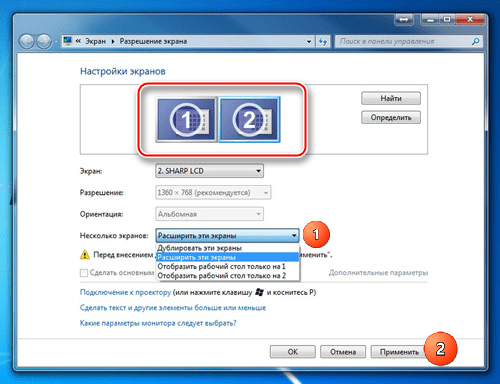
Проведение настройки отображения не всегда гарантирует, что всё заработает на 100%, т.к. проблема может крыться в других компонентах компьютера или в самом телевизоре.
Проблема 2: не передаётся звук
В HDMI интегрирована технология ARC, которая позволяет передавать звук вместе с видеоконтентом на телевизор или монитор. К сожалению, далеко не всегда звук начинает передаваться сразу, так как для его подключения нужно произвести некоторые настройки в операционной системе, обновить драйвера звуковой карты.
В первых версиях HDMI не было встроенной поддержки ARC-технологии, поэтому если у вас устаревший кабель и/или разъём, то для подключения звука придётся либо производить замену портов/кабелей, либо докупать специальную гарнитуру. Впервые поддержка передачи звука была добавлена в HDMI версии 1.2. А кабели, выпущенные до 2010 года, имеют проблемы с воспроизведением звука, то есть, он, возможно, и будет транслироваться, но его качество оставляет желать лучшего.
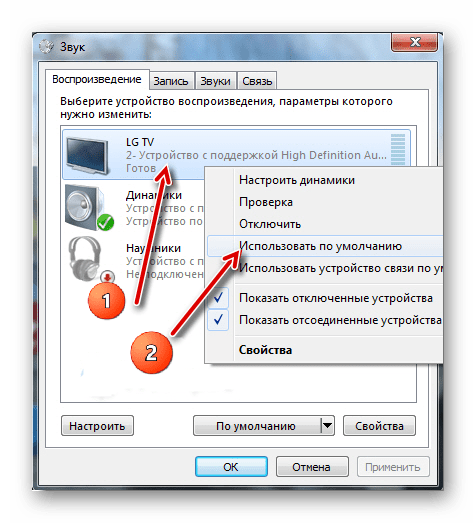
Проблемы с подключением ноутбука с другим устройством через HDMI возникают часто, но при этом многие из них легко решить. Если же их не удаётся решить, то скорее всего придётся менять или ремонтировать порты и/или кабели, так как высок риск того, что они повреждены.
Помимо этой статьи, на сайте еще 12366 инструкций. Добавьте сайт Lumpics.ru в закладки (CTRL+D) и мы точно еще пригодимся вам.
Неисправность соединения HDMI на телевизоре HDR
Известно, что реализация HDR на многих телевизорах 4K Ultra HD вызывает проблемы с подключением HDMI. Если у вас телевизор с высоким динамическим диапазоном (HDR) и ни один из вышеперечисленных шагов не работает, следуйте этим советам по устранению неполадок:
Если у вас есть устройство с поддержкой HDR, такое как UHD Blu-ray-проигрыватель или потоковое устройство, подключенное к HDR-совместимому телевизору, возможно, телевизор не распознает HDR-кодированный контент. Когда телевизор HDR или видеопроектор обнаруживает сигнал HDR, на экране должно появиться подтверждение. Если это не так, проблема может быть в совместимости, а не в возможности подключения.
Если ваш телевизор или видеопроектор по-прежнему не распознает источник HDR после изменения настроек и обновления кабелей, обратитесь в службу технической поддержки для телевизора или устройства-источника HDMI.
Выводы
Порт HDMI вашей материнской платы может не работать по целому ряду причин. Они могут варьироваться от неисправных кабелей и разъёмов до проблем с BIOS и несовместимости ЦП.
Если вы только что купили новую систему (без выделенного графического процессора) и ваш монитор при загрузке не подаёт никаких «признаков жизни», важно убедиться, что ваш процессор действительно имеет встроенную графику – этой первый шаг. Если это не так, вам просто нужно получить выделенный графический процессор для вашей сборки
Если это не так, вам просто нужно получить выделенный графический процессор для вашей сборки.
Если у вас есть встроенная графика и эта проблема не устранена, вот что ещё вы можете сделать:
- Убедитесь, что кабель HDMI правильно подключен к монитору и материнской плате.
- Если ваш монитор имеет несколько разъёмов HDMI и других дисплеев, убедитесь, что в качестве источника установлено правильное соединение/источник.
- Попробуйте использовать другой кабель – возможно, тот, который вы сейчас используете, неисправен.
- Очистка CMOS сбросит настройки BIOS до заводских. Это должно быть вашим последним средством, если ничего не получится.
- Подключите наушники/динамики к компьютеру и загрузите систему. Если вы услышите какой-либо звук из вашей ОС, вы будете знать, что, по крайней мере, ваш компьютер успешно загрузился.



























