HDMI, Displayport, DVI-D или VGA? Как подобрать правильный кабель под монитор
Надеемся, этот материал поможет пролить свет на разные типы подключений и поможет вам правильно выбрать подходящий кабель. Сначала мы разберемся с общими типами видеоразъемов, их плюсами и минусами. Затем определимся, какой кабель нужен для игрового монитора с большой частотой обновления, высоким разрешением и поддержкой FreeSync.
Типы подключений
В мониторах как правило встречается 4 разных типа подключения. В начале списка идут самые старые и не слишком продвинутые стандарты, которые отлично подойдут для обычного офисного или домашнего компьютера с недорогим монитором. HDMI и Displayport — это штуки более сложные и современные, позволяющие передавать высококачественный сигнал с высокой герцовкой и большим разрешением. Это скорее варианты для геймеров и профи, работающих с графикой.
VGA — единственный аналоговый тип передачи данных. Максимальное поддерживаемое разрешение — 1280×1024 пикселей. Качество передачи во многом зависит от сторонних факторов типа длины кабеля или его толщины. В сущности, плюсов по сравнению с другими типами у него просто нет — это морально и технически устаревший стандарт, который никак не хочет исчезать с рынка.
DVI-D — старая цифровая альтернатива VGA, которая встроена буквально в каждую современную видеокарту и монитор, что является его огромным плюсом. Его недостаток — сильная зависимость качества сигнала от длины кабеля и максимальное разрешение 2560×1600 для двухканальных моделей. Зачастую это оптимальный вариант подключения для тех, кто просто хочет купить технику, воткнуть провода и начать работать, не думая ни о чем лишнем. Но если вам нужно разрешение побольше, а частота обновления повыше, то это не лучший вариант.
HDMI — High Definition Multimedia Interface, что в переводе с английского означает «Мультимедийный интерфейс высокой четкости». Это самый популярный на данный момент стандарт, позволяющий одновременно передавать на устройство и аудио, и видеопоток. В его разработке принимали активное участие чуть ли не все крупные игроки видеорынка — Philips, Sony, Toshiba, Samsung и другие.
Displayport — на бумаге самый навороченный, передает и аудио и видео, имеет много преимуществ вроде защелки-фиксатора или возможности одновременного подключения двух мониторов с сохранением высоких параметров исходного сигнала.
Почему нельзя просто взять и подключиться по HDMI, раз он самый популярный?
Можно и просто подключить. Но лучше сначала подробнее узнать о версиях HDMI и их нюансах.
Дело в том, HDMI активно разрабатывается с 2002 года и с тех пор на рынок вышло 13 версий этого протокола. Нумерация идет от 1.0 до 2.1, но зачастую кабели продаются без нумерации, чтобы лишний раз не нагружать потенциального покупателя. Вместо нее используются термины типа High Speed, которые говорят не только о версии протокола, но и качестве самого кабеля. К примеру, кабель класса Standart изготавливается из бескислородной меди толщиной 24 AWG, в то время как в High Speed толщина меди уже 28 AWG. Впрочем, на мониторах с видеокартами обычно пишут не стандарт, а версию HDMI, поэтому будем ориентироваться именно на нее.
Настройка экранов двух мониторов
Возможно, вы захотите настроить изображение самостоятельно. Вот настройки для Windows 7. При необходимости вы можете перетащить значки мониторов так, чтобы они располагались так же, как мониторы на рабочем столе. Нажмите «Обнаружить», чтобы проверить, какой монитор определен как «1», а какой как «2». Цифры появятся на ваших мониторах.
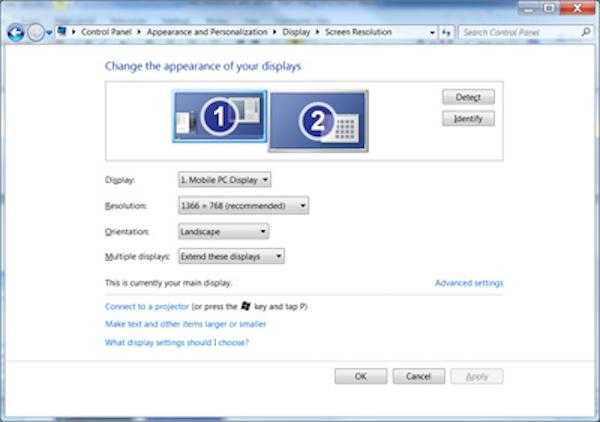
В разделе «Несколько дисплеев» вы также можете настроить то, что будет отображаться на втором мониторе. Возможны следующие варианты:
Расширить экраны: рабочий стол будет распространяться на оба монитора и позволит вам перетаскивать элементы между двумя экранами. Именно так большинство людей используют два монитора, и это настройка по умолчанию для настольных компьютеров. После настройки монитора вы можете использовать мышь, чтобы захватить строку заголовка (вверху) окна и перетащить ее на новый экран. Если окно не перемещается при перетаскивании, сначала дважды щелкните строку заголовка, а затем перетащите ее.

Дублированные экраны: отображение одного и того же рабочего стола на обоих мониторах. Это значение по умолчанию для ноутбука. Это полезно, если вы проводите презентацию, когда ваш ноутбук подключен к большому проектору или монитору.

Совместное использование рабочего стола на одном мониторе — чаще всего используется с ноутбуком, если вы хотите, чтобы экран ноутбука оставался пустым после подключения к большому настольному монитору.
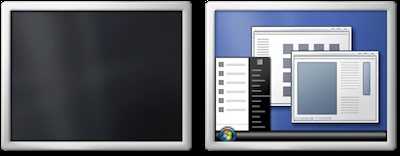
При отключении вспомогательного монитора исходные настройки дисплея восстанавливаются для основного монитора. Также все открытые файлы и окна программ перемещаются на главный экран. При следующем подключении того же монитора Windows автоматически применит настройки дисплея, которые использовались последними при подключении монитора.
Возможные проблемы
О том, как разъем подключения влияет на качество картинки, рассказывается в следующем видео:
Здесь хочу рассказать о проблемах с разрешением экрана и цветами, с которыми можно столкнуться при подключении монитора к компьютеру через HDMI-интерфейс. Дело в том, что изначально этот стандарт был предназначен для соединения бытовой техники, а не компьютерной.
Например, на телевизорах, которые передают аналоговое изображение, есть режим Overscan, который маскирует искажения на границах кадров – увеличивается картинка, а края обрезаются. Когда же мы подключаем дисплей к компьютеру, драйверы видеокарты могут включить режим компенсации вылета развертки, что даст нам уменьшение картинки и черные, незадействованные площади по краям. Чтобы этого избежать, нужно отключить эту функцию в драйвере видеокарты.
Еще одна проблема – искажение цветов. Бытовая техника использует ограниченный диапазон цветовых значений, а компьютерная техника – полный. Поэтому при подключении монитора к компьютеру по HDMI могут быть такие неприятности:
- Сужение изображения, серые точки вместо черных, неинтенсивные цвета;
- Мало цветовых градаций;
- Резкие цвета.
Здесь поможет только настройка диапазона RGB. Подобная функция есть в драйвере видеокарт Nvidia и AMD.
Если остались вопросы, добро пожаловать в комментарии! Ответим быстро и постараемся помочь! А я прощаюсь, до встречи на нашем портале!
К компьютеру должен уметь каждый пользователь ПК. Поскольку рано или поздно возникнет необходимость купить новый монитор или просто переставить компьютер в другое место. В такой ситуации необходимо уметь отключить и подключить монитор к компьютеру. В данной статье мы расскажем о том, как это сделать.
Монитор можно подключать с помощью DVI интерфейса
. Данный вариант используется чаще всего. Если ваш компьютер оснащен несколькими интерфейсами, то вы должны использовать в первую очередь , так как он обеспечивает наиболее качественную картинку.

Монитор можно подключать с помощью интерфейса VGA.
Интерфейс VGA считается устаревшим. Его стоит использовать только в случае отсутствия DVI или HDMI выхода, а также в тех случаях когда подключаемый монитор не поддерживает другие интерфейсы.


Монитор можно подключать с помощью HDMI интерфейса.
Данный вариант предназначен для подключения телевизора к компьютеру, но если очень нужно, то его можно использовать и для подключения монитора. Поскольку ноутбуки редко оснащаются видеовыходом DVI, то HDMI чаще всего используется .


Настройка параметров экрана
Предпочтительный способ настройки – программный, посредством окна параметров Windows 10. Он не зависит от используемой видеокарты.
- Щёлкаем кнопку «Пуск», затем знак шестерёнки (пункт «Параметры»). Более подробно читайте в статье про меню Пуск.
- В окне «Параметры» щёлкаем раздел «Система».
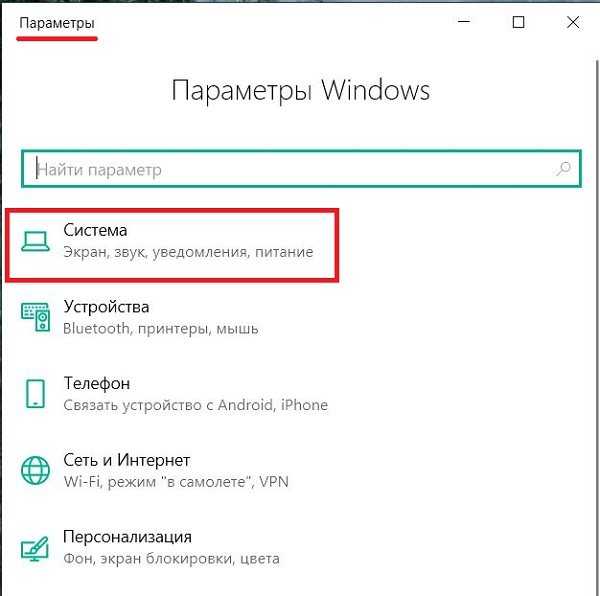
В появившемся окне отображены регулируемые характеристики дисплея для конкретного случая настройки единственного дисплея стационарного компьютера. При наличии нескольких мониторов окно будет выглядеть иначе, и предварительно нужно будет выбрать настраиваемый дисплей. Незначительные изменения будут и в случае ноутбука.
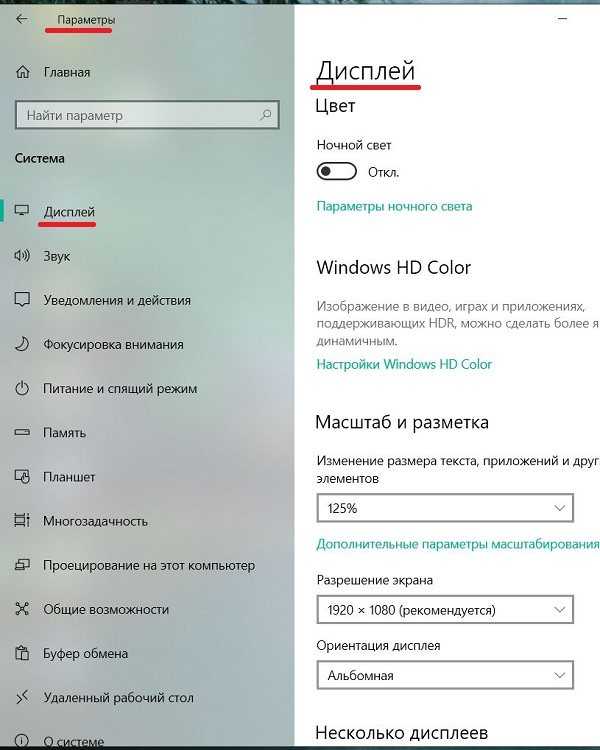
Первый (сверху) настраиваемый параметр «Ночной свет». Если пользователь регулярно работает за компьютером в тёмное время суток, то он может активировать эргономический параметр, позволяющий придать цветам экрана «тёплый» оттенок. Регулируемые «Параметры ночного света» представлены в одноимённом окне.
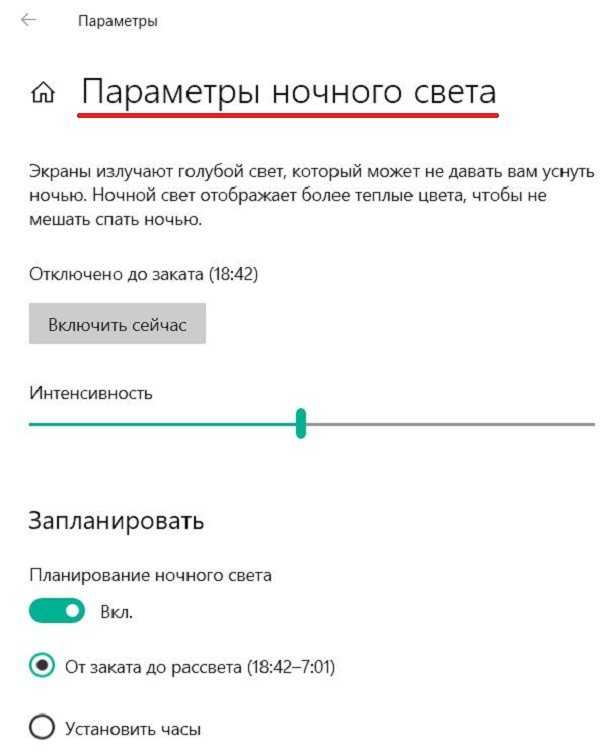
Следующие – «Настройка Windows HD Color», активируются только на подходящем для этого дисплее.
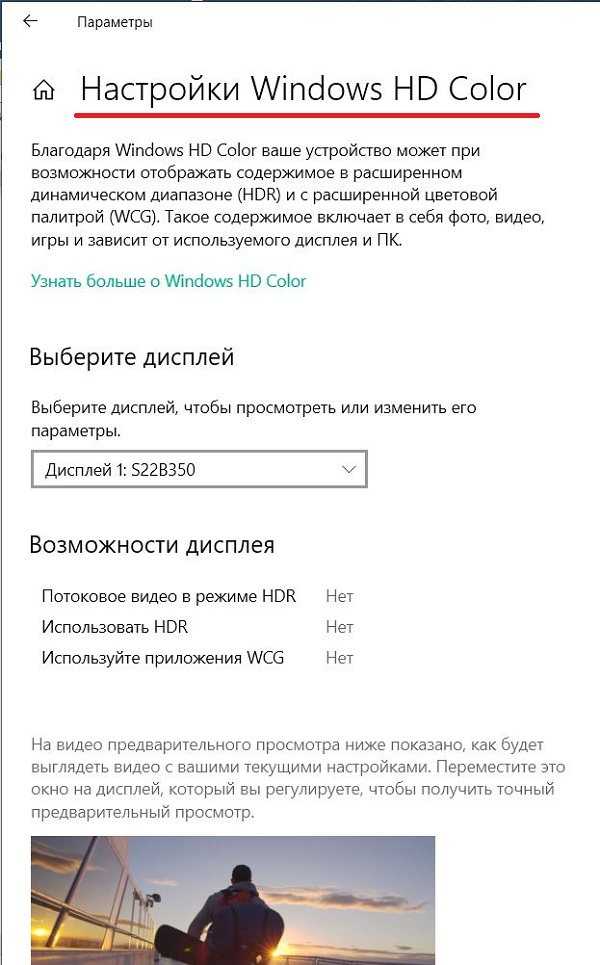
Гораздо более востребованы следующие настройки – масштаба, разрешения и ориентации экрана (см. скриншот выше).
Проверка результата
Теперь вернитесь в начало статьи и посмотрите на первое изображение с цифрами. В самом начале я просила их запомнить. Если вы улучшили настройки, то увидите как минимум на одну цифру больше.
Настройте правильно и в итоге вы будете приятно удивлены тем, что умеет ваш монитор!
Настроили монитор? За дело: профессия «Веб-разработчик».
 источник изображения https://4k-monitor.ru
источник изображения https://4k-monitor.ru
Хорошая и правильная настройка дисплея далеко не последняя задача, чтобы комфортно и качественно работать не только с изображениями, но и просто за компьютером. Заводские настройки мониторов всегда завышены по яркости и контрастности, производители не делают настройку вообще, а сами пользователи часто о ней просто не знают.
Замечу, что речь пойдет о самой простой настройке экранов, профессиональная калибровка намного сложнее.
Настраивать можно как программно (если ваш дисплей подключен к ПК с операционной системой, в которой есть средства для такой настройки), так и аппаратно. Подстройка с помощью кнопок меню мало чем отличается от подстройки картинки на современном телевизоре.
Популярные вопросы по подключению и выбору кабеля
С особенностями интерфейсов разобрались, теперь поговорим о том, на каком же из них остановить выбор. Как правило, компьютер или ноутбук имеет несколько выходов, а экран – несколько входов и кабель питания монитора. Какой кабель лучше и надежнее? Нужен ли переходник на монитор? В следующих разделах будут рассмотрены эти и другие вопросы.
На мониторе и компьютере один и тот же интерфейс. HDMI или DisplayPort?
Какой же из интерфейсов выбрать? Когда стоит выбор между аналоговым и цифровым методами передачи данных, логично, что стоит остановить выбор на последнем. Но вот HDMI и DisplayPort, на первый взгляд, очень похожи друг на друга. На каком же из них лучше остановиться?
Стоит отметить, что интерфейсом DisplayPort оснащается, как правило, техника «бизнес-класса», а бюджетные компьютеры им не обладают. Так в чем же разница? HDMI – это полноценный мультимедийный инструмент, способный передавать аудио (в двух направлениях), видео и даже данные Ethernet (при использовании соответствующего типа HDMI кабеля). Что касается DisplayPort, то он специализируется именно на работе с мониторами высокого разрешения, и как бонус, может передавать многоканальный звук. Однако несомненный плюс – то, что в один разъем возможно подключить до 4 мониторов без потери качества картинки.
Итак, применение DisplayPort целесообразно, если:
- У вас несколько мониторов с этим интерфейсом;
- У вас монитор с высоким разрешением;
- Имеется один монитор, но разъемы HDMI нужны для другой техники.
Во всех же остальных случаях смело используйте HDMI – это будет наилучшим выбором!
На устройствах разные интерфейсы. Например, на ноутбуке HDMI на мониторе VGA
Распространенная проблема – когда разъемы устройств не совпадают. Впрочем, беспокоиться не стоит – инженеры компьютерной техники нашли решение. Хотя HDMI и VGA используют принципиально разные способы передачи данных, в продаже можно найти конвертеры, которые не занимают много места и трансформируют один тип сигнала в другой. Таким образом, совместив кабель SVGA и адаптер для HDMI, возможно продолжать пользоваться монитором, забыв о таком досадном несоответствии.
А что если я возьму разные версии разъема HDMI?
Проблемы могут возникнуть только, если вы хотите подключить в стандартный разъем кабель Mini или Micro HDMI. В таком случае потребуется использовать переходник (это не адаптер, а потому стоит он недорого).
Если же речь идет о разных версиях интерфейса HDMI – например, 1.3 и 1.4, то устройства можно смело соединять. Просто передача данных будет происходить соответственно более старой версии. В нашем случае это будет 1.3.
Важна ли длина кабеля, какому интерфейсу отдать предпочтение?
Если коротко – да, важна. Кабель для монитора большей длины теряет качество изображения. Для каждого типа подключения имеется своя максимальная длина кабеля, на котором картинка не претерпевает искажений. Поэтому выбирая кабель, учитывайте, на какую длину нужно передать сигнал. Так, для VGA этот параметр составляет всего 3 метра, а вот HDMI при использовании усилителя передает превосходный сигнал даже на 30 м. Поэтому, если нужно подключить удаленный экран с высоким качеством изображения, лучше использовать HDMI кабель с усилением сигнала.
Совет: Обратите внимание на материал, из которого изготовлен кабель. Советуем использовать оптические кабели, так как они передают изображение более высокого качества, а также имеют большую дальность сигнала, чем их медные «собратья»
Надеемся, после прочтения нашей статьи выбор оптимального кабеля для монитора не станет проблемой. Если попытаться собрать всю информацию из статьи в один совет, он может выглядеть примерно так: Используйте наиболее современные интерфейсы, а при выборе одного из них учитывайте характеристики мониторов, их количество и планируемую длину кабеля. Пусть использование компьютерной техники не вызывает никаких трудностей, а все возникающие вопросы решаются так же быстро, как и этот!
В некоторых случаях возникает потребность в приобретении шнура питания для ИБП или иной техники, работающей от сети. И порой не просто найти нужный шнур, не имея точного понимания какой разъем нужен.
Разъемы мониторов для подключения к компьютеру

HDMI (представлены разные виды)
Один из самых востребованных и популярных интерфейсов на сегодняшний день. Встречается на подавляющем большинстве ноутбуков и компьютеров (также часто можно встретить на планшетах). Подходит для подключения мониторов, ТВ (и ТВ приставок), проекторов и пр. видео-техники.

Классический HDMI кабель
Display Port

Display Port и Mini Display Port
Новый и достаточно быстро набирающий популярность интерфейс (конкурент HDMI). Позволяет подключать сразу несколько мониторов, поддерживает 4K разрешение, 3D изображение.
Есть два типоразмера: классический и Mini Display Port (на обычных ноутбуках и мониторах встречается первый вариант, см. фото выше ).
USB Type-С (Thunderbolt)
Очень и очень интересный интерфейс (активно начал развиваться буквально год назад)!

Кстати! Сразу хочу сделать небольшую ремарку — USB Type-С могут быть «разными»:
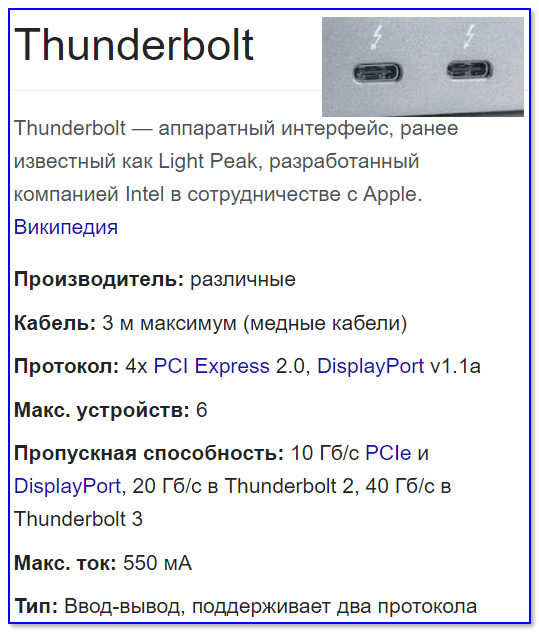

Этому интерфейсу уже почти 20 лет, а до сих пор пользуется широкой популярностью (вышел в 1999 г.). В свое время серьезно улучшил качество изображения на экране.
Максимальное разрешение равно 1920 х 1080 пикселям (однако, некоторые дорогие видеокарты могут передавать данные в двухканальном режиме (dual link) и разрешение может достигать 2560 х 1600 пикселей).
* Передача звука возможна, если у вас и видеокарта, и кабель (переходник), и сам монитор поддерживают цифровой стандарт DVI-D.
VGA (D-Sub)

Этот стандарт был разработан уже в далеком 1987 г. Несмотря на это, до сих пор пользуется большой популярностью, используется в основном для простых проекторов, видео-приставок, небольших офисных мониторов (где не требуется высокое разрешение и очень качественное изображение).
Переходник от компьютерного блока питания к разъёму монитора
Для начала нужно определиться, откуда запитать монитор. Самым простым способом, конечно же, было бы взять в качестве источника один из внешних разъемов компьютера — например, подключить монитор к USB на материнской плате. Но мы знаем, что (в нашем случае) монитору требуется 12 В от источника, и если мы посмотрим на схему интерфейса USB, то увидим, что напряжение в этом разделе всего 5 В
Но в компьютере также есть источник, который может подавать необходимые нам 12 В. И этим источником является интерфейс Molex блока питания компьютера. В нашем примере мы будем использовать стандартный размер молексной розетки с 4 контактами (нужно всего 2) из-за удобства и, очень часто, большого количества подобных разъемов на кабелях питания.

Схема разъемов Molex
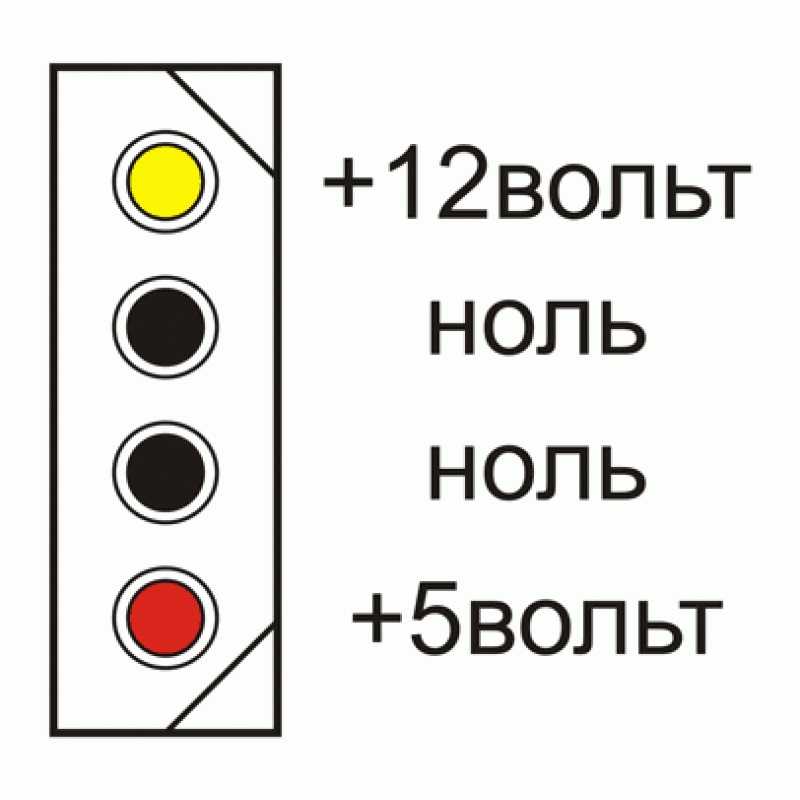
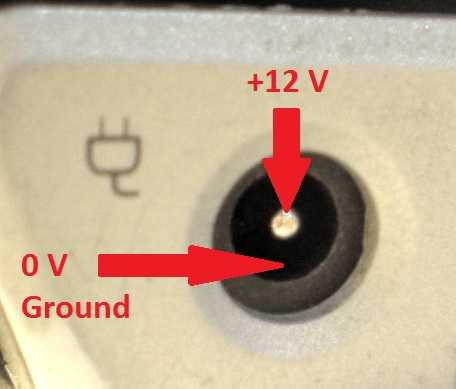
Теперь отрежем вилку от поврежденного блока питания
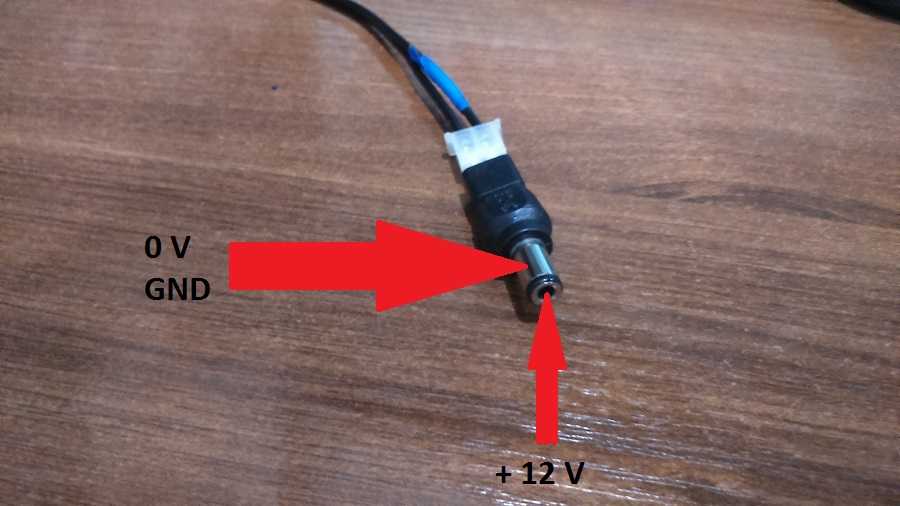
В принципе уже можно соединить провод +12 В, отвечающий за центральный контакт вилки, с желтым контактом молекса, а второй провод вилки — с черным проводом разъема молекс. Но мы, для вашего удобства, сделаем комплектный переходник для монитора Molex .
Для этого мы взяли переходник sata-molex, который нужно врезать в разъем sata

Теперь прячем рядом красный и черный провода, изолируя их или полностью вытаскивая из вилки. И соединяем оставшиеся желтый и черный по схеме выше:
- Желтый молексный провод с центральным контактным проводом вилки блока питания (+12 В)
- Черный провод Molex с проводом для внешнего контакта вилки блока питания (0 В GND)
Соединяем провода скруткой и для надежности спаиваем
Далее изолируем соединения.
На выходе у вас должно получиться что-то вроде этого (ну только осторожно)

Теперь открываем боковую крышку компьютера (если мы хотим подключить монитор к блоку питания, находящемуся внутри системного блока), подключаем наш переходник к свободному разъему molex (желательно использовать molex, идущий напрямую от источника питания) питания, а не параллельную ветвь от жесткого диска, например), подключите выход блока питания через заднюю стенку системного блока и вставьте его в розетку питания монитора.
Включаем компьютер и проверяем работу монитора
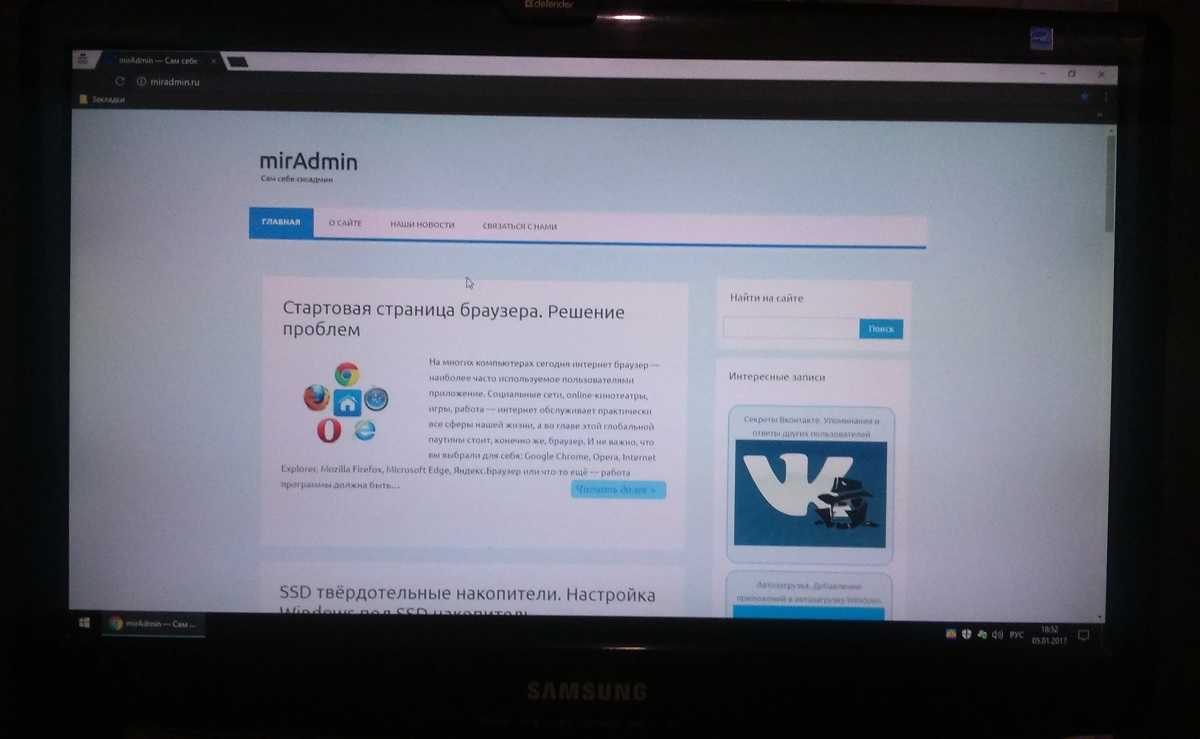
Если вы сделали все, как описано выше, и правильно подключили к компьютеру кабели питания и вывода изображения, ваш монитор должен работать. В противном случае — ошибка сборки переходника от молекса к монитору или неисправность в самом мониторе. Но эта тема уже выходит за рамки конкретной статьи.
это все. Удачных экспериментов и стабильных картинок для ваших экранов.
Блоки питания ЖК-телевизоров часто выходят из строя. Чтобы его надежно отремонтировать, необходимо разумно и правильно указать неисправные компоненты устройства, а затем составить план их покупки и замены. Лучше всего обратиться к профессиональным мастерам из нашего сервисного центра и доверить их .
Небольшой совет
Однако при самостоятельной сборке компьютера, рекомендую все-таки, кроме хорошей дискретной видяхи, приобрести также процессор с интегрированной. Почему так?
Во-первых, любое устройство, каким бы совершенным оно не было, может сломаться в самый неподходящий момент. И пока графический ускоритель находится на гарантийном обслуживании, или вы собираете деньги на новый, чтобы вообще не остаться без компьютера, можно воспользоваться встроенной видяхой.
Во-вторых, в жизни, кроме поломки электроники, периодически происходят всякие неприятные казусы, и часто срочно требуется определенная сумма денежек.
В таком случае мощная видеокарта – своеобразная страховка. Удачно продав ее, можно даже за б/у устройство выручить до 80% стоимости. Это не так накладно, чем продавать золото, особенно фамильное, да и временно расстаться с хорошей видеокартой менее болезненно для геймера, чем сразу полностью с компом.
Процесс подключения монитора к компьютеру
Итак, если вы не знаете, как подключить монитор к компьютеру, то в первую очередь осмотрите заднюю панель вашего компьютера. Скорее всего, в нижней части задней панели системного блока вы найдете видеовыходы (DVI или VGA выход, а также HDMI).
Если вы нашли видеовыходы в нижней части системного блока, то это видеовыходы , и их нужно использовать в первую очередь. Если в нижней части системного блока нет видеовыходов, то это значит, что компьютер не оснащен отдельной видеокартой и использует встроенную графику. В таком случае вы должны использовать видеовыходы в верхней части системного блока (это видеовыходы на ).

После этого осмотрите заднюю часть монитора. Сейчас довольно трудно найти монитор без DVI входа. Но в некоторых самых дешевых или старых моделях он может отсутствовать. Если на вашем компьютере есть DVI выход, но на мониторе нет DVI входа, то для подключения монитора вам придется использовать VGA выход на компьютере и VGA вход на мониторе. Если на компьютере есть только DVI выход, а на мониторе только VGA вход, то вы можете воспользоваться переходником.
Но, в большинстве случаев, подобные проблемы не встречаются. Как правило, на мониторе есть как DVI, так и VGA вход, и выбор видеоинтерфейса для подключения монитора зависит только от того, какие видеовыходы есть на вашем компьютере.
Для того чтобы подключить монитор к компьютеру при помощи DVI или VGA интерфейса, вам нужно соединить видеовыход на компьютере и видеовход на мониторе с помощью DVI или VGA кабеля (в зависимости от того, какой интерфейс вы используете). После подключения необходимо закрутить два винта, которые находятся по бокам DVI и VGA кабеля.
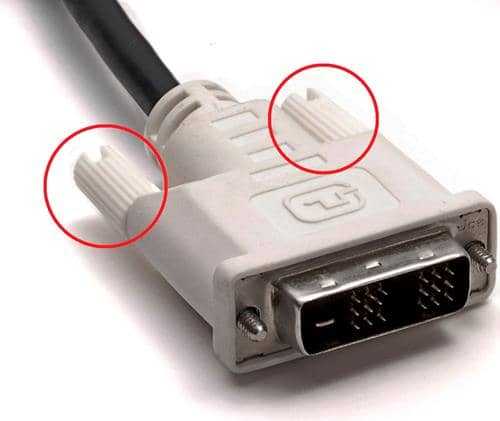
Эти винты имеют пластмассовые наконечники и закручиваются руками. Если не зафиксировать подключение с помощью винтов, то кабель может иметь плохой контакт, что приводит к появлению мерцания на мониторе.
Если вы используете , то закручивать винтов не нужно, поскольку данный кабель не оснащен такой функцией. В этом случае вам нужно просто воткнуть HDMI кабель в HDMI выход на компьютере и HDMI вход на мониторе.
Для правильного подключения монитора к системному блоку важно знать, какие интерфейсы имеются на компьютере и мониторе. Разъемы бывают нескольких вариантов и по виду отличаются между собой разной формой и количеством внешних штырьков
Эти знания нужны для выбора правильного видеокабеля. Рассмотрим наиболее распространенные способы подключения монитора к системному блоку.
Подключить монитор к системному блоку можно с помощью шнура с одним из разъемов: VGA, DVI, HDMI и DisplayPort.
Рассмотрите возможные варианты, их преимущества и недостатки и выберите для себя подходящий.
| VGA | DVI | |
|---|---|---|
| Основная характеристика | Шнур в основном голубого цвета с боковыми винтиками. Максимальное разрешение, которое поддерживается, − 2048х1536рх при частоте 85 Hz | Коннектор закрепляется с помощью боковых винтиков. Размеры разъема немного больше, чем у VGA |
| Преимущества | Отсутствие проблем с подключением к компьютерному оборудованию старого образца | Данный порт значительно лучше VGA по любому из параметров. Главным плюсом является совместимость. Среди видов DVI наиболее популярными являются нижеследующие.
DVI-D − характеризуется наличием дополнительных контактов для совместимости с HDMI стандартом. DVI-I − имеет контакты, совместимые как с HDMI, так и с VGA |
| Недостатки | Размеры шнура, кабеля и конвертация в цифровой формат на входе в монитор ухудшают изображение.
Несмотря на разрешение, которое поддерживается портом, изображения на современных дисплеях не будут четкими |
Большой размер коннектора. Не поддерживается видеоформат |
HDMI и DisplayPort – более новые интерфейсы подключения.
| HDMI 1.4 | HDMI 2.0 | DisplayРort 1.2 | |
|---|---|---|---|
| Преимущества | Поддерживается передача многоканального аудио, Интернета, большая глубина цветов, большое количество видеоформатов | Исправляет почти все недостатки HDMI 1.4 | Присутствует фиксирующий механизм.
Может быть конвертирован в любые форматы. Максимальное разрешение – 4К при частоте 60 Hz. Есть возможность передачи любых данных. Несколько видеопотоков через одно соединения. Высокая пропускная способность |
| Недостатки | У коннектора нет фиксирующего механизма
Максимальное разрешение в 4К передается лишь с частотой в 30 Hz. Отсутствует официальная поддержка широкого формата, такого как 21:9 или нескольких параллельных видеопотоков |
Отсутствие фиксирующего механизма | Отсутствует в устаревших моделях системных блоков |
Как подключить два системника к одному монитору
Если у вашего монитора два разъема, вы можете отказаться от использования переходников и переключателей и подключить его напрямую к системным блокам. Вы можете изменить их с помощью встроенного меню. Более подробно процесс подключения описан ниже.
Если к вашему монитору не подключены два системных блока, вам также необходимо приобрести KVM-переключатель — устройство, которое позволяет разветвлять сигналы от монитора, клавиатуры, мыши, аудиоустройства и т.д. По разным каналам. Удивительно, но управление можно осуществлять с помощью мыши и клавиатуры.
С помощью KVM-переключателя
Аббревиатура KVM расшифровывается как клавиатура-видео-мышь, что характеризует назначение переключателя. На его корпусе есть разъемы для подключения клавиатуры, мыши и монитора, как правило, стандарта DVI. Также есть гнезда для микрофона и наушников. На одной стороне переключателя есть маркировка со словом «OUT». Эти разъемы предназначены для подключения мыши, клавиатуры и монитора.

Кабели первого и второго системных блоков подключаются к остальным разъемам соответственно. Что-то перепутать сложно, но возможно. Поэтому перед включением системных блоков нужно еще раз убедиться в правильности подключения.
Чтобы переключиться с одного блока на другой в системе, действуйте в следующей последовательности:
- включите оба компьютера;
- дождитесь загрузки операционной системы на обеих машинах;
- двойным нажатием NumLock и клавиш 1 или 2 можно переключаться между системными единицами.
При помощи VGA-кабеля
Последовательность действий в этом случае следующая:
- Во-первых, нужно убедиться, что монитор может подключаться к двум устройствам. Как правило, производители предусматривают одновременное подключение видеокарт двух и более стандартов: VGA, DVI, HDMI и так далее. Следовательно, для подключения к системным блокам их видеокарты должны иметь соответствующие входы.
- Если на видеокартах системного блока нет подходящих разъемов, необходимо приобрести соответствующий переходник, например VGA-DVi.
- Затем подключите оба системных блока к монитору.
- Включите оба компьютера и подождите, пока на них загрузятся операционные системы.
- Переключайтесь между блоками с помощью меню дисплея или специальной кнопки на его корпусе (при наличии).
Если подключение прошло успешно, проблем быть не должно.





























