Как исправить ошибку при обновлении через Media Creation Tool?
Для решения проблемы нужно зачистить файлы в одной из важных директорий, а также запустить обновление другим способом.
Пошаговая инструкция:
- Переходим по пути C:WindowsSoftwareDistributionDownload.
- Удаляем все файлы, которые хранятся в этой папке.
- Кликаем правой кнопкой мыши по Пуску и выбираем «Командная строка (администратор).
- Вводим команду wuauclt.exe /updatenow.

Теперь вы знаете, что делать, если появляется ошибка 0x80072f8f 0x20000 при разных обстоятельствах. Включение поддержки TLS 1.1 и новее поможет успешно завершить установку операционной системы, а очистка файлов и обновление через консоль избавит от неполадки при апдейте Windows.
Возможные причины появления ошибки и способы решения проблемы с утилитой Media Creation Tool
Прежде всего следует проверить, не связана ли ошибка открытия программы Media Creation Tool с системой безопасности. Именно антивирусы могут намеренно блокировать программу, воспринимая ее как подозрительную. Чтобы исключить проблему, отключите антивирус с брандмауэром.
Если проблему не удалось решить таким образом, попробуйте Media Creation Tool открыть от имени администратора, нажав на иконку правой кнопкой, а в открывшемся списке выбрать опцию «Запуск от имени Администратора». Также можно создать в качестве альтернативы еще одну учетную запись, но наделив ее правами администратора.
Почему данная утилита отказывается правильно работать? Сбои могут быть связаны с локальной сетью. Чтобы решить проблему, откройте командную строку от имени учетной записи администратора. Далее следует вводить такие команды:
ipconfig/release – очищаем IP-адрес;
ipconfig/renew – обновляем IP-адрес с помощью данной команды;
ipconfig/flushdns – очищаем кеш в самом конце.
После данных манипуляций можно проверить, запускается ли теперь утилита для создания установочного образа для Windows.
Чтобы исправить проблему с запуском, можно попробовать очистить систему от разного «мусора» в виде временных файлов. Для этого следует в адресной строке проводника ввести адрес %TEMP% и нажать Enter. После этого должна открыться папка, в которой хранятся временные файлы. Она должна выглядеть, так как на рисунке.
Данную папку нужно очистить и перезагрузить ПК.
Если все перечисленные способы не помогли, вы можете создать загрузочный диск на другом ПК, где данная проблема отсутствует. После скачивания и сохранения установочного образа Windows 10 на съемном носителе вы сможете перейти к установке ОС на вашем ПК.
media creation tool ошибка
Буквально недавно многие пользователи столкнулись с новым багом на этапе установки приложения Media Creation Tool: По неизвестной причине запуск этого средства на вашем компьютере не удался. Код ошибки 0x80072F76 – 0x20017. Данное сообщение может появляться на начальном этапе установки софта, так и в момент самого монтирования. Мы постарались собрать все реальные решения данной проблемы обновления до Windows 10, а также раскрыть причины ошибки.
Причины сбоя
Причина появления сбоя всего одна – разработчики из Microsoft опять недоработали свой продукт на предмет проверки сетевых протоколов, и теперь установка программы блокируется. Так уже было весной, когда MCT не видел флешки пользователей. Вот теперь нам подкинули новый баг. В официальной классификации от Майкрософт сказано, что код ошибки 0x80072F76 – 0x20017 напрямую связан с интернет подключением к серверам. Вот от этого и будем плясать.
Код ошибки 0x80072F76 – 0x20017 в Media Creation Tool
Как убрать код ошибки 0x80072F76
Далее я дам список всех советов, которые помогли пользователям в решении этой проблемы. Естественно, начинайте с самых простых советов:
- Итак, сначала подергаем сетевые настройки. Зайдите в настройки вашей активной сети и проставьте в поле DNS публичные адреса от Google: 8.8.8.8 и 8.8.4.4. После этого пробуйте.
Смена DNS на публичные
Запуск хранилища временных файлов
Расширение User-Agent Switcher в Google Chrome
Всё о Интернете, сетях, компьютерах, Windows, iOS и Android
Как исправить ошибку 0x80072f8f 0x20000 при установке Windows 10?
Как мы и писали, нам нужно заставить Windows 7 работать с TLS 1.1 и TLS 1.2. Это вполне реально сделать, если подкорректировать реестр операционной системы. Можно запустить Windows в безопасном режиме и сделать необходимые изменения. Это можно сделать вручную, но есть и более быстрый способ – запустить файл. Нам нужен один из файлов Microsoft, вот ссылка. Скачиваем его, запускаем и через пару секунд исправления должны быть внесены. Можно перезагружать ПК и снова пытаться установить Windows 10.
Что нужно сделать вручную:
- Нажимаем комбинацию Win + R, вводим regedit и нажимаем Enter.
- Идем по пути HKEY_LOCAL_MACHINESYSTEMCurrentControlSetControlSecurityProvidersSCHANNELProtocolsTLS 1.1Client.
- Изменяем значение параметра DisabledByDefault на 0 (если его нет, то просто создаем его).
- Переходим в ветку HKEY_LOCAL_MACHINESYSTEMCurrentControlSetControlSecurityProvidersSCHANNELProtocolsTLS 1.2Client.
- Тоже создаем или изменяем существующий параметр DisabledByDefault в значение 0.
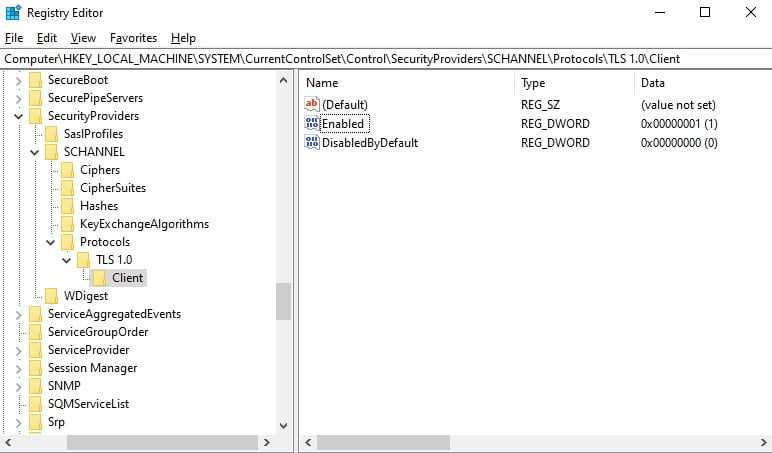
Исправление 5. Создайте загрузочный диск Windows 11 с помощью RUFUS
Шаг 1. Перейдите на страницу загрузки Microsoft Windows 11, щелкнув ссылку, указанную ниже.
Нажмите здесь, чтобы перейти на страницу загрузки
Шаг 2. Прокрутите вниз загрузок и нажмите кнопку Выбрать загрузку в раскрывающемся списке Загрузить образ диска Windows 11 (ISO), как показано ниже.
Шаг 3. Затем выберите Виндовс 11 (мультиредакция ISO) из списка.
Шаг 4. Далее выберите язык продукта из списка (например, английский) и нажмите >Подтвердить, как показано на снимке экрана ниже.
Шаг 5. После выбора языка нажмите кнопку Загрузить 64-разрядную версию, чтобы начать загрузку ISO-файла Windows 11..
Шаг 6. Начнется загрузка файла ISO, и это займет много времени, так как размер файла составляет около 5,2 ГБ.
Шаг 7. Тем временем загрузите инструмент Rufus с помощью нажмите здесь.
Шаг 8. После загрузки обоих файлов откройте исполняемый файл Rufus напрямую и нажмите Да в приглашении UAC, чтобы открыть его.
ПРИМЕЧАНИЕ: убедитесь, Pendrive или DVD вставляется в системный порт для создания загрузочного устройства.
Шаг 9: Нажмите SELECT b , чтобы просмотреть систему и выбрать загруженный ранее файл образа Windows 11 на диске.
Шаг 10. Затем выберите Стандартная установка Windows 11 (TPM 2.0 + безопасная загрузка) из в раскрывающемся списке Параметры изображения.
Шаг 11. Убедитесь, что в качестве схемы разделов выбран GPT, и нажмите кнопку СТАРТ в в нижней части инструмента Rufus, как показано на изображении ниже.
Шаг 12. После этого загрузочное устройство готово к установке.
Шаг 13. Попробуйте установить Windows 11 с помощью этого загрузочного устройства в вашей системе.
Надеюсь, это решит проблему.
Вот и все, ребята.
Надеюсь, эта статья была информативной и интересной. Сообщите нам в разделе комментариев, какое исправление сработало для вас.
Спасибо.
Привет! Я инженер-программист, который любит решать технические проблемы и направлять людей максимально простым и эффективным способом. В настоящее время мне нравится писать статьи о технических проблемах!
Исправление 4. Внесите изменения в файл реестра с помощью редактора реестра
ПРИМЕЧАНИЕ. Прежде чем приступить к этому исправлению, не забудьте сохранить резервную копию файла реестра в вашей системе. Потому что даже незначительные изменения могут повредить всю систему, и если у вас есть резервная копия, вы можете вернуть ее обратно в любое время позже.
Шаг 1: Нажмите клавиши Windows + R вместе, чтобы откройте диалоговое окно Выполнить.
Шаг 2. Введите regedit в поле запуска и нажмите клавишу Enter, чтобы открыть Редактор реестра в вашей системе.
Шаг 3. Нажмите Да в запросе UAC, чтобы продолжить.
Шаг 4. Скопируйте и Вставьте указанный ниже путь в чистую и пустую адресную строку редактора реестра.
Шаг 5. Затем нажмите клавишу Enter на клавиатуре, чтобы перейти к OSUpgrade раздел реестра.
HKEY_LOCAL_MACHINESOFTWAREMicrosoftWindowsCurrentVersionWindowsUpdateOSUpgrade
Шаг 6. После этого щелкните правой кнопкой мыши раздел реестра OSUpgrade и наведите указатель мыши на Новая опция.
Шаг 7. Выберите Значение DWORD (32-разрядное) в контекстном меню, как показано ниже. w.
Шаг 8. Переименуйте его в AllowOSUpgrade и откройте двойным щелчком.
Шаг 9. Введите значение 1 в поле Значение данных и нажмите кнопку ОК, чтобы внести изменения.
Шаг 10. Далее закройте редактор реестра и перезагрузите систему..
Шаг 11. Теперь проверьте, решена ли проблема и можете ли вы установить Windows 11 с помощью инструмента для создания носителя в вашей системе.
Надеемся, что это решило вашу проблему.
Почему появляется ошибка 0x80072f8f 0x20000?
Нам придется разделять две ситуации появления ошибки. Хотя они и имеют идентичный код, но во всем остальном сильно отличаются. Основная причина сбой с кодом 0x80072f8f 0x20000 при установке Windows 10 – отсутствие поддержки протоколов безопасности TLS. В Windows 7 Service Pack 1 по умолчанию включена поддержка только TLS 1.0. Сейчас же сервера Microsoft более не поддерживают столь устаревший стандарт. Требуется версия TLS 1.1 и TLS 1.2, которые по умолчанию отключены в старой операционной системе Windows 7. Их включение должно исправить проблему.
Если ошибка появляется при обновлении Windows, в основном через официальную утилиту Media Creation Tool, то проблема в некорректных файлах обновления. Видимо, система пыталась загрузить файлы для апдейта, но они оказались поврежденными. Нужно принудительно удалить их.
Запустите Media Creation Tool от имени администратора
В качестве первого шага мы рекомендуем вам запустить Media Creation Tool от имени администратора.
Решение 2
Запуск средства устранения неполадок Центра обновления Windows обычно устраняет эту проблему. Чтобы запустить средство устранения неполадок:
Шаг 1: Откройте панель управления. Измените Вид на Маленькие значки .
Шаг 2: Нажмите « Поиск и устранение неисправностей», чтобы открыть окно поиска и устранения неисправностей.
Шаг 3. На левой панели нажмите « Просмотреть все», чтобы увидеть все встроенные средства устранения неполадок. Прокрутите вниз, чтобы увидеть средство устранения неполадок Центра обновления Windows . Дважды щелкните на том же, чтобы запустить его. Следуйте инструкциям на экране для устранения неполадок.
Либо перейдите в приложение Настройки > Обновление и безопасность > Устранение неполадок, чтобы запустить средство устранения неполадок Центра обновления Windows.
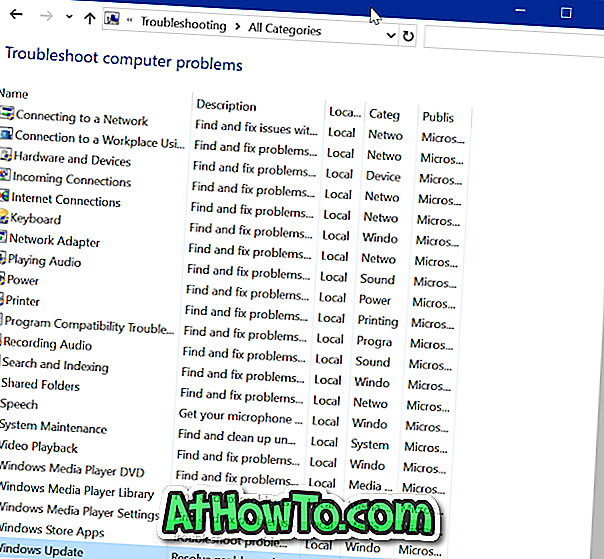
Решение 3
Что делать, если не работает Средство создания мультимедиа для годовщины
Решение 1 — Запуск от имени администратора
В некоторых редких случаях Media Creation Tool не будет работать, если вы не запустите его от имени администратора. Итак, щелкните правой кнопкой мыши по значку Media Creation Tool и выберите «Запуск от имени администратора» из контекстного меню. Если запуск инструмента от имени администратора не помог, попробуйте некоторые решения, перечисленные ниже.
Решение 2. Включите необходимые процессы
Некоторые службы Windows 10 должны быть запущены для правильной работы Media Creation Tool. Убедитесь, что все эти службы работают, и попробуйте установить Anniversary Update еще раз. Вот что вам нужно сделать:
- Перейдите в Поиск, введите services.msc и откройте Службы
- Убедитесь, что следующие службы работают правильно и имеют значение «Автоматически»:
- Автоматическое обновление ИЛИ Windows Update
- Фоновая интеллектуальная служба передачи
- сервер
- рабочая станция
- TCP / IP NetBIOS Helper
- Модули ключей IKE и AuthIP IPsec
- Если какая-либо из этих служб не работает должным образом, щелкните ее правой кнопкой мыши, выберите «Пуск» и установите для параметра «Тип запуска» значение «Автоматический».
Решение 3 — Попробуйте другой компьютер
В то время как мы бродили по различным форумам, чтобы посмотреть, что люди говорят об инструменте создания медиа, мы заметили, что инструмент просто не работает хорошо для всех. Поэтому, чтобы сэкономить время и силы, попробуйте запустить Media Creation Tool и создайте загрузочный носитель, который впоследствии можно будет использовать на первом компьютере.
Поскольку Media Creation Tool позволяет вам создать загрузочный носитель и использовать его на другом компьютере, у вас не должно возникнуть никаких проблем. Если вы не уверены, как создать загрузочный носитель с помощью Media Creation Tool, ознакомьтесь с этой статьей . Однако, если инструмент также не работает на другом компьютере, попробуйте некоторые из следующих решений.
Решение 4 — Измените языковые настройки на английский
Если языковой стандарт вашей системы отличается от языка загруженных установочных файлов Windows 10, вероятно, Media Creation Tool не будет работать должным образом. Поэтому убедитесь, что ваш системный язык и локаль совпадают с языком инструмента создания мультимедиа, и измените его, если он противоположен. Лучший вариант — изменить язык вашей системы на английский.
Если вы не знаете, как изменить язык вашего компьютера, сделайте следующее:
- Откройте Панель управления и перейдите в Регион
- Перейдите на вкладку «Администрирование» и выберите «Изменить локаль системы».
- Установите Locale на английский и нажмите OK
- Теперь вернитесь на вкладку «Администрирование» и перейдите в «Настройки копирования».
- Убедитесь, что установлены оба флажка «Экран приветствия и системные учетные записи» и «Новые учетные записи пользователей».
- Подтвердите изменения
- Перезагрузите компьютер
Если языковой стандарт системы действительно был проблемой, вы должны иметь возможность использовать Media Creation Tool без каких-либо проблем.
Решение 5 — исправить с помощью редактора реестра
Если ни одно из приведенных выше решений не помогло решить проблему с помощью средства создания носителей, попробуйте исправить его самостоятельно, применив одну настройку реестра. Вот что вам нужно сделать:
- Перейдите в Поиск, введите regedit и откройте редактор реестра.
- Перейти по следующему пути:
D D HKEY_LOCAL_MACHINE SOFTWARE Microsoft Windows Текущая версия Windows Update OSUpgrade
- Создайте новый DWORD, назовите его AllowOSUpgrade и установите для него значение 1
- Перезагрузите компьютер
Решение 6 — Отключить антивирус
Также существует вероятность того, что ваше текущее антивирусное программное обеспечение на самом деле не позволяет использовать Media Creation Tool. Это может быть связано с конфликтом с Защитником Windows или по какой-либо другой причине. В общем, попробуйте отключить стороннюю антивирусную программу и еще раз запустить Media Creation Tool.
Если вы опробовали каждое из этих решений, но ни одно из них не сработало, попробуйте изменить свою стратегию и предоставить вашему компьютеру возможность получать Anniversary Update через Windows Update. Чтобы узнать больше об этом, просмотрите статью о том, что делать, если Anniversary Update не появляется .
СВЯЗАННЫЕ ИСТОРИИ, КОТОРЫЕ ВЫ ДОЛЖНЫ ПРОВЕРИТЬ:

![Исправление: windows 11 media creation tool не работает. проблема [решено]](http://nephros-crimea.ru/wp-content/uploads/0/7/4/07406e2d6c83aedc8a346ea94e696d68.jpeg)





![Исправление: windows 11 media creation tool не работает. проблема [решено] - ru atsit](http://nephros-crimea.ru/wp-content/uploads/f/4/5/f452069e384fe87d000d208c75dce8c9.webp)

![Как исправить ошибку windows 10 media creation tool [новости minitool]](http://nephros-crimea.ru/wp-content/uploads/c/5/0/c508606c3a4c792062f060822cb30508.jpeg)


















