Как исправить ошибку ERR_SPDY_PROTOCOL_ERROR в Google Chrome
Google Chrome — один из самых популярных интернет-браузеров, оставляя позади себя Mozilla Firefox и Microsoft Edge. Тем не менее, при использовании браузера Google Chrome, пользователи могут столкнуться со множеством неизвестных ошибок, среди которых: ошибки DNS, ошибки протокола, SSL-ошибки и ошибки подключения.
Что означает ошибка ERR_SPDY_PROTOCOL_ERROR и как ее исправить?
Если вы получили сообщение об ошибке ERR_SPDY_PROTOCOL_ERROR в браузере Google Chrome при посещении ВКонтакте, , Gmail и других сайтов, попробуйте использовать наши советы для исправления данной ошибки.
Эта ошибка возникает по многим причинам, включая устаревший кэш и куки, блокирование DNS-сервером некоторых сайтов или ошибки в самом браузере Google Chrome.
5 способов исправления ошибки ERR_SPDY_PROTOCOL_ERROR в Google Chrome
Для решения возникшей проблемы попробуйте использовать следующие пять способов устранения ошибки один за другим, пока проблема не исчезнет.
Очистить весь кэш и куки (cookies)
Как уже было сказано ранее, старые кэшированные файлы и куки могут быть причиной этой ошибки. Если вы хотите исправить эту ошибку, необходимо удалить все кэшированные файлы и куки в вашем браузере Google Chrome.
Для самого быстрого способа удаления всех файлов кэша и кук необходимо ввести:
chrome://settings/clearBrowserData
в адресную строку браузера и нажать Enter:
В открывшемся окне настроек Очистить историю отметьте галочками пункты, в соответствии с изображением расположенном ниже и нажмите на кнопку Очистить историю.
Очистить кэш распознавателя DNS и обновить IP-адрес
Если описанный выше способ не помогает решить проблему, то вы можете попытаться очистить кэш DNS и обновить IP-адрес.
Для этого откройте Командную строку нажав сочетание клавиш Windows + R, введя команду cmd.exe и нажав Enter.
После этого перед вами откроется интерфейс Командной строки:
Далее следуйте инструкциям ниже и введите в Командную строку следующие команды:
- Введите ipconfig /flushdns в Командную строку и нажмите Enter.
- Введите ipconfig /renew в Командную строку и нажмите Enter.
Очистить сокеты SPDY в браузере Google Chrome
Ошибка ERR_SPDY_PROTOCOL_ERROR может быть вызвана ошибкой в сокете SPDY. Для того чтобы исправить это необходимо очистить сокет SPDY. Для этого скопируйте:
chrome://net-internals/#events&q=type:SPDY_SESSION is:active
и вставьте в адресную строку Google Chrome, после чего нажмите Enter.
Далее, нажмите на треугольник располагающийся на красной полоске в правом углу окна и выберете Flush Sockets.
После этого проверьте загрузку сайтов в браузере, и если снова выдается ошибка, тогда скопируйте:
и вставьте в адресную строку браузера, нажав после этого Enter.
Далее, нажмите на кнопку Flush socket pools для устранения ошибки ERR_SPDY_PROTOCOL_ERROR в Google Chrome.
После нажатия на кнопку Flush socket pools ошибка должна исчезнуть и все сайты снова станут открываться.
Сбросить настройки браузера Google Chrome
Если вы перепробовали все методы указанные выше, но ошибка ERR_SPDY_PROTOCOL_ERROR не исчезает, попробуйте сбросить настройки Google Chrome. Для этого скопируйте:
chrome://settings/resetProfileSettings
и вставьте в адресную строку браузера, после чего нажмите Enter.
Далее, нажмите кнопку Сбросить. Браузер автоматически восстановит все настройки по умолчанию, включая стартовую станицу, вкладки, поисковую систему по умолчанию, выключит расширения, а также очистит все другие временные файлы. Браузер Google Chrome будет выглядеть как после первой установки пока им еще не пользовались.
Для пользователей антивируса Avast
Если вы являетесь пользователем антивируса Avast, то вы можете добавить сайт, который выдает ошибку ERR_SPDY_PROTOCOL_ERROR при его загрузке в список исключений. Иногда Avast является причиной этой ошибки, для устранения которой нужно просто сказать антивирусу игнорировать сайты которые ему не нравятся, после чего ошибка исчезает.
Чтобы внести сайт в список исключений, выполните следующую последовательность действий:
- откройте антивирус Avast
- перейдите в Настройки (Settings)
- выберете пункт Активная защита (Active Protection)
- зайдите в настройки Веб-экрана (Web Shield Protection)
- добавьте в раздел Исключения каждый сайт, при открытии которого у вас выдается ошибка.
Иногда, другие антивирусные программы могут также блокировать определенные веб-сайты. Для того, чтобы диагностировать точную причину этой проблемы, можно попробовать временно отключить используемый вами антивирус.
Сброс настроек и переустановка браузера
Если удаление кэша и cookie не помогло, то нужно использовать более жёсткий метод устранения неполадок — сброс настроек до первоначального состояния.
- Открываем настройки браузера.
- Переходим на вкладку «Системные» и пролистываем страницу до конца.
- Нажимаем «Сбросить все настройки».
- Подтверждаем выполнение операции.
При сбросе настроек будут отключены расширения, удалены изменения в конфигурации браузера, стёрты кэш и cookie
Закладки и пароли останутся целыми, так что вы не потеряете ничего важного
Ещё более радикальный метод — переустановка браузера. Но прежде чем её выполнять, необходимо включить синхронизацию через облачное хранилище. Она поможет вам сохранить закладки и пароли.
- Открываем главное меню Яндекс.Браузера.
- Раскрываем поле «Синхронизация» и нажимаем «Сохранить данные».
3. Указываем аккаунт Яндекса, через который будет синхронизироваться информация.
4. Возвращаемся в главное меню браузера.
5. Нажимаем «Настроить синхронизацию».
6. Отмечаем данные, которые нужно отправлять в облачное хранилище. Например, мне понадобятся пароли и закладки.
После завершения синхронизации приступаем к удалению обозревателя. Я для этой цели использую утилиту Revo Uninstaller, которая после деинсталляции находит и стирает все следы приложения в системе.
Когда удаление будет завершено, можно снова открывать сайт разработчиков Яндекс.Браузера, скачивать последнюю версию и устанавливать её на компьютер.
Включенный экспериментальный протокол QUIC
QUIC — это новый экспериментальный протокол, который нужен для быстрого подключения к интернету. Основная задача протокола QUIC состоит в поддержке нескольких соединений. Вы можете отключить этот протокол в конфигурации вашего браузера.
Показываем как отключить QUIC на примере браузера Google Chrome:
- Откройте браузер и введите команду chrome://flags/#enable-quic;
- В появившемся окне будет выделен параметр: Experimental QUIC protocol (Экспериментальный протокол QUIC). Под названием этого параметра вы увидите выпадающее меню, в котором нужно выбрать опцию: Disable.
После этого просто перезапустите браузер.
Этот способ работает и в Windows и в Mac OS.
«Яндекс.Браузер» открывается сам по себе
Есть две возможности для того, чтобы любая программа, включая «Яндекс», открывалась сама по себе: это автозагрузка при старте ОС или результат работы вирусов. С первым случаем всё просто, любую программу можно убрать из списка запускающихся при загрузке ОС. Необходимо лишь открыть «Диспетчер задач», перейти во вкладку «Автозагрузка», щёлкнуть ПКМ по процессу и выбрать пункт «Отключить».
Открываем вкладку «Автозагрузка» в «Диспетчере задач», щёлкаем правой кнопкой по программе и выбираем «Отключить»
А если виноваты вирусы и браузер запускается в определённое время вместе с рекламой, тогда необходимо лечить проблему на корню: последовательно устранять последствия.
Устранение вируса и следов его деятельности
Периодичность в вызове программы свидетельствует о том, что вредоносное ПО оставило запись в «Планировщике заданий», так как только этот инструмент интегрирован в систему и может выполнять вышеописанные задачи.
- Переходим по пути меню «Пуск» — «Средства администрирования» — «Планировщик заданий».
- Открываем папку «Библиотека планировщика», которая находится в диалоговом окне слева.
- Находим все события, которые каким-либо образом связаны с «Яндексом», и просто их удаляем. В «Планировщике» записаны только действие на автообновление обозревателя, так что сам обозреватель не пострадает.
- Просматриваем также все триггеры (третья колонка в среднем диалоговом окне), которые каким-либо образом связаны с периодичностью вызова браузера, а также задачи с названием installer или схожим по смыслу. Ни одна программа не должна запускаться и тем более инсталлироваться по графику. Такие задачи также удаляем, затем перезагружаем компьютер.
Расширение bat в названии ярлыка «Яндекс.Браузера»
Файлы .bat — это весьма остроумный ход для того, чтобы спрятать вредоносный код от антивирусной программы. Дело в том, что данные с таким расширением не читаются защитниками, потому свободно могут оставаться в системе долгое время. Потому если в свойствах ярлыка указан непривычный глазу файл .bat, необходимо бить тревогу и исправлять ситуацию:
- Щёлкаем ПКМ по ярлыку браузера и выбираем «Свойства».
- Переходим во вкладку «Ярлык» и просматриваем поле «Объект». Если в конце строки находится файл с расширением .bat, то в этой же вкладке нажимаем «Расположение файла».
- Удаляем указанный в ярлыке файл, затем щёлкаем правой кнопкой по browser.exe, наводим курсор на пункт «Отправить» и выбираем «Рабочий стол».
Записи в реестре
Запуск «Яндекс.Браузера» с рекламным сайтом можно отключить с помощью реестра. То есть если вы указали определённые условия при старте обозревателя (к примеру, запуск пустой страницы), а веб-навигатор открывает сайт казино или контент для взрослых, ситуацию можно исправить именно в редакторе реестра:
- В поиске набираем команду regedit и выбираем лучшее соответствие.
- Нажимаем комбинацию клавиш Ctrl+F, в поле поиска вводим название сайта, который открывается в качестве стартовой страницы, и нажимаем «Далее».
- Удаляем найденный файл и перезагружаем ПК.
Поиск и удаление расширения с рекламой
Ещё одна возможность для появления нежелательной рекламы — это наличие в браузере интегрированного расширения. Проверить дополнительное ПО обозревателя довольно просто — в браузере для этого предусмотрен специальный интерфейс:
- В адресной строке браузера прописываем browser://tune и нажимаем Enter.
- Пролистываем страницу вниз, до графы «Из других источников». Находим все сомнительные расширения, открываем их подробности и нажимаем кнопку «Удалить».
- Перезапускаем браузер.
Исправляем ERR_CONNECTION_FAILED
Решение ERR_CONNECTION_FAILED состоит в следующем:
- Проверьте корректность введённой вами ссылки, временно закройте остальные вкладки браузера;
- Просто подождите. Возможно, на требуемом сайте происходят технические работы (или там произошёл случайный сбой), и нужно какое-либо время для восстановления нормальной работы ресурса. Для проверки попросите своих друзей или знакомых перейти на данный ресурс, и если у них возникнет та же ошибка, значит нужно проявить терпение и немного подождать. Если же они работают с данным ресурсом (и нужной вам конкретной страницей ресурса) без каких-либо проблем, тогда идём дальше;
- Перезагрузите ваш роутер. Выключите его, подождите пару минут, а потом включите вновь;
- Деинсталлируйте нежелательные расширения вашего браузера. В Хром это делается нажатием на кнопку настроек (три вертикальные точки) – «Дополнительные инструменты» — «Расширения». Выберите ненужные расширения, и удалите их, нажав на соответствующую кнопку. Перезагрузите ваш браузер;
-
Выполните очистку файлов диска. Запустите «Мой компьютер» — наведите курсор на диск С, щёлкните правой клавишей мыши, выберите «Свойства» — «Общие» — «Очистка диска» — Ок;
- Проверьте ваш ПК на наличие вирусных программ. Подойдут такие антивирусные инструменты как Dr.Web CureIt!, Trojan Remover, Malwarebytes Anti-Malware и другие аналоги;
- Очистите кэш и куки вашего браузера. В Хром это можно сделать перейдя в «Настройки» — «Дополнительные» — «Очистить историю». Там ставим галочку на «Изображения и другие файлы, сохранённые в кеше» и нажимаем на кнопку «Очистить историю»;
- Временно отключите ваш антивирус и брандмауэр;
-
Установите автоматическое определение параметров прокси-сервера. Перейдите в Хром – Настройки – Дополнительные, и нажмите на надпись «Настройки прокси-сервера». Откроется окно свойств интернета. Перейдите на вкладку «Подключения», там нажмите на кнопку «Настройка сети». В открывшемся окне поставьте галочку рядом с опцией «Автоматическое определение параметров», нажмите на «Ок». Затем перезагрузите ваш браузер;
- Используйте другой браузер;
- Полностью переустановите ваш Хром. Удалите его через стандартную процедуру удаления программ, перезагрузите ПК, а затем установите на ваш компьютер самую свежую версию данного веб-навигатора. Рекомендую после выполнения стандартной процедуры удаления удалить также директорию Chrome по пути:
Documents and Settings /Имя Пользователя/Local Settings/Application Data/Google/Chrome.
Откатите систему на предыдущую точку восстановления. Нажмите на кнопку «Пуск», в строке поиска введите rstrui и нажмите ввод. Найдите точку восстановления на число, когда ваша система работала корректно, и откатите ваш ПК на указанное стабильное состояние, это может помочь пофиксить ошибку ERR_CONNECTION_FAILED на вашем ПК.
Используйте откат системы на стабильную точку восстановления
Проверяем и настраиваем антивирус
Ошибка при установке adguard
Иногда возникает ситуация, когда антивирусная программа несколько раз обнаруживает на одном сайте какую-то угрозу и со временем заносит его в список адресов, которые будет блокировать.
Хотя бывает, что антивирус просто так, по известным только одному Богу причинам, блокирует тот или иной ресурс. И это становится причиной возникновения данной проблемы.
Чтобы проверить этот вариант, необходимо отключить антивирус на время и попробовать открыть ресурс, на котором раньше появлялась ошибка с названием connectionfailure.
Обычно это можно сделать при помощи клика по ярлыку программы в трее и выбора пункта «Выход». К примеру, в Kaspersky Free это выглядит так, как показано на рисунке ниже.
Рис. 4. Завершение работы Kaspersky Internet Security
Если проблема исчезла, необходимо искать список URL-адресов, которые блокирует антивирус. Где он находится в каждом конкретном случае, нужно смотреть в инструкции к антивирусной программе или на ее официальном сайте. Удобнее всего этот список найти в ESET Nod32. Там это делается следующим образом:
1В главном меню нажмите кнопку «F5» на клавиатуре.2Откройте поэтапно разделы «Интернет и электронная почта», затем «Защита доступа в интернет» и «Управление URL-адресами».3Собственно, там вы и увидите весь перечень адресов, на которые ESET вас не пустит. Чтобы убрать какой-то из них, выделите его и нажмите кнопку «Удалить» внизу.
Рис. 5. Список блокируемых URL-адресов в ESET Nod32
4В конце нажмите «ОК» внизу открытого окна и закройте его.
После этого все должно работать хорошо. Если вы не знаете, как найти такой список в вашем антивирусе, помните, что он обязательно есть где-то в настройках.
ТОП-8 расширений Сhrome для скачивания видео и музыки
Способы решения ошибки
Ниже мы рассмотрим максимальное количество способов решения ошибки, начиная с самой популярной. Если первый способ не помог вам справиться с неполадкой, переходите далее по списку, и так до тех пор, пока ошибка не будет решена.
Способ 1: проверка работы антивируса
Для начала необходимо подумать о том, что соединение с сайтом блокирует ваш антивирус, установленный на компьютере.
- Прежде всего, полностью отключите антивирус на некоторое время, после чего проверьте возможность перехода на сайт в Яндекс.Браузере.
- Если в результате отключения антивируса веб-обозреватель заработал нормально, вам потребуется пройти в его настройки и отредактировать сетевые параметры, например, добавив проблемный сайт в список исключений антивируса.
Способ 2: очистка кэша, куки и истории просмотров
Попробуйте перейти на запрашиваемый сайт с другого браузера – если попытка увенчалась успехом, значит, скорее всего, в ошибке Connectionfailure виноват именно веб-обозреватель Yandex.
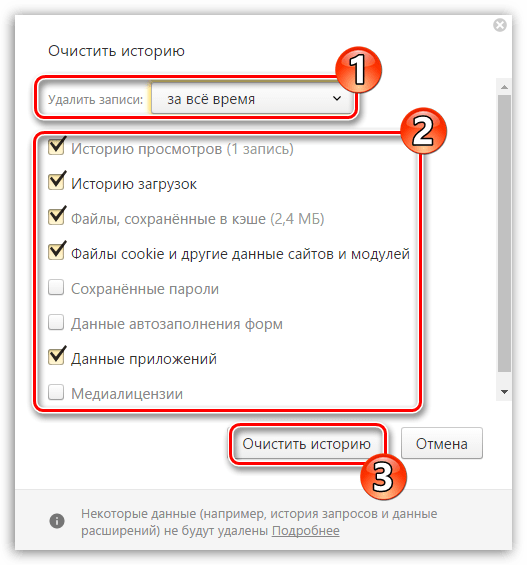
Способ 3: удаление профиля пользователя
Следом стоит попробовать удалить текущий профиль пользователя, тем самым удалив всю накопленную информацию браузером.
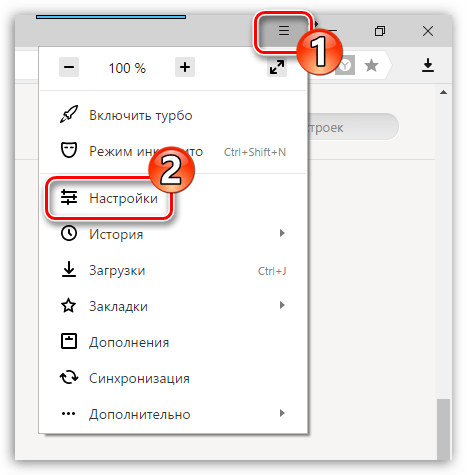
Способ 4: переустановка браузера
Более радикальный способ решения неполадки с ошибкой Connectionfailure, которая была вызвана некорректной работой браузера.
Способ 5: устранение вирусной активности
Вирусная активность также может провоцировать появление ошибки Connectionfailure, поэтому обязательно стоит проверить ваш компьютер на наличие вирусов и, если угрозы были обнаружены, обязательно их устранить.
Вполне вероятно, что даже после устранения вирусов проблема с открытием сайтов в Яндекс.Браузере так и не будет решена, поэтому вам стоит попробовать переустановить браузер, как это описано способом выше.
Способ 6: исправление файла «hosts»
Вирусная активность может изменить и файл «hosts», от которого напрямую зависит открытие ссылок в браузере. Подобная проблема возникает в результате деятельности вредоносного ПО, поэтому, просканировав систему на наличие угроз, заодно исправьте файл «hosts».
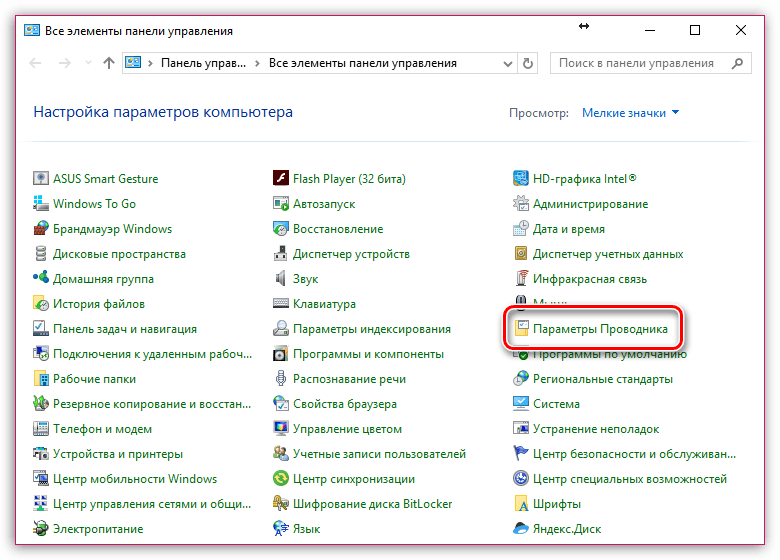

Способ 8: очистка папки «Temp»
Папка «Temp» хранит на компьютере временные файлы, создаваемые программами. Данным методом мы удалим из этой папки все содержимое, которое может приводить к конфликту в работе Яндекс.Браузера.
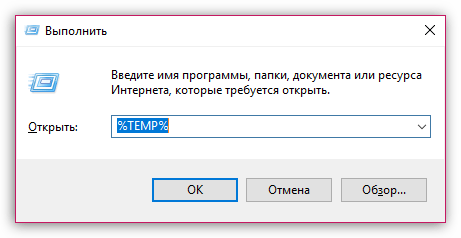
Способ 9: обращение к провайдеру
Если неполадка с ошибкой Connectionfailure наблюдается во всех браузерах на компьютере, а также имеет место быть по отношению далеко не к одному сайту, рекомендуем связаться с вашим провайдером и уточнить, есть ли на его стороне какие-либо неполадки, а также есть ли рекомендации для вас, позволяющие проблему решить.
Способ 10: ожидание возобновления работы сайта
Если ошибка наблюдается по отношению к одному сайту, не стоит исключать вероятности, что проблема имеет место быть на стороне сайта. В данном случае вам лишь остается некоторое время подождать – как правило, проблема решается в течение нескольких часов.
Способ 11: восстановление системы
Если еще некоторое время назад браузер работал нормально, и все сайты открывались корректно, следует попробовать выполнить восстановление системы, откатив работу компьютера на тот момент, когда ошибка Connectionfailure в браузере Yandex отсутствовала.
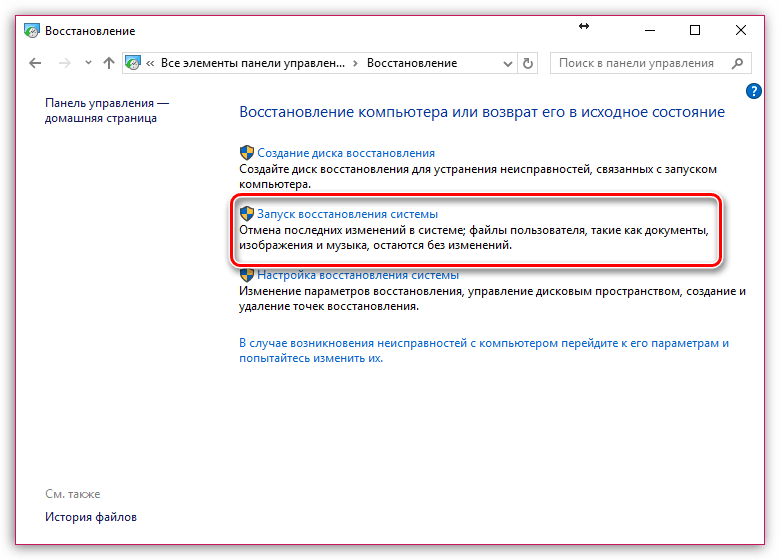
Иногда бывают такие ситуации, когда у пользователей Яндекс браузера отсутствует доступ к определенному сайту или нескольким одновременно, ввиду чего может появиться сообщение с текстом «техническая информация: ошибка connectionfailure».
Чаще всего пользователи с ней сталкиваются по ряду разнообразных причин, и в большинстве случаев предотвратить ее практически невозможно.
Данная ошибка значит, что компьютер не позволяет получить доступ к сайту, либо же сам ресурс заблокирован. Давайте более подробно разберем, что это за ошибка «connectionfailure» и рассмотрим возможные причины возникновения неполадки и наилучшие способы ее решения. Каждый из методов имеет свои особенности, поэтому рассмотрим их детально для эффективного устранения сбоев.

Если первый способ не оказал вам должной помощи, то следует перейти к следующему по списку, и так до того момента, пока неполадка не будет устранена совсем.
Прочие ошибки
Выше разобраны практически все возможные ошибки, однако и это ещё не всё. Часто можно встретить неполадки при воспроизведении медийного контента, а также дефекты, связанные с нестабильной работой самого обозревателя.
В «Яндекс.браузере» некорректно работают медийные элементы
Медийные элементы веб-страниц — это всё то, что связано с flash-плеером. В эту группу можно отнести браузерные игры, видео, звуковые дорожки, даже баннеры сайтов и gif-картинки. Причём сам браузер не воспроизводит этот контент, а использует в своей работе программу Adobe Flash Player. Потому в случае неполадок нужно разбираться не с обозревателем, а с этой утилитой. Причиной ошибки может стать как устаревшая версия приложения, так и ошибки файлов. В любом случае придётся переустановить программу, скачав последнюю версию при помощи веб-установщика:
- Переходим на официальную страницу Adobe для получения плеера.
- Выбираем свою операционную систему, а также версию браузера (для «Яндекс» нужно выбрать вариант с Chromium), затем нажимаем «Загрузить».
- Запускаем скачанный файл и ожидаем, пока программа установит недостающие файлы.
- Перезапускаем браузер.
Кроме этого, работу интегрированных компонентов необходимо разрешить в настройках браузера:
- Переходим по адресу browser://settings/content в настройки браузера.
- Находим настройки с названиями Flash и JavaScript, переводим их в состояние «Разрешить» и нажимаем кнопку «Готово».
- Перезапускаем браузер.
«Яндекс.Браузер» тормозит
Если браузер начал тормозить, медленно открываться и загружать страницы и такое замедление наблюдается только в этой программе, это значит, что настройки либо файлы «Яндекса» имеют какие-то ошибки и к ним стало сложно обращаться. Способов лечения в этом случае всего три:
- Сбросить настройки обозревателя до заводских.
- Удалить кэш и другие временные данные.
- Полностью переустановить браузер.
Удаление временных файлов и переустановка программы рассматривались выше, а сброс установок можно произвести всего в несколько кликов:
- Открываем настройки обозревателя, прокручиваем страницу вниз и нажимаем «Показать дополнительные настройки».
- Вновь прокручиваем страницу вниз и нажимаем кнопку «Сбросить настройки», после чего соглашаемся с внесением изменений.
- Перезапускаем браузер.
Как исправить ошибку в профиле?
Итак, для решения проблемы нужно сделать несколько шагов. Следует начать с простых, а если они не помогут – нужно будет полностью переустанавливать сам браузер, причем провести при этом общую чистку устройства.
- Для начала просто опробуйте предлагаемое в сообщении – перезапуститесь. Если у вас имеются всевозможные VPN приложения – отключите их.
- Настройки профиля могут сбиваться из-за проблем с синхронизацией. Обязательно сразу же пройдите по адресу browser://settings. Так вы откроете общие Настройки: листайте вниз до пункта “Профили”. Если у вас уже есть подвязанный пользователь – удаляйте его привязку.
Удаление привязанных профилей в Yandex Browser
- Обязательно проведите легкую чистку самой программы: через CTRL+H откройте всю историю и в правом верхнем углу выберите пункт “Очистить”. Стирайте все, включая кэш и куки браузера. Можете не трогать заполнение форм и паролей.
Стандартная очистка Яндекс.Браузера
- Если вы ставили для Яндекса сторонние расширения, либо плагины – удалите их. Обязательно проверьте вот этот список дополнений – browser://tune/.
- Прогоните свой компьютер через антивирусные сканеры. Дело в том, что сегодняшние трояны могут без труда внедрятся в установки браузеров и управлять их экранами. Используйте два проверенных приложения – AdwCleaner и MalwareBytes. Сканирование лучше выполнять несколько раз, постоянно выполняя перезапуск PC по завершению проверки.
Программа сканер AdwCleaner
- Обязательно проверьте актуальные обновления для Яндекса, через адрес browser://help/. При необходимости активируйте апдейт.
Обязательно установите свежий апдейт для Яндекса
- Если окошко с ошибкой выскакивает при запуске ПК – обязательно проверьте автозагрузку. В Windows 7 она доступна через: опция “Выполнить” – команда msconfig – вкладка автозагрузка. В десятке же можно просто открыть Диспетчер задач, а там будет эта вкладка. Просмотрите список подгружаемых с системой программ – снимите галочку с лишних приложений и левых модулей.
Не стоит исключать и баги в самой системе. Для этого стоит иметь всегда актуальные обновления безопасности. Если вы за такими вещами не следите – самое время открыть Центр обновлений и заняться поиском новых. Не лишним будет после этого выполнить команду sfc /scannow в “Командной строке” – эта опция приведет в порядок битые файлы.
Проверка целостности файлов в Windows 10
Что делать, если не скачиваются файлы
Браузер — это программа не только для отображения веб-страниц, но и для загрузки разных файлов. И если эта функция «Яндекс.Браузера» нарушена, у вас не получится сохранить информацию на жёстком диске.
Есть несколько причин, по которым загрузка файлов может не происходить:
- в настройках браузера отсутствует директория для скачивания файлов по умолчанию;
- папка пользователя повреждена;
- работа вирусов;
- нарушена целостность файлов обозревателя.
Решать проблему нужно по порядку, начиная с директории для загрузок:
- Открываем настройки «Яндекс.Браузера».
- В поле поиска пишем «Загруженные файлы». Нажимаем кнопку «Изменить», задаём существующую папку, после чего перезапускаем обозреватель — изменения войдут в силу.
Находим настройку «Загружаемые файлы» и меняем содержимое поля «Сохранить в» на существующую папку
Остальные методы решения были описаны выше. Необходимо:
- Удалить папку пользователя во всех директориях по адресу %appdata%.
- Проверить и вылечить файлы компьютера от воздействия вирусов.
- Переустановить браузер. Для начала можно попробовать просто установить его поверх старой версии с использованием веб-установщика. Но если это не поможет, необходимо полностью избавиться от программы и затем инсталлировать её вновь.






























