7 способов очистить кэш в Яндекс браузере
Теперь переходим непосредственно к действиям, позволяющим почистить кэш в браузере Yandex. Способов достижения цели довольно много, можем выбирать по собственному нраву.
Через раздел «История»
В браузере есть инструмент, способный сканировать систему и удалять все данные кэша. Использование встроенного инструмента обычно оказывается самым простым способом очистки кэша в Яндекс браузере.
Как очистить кэш браузера Яндекс на компьютере:
- Нажимаем на кнопку «Настройки Яндекс.Браузера» в виде трёх полос в правом верхнем углу.
- Наводим указатель мыши на опцию «История» и в выпадающем окне жмём на одноимённый пункт «История».
- Под поисковой строкой в правой части экрана нажимаем на кнопку «Очистить историю».
- В первом пункте нажимаем на выпадающий список и выбираем «За всё время».
- Устанавливаем выделение только рядом с «Файлы, сохранённые в кэше». С остальных элементов снимаем флажки.
- Кликаем на кнопку «Очистить историю».
С помощью вкладки «Настройки»
Это подобный метод сбросить кэш в Яндекс браузере, в котором суть осталась прежней, изменяется только путь к нужному инструменту очистки.
Как почистить кэш память в браузере 2-м способом:
- Переходим на страницу «Настройки».
- Листаем список до обнаружения активной кнопки «Показать дополнительные настройки».
- В разделе «Личные данные» кликаем на активный элемент «Очистить историю загрузки».
- Устанавливаем выделение напротив кэша, выбираем время, за которое нужно убрать записи и запускаем процедуру кнопкой «Очистить историю».
Полезно знать:
Как почистить браузер Яндекс
Из основного меню браузера
Довольно быстрый способ очистить кэш Яндекс браузера на ноутбуке и стационарном ПК. С ним можем перейти в нужное меню в пару кликов.
Алгоритм действий:
- Открываем меню браузера (3 параллельные полосы).
- Наводим указатель мыши на элемент «Дополнительно».
- Выбираем пункт «Очистить историю».
- Устанавливаем параметры для работы инструмента и просим вычистить кэш за указанный период времени (см. скриншот выше в п.4 предыдущей инструкции).
В инструмент, где можем очистить кэш от Яндекс браузера, легко перейти с помощью ссылки.
Как это работает:
- Кликаем на ссылку (работает только в Yandex Browser).
- Удаляем «Файлы, сохранённые в кэше» «За всё время».
Посредством сторонних приложений
В сети есть специальные программы для очистки временных данных из системы. Они также очищают буфер, хранящий кэшированные данные. Самым известных из подобного рода приложений является CCleaner.
Как на ноуте очистить кэш Яндекс браузера через CCleaner:
- Скачиваем приложение с официального сайта. Качаем бесплатную версию из столбца «Free».
- Закрываем Yandex веб-обозреватель (иначе процедура не сработает).
- Переходим на вкладку «Приложения» в разделе «Очистка».
- В разделе «Google Chrome» (именно этот пункт отвечает за Yandex browser) обязательно проверяем наличие флажка возле строки «Интернет-кэш». Остальные пункты можем снять, это уже делаем по желанию.
- Нажимаем на кнопку «Анализ».
- В отчёте покажется строка «Google Chrome – Интернет-кэш» и его объём на компьютере. Чтобы освободить память, нажимаем на кнопку «Очистка».
- В уведомлении нажимаем кнопку «Продолжить».
Важно! CCleaner не распознаёт Яндекс браузер в качестве отдельного, независимого веб-обозревателя. Он причисляется к Chrome, так как построен на том же самом ядре.. CCleaner далеко не единственное приложение с подходящим функционалом
Достойной заменой может послужить и Wise Disk Cleaner
CCleaner далеко не единственное приложение с подходящим функционалом. Достойной заменой может послужить и Wise Disk Cleaner.
Как почистить кэш в Яндекс браузере с помощью Wise Disk Cleaner:
- Скачиваем и устанавливаем приложение Wise Disk Cleaner следуя инструкциям.
- Запускаем приложение и в главном окне устанавливаем выделение возле «Кэш веб-обозревателя».
- Нажимаем на кнопку «Поиск».
- Кликаем на элемент «Очистка».
Как очистить кэш браузера Яндекс через горячие клавиши
Есть специальное сочетание клавиш в браузере Яндекс, которое помогает быстро очистить кэш. После нажатия комбинации клавиш Ctrl + Shift + Del сразу появляется окно для очистки данных в браузере
Здесь важно выделить пункт, отвечающий за кэш, выбрать период «За все время» и подтвердить намерение устранить данные через кнопку «Очистить историю»
Удаление файлов вручную
Во втором разделе данной статьи мы уже изучали вопрос, где находятся файлы кэша. На самом деле нам никто не мешает очистить кэш Yandex браузер простым удалением этих файлов.
Что нужно делать:
- Переходим в каталог с кэшем. Инструкция, как это сделать, описана во втором разделе данного материала.
- Внутри папки нажимаем комбинацию клавиш Ctrl + A.
- Зажимаем кнопку Shift и жмём Del.
Что хранится в кэше?
Интересуясь, как почистить кэш браузера «Яндекс», многие юзеры и не пытаются понять, для чего он вообще нужен, какие функции выполняет. Безусловно, можно сказать, что новичкам владеть такой информацией совсем не обязательно. Однако здесь есть одно «но»: пользователь, который знает предназначение кэша, вряд ли будет бездумно удалять все данные из него. Почему? Сейчас узнаете.
Дело в том, что в кэше хранится информация о посещенных ранее вами ресурсах. Сюда помещаются различные настройки сайта, стилевое оформление, фотографии и другие файлы.

В следующий раз, когда вы откроете этот ресурс, все данные будут предоставлены кэшем, что скажется на скорости загрузки страниц (в лучшую сторону). Другими словами, кэш выступает в роли посредника между сервером, на котором расположен сайт, и браузером.
Как очистить все куки
Избавиться от всех куки файлов можно как на телефоне, так и на компьютере. Чтобы это выполнить, необходимо открыть настройки браузера и немного пройтись по разделам. Подробнее об этом поговорим ниже.
На компьютере
Очищаем cookies следующим путем:
- Запускаем браузер от Яндекса и переходим настройки через выпадающее меню.
- Далее в верхнем меню открываем раздел «История». Также вы можете его открыть с помощью сочетания клавиш «Ctrl+H».
- В правой части экрана выбираем «Очистить историю».
- В появившемся окне отмечаем пункт «Файлы cookie и другие данные сайтов и моделей» и нажимаем кнопку «Очистить».
Таким образом произойдет очистка всех куки файлов на компьютере. Посмотрим далее, как почистить файлы куки на телефоне.
На телефоне
Чтобы очистить куки на телефоне, воспользуемся инструкцией:
- Включаем приложение Яндекс браузер и нажимаем на троеточие, расположенное в правом углу поисковика.
- Далее переходим в настройки программы.
- В появившемся окне листаем примерно до середины и нажимаем на кнопку «Очистить данные».
- Отмечаем пункт «Данные веб-страниц», а затем нажимаем на кнопку «Очистить данные».
Способы очистки кеша
Кеш браузера можно чистить разными способами. Самые распространенные три. В каждом отдельном случае результат будет один.
Стандартный способ
- Откройте браузер и перейдите по пути: «Меню» (кнопка в виде трех полос в правом верхнем углу), далее пройдите по пути — «История» — «История» — в левой панели в самом низу кнопка «Очистить историю».
- Во всплывающем окне выберите, за какой период очистить историю — рекомендуется выбирать «За весь период».
- Отметьте галочками пункты, которые нужно очистить.
- Если нужно очистить только кеш, оставьте активный чекбокс только для этого пункта. Нажмите «Очистить».
внимательно отмечайте опции. При активации пункта автозаполнения форм вы больше не сможете входить на сайты без ввода логинов и паролей. Они будут удалены и придется пароли вводить вручную.
Любителям использования горячих клавиш будет полезны следующие комбинации:
- для Виндовс 10 – Ctrl + Shift + Del;
- для macOS – Shift + ⌘ + Backspace — то же самое.
С помощью CCleaner
В сети есть масса программ для работы с другими программами, это различные клинеры и утилиты, упрощающие взаимодействие пользователя с ПК. Для читки кеша отлично подходит утилита CCleaner.
Программа бесплатная, загрузить её можно на официальном сайте Piriform. И установить буквально в несколько кликов. Здесь мы рассмотрим инструкцию, как почистить память браузера Яндекс с помощью CCleaner:
- В основном окне интерфейса программы нажмите «Стандартная очистка» и здесь переключитесь на вкладку «Приложения».
- Яндекс.Браузер здесь отображается как Google Chrome. Чтобы очистить кеш нужно в этом разделе выставить нужные опции. Дальше нажмите «Анализ», а после «Очистить».
Если у вас на ПК установлен Хром, то в нем также будет очищен кеш.
Удалить из Windows
Первый способ очистки кэша осуществляется через настройки веб-обозревателя.
Пошаговая инструкция:
- Запустите Яндекс Браузер на своём ПК или ноутбуке;
- Нажмите на иконку с изображением трёх черточек («бутерброд»);
- Выберите пункт «Настройки»;
- Опуститесь в самый низ страницы и найдите графу «Очистить историю»;
- Оставьте галочку напротив одного пункта – «Файлы, сохранённые в кэше». Остальные галочки нужно убрать;
- Подтвердите своё решение нажатием на кнопку «Очистить»;
Готово!
Способ №2
А теперь разберем более быстрый способ очистки кэша в веб-обозревателе Yandex.
Пошаговая инструкция:
- Запустите браузер на своё компьютере или ноутбуке;
- Нажмите на значок «бутерброда»;
- Выберите пункт «Дополнительно» в выпадающем меню;
- Выберите опцию «Очистить историю»;
- Уберите все ненужные галочки по тому же принципу, что и в прошлый раз;
- Очистите кэш путём нажатия на соответствующую кнопку.
После этого лишние данные будут удалены.
Очищение cache сочетание клавиш
Если пользователю не хочется бродить по лабиринтам настроек, всегда можно воспользоваться комбинацией горячих клавиш.
Какое сочетание применимо для очистки кеша в Яндекс Браузере?
Ответ:
Далее откроется окно очистки истории. Здесь снова потребуется проставить нужные галочки, чтобы удалить только те данные, которые бесполезны и занимают место на жестком диске компьютера. Завершите очистку. Готово!
Этапы очистки Яндекс.Браузера
Обычно пользователь начинает замечать проблемы в скорости работы браузера не сразу, а лишь когда ее снижение будет ощутимой и постоянной. В этом случае требуется комплексная очистка, которая решит сразу несколько проблем: освободит место на жестком диске, вернет стабильность и прежнюю быстроту. Такого эффекта помогут достигнуть следующие действия:
- Удаление мусора, накапливающегося с каждым посещением сайта;
- Отключение и удаление ненужных дополнений;
- Удаление лишних закладок;
- Очистка браузера и компьютера от вредоносного ПО.
Мусор
Под «мусором» здесь подразумеваются куки, кэш, истории просмотров/загрузок и другие файлы, которые обязательно скапливаются за время серфинга в интернете. Чем больше таких данных, тем медленнее работает браузер, и к тому же, там часто хранится совершенно ненужная информация.
- Зайдите в Меню и выберите «Настройки».
-
Внизу страницы нажмите на кнопку «Показать дополнительные настройки».
-
В блоке «Личные данные» нажмите на кнопку «Очистить историю загрузки».
-
В открывшемся окне выберите и отметьте галочками те пункты, которые хотите удалить.
-
Убедитесь, что удаление выставлено «За все время».
-
Нажмите на кнопку «Очистить историю».
Как правило, для достижения оптимального результата достаточно выбрать следующие пункты:
- История просмотров;
- История загрузок;
- Файлы, сохраненные в кэше;
- Файлы cookie и другие данные сайтов и модулей.
Однако для полной очистки всей истории, вы также можете включить в очистку и оставшиеся элементы:
- Пароли — удалятся все логины и пароли, которые вы сохраняли при авторизации на сайтах;
- Данные автозаполнения форм — все сохраненные формы, заполняющиеся автоматически (номер телефона, адрес, e-mail и др.), использующиеся на разных сайтах, например, для покупок онлайн, будут удалены;
- Данные сохраненных приложений — если вы устанавливали приложения (не путать с расширениями), то при выборе этого пункта все их данные удалятся, а сами приложения останутся;
- Медиалицензии — удаление уникальных ID сессии, которые генерируются браузером и отправляются на лицензионный сервер для расшифровки. Они сохраняются на компьютере так же, как и другая история. Это может повлиять на доступ к платному контенту на некоторых сайтах.
Расширения
Самое время разобраться со всякими расширениями, которые были установлены. Их разнообразие и простота инсталляции делают свое дело — со временем накапливается большое количество дополнений, каждое из которых запущено и делает обозреватель еще «тяжелее».
-
Зайдите в Меню и выберите «Дополнения».
-
В Яндекс.Браузере уже есть каталог предустановленных дополнений, которые нельзя удалить, если вы их уже включали. Однако их можно отключить, тем самым снизив потребление программой ресурсов. Пройдитесь по списку, и при помощи переключателя отключите все те расширения, которые вам не нужны.
-
Внизу страницы будет блок «Из других источников». Здесь находятся все расширения, которые были установлены вручную из Google Webstore или Opera Addons. Найдите ненужные вам дополнения и отключите, а еще лучше удалите их. Чтобы удалить, наведите на расширение и в правой части нажмите на появившуюся кнопку «Удалить».
Закладки
Если вы часто делаете закладки, и затем понимаете, что несколько или даже все они вам совершенно ни к чему, то удалить их — пустяковое дело.
-
Нажмите Меню и выберите «Закладки».
-
Во всплывшем окне выберите «Диспетчер закладок».
- Откроется окно, где вы можете находить ненужные закладки и удалять их, нажимая кнопку Delete на клавиатуре. Левая часть окна позволяет переключаться между созданными папками, а правая часть отвечает за список закладок в папке.
Вирусы и реклама
Часто в браузер встраиваются разные рекламные или вредоносные приложения, которые мешают комфортной работе или даже могут быть опасными
Такие программы могут похищать пароли и данные банковских карт, поэтому очень важно избавиться от них. Для этой цели подойдет установленный антивирус или специальный сканер на вирусы или рекламу
В идеале использовать обе программы, чтобы найти и удалить такое ПО наверняка.
Мы уже писали о том, как удалить рекламу из любого браузера и с компьютера в целом.
Подробнее: Программы для удаления рекламы из браузеров и с ПК
Такие простые действия позволяют очистить Яндекс.Браузер, и снова сделать его быстрым, как прежде. Рекомендуется повторять их хотя бы раз в месяц, чтобы в дальнейшем подобная проблема больше не возникала.
Удаление кэша с помощью CCleaner
Удалить кэш в браузере можно при помощи специализированных программ для очистки и оптимизации компьютера. В функциях программ для очистки системы, есть пункты, которые касаются очистки кэша браузеров.
Например, в популярной программе CCleaner, по умолчанию, уже активированы данные пункты. В браузере Internet Explorer данный пункт называется «Временные файлы браузера», а в других браузерах — «Интернет-кэш».
После завершения анализа нажмите на кнопку «Очистка». Подробнее об использовании на своем компьютере программы CCleaner, вы можете прочитать здесь и на этой странице.
Чистка кэша браузеров с помощью программы CCleaner
Программа CCleaner бесплатна и позволяет удалять производить очистку системы от лишнего мусора. Скачать программу Ccleaner вы можете на официальном сайте или по прямой ссылке.
Запустите Ccleaner и перейдите в закладку Очистка. В разделе Windows вы можете удалить кэш поставив галки в разделе Internet Explorer, а в разделе приложения для Google Chrome, Opera и Mozilla Firefox.
Лично я рекомендую вам ставить все возможные галки, чтобы делалась полная очистка кэша и паролей. После выбора всех необходимых данных для очистки нажмите «анализ».
Программа подсчитает какой объем свободного места освободится при выбранных параметрах и выдаст сводную таблицу. В моём случае на скриншоте выше Ccleaner предлагает удалить кэша браузеров на 376 мегабайт.
Для очистки остаётся лишь нажать кнопку Очистка.
Очистка хранилища с ПК и смартфона через браузер
На ПК
Почистить кэш и куки в браузере на компьютере или ноутбуке можно следующими способами:
Очистка хранилища напоминает очистку через «Проводник».
На смартфоне
Процесс удаления временных файлов на смартфоне несколько отличается от такового на ПК. Чтобы сбросить кэш, используют следующие способы:
- Применение меню браузера. Нажимают на соответствующий значок Меню в правой верхней части страницы. Перелистывают список, выбирают вариант «Настройки». В разделе конфиденциальность находят действие «Очистить». Активируют только строку «Кэш», остальные объекты можно не трогать. Запускают процедуру, нажимая кнопку «Удалить данные».
- Переход в раздел настроек смартфона. В систему Android встроена функция удаления данных приложений, в том числе браузеров. Чтобы стереть временные файлы, нажимают на значок, имеющий вид шестеренки (Настройки). В графе приложение выбирают Яндекс браузер. В разделе памяти выполняют очищение.
Зачем нужно очищать кеш
Если не вдаваться во все подробности, вот несколько фактов, следуя которым вам нужно иногда заниматься удалением содержимого кеша:
- Со временем там накапливаются данные сайтов, на которые вы не заходите.
- Чрезмерно объемный кеш может замедлять работу браузера.
- Весь кеш хранится в специальной папке на жестком диске и может занимать слишком много места.
- Возможно, что из-за устаревших сохраненных данных некоторые веб-страницы будут отображаться некорректно.
- В кеше могут храниться вирусы, способные заразить систему.
Кажется, этого вполне достаточно, чтобы удалять его хотя бы периодически.
Способ 1: Очистка кеша одной страницы
Данный вариант предназначен для быстрого удаления cache, сохраненного для конкретной страницы сайта. Это может понадобиться, когда она отображается неправильно: вы видите некачественные картинки, элементы, такие как блоки, разделы, «съехали» и находятся не на своем месте, ссылки не открываются, кнопки воспроизведения не нажимаются, не видно или не работает форма авторизации. Есть также и другие появления ошибок, смысл которых сводится к одному: части сайта, которые были сохранены локально на вашем компьютере как кеш, устарели, в то время как на самом веб-ресурсе они были обновлены.
Чтобы не очищать все данные браузера, было создано удобное мгновенное его удаление в рамках только одной страницы сайта, на которой вы находитесь в данный момент. Нажмите сочетание клавиш Ctrl + F5 и после перезагрузки страница должна будет отображаться корректно при условии, что дело было именно в кеше.
Способ 2: Настройки браузера
Через настройки можно выполнить тонкую оптимизацию работы всего веб-обозревателя, в том числе и его очистку от разного вида истории.
- Разверните меню и зайдите в «Настройки».
- Слева переключитесь на вкладку «Сайты», справа найдите ссылку «Очистить историю».
- Сперва выберите временной период, за который хотите осуществить удаление кеша. Затем отметьте галочкой пункт «Файлы, сохраненные в кеше». Галочки с остальных пунктов снимите или установите на свое усмотрение. В конце нажмите «Очистить».
- В зависимости от выбранного времени и количества записей процесс очистки может занимать от нескольких секунд до пары минут.
Способ 3: Сторонние программы
Через разнообразные оптимизаторы системы тоже можно выполнять удаление различной истории из веб-обозревателей, даже не запуская их. Это актуально при комплексной очистке компьютера от мусора или когда через браузер на компьютер попал вирус и он все еще может храниться в кеше. Останавливаться на рассмотрении подобных программ мы не будем, а покажем пример на основе самого популярного решения — CCleaner.
Перейдите на вкладку «Стандартная очистка», где переключитесь на «Приложения». В нашем случае программа определяет Yandex как Google Chrome, поскольку они оба используют идентичный движок. Отметьте галочкой пункт «Интернет-кеш» и нажмите «Очистка».
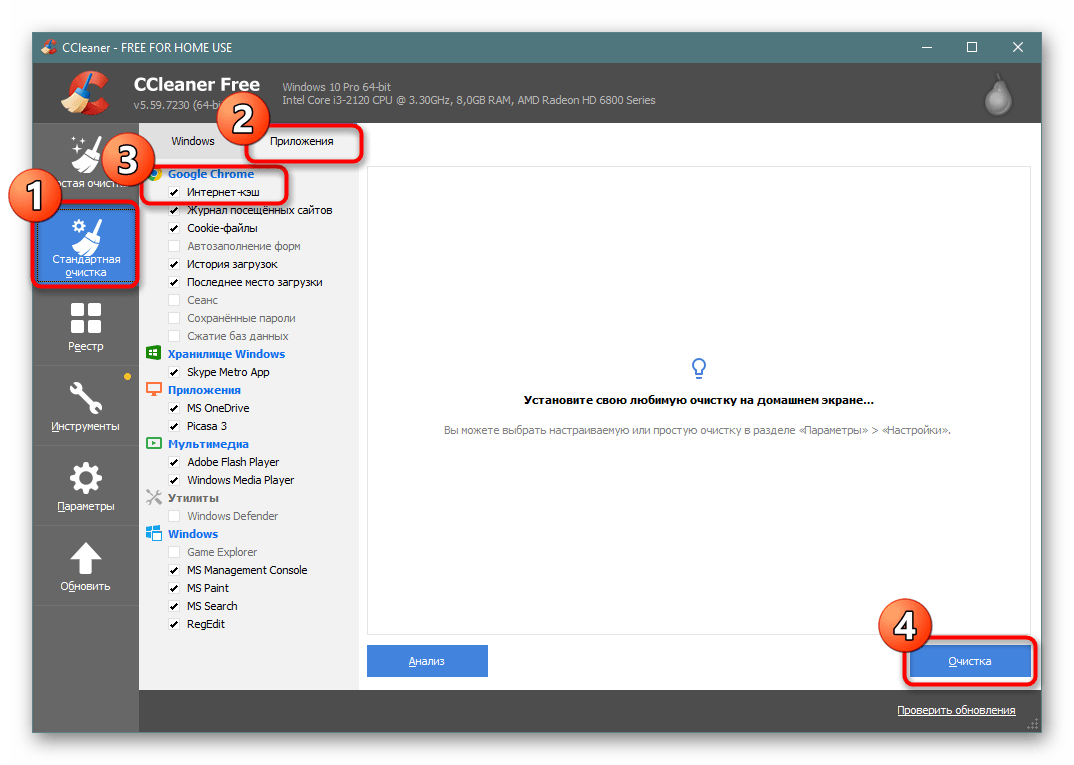
В других программах процесс будет происходить примерно аналогичным образом.
Мобильная версия
Пользователям Яндекс.Браузера с мобильных устройств время от времени так же можно удалять кеш, если нужно, например, освободить внутреннюю память устройства. Делается это так:
- Нажмите на кнопку меню, находясь на главной странице.
- Перейдите в «Настройки».
- Пролистайте до блока «Конфиденциальность» и перейдите в раздел «Очистить данные».
- Отметьте галочкой пункт «Кеш», остальные галочки расставьте на свое усмотрение. Тапните по «Очистить данные».
Теперь вы знаете способы очистки кеша в браузере Yandex для компьютера и мобильного девайса, каждый из которых пригодится в определенных ситуациях.
Как перенести браузерный кеш на другой жесткий диск
Если компьютер оснащен достаточным объемом памяти, то перенести папку с кешем можно на другой диск. Это позволит освободить операционную систему от лишней нагрузки и улучшит ее работоспособность.
Алгоритм действий:
- Открыть свойства ярлыка браузера.
- В строке после команды увеличения размера хранилища вбить команду: disk-cache-dir=»ПУТЬ». Вместо «ПУТЬ» указать заранее созданный каталог на компьютере, где будут храниться временные файлы обозревателя. Распространенный способ — переместить данные на том D.
Например, путь к аналогичной папке на другом диске будет следующим: -disk-cache-dir=»D:CacheYandexBrowser».
При изменении расположения хранилища стоит учитывать, что в новую директорию будут записываться новые данные. Старый кеш программа использовать не сможет. Действия очищают информацию только на одном устройстве. Если пользователь настроил синхронизацию между компьютером и ноутбуком, кеш и куки передаваться с остальными данными сайтов не будут.
Microsoft Edge: удаление cookie
Браузер Microsoft Edge, созданный на основе Chromium, позволяет проводить операции с файлами cookie, подобно другим браузерам, созданным на основе этого движка.
Выполните следующие действия:
- Нажмите на кнопку «Настройки и прочее» (три точки).
- В меню выберите «Настройки».
- На странице «Параметры» нажмите на опцию «Разрешения для сайтов».
- Щелкните по «Файлы cookie и данные сайтов».
На открывшейся странице можно блокировать сбор файлов или запретить собирать и читать данные сайтов, очистить от данных при закрытии Microsoft Edge.
- Кликните по настройке «Просмотреть все файлы и данные сайта».
- На открытой веб-странице можно удалить все файлы куки или данные отдельных сайтов. Напротив конкретного сайта нажмите на кнопку «Удалить» (корзина).
После нажатия на стрелку, откроются отдельные данные сайта, доступные для удаления.
Что такое кэш-память?
Если говорить простым языком, во время просмотра тех или иных страниц в сети, абсолютно любой браузер сохраняет требуемые данные о подобных посещениях непосредственно на жёстком диске используемого компьютера.
Схематическое изображение внутренней памяти любого обычного компьютера.
Такая особенность исключает повторную загрузку указанных страниц, когда их необходимо будет пересмотреть ещё раз. Нужно всего лишь извлечь сохранённые файлы из кэш-памяти буквально за считанные секунды. Каждый из известных браузеров обладает своей личной папкой для временного сохранения информации, размещённой на том же жёстком диске. Размер последней — всегда фиксированный, а задают его, чаще всего, при настройке параметров.
Плюсы и минусы использования кэш
Благодаря применению «кэширования», пользователь получает возможность значительно экономить входящий трафик, а это очень важно. К тому же повторная загрузка страниц в то время заметно ускоряется
Полезно! Однако, вышеупомянутая память имеет и один-единственный недостаток. Какие-либо изменения, вносящиеся в веб-страницы, порой не сразу корректно отображаются браузером, вне зависимости от его типа.
Следует помнить и о том, что кэш надо периодически очищать. Другими словами, пользователь обязан иногда удалять все временные данные, сохранённые в такой «ячейке».
Кэш и необходимость его очистки
В кэше Яндекс.Браузера находится выборочная информация о просмотренных пользователем страницах, изображениях и даже видео. Это позволяет при повторном обращении к тем же сайтам или файлам не скачивать их заново, а воспользоваться данными, уже загруженными в прошлый раз. В итоге нагрузка на ПК и сеть снижается, экономятся ресурсы аппаратной части и трафик, а скорость доступа в интернет увеличивается.
В обозревателе Яндекса кэш расположен на системном диске в каталоге «Пользователи» (директория с именем компьютера). Найти его можно по адресу AppData — Local — — Yandex — YandexBrowser — UserData — Default — Cache.
Со временем буферная память компьютера или смартфона становится больше и начинает уже не помогать загрузке, а, наоборот, создавать проблемы в работе. А иногда обозреватель Яндекса начинает неправильно загружать обновленные за это время страницы, приводя к тому, что пользователь не получает доступа к новой информации. Поэтому требуется периодическая очистка данных — причем не только кэша, но и историй посещений и файлов cookies.
Пользователям стоит знать, что, удаляя информацию такого типа, можно не только ускорить работу ПК и телефона, но и повысить уровень своей конфиденциальности. Очистка кэша и других сохраненных данных позволяет избежать доступа к ним посторонних. Все записи стираются с накопителя окончательно и без возможности восстановления.
Чаще всего современному пользователю приходится сталкиваться с необходимостью удаления кэша Яндекс.Браузера в операционной системе Windows. Для этого стоит использовать возможности самой программы или плагинами, которые можно установить из магазина дополнений. Или, если удаления требуют и другие данные, воспользоваться специальными внешними утилитами.
Как удалить куки в Яндекс Браузере
В Яндекс Браузер удалить cookie можно из настроек приложения. В результате, браузер очищается от всей информации, или удалению подлежат данные некоторых сайтов по выбору пользователя.
В Yandex Browser очистка от куков проходит следующим образом:
- Нажмите на кнопку «Настройки Яндекс.Браузера» (три полоски).
- В контекстном меню сначала выберите пункт «Дополнительно», а потом «Очистить историю», или сразу нажмите на клавиши «Ctrl» + «Shift» + «Del».
- В окне «Очистка истории» установите флажок в пункте «Файлы cookie и другие данные сайтов и модулей».
- Нажмите на кнопку «Очистить».
Перед удалением данных выберите необходимый период времени для очистки:
- За все время.
- За прошедший час.
- За прошедший день.
- За прошлую неделю.
- За прошедшие 4 недели.
Заключение
Теперь вы знаете, браузера, и в случае необходимости сможете его почистить. Опытный «юзер» вряд ли открыл для себя что-то новое. Однако начинающие пользователи не всегда могут самостоятельно разобраться со всеми тонкостями настройки того или иного программного обеспечения.

Если и вы относитесь к этой категории людей, то после прочтения данной статьи сможете без посторонней помощи очистить кэш «Яндекса», потратив всего несколько минут.
При посещении интернет страниц, браузер сохраняет их копии в специальной директории, называемой «Профиль пользователя». В дальнейшем, при повторной загрузке ранее посещенной страницы, из этой копии подтягиваются css стили страницы, основная графика и т.д. Этот процесс и называется кэшированием, а сохраненные копии кэшем. Так же, кэш необходим для предварительной загрузки онлайн видео – та самая серая полоска в плеере.
При накоплении определенного количества файлов «cache», заметно снижается производительность браузера и компьютера в целом. Избежать подобной ситуации, помогает регулярная очистка кэша в Яндекс Браузере.


























