Система питания
Питание платы осуществляется при помощи всего двух основных разъемов – ATX 24-pin и EPS-12V 8-pin для процессора:
Дополнительных 4-pin Molex, как на ASUS Maximus IV Extreme, здесь нет. Видимо, их отсутствие связано с ненужностью такого питания для слотов PCI Express.

Система питания процессора получила двенадцать фаз. Десять из них отданы под сам процессор и формируют напряжение Vcore с помощью контроллера VRM Digi+ с маркировкой ASP1000C. Ещё две фазы обеспечивают напряжение VCC_IO – встроенного контроллера памяти.

За напряжение System Agent Voltage (он же Uncore) отвечает данная силовая часть во главе с контроллером uP6203B.
Подсистема питания оперативной памяти также получила две фазы. В качестве контроллера напряжений по-прежнему используется uP6203B.
И без того качественная система питания ASUS Maximus IV Extreme в версии Gene-Z обзавелась ещё двумя дополнительными фазами. Скорее всего, особой необходимости в увеличении их числа нет, но опять же маркетинговые штучки заставляют производителей наращивать характеристики, дабы подчеркнуть всю крутость новинки. А всю разницу от двух фаз покупатель может почувствовать на своем кошельке.
Как включить двойной монитор в BIOS?
Неисправный, устаревший или поврежденный графический драйвер может быть одной из основных причин, по которым Windows 10 не обнаруживает ваш второй монитор компьютера. Чтобы решить эту проблему, вы можете обновить, переустановить или откатить драйвер до предыдущей версии, чтобы исправить и восстановить соединение между вашим компьютером и вторым монитором.
Как увеличить экран ноутбука до двух мониторов?
Щелкните правой кнопкой мыши в любом месте рабочего стола и выберите «Разрешение экрана», затем выберите «Расширить эти дисплеи» в раскрывающемся меню «Несколько дисплеев» и нажмите «ОК» или «Применить».
Как включить монитор в BIOS?
- Перезагрузите компьютер.
- На логотипе Dell нажимайте F2, пока не появится сообщение Entering Setup.
- Выберите Расширенная настройка.
- Прокрутите вниз до «Конфигурация бортового устройства» и нажмите Enter.
- Прокрутите вниз до Intel Multi-Display и нажмите Enter.
- Выберите Включить и нажмите Enter.
Как поменять адаптер дисплея монитора?
Откройте его и выберите опцию «Управление настройками 3D». Управление настройками 3D. Вкладка «Настройки программы» позволит вам выбрать адаптер дисплея по умолчанию для любой программы. Нажмите «Добавить», найдите EXE-файл программы, которую вы хотите использовать с видеоадаптером NVIDIA, и нажмите «ОК».
Как мне изменить мой монитор с HDMI на DP?
- перейдите Пуск> Панель управления.
- выберите панель управления NVidia.
- развернуть дисплей.
- щелкните по настройке нескольких дисплеев (следующие два шага необходимо выполнить по порядку)
- затем выключите тот, который хотите заменить (для удобства я использовал второй монитор)
- затем включите тот, который хотите заменить.
- нажмите "Применить".
Почему мой монитор не распознает HDMI?
Если ваше соединение HDMI по-прежнему не работает, вероятно, есть проблемы с оборудованием с вашим портом HDMI, кабелем или вашими устройствами. … Это решит любые проблемы, которые могут возникнуть из-за кабеля. Если смена кабеля не работает для вас, попробуйте подключение HDMI к другому телевизору, монитору или другому компьютеру.
Что делать, если монитор не отображает?
- Отключите монитор от стены.
- Отсоедините шнур от задней панели монитора.
- Подожди минутку.
- Подключите шнур монитора обратно к монитору и заведомо исправной настенной розетке.
- Нажмите кнопку питания монитора.
- Если это по-прежнему не помогает, попробуйте использовать заведомо исправный шнур питания.
Как настроить несколько мониторов в Windows 10?
Настройте два монитора в Windows 10
- Выберите «Пуск»> «Настройка»> «Система»> «Дисплей». Ваш компьютер должен автоматически обнаружить ваши мониторы и отобразить ваш рабочий стол. …
- В разделе «Несколько дисплеев» выберите вариант из списка, чтобы определить, как ваш рабочий стол будет отображаться на ваших экранах.
- Выбрав то, что вы видите на своих дисплеях, выберите Сохранить изменения.
Двойной монитор — это плохо для графического процессора?
запуск нескольких мониторов с одного графического процессора — это нормально и не должно вызывать никаких проблем. Я использую 4 монитора на своем графическом процессоре, и у меня никогда не было проблем. всегда предпочтительнее использовать один графический процессор.
Можно ли запустить 2 монитора на одной видеокарте?
Если карта имеет два или более подключения одного и того же типа, она поддерживает два монитора. Некоторые карты имеют два или более разных типа портов и могут быть заменены адаптерами для поддержки настроек с двумя экранами. Видеокарты с одним видеопортом не поддерживают установку с двумя мониторами без добавления второй карты.
Могу ли я использовать встроенную графику для второго монитора?
Да, конечно, вы можете использовать оба, и это для того, что у вас есть два порта, и большинство людей покупают для этой цели видеокарту. Для этого основным требованием является то, что BIOS вашей материнской платы должен поддерживать функцию одновременного использования нескольких дисплеев.
Параметры алгоритма
Теперь, когда мы разобрались с основными понятиями, попробуем копнуть немного глубже.
RC6 параметризированный алгоритм. Это значит, что его работа зависит от некоторых начальных параметров, которые устанавливаются перед началом его работы. Попробуем понять на примере параметра :
Все основные вычисления, которыми оперирует алгоритм, имеют битные машинные слова в качестве входа и выхода. Как мы уже выяснили, RC6 блочный шифр. Причем входной и выходной блоки имеют 4 регистра A, B, C, D каждый размером по бит. Обычно . Тогда размер блока будет бит.
Таким образом является одним из параметров алгоритма, который мы можем задавать. Выпишем их все:
- размер слова в битах. Каждое слово содержит слов в байтах. Блоки открытого текста и шифротекста имеют длину побит (т.к. 4 регистра).
- количество раундов. Так же размер расширенного массива ключейбудет иметьслово (об этом далее). Допустимые значения .
- количество бит в секретном ключе .
- секретный ключ размеров байт: .
Чтобы было ясно, о каком алгоритме идем речь принято писать .
Как подключить второй монитор к компьютеру?
Даже в домашних условиях может потребоваться подключить два монитора на одном компьютере под управлением Windows 7. Самой распространенной причиной в этом случае выступают видеоигры: вдвое больший размер изображения увеличивает радиус обзора, что может оказаться решающим фактором для победы над противником – например, в сетевом шутере или танковом симуляторе.
Работать на компьютере с двумя мониторами также более удобно благодаря большей рабочей площади – пропадает необходимость постоянно переключаться между несколькими рабочими окнами. Особенно актуально это для музыкантов, программистов, дизайнеров, конструкторов, фотографов и для тех, кто много работает со схемами и графиками.
Существует несколько разъемов, с помощью которых монитор подключается к компьютеру:
- • VGA (он же D-Sub ). 15-контактный слот, с помощью которого для подключаются аналоговые мониторы. Обычно маркируется синей расцветкой. Еще встречается в некоторых моделях видеокарт и мониторов.
- • DVI (существует в нескольких вариациях) В зависимости от вариации передает как аналоговый, так и цифровой сигнал. Маркируется белым или желтым цветом.
- • HDMI. Интерфейс для передачи мультимедиа высокой четкости. Встречается на всех современных мониторах и видеокартах. Представляет собой тонкий широкий слот размерами чуть меньше USB.
- • Display Port. Стандарт для передачи видео с разрешением 4К. Менее распространен, чем HDMI.
- • Thunderbolt. Способен передавать данные на скорости до 20 Гбит/с при использовании оптического кабеля. Встречается только на топовом «железе».
- • USB. Теоретически, этот универсальный интерфейс подходит для передачи видео, практически же мониторы и видеокарты со слотом USB – большая редкость.
Определить, какая видеокарта используется на вашем ПК, просто: достаточно взглянуть на заднюю крышку. Графические разъемы интегрированной видеокарты расположены вертикально (связано это с особенностями монтажа материнской платы). Обычно графический разъем в таких случаях всего один, чаще всего это VGA. Если расположенных горизонтально слотов, по которым можно определить наличие дискретной видеокарты, нет, соответственно, и такой видеокарты на компьютере нет. Значит, ее необходимо приобрести.
Два монитора на одной видеокарте прекрасно «уживаются», и проблем с подключением, как правило, не возникает. Однако, учитывайте, что подключать их следует к одной видеокарте. В связке, где один монитор подключен к интегрированному, а второй к дискретному графическому ускорителю, будет работать только один дисплей.
Как подключить два монитора к одному компьютеру?
Подключать второй монитор рекомендуется при выключенном компьютере. Графические разъемы существенно отличаются между собой, поэтому перепутать их сложно, а подключить монитор к неподходящему слоту невозможно. В случае, если на видеокарте нет подходящего разъема, а поменять ее пока нет возможности, можно использовать специальный адаптер – например, VGA-DVI.
Установив кабель в слоте, зафиксируйте его при помощи крепежных винтов (если конструкция разъема предусматривает их наличие). После этого можно включить компьютер.
После загрузки ОС, как правило, автоматически обнаруживает второй монитор, и никаких дополнительных драйверов устанавливать не нужно. Если же компьютер не видит второй монитор, причиной может быть плохой контакт. Иногда причина может крыться в самой операционной системе. ВWindows 7 достаточно, кликнув правой кнопкой мыши по рабочему столу, войти в меню «Разрешение экрана», а в появившемся окне нажать «Найти».
Для нескольких экранов в настройках доступно несколько функций.
Если необходимо расширить рабочий стол, выбирайте вариант «Расширить эти экраны». Если нажать одновременно клавиши Win (с логотипом Windows) и P, можно быстро переключаться между несколькими режимами.
При выборе режима «Дублирование» устанавливайте разрешение меньшего монитора, иначе не все элементы рабочего стола поместятся на экране.
Как подключить второй монитор к ноутбуку?
Большинство современных ноутбуков оборудованы графическими ускорителями с дополнительными разъемами. Если слоты не подходят под слоты монитора, лучше приобрести подходящий адаптер: замена видеокарты на ноутбуке – затея дорогостоящая. Как правило, дополнительный монитор используется в замены дисплею ноутбука: работать с ним или играть в видеоигры гораздо удобнее благодаря большим габаритам.
Альтернативы нескольким дисплеям
Сразу возникает вопрос — а зачем вообще со всем этим возиться, не проще ли купить один широкоформатный дисплей дюйма на 32? Да, это кажется экономнее, и опыт от игр можно получить более интересный, чем от двух мониторов. Однако всегда есть нюансы. Так, если брать 23 дюйма в Full-HD, как Samsung C32F391FWI, то картинка в играх может оказаться размытой. А если в 4K, как AOC CU34G2/BK, то для игр придется существенно апгрейдить железо, да и стоимость таких дисплеев уже выше двух качественных Full-HD.

А почему не телевизор? Чем вообще современные ТВ отличаются от мониторов, если они тоже умеют показывать 4К, да еще и с огромной диагональю, при этом цена за дюйм намного ниже, чем у мониторов? Но не все так просто. Мониторы заточены под профессиональные задачи и различные модели отвечают соответствующим стандартам. К примеру, мониторы для дизайнеров, видеоредакторов и всех, кому важны цвета, делают на IPS матрицах с отличными показателями яркости и контрастности. Многие ТВ же намеренно приукрашают картинку, делают цвета более насыщенными, при этом тонких настроек изображения в них чаще всего нет.

Мониторы для геймеров обладают минимальным временем отклика пикселя, текущий стандарт — 1 мс. У телевизоров же этот показатель находится в районе 40–60 мс. Также значительно проще найти монитор с высокой частотой обновления — 120, 144 или даже 240 Гц, это дает ультраплавную картинку. В то время как многие ТВ прибегают к программным уловкам и вставляют фейковые кадры в оригинальный видеоряд, чтобы казалось, будто их частота обновления выше.
Конечно, у многодисплейной конфигурации рабочей или домашней системы есть свои недостатки. Во-первых, это лишние расходы на каждый новый монитор. Во-вторых, для дополнительных пикселей может не хватить пространства на столе. В-третьих, для игр каждый экран обернется серьезно возросшей нагрузкой на систему. И, наконец, минус экзистенциального характера — большое количество открытых окон могут скорее отвлекать, чем приносить пользу. Кому-то комфортнее работать с одним пустым экраном. Тем не менее, рабочее место с несколькими дисплеями все еще остается одним из самых доступных и оптимальных по соотношению цена\результат способов увеличить свою производительность.
Подключение второго монитора
Возможно, наиболее распространенным способом запуска второго монитора в Windows 10 является использование его в качестве расширенного дисплея. Здесь оба монитора используются одновременно, и вы можете упорядочить окна Проводника и программы Windows по своему усмотрению. Что бы использовать второй монитор в режиме расширенного дисплея нужно выполнить следующие действия:
1. Подключить второй монитор через HDMI, DisplayPort или DVI кабель. Система должна немедленно обнаружить новый дисплей.
2. Откройте параметры экрана Windows 10, как показано выше. Здесь в разделе “ несколько экранов ” установите флажок “ расширить этот экран ”.
3. Windows 10 расширил Рабочий стол на второй экран. Он скорее всего будет пустым. Теперь попробуйте тестово переместить одно окно на второй монитор. С высокой вероятностью края экрана не соответствуют расположению экранов на вашем столе. Например, может случиться так, что вам придется сдвинуть окно “влево”, чтобы поместить его на монитор, расположенный справа.
4. Такое поведение также можно исправить в параметры экрана. В верхней части Windows 10 отображает подключенные мониторы в стилизованной форме. Нажмите ” определить“, чтобы узнать, какой номер представляет какой экран. Теперь вы можете легко организовать нарисованные экраны с помощью мыши, чтобы они соответствовали физическому расположению. Например, если один из мониторов стоит выше, вы можете исправить это обстоятельство здесь. Отрегулируйте настройку до тех пор, пока курсоры мыши и перемещенные окна не будут правильно перемещаться между мониторами.
Отрегулируйте расположение экранов, чтобы окна могли быть перемещены правильно.
5. Существуют дополнительные настройки для каждого экран. Что бы их увидеть выберите нужный вам экран, все дополнительные параметры вы увидите чуть ниже в разделе “масштабирование и расположение”. Здесь можно настроить разрешение внешнего экрана, если Windows 10 не определяет его правильно. Так-же тут можно отрегулировать масштаб содержимого экрана. Это необходимо работая с мониторами 4K, когда шрифты и значки отображаются слишком маленькими. Кроме того, при необходимости можно настроить ориентацию экрана, например, если вы используете его в сводном режиме.
6. Выполнив все манипуляции сохраните изменения нажав кнопку “ОК”. Возможно, вам придется перезагрузить компьютер, чтобы применить все изменения.
Как видите с правильными настройками работа нескольких мониторов в Windows 10 становится гораздо комфортнее. Вы можете настроить и исправить настройки для различных мониторов в любое время.
Как подключить два монитора к одному компьютеру через VGA
Для осуществления подключения двух дисплеев через VGA необходимо приобрести специальный сплиттер (разветвитель), если на карте не присутствует дублированный порт.
Осложняют подключение, когда интерфейсы монитора и видеоплаты не совпадают. В такой ситуации необходимо наличие специальных переходников. Они представляют собой устройства размером со спичечный коробок. На одной стороне присутствует DVI, на другой VGA. Таким образом, можно соединить оборудование с разъемами различных типов.
Сама операция подключения не представляет собой ничего сложного. Необходимо лишь делать все максимально аккуратно, не торопиться. Повреждение контактов приведет к неработоспособности.
Настройка двух дисплеев, подключенных через VGA, ничем не отличается от настройки мониторов через иной интерфейс. Она осуществляется аналогичным образом.
Два и более экрана или рабочих стола требуется обычно специалистам, занимающиеся разработкой программного обеспечения. Но также довольно часто многие пользователи используют функцию расширения рабочего стола на два экрана для более эффектного погружения в процесс видеоигр. Потому использование возможности подключения устройств такого типа реализуется довольно часто.
Сам процесс подключения и настройки совершенно не сложен. Поэтому справиться с ним легко сможет даже человек, не имеющий большого опыта использования компьютера. Достаточно лишь внимательно прочитать инструкцию для конкретной операционной системы.
Как включить поддержку нескольких мониторов при встроенной и внешней видеокарте
Всем доброго времени суток и прочих разностей, дорогие друзья, знакомые, читатели, почитатели и прочие личности.
Нередко задают вопрос, связанный с подключением нескольких мониторов. И если в случае с одной видеокартой (встроенной или внешней) ещё всё понятно, — воткнуть кабели, зайти в Windows и выбрать нужный режим (дублирование, продолжение, etc .) в свойствах экрана, то в случае с подключением одного кабеля во внешнюю видеокарту, а вторую во встроенную в мат.плату, всё бывает не так очевидно.
Дело в том, что в последнем случае за вывод изображения на мониторы отвечают два разных устройства и в большинстве случаев требуется небольшие пляски с бубном в настройках биоса, которые я Вам и хочу показать на примере мат.платы от Asus .
Вводная
Чтобы Вы понимали, речь идет о такой вот «занимательной» ситуации:

Как Вы поняли занимательного в этом не очень много, но решение есть. Не могу сказать точно додумались ли до автоматизма этого процесса, но в большинстве случаев управление поддержкой мультимониторности в этом случае требуется включать вручную.
Что делать и как с этим взлетать
Для начала включаем всё, что надо включить, т.е мониторы, кабели питания и разъёмы.
Затем включаем или перезагружаем (на случай, если Вы зачем-то втыкали всё при включенном питании) компьютер. После чего жмём в кнопочку DEL (на клавиатуре) на самой ранней стадии загрузки компьютера (еще до логотипа Windows ). Попадаем в BIOS .
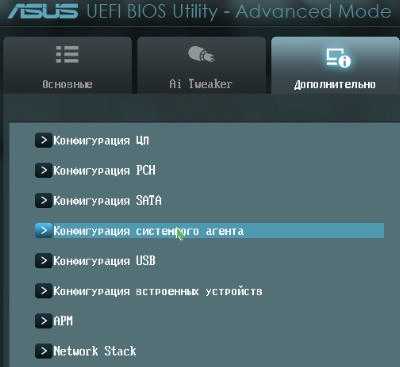
В случае с мат.платами ASUS нам потребуется раздел » Дополнительно — Конфигурация системного агента «, в других мат.платах он (как и сама функция поддержки двух мониторов) может называться иначе, но смысл примерно тот же.
Внутри заходим в подраздел » Параметры графики «:

Где включаем функцию » iGPU Multi-Monitor «, которая, как и гласит описание отвечает за нужный нам функционал, т.е за поддержку нескольких мониторов:

В принципе, можно увеличить размер памяти, который будет выделяться под это дело (по умолчанию 64 Mb ), но вообще говоря, — это не обязательно. Так же, собственно, можно выбрать основной режим и включить-отключить режим энергосбережения ( Render Standby ) и тд.
Как уже говорилось, в других мат.платах с другим BIOS , оно может называться иначе, но смысл тот же — Dual/Multi Monitor Support и всё такое.
Послесловие
В двух словах как-то так. Как и всегда, если есть какие-то разумные дополнения (особенно названия функции и её расположение в Вашей мат.плате), мысли и всё такое прочее, то добро пожаловать в комментарии к этому материалу.
Спасибо, что остаётесь с нами.
Белов Андрей (Sonikelf) alt=»Sonikelf» /> alt=»Sonikelf» />Заметки Сис.Админа Космодамианская наб., 32-34 Россия, Москва (916) 174-8226
Как подключить к одному компьютеру несколько не пересекающихся между собой мониторов?
В корпоративных сетях нередка ситуация, когда множество сотрудников работают на вычислительных мощностях одного сервера. При этом, разумеется, у них собственные, никак не пересекающиеся рабочие столы. Возможно ли реализовать такую работу в домашних масштабах?
По большому счету — нет. С одними лишь утилитами, разветвителем и ОС многоэкранную рабочую систему организовать не удастся. Потому что для неё нужно несколько независимых видеопотоков, а это возможно не с каждой графической картой.
Правда, если под корпусом прячется сразу две видеокарты, устроить независимые рабочие столы на отдельных мониторах всё-таки можно. Достаточно подключить дисплеи к разъёмам разных плат и настроить драйвера на многоэкранный режим. Мощные дискретные видеокарты, имеющие больше одного собственного вычислительного ядра, тоже позволяют работать двум экранам независимо друг от друга – настройка такого режима производится через утилиты производителей.
Однако недавно на рынке появилось специальное устройство, с помощью которого можно организовать более интересную конфигурацию экранов и рабочих столов — Matrox DualHead2Go.
Компания Matrox заявляет, что с помощью данного адаптера владельцы домашних компьютеров и ноутбуков смогут подключить два дисплея к уже имеющейся самой простой видеокарте с аналоговым выходом. Если же речь идет о ноутбуке, то к нему можно будет прицепить сразу два дисплея, причем основной экран ноутбука будет показывать один рабочий стол, а 2 монитора — другой). Всё что требуется, это чтобы ваша видеокарта была достаточно современной и совместимой с DualHead2Go.
Работа этого адаптера проста — он разветвляет видеосигнал на 2, а специальное приложение, которое прилагается к нему на диске и устанавливается на ноутбук, следит за тем, чтобы картинка распределялась правильно в соответствии с заданными настройками.
Совместимость шнуров и входов. Порты
Для подсоединения мониторов к компьютерам обязательно требуется кабель для совмещения их разъёмов. Для двух дисплеев потребуется столько же кабелей подходящего типа.
Разъёмы могут быть следующими:
VGA. Ещё несколько лет назад это был стандартный разъём для большинства мониторов и компьютеров. Сейчас для совмещения старого ПК и нового дисплея или, наоборот, устаревшего экрана и современного устройства, может потребоваться переходник;
Рис.6. С помощью VGA-разъёма второй монитор можно подключить даже ноутбуку.
DVI. Более современный интерфейс, обеспечивающий поддержку аналогового и цифрового сигнала;
Рис.7. Интерфейс DVI.
HDMI. Разъём подходит для подключения компьютера к устройствам с чётким цифровым сигналам – например, к телевизорам и плазменным панелям. Нередко встречается не только на ПК, ноутбуках и телеприёмниках, но даже на планшетах (в виде miniHDMI);
Рис.8. HDMI на планшете и стационарном компьютере.
Рис.9. Переходник с DisplayPort на стандартный VGA,
USB. Стандартный порт, встречающийся на компьютерах уже больше 15 лет. Не слишком подходит для передачи качественного изображения и нечасто встречается у мониторов. Однако решает проблему совместимости, например, для ноутбука или нетбука с отсутствующими разъёмами для видео другого типа.В основном, подключить кабель неправильно просто невозможно из-за большого количества различий в штекерах.
Единственная проблема, которая может при этом возникнуть – отсутствие подходящих переходников. И всё, что вам понадобится – найти и купить подходящие детали. Для ноутбуков с разъёмом для монитора задача упрощается ещё больше.
А если компьютер требуется подключить к телевизору или монитору, расположенному на некотором расстоянии, стоит пользоваться WiFi-удлинителями.
Рис.10. WiFi-удлинитель с разъёмом HDMI.
Как подключить второй монитор к ноутбуку или ПК?
Второй монитор является пусть не обязательным, но все равно крайне полезным дополнением для компьютера или ноутбука. Он способен существенно повысить продуктивность работы, избавив от рутинной необходимости раз за разом переключаться между окнами приложений. Также пригодится второй и даже третий монитор в играх, расширяя угол обзора в виртуальных баталиях. В этой статье мы расскажем, как подключить к ПК или лэптопу несколько мониторов, и как сделать беспроводной монитор из смартфона или планшета.
Дублирование, расширение или мультимонитор
Современные компьютерные операционные системы Windows, macOC и Linux (советы по настройке будем давать на примере первой) поддерживают одновременное подключение нескольких мониторов в двух режимах: дублирование изображения и расширение рабочего стола. Первый вариант полезен в том случае, если нужно демонстрировать одну и ту же картинку на нескольких экранах одновременно, например в магазине или кафе. Также дублирование часто используется при подключении ноутбука к домашнему телевизору для трансляции фильмов или игр (см. статью «Как подключить ноутбук к телевизору?»).
Второй вариант — расширение — применяется при использовании нескольких мониторов одним человеком, сидящим непосредственно за компьютерном столом. Это позволяет отображать на каждом из мониторов окна разных приложений.
При подключении второго монитора к компьютеру или ноутбуку (во втором случае может потребоваться нажатие соответствующей клавиши либо сочетания клавиш) картинка по умолчанию дублируется. Но в случае мониторов с отличающимся разрешением (1080р, 900p, 768р) это неудобно, так как на втором изображение будет нечетким. Чтобы переключиться в режим расширения, кликните правой кнопкой мыши по рабочему столу Windows, выберите пункт меню «Параметры экрана», а затем «Расширить». Теперь на каждом из мониторов будет выставлено родное разрешение.
Кроме того, существует третий режим — создание единого программного мультимонитора, что применяется для полноэкранных игр с трехмерной графикой. Реализуется посредством не операционной системы, а фирменных технологий от производителей видеокарт — NVIDIA Surround и AMD Eyefinity. Настройка осуществляется в программах GeForce Experience и AMD Crimson (старое название Catalyst) соответственно. Интегрированная графика Intel игровые мультимониторы не поддерживает, лишь обычное дублирование и расширение.
Цифровые и аналоговые видеоинтерфейсы
Видеовыходы на материнской плате или дискретной видеокарте могут не совпадать с видеовходами на мониторе. Но в большинстве случаев эту проблему легко решить. Так, цифровые интерфейсы HDMI, DVI и DisplayPort (а также их Mini-версии) конвертируются между собой с помощью дешевых пассивных переходников. Для конвертации цифрового HDMI-выхода в аналоговый VGA-вход существует одноименный активный адаптер. У старых дискретных видеокартах порт DVI был спарен с VGA, тогда как у новых, а также у материнских плат — нет.
Сколько мониторов максимум?
Современные дискретные видеокарты для ПК поддерживают одновременное подключение материнских платтрех мониторов, а топовые модели — шести (см. статью «Как выбрать видеокарту для компьютера?»). Интегрированная же графика может выводить не более двух одновременных видеосигналов, даже если на материнке три видеопорта (см. статью «Как выбрать материнскую плату для компьютера?»). Некоторые современные материнки позволяют одновременно работать дискретной и встроенной видеокарте (активируется в меню BIOS). Это дает возможность присоединять суммарно пять – восемь мониторов.
Ноутбуки, несмотря на наличие двух видеовыходов (HDMI и VGA), поддерживают лишь один внешний монитор. Но подключить второй все же можно при помощи USB-видеокарты, которые производит например компания Inno3D.
Монитор из смартфона или планшета
Второй монитор стоит недешево, да и зачастую нужен не постоянно, а лишь изредка. Поэтому неплохим экономичным решением вопроса является превращение смартфона или планшета, которые есть почти у каждого, в небольшой дисплей для ПК.
Splashtop Wired XDisplay нужно установить и на смартфон или планшет (клиентская часть), и на компьютер или ноутбук (серверная часть). При этом соединяются клиентское и серверное устройство между собой USB-кабелем. Разрешение экрана лучше задать поменьше, например 1280х720 или вообще 800х600, в противном случае шрифты будут нечитаемо мелкими. Для пущего удобства рекомендуем прикупить или смастерить подставку для смартфона или планшета, чтобы второй монитор стоял параллельно первому.





























