Способ №4. Использование онлайн сервисов
Отличным веб-сервисом для работы с фотографиями является ресурс Irfanview или одноименная программа Irfanview. Он позволяет работать с огромным количеством различных форматов изображений.
Чтобы уменьшить размер, вы можете открыть меню изображения и изменить его высоту и ширину.

Изменение размера фотографий на irfanview
Также в окне изменения размера можно выбрать дополнительные параметры для лучшего сжатия: резкость, фильтр резкости, специальные клавиши для уменьшения / увеличения размера и изменения разрешения изображения.
Опция сохранения также может уменьшить размер. Наилучший способ их настройки показан на следующем рисунке.
Это окно отображается при сохранении окончательного изображения.

Оптимальные варианты экономии
Три простых способа изменить размер фотографии
Как изменить размер фото в paint
Во всех версиях Windows есть программа Paint. Запускаем ее и нажимаем в левом верхнем углу кнопку «меню». Выбираем пункт «Открыть» и находим фото, которое нужно отредактировать. Загружаем ее в рабочую зону. Далее, если надо ее обрезать, выбираем соответствующий пункт в верхней панели программы. С помощью курсора определяем зону фотографии, которую нужно оставить. Обрезаем и сохраняем полученный результат.
Второй вариант — выбираем функцию «Выделить». Выделяем нужную зону фотографии и нажимаем комбинацию клавиш Ctrl+X (вырезать). Далее открываем еще раз программу Paint. В ней рабочая зона пустая, наводим туда курсор и жмем комбинацию клавиш Ctrl+V. Фрагмент фото вставиться в новый документ Paint. Если белый фон рабочей зоны окажется больше вставленной фотографии, ее можно уменьшить с помощью того же курсора. Полученный результат успешно сохраняем.
Есть третий вариант — когда необходимо уменьшить фотографию до определенных пикселей. Выбираем пункт «изменить размер» в верхней части программы.
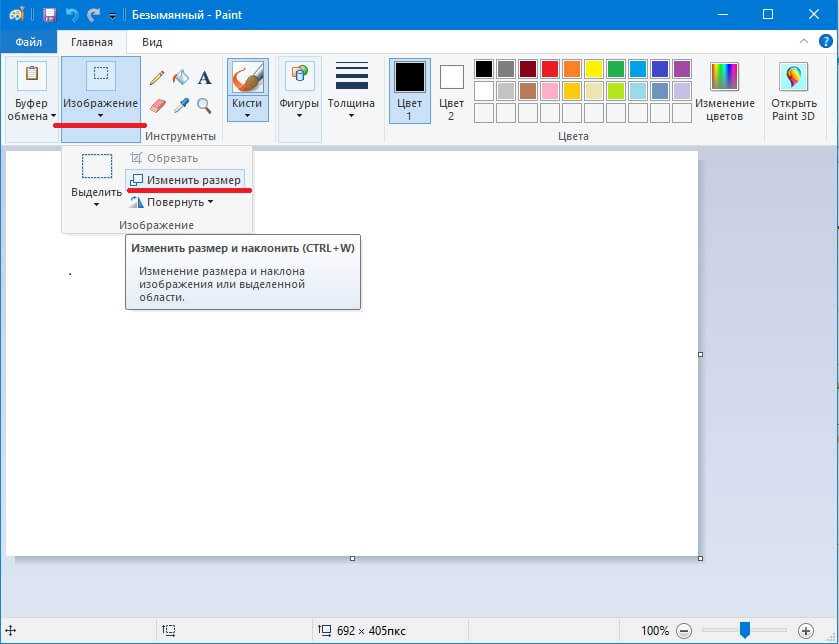
Далее, откроется небольшое окно, где необходимо ввести точные цифры писклей по ширине и длине фотографии. Вводим, нажимаем «ок», размер фотографии изменился. Сохраняем.
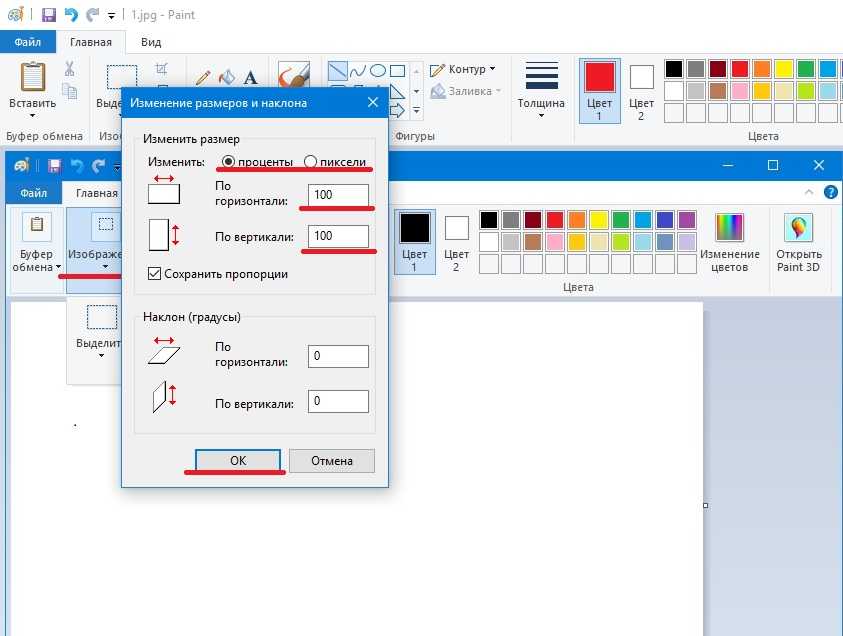
В Windows 7 есть программа Picture Manager. Она очень похожа на Paint. Запускаем ее и выбираем пункт «Файл» в верхнем левом углу. Нажимаем на «Найти рисунок». Находим фото. Далее выбираем пункт «Рисунок», там есть два варианта обработки — «Обрезать» и «Изменить размер». Пользоваться ими нужно также, как и с функциями программы Paint. Изменяем изображение и благополучно сохраняем его на компьютере.
Как изменить размера фото с помощью программ
Существует множество качественных программ от сторонних разработчиков. Особенно стоит выделить:
— Image Resizer,
— фоторедактор Movavi,
— Adobe Photoshop CC,
— PIXresizer,
— Fotosizer,
— BImage Studio и др.
Большинство из них бесплатные и находятся в свободном доступе в интернете. Процесс скачки и установки займет от 5 до 30 минут. В качестве примера рассмотрим программу Image Resizer.
Находим ее с помощью поисковой системы, скачиваем, устанавливаем на компьютер, запускаем. Открывается окно программы в котором нужно кликнуть на меню Добавить файлы. После чего выбрать нужную фотографию и перейти в раздел Настройка.

В настройках вводим нужный размер и кликаем Выполнить. Фотография с новыми размерами сохраняется на рабочий стол в специально созданную программой папку. Готово!
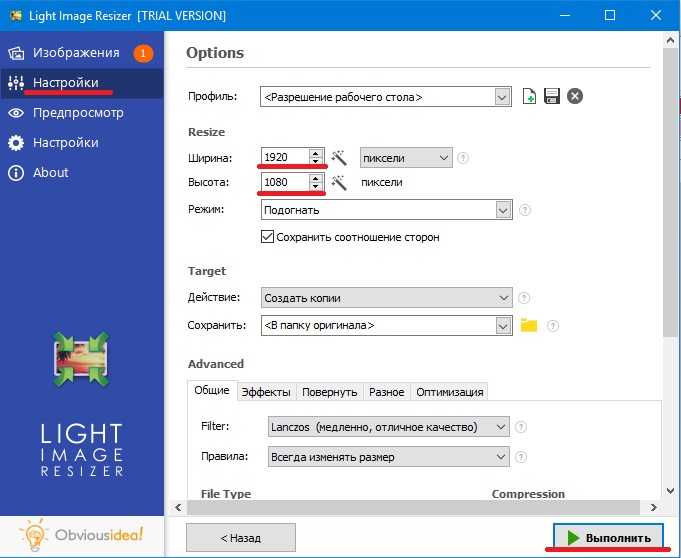
Скачать Image Resizer — https://light-image-resizer.ru.uptodown.com/windows
Как изменить размера фото через online сервисы
Так же как и сторонних программ, в интернете есть множество online сервисов, предлагающих обрезать фотографию или изменить ее размер с помощью ввода пикселей. Самыми популярными и часто используемыми из них являются:
— imgonline.com.ua,
— resizepiconline.com,
— croper.ru,
— resizenow.com,
— inettools.net,
— optimizilla.com.ru,
— reduction-image.com,
— pichold.ru.
Более подробно рассмотрим сервис imgonline.com.ua. Переходим на сайт и кликаем на вкладку Изменить размер.
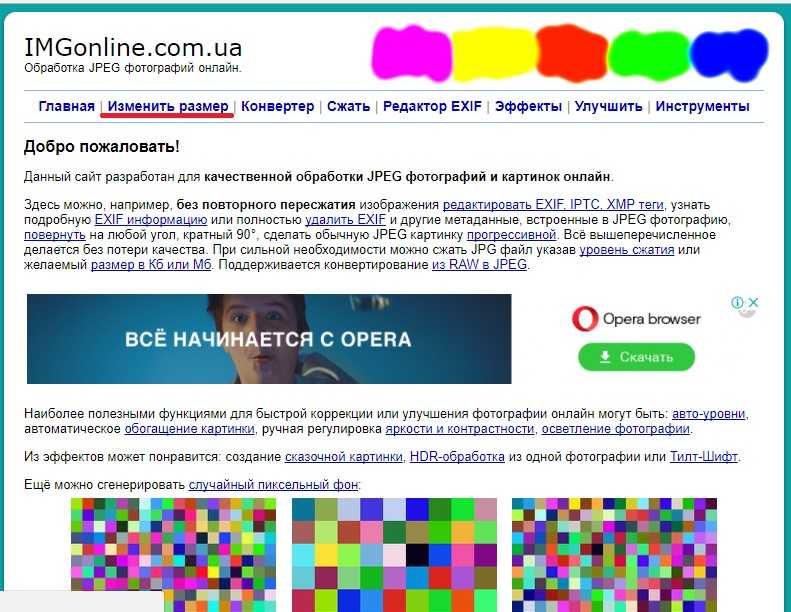
Далее нажимаем кнопку «Выберите файл». Находим на компьютере фотографию, загружаем. Далее, вводим нужную ширину и высоту в пикселях. Выбираем тип изменения размера. Если надо, делаем дополнительные настройки, подбираем формат будущего изображения и жмем «Ок».
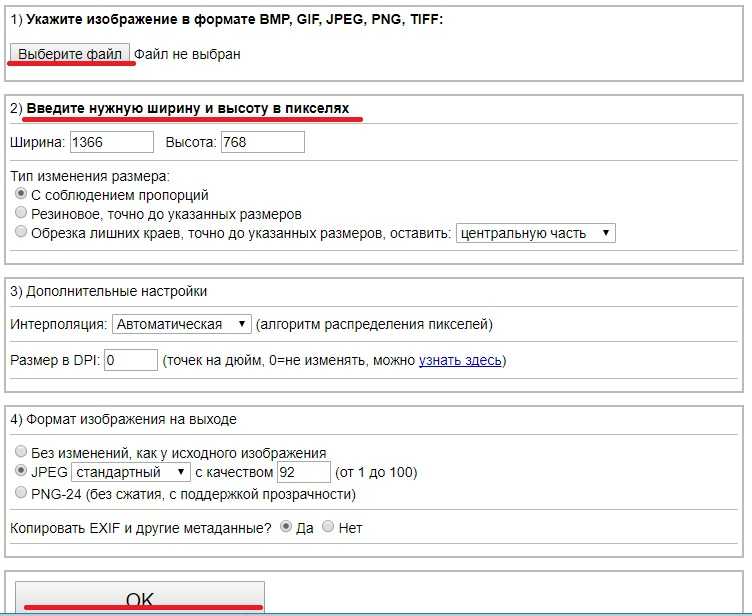
Откроется новая страница с информацией о фотографии. Есть два варианта, — либо открыть фотографию для просмотра (если что-то не понравиться, можно «Вернуться назад»), либо скачать ее. Готово! Фотография получила новые размеры.
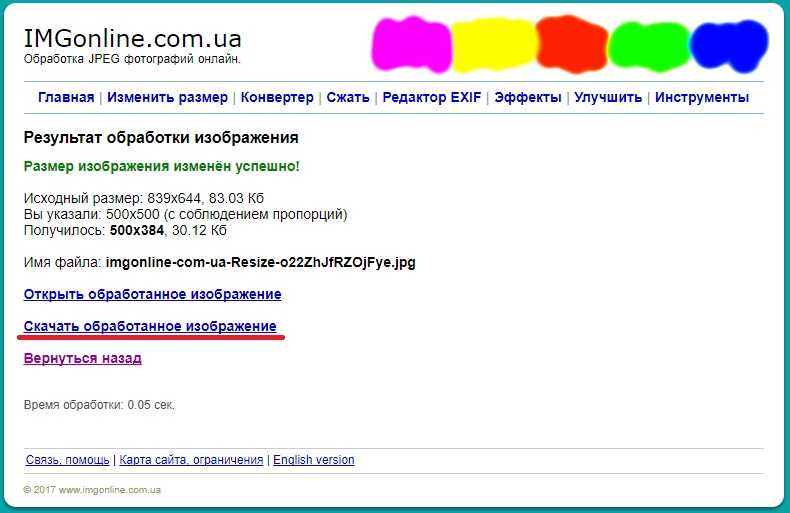
В целом, использование перечисленных способов очень простое. Главное следовать подсказкам и вводить данные в нужные поля. На выходе получится всегда качественное изображение с нужными пиксельными параметрами.
Программное обеспечение для работы с изображениями
Существует много программ для работы с фото, которые позволяют уменьшить размер файла jpg. Пожалуй, самая известная из них Photoshop. Но мы не будем ее рассматривать, поскольку это очень дорогостоящее ПО для профессионалов. Устанавливать ее только ради уменьшения картинки неразумно. Сконцентрируемся на бесплатном софте с простым интерфейсом.
XnResize
XnResize – бесплатная программа для конвертации и уменьшения разрешения изображений с полностью русифицированным интерфейсом. Особенность XnResize в том, что с ее помощью можно изменять размер всех графических файлов в папке. Это удобно, когда вам нужно снизить размер большого пакета документов или освободить место на диске, сразу обработав все фотографии.
Чтобы уменьшить размер фото в формате jpg с помощью XnResize следуйте инструкции:
- Перетащите один файл jpg или папку с изображениями в рабочее поле интерфейса программы.
- Перейдите на вкладку «Действие» и установите необходимые параметры сжатия.
- Нажмите кнопку «Следующий», укажите имя новой папки. При желании выберите новый формат, а затем нажмите кнопку «Преобразовать».
По умолчанию программа изменит размер всех изображений в папке. Если выберите другой формат, то все изображения будут сконвертированы, например, в png.
Caesium
Caesium – программа для сжатия изображений. С ее помощью можно как уменьшить размер изображения, так и выполнить интерполяцию, а также использовать комбинированный способ сжатия. Caesium распространяется бесплатно.
Чтобы сжать jpg-изображение в Caesium выполните следующие действия:
- Перетащите файл jpg, размер которого хотите уменьшить в рабочее поле окна программы.
- Введите необходимые параметры компрессии на нижней панели инструментов слева и укажите имя нового файла, а затем нажмите кнопку «Выполнить сжатие» (установленные по умолчанию параметры наиболее оптимальные).
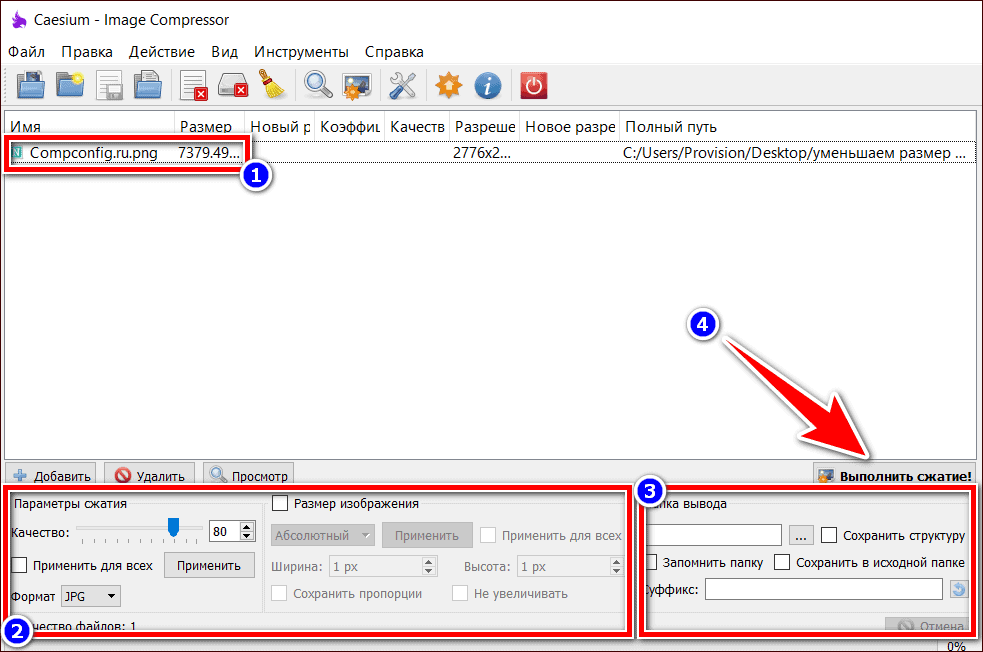
Caesium также может обрабатывать сразу несколько изображений, перемещенных по отдельности или сразу из папки.
Что такое разрешение (Resolution)
Разрешение (resolution) — это количество пикселей (pixels) на 1 дюйм (inch). Параметр связывающий виртуальность с реальностью. Именно он отвечает за то, в каком качестве распечатается изображение, потому что одно дело, когда в дюйм укладывается 300 пикселей и совсем другое, когда в дюйм укладывается 72 пикселя.
Если вы распечатаете изображение с разрешением 72ppi (pixels per inch) то скорее всего на распечатке вы сможете разглядеть пиксели, в некоторых особо щепетильных местах изображение будет походить на мозаику. Так же как походило на мозаику изображение на мониторе бабушки в 1998 году в изображениях иконок от Windows 98 и не только их. Низкое разрешение для печати зло и его надо изменить, за этим мы и здесь.

От величины разрешения зависит фактически размер фотографии при перенесения её с монитора на бумагу. Так как если изображение величиной 500 на 500px и его разрешение 100ppi то фактически размер этого изображения — 5 на 5 дюймов. Напомню, что в дюйме 2,54см. 100ppi конечно маловато для печати, поэтому мы меняем разрешение на 300ppi но и физический размер уменьшится вместе с изменением разрешения, так как разрешение фактически является соотношением пикселей к физическому размеру (см дюймы, сантиметры). Увеличиваем качество укладывая в дюйм больше пикселей, но и физический размер становится меньше, так как пикселей всего 500 и дополнительным взяться не от куда. Но об этом мы ещё поговорим.
Замечу, что в Фотошопе принято другое обозначение разрешения (resolution). Вместо ppi принято dpi, что расшифровывается как dots per inch. Это предмет совершенно другой темы и извечных споров между сторонниками правильных формулировок. Dot (точка) это точка, которую ставит принтер при печати. И если вы хотите узнать больше о подготовке к печати прочтите мои статьи: Подготовка к печати за 10 минут и Как сделать Флаер
Как изменить размер фото с помощью нашего приложения:
Чтобы загрузить ваши фотографии в приложение, вы можете воспользоваться кнопкой “Добавить фото” в левой верхней части экрана, нажать “Выбрать изображения” в центре экрана или просто перетащить все файлы мышкой. После нажатия на указанные кнопки вам высветится диалоговое окно с возможностью выбора места, откуда вы хотите перенести изображения: “С моего компьютера”, “С Google Drive”, “С Google Photos”, “С Dropbox”.

Вы можете загружать фото любого размера, если это не приведет к переполнению свободной памяти на вашем компьютере или мобильном устройстве.
Если вы нажали на “С моего компьютера”, следует выбрать нужную папку в появившемся окне и выделить изображения, у которых вы хотите изменить размер. Нажатие клавиш Ctrl+A на Windows или Cmd+A на Mac позволит выделить сразу все фотографии в папке.
Сразу после нажатия на один из следующих вариантов — “С Google Drive”, “С Google Photos” или “С DropBox” высветится окно, в котором приложение попросит доступ к вашему онлайн-хранилищу. Следует нажать на “Разрешить доступ”.
Кнопка “Добавить фото” позволяет также добавить дополнительные фото к уже загруженным. Кнопка “Очистить” позволяет удалить все фото из приложения.
После того, как вы загрузили все изображения в приложение, нажмите “Изменить размер изображений” справа вверху. Перед вами появится окно с настройками вывода.

В раскрывающемся списке вы можете установить желаемый формат уменьшенных копий, выбрав одну из следующих опций:
- Исходный формат
- Конвертировать в JPEG (стандартное качество, нормальный размер файла, быстро)
- Конвертировать в JPEG (максимальное качество, большой размер файла, быстро)
- Преобразование в JPEG и сжатие (стандартное качество, небольшой размер файла, медленно)
- Конвертировать в PNG (без потерь, большой размер файла)
- Конвертировать в WEBP (стандартное качество, небольшой размер файла, медленно).
Стоит помнить, что при снижении качества могут быть удалены некоторые детали и добавлены шумы на изображение, но при этом размер файла становится более компактным.
Далее вам необходимо выбрать, каким образом будет изменен размер изображения.

Если вы выбираете опцию “По ширине”, необходимо ниже указать ширину в пикселях. В таком случае высота автоматически подстроится под нужное значение. Аналогично можно выбрать “По высоте” и указать размер. Тогда приложение рассчитает необходимую ширину.
Опция “Точная ширина и высота” будет полезна, если вас интересуют конкретные размеры ширины и высоты фото в пикселях. Соответственно ниже вам следует их ввести.
Опция “Проценты” позволяет указать степень уменьшения изображения. Например, если вы указали 70%, это значит, что ширина и высота исходной картинки будут уменьшены на 30%.
Все ваши настройки вывода будут сохранены в памяти приложения. Это очень удобно, если вы постоянно изменяете размер изображений аналогичным образом. В таком случае вам не придется вводить данные снова.
Все, что осталось сделать, это нажать “Изменить размер изображения”.

Обработанные фото вы можете загрузить себе на компьютер, Google Drive или Dropbox.
Наше онлайн-приложение позволяет обрабатывать неограниченное число изображений бесплатно. Единственное ограничение — внизу полученных фото будет добавлен логотип Visual Watermark.
Чтобы избавиться от него, необходимо приобрести платную версию программы. Она позволит загрузить изображения без водяного знака.
Онлайн сервисы для обработки изображений
Если вы не хотите устанавливать дополнительное ПО или нужно уменьшить размер фото с телефона, можно воспользоваться онлайн сервисом. Их в интернете много. При желании можете самостоятельно поискать подходящий или воспользуйтесь одним из предложенных ниже.
Compressor.io
Интерфейс сайта Сompressor.io не содержит ничего лишнего. Поэтому, даже при условии, что сервис англоязычный, работать с ним просто и без знания языка. Чтобы изменить размер файла jpg, перетащите его в поле, выделенное штрихпунктирной линией, или нажмите кнопку «Select files».
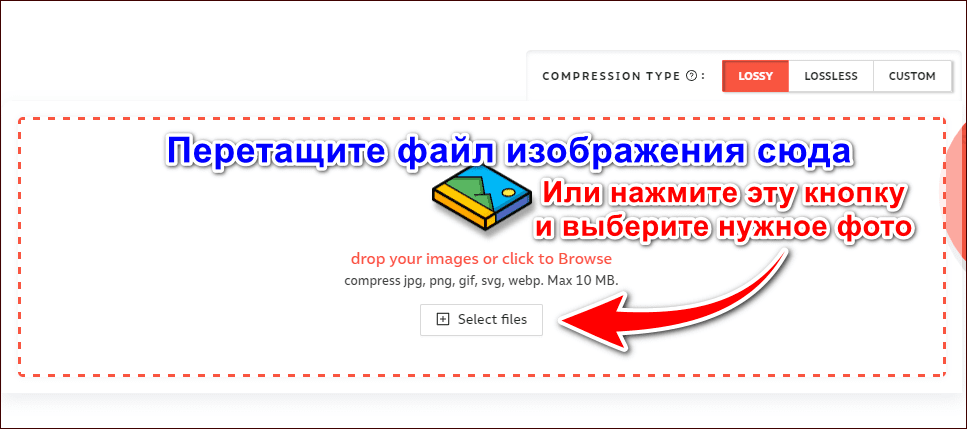
После чего вам останется только дождаться пока алгоритм сайта выполнит сжатие и скачать на компьютер или смартфон уменьшенное фото.
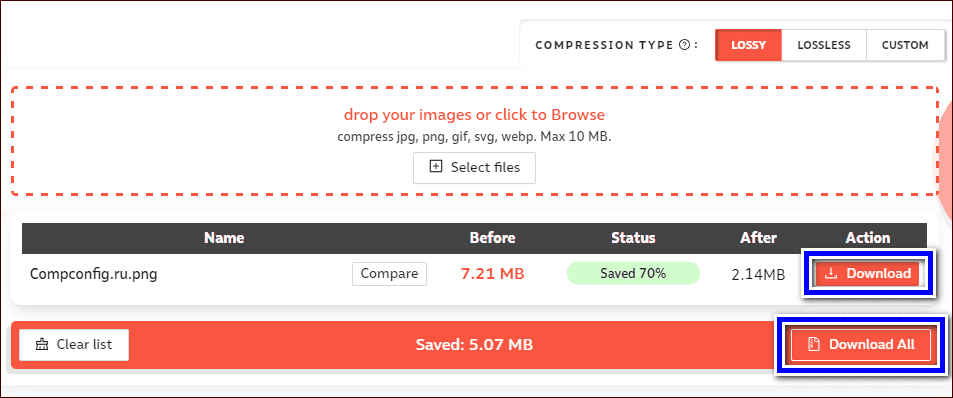
Сервис позволяет обрабатывать сразу несколько изображений, но есть ограничение в 10 Мб для каждого. Чтобы снять ограничение и получить доступ к расширенным инструментам, придется приобрести премиум аккаунт, который стоит 50 долларов в год.
iLoveIMG.com
Сервис iloveimg.com – это полноценный онлайн инструмент для обработки изображений в разных форматах, в том числе jpeg. В его функционал входят такие функции как:
- сжатие изображения (интерполяция),
- изменение разрешения,
- обрезка фото,
- конвертирование,
- простой редактор,
- генератор мемов,
- создание изображения из HTML.
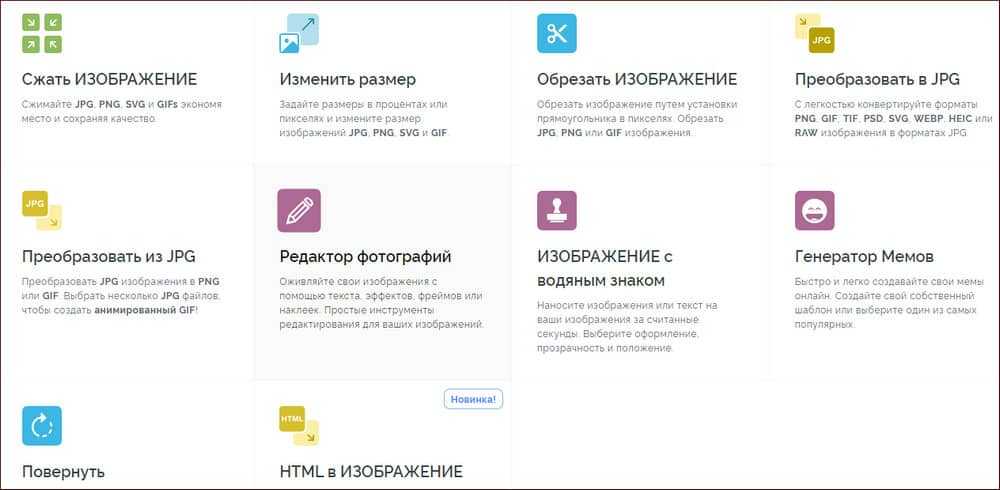
Сайт бесплатный и полностью переведен на русский. Регистрация не обязательна, но если хотите иметь возможность сохранять полученный результат в облаке, нужно зарегистрироваться.
Чтобы уменьшить размер файла изображения на сайте iloveimg.com сделайте следующее:
- Перейдите на сайт и выберите вкладку «Сжать изображение».
- Перетащите один или несколько jpg-файл в пустое поле или нажмите кнопку «Выбрать изображение», чтобы загрузить снимки вручную (после регистрации на сайте и подключения аккаунтов облака Гугл Диск или Dropbox можно загрузить фото сразу оттуда).
- Нажмите кнопку «Сжать изображения» внизу справа.
После обработки файл сразу загрузится на компьютер или смартфон. Встроенный алгоритм выбирает оптимальные параметры сжатия индивидуально для каждого фото.
Встроенные инструменты
Ошибочно считать, что в качестве фоторедактора операционная система Windows предлагает только простейший инструмент в лице программы Paint.
Добиться нужного изменения размеров фото можно и через Photo Gallery.
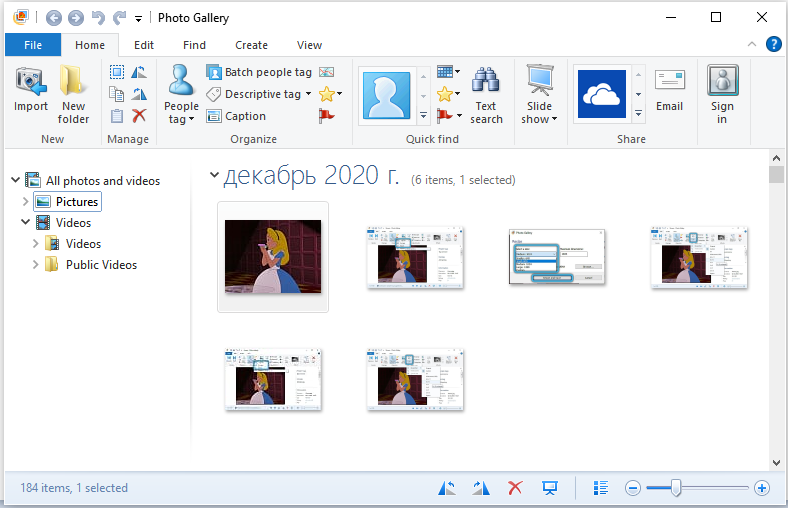
Хотя важно добавить, что в некоторых версиях операционных систем это приложение может отсутствовать. Его придётся загружать вместе со всем пакетом Essentials 2012 для Windows
Теперь отдельно о том, как работать с двумя интегрированными фоторедакторами в операционной системе при обработке изображений и изменении их размера.
Paint
Можно воспользоваться всем известной программой для рисования Paint, которая входит в стандартный пакет программ и утилит для операционной системы Windows. Если кто не знает, найти Paint можно, перейдя к папке «Стандартные» в меню «Пуск», либо просто ввести соответствующее название в поиске Windows. Попав в главное окно программы, откройте меню «Файл» и нажмите «Открыть». Выберите изображение, которые хотите отредактировать
Далее, обратите внимание на панель инструментов, расположенную вверху. Там вы найдёте пункт «Изменить размер изображения»
Кликните по нему либо воспользуйтесь комбинацией клавиш Ctrl+W. В открывшемся окне задайте необходимые значения высоты и ширины картинки. В Paint это можно сделать как в пикселях, так и в процентах, в зависимости от того, как вам проще и понятнее. Установив желаемые значения, щёлкните по кнопке «ОК», чтобы применить внесённые изменения. Затем сохраните фотографию и наслаждайтесь результатом.
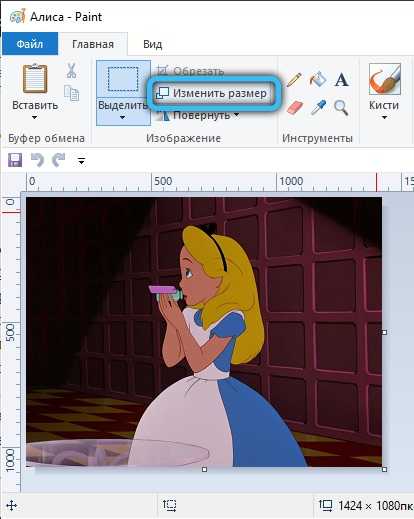
Работая с простейшим стандартным инструментом Paint, рекомендуется придерживаться нескольких советов.
- Если не удаётся задать редактируемой картинке нужные размеры, не растягивая её при этом, воспользуйтесь инструментом под названием «Обрезка». С его помощью удаляются лишние края.
- Есть простой способ очень быстро открыть изображение в этой программе. Достаточно кликнуть по файлу правой кнопкой, и через контекстное меню выбрать вариант открытия через Paint. Тогда отдельно запускать приложение, а потом вставлять в него фото, не придётся.
- Будет лучше, если редактируемое изображение сохранять в таком же формате, как и исходник.
Вот и всё. Дело сделано.
Вариант 1: Специальные программы
Для уменьшения размера фотографии на компьютере можно воспользоваться специализированными программами, причем некоторые из них позволяют изменять снимки целыми пакетами. По умолчанию в операционной системе Windows предустановлен редактор для работы с графическими файлами, также можно установить сторонний софт.
Способ 1: Paint
Приложение Paint – бесплатный графический редактор от компании Microsoft, который встроен во все Windows. Он не отличается многофункциональностью, но базовых возможностей хватает для изменения размера снимков, работы с форматами файлов, а также простого редактирования с использованием встроенных инструментов: кисти, заливки, добавления фигур и других элементов.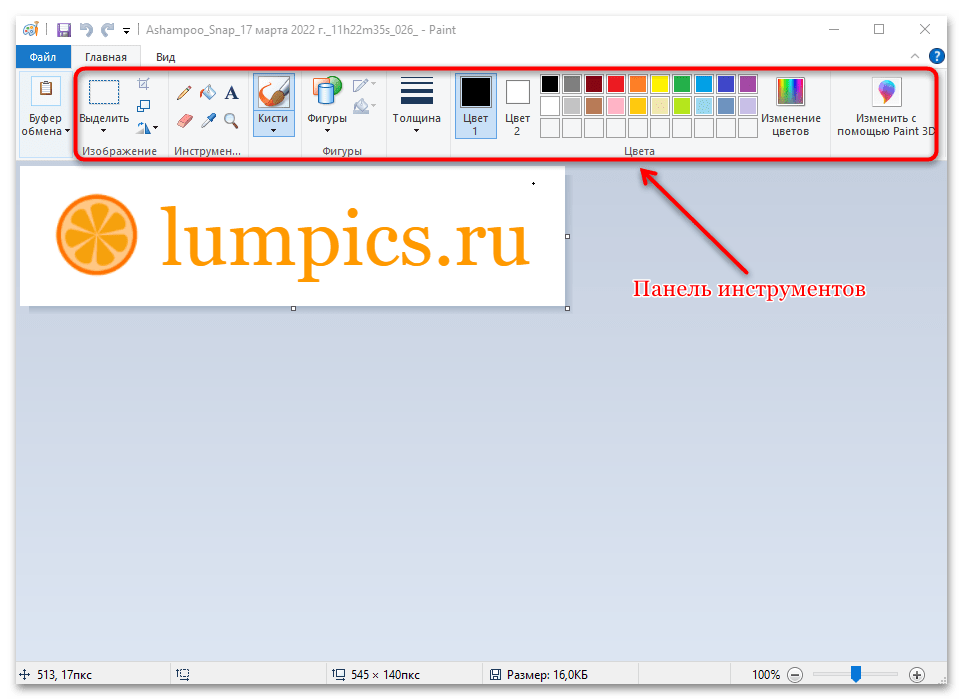
- Чтобы уменьшить размер фотографии на компьютере через Paint с помощью встроенной функции, запустите редактор от Microsoft. Он находится в списке предустановленного софта меню «Пуск». Также можно воспользоваться системной поисковой строкой.
- Откройте фотографию через раздел «Файл» и системный «Проводник». После этого на вкладке «Главная» в блоке «Изображение» кликните по кнопке «Изменить размер».
- Откроется новое окно, где выставьте размер изображения в пикселях или процентах от исходных данных. Также предусмотрена опция, позволяющая сохранять пропорции картинки для корректного масштабирования. При необходимости можно изменить наклон снимка в градусах.
- На верхней рабочей панели располагаются основные инструменты и функции для работы с графикой — воспользуйтесь ими, если есть дополнительная необходимость в редактировании файла. В конце результат можно сохранить в одном из самых распространенных форматов: JPEG, PNG, GIF, BMP и др.
Способ 2: XnView
Программа XnView – это бесплатный и мощный инструмент для просмотра и редактирования графических файлов. Он не требует много места на компьютере, но при этом отличается полезными функциями и возможностью пакетного изменения размера фотографий. Так, можно обрезать снимок, наложить различные фильтры и эффекты, откорректировать цвет, насыщенность или контрастность. Поддерживается работа со сканером и создание скриншотов экрана. Программа полезна для разработчиков сайтов, поскольку позволяет самостоятельно делать HTML-галерею для последующего размещения на различных ресурсах в интернете.
- Для уменьшения фотографии на компьютере через программу XnView найдите нужную папку со снимками в каталоге слева. Выделите один или несколько файлов, затем кликните по кнопке в виде двух фотографий со стрелкой – «Преобразование».
- Откроется новое окно с параметрами изменения. Перейдите на вкладку «Преобразования» и в меню «Изображение» найдите пункт «Изменение размера». Щелкните по кнопке «Добавить», которая находится посредине. В блоке «Параметры» пропишите значение уменьшения, выбрав пиксели или проценты. Для сохранения результата кликните по «Выполнить» внизу слева.
Способ 3: Caesium
Caesium – специализированный софт для пакетной компрессии графических файлов. Он не занимает много места в операционной системе, нетребователен к ресурсам ПК и предназначен для бесплатного использования. Кроме сжатия инструмент располагает средствами для значительного уменьшения размера изображений. Поддерживаются самые распространенные форматы – JPEG, PNG и BMP.
В отличие от большинства аналогичных продуктов, графический интерфейс полностью на русском языке, а поскольку программа не нагружена ненужными возможностями, сжатие снимков происходит в несколько кликов. При этом доступны дополнительные функции для применения сжатия фотографий. В отдельной инструкции на нашем сайте пошагово разобран процесс уменьшения изображения.
Подробнее: Как сжать фотографию в программе Caesium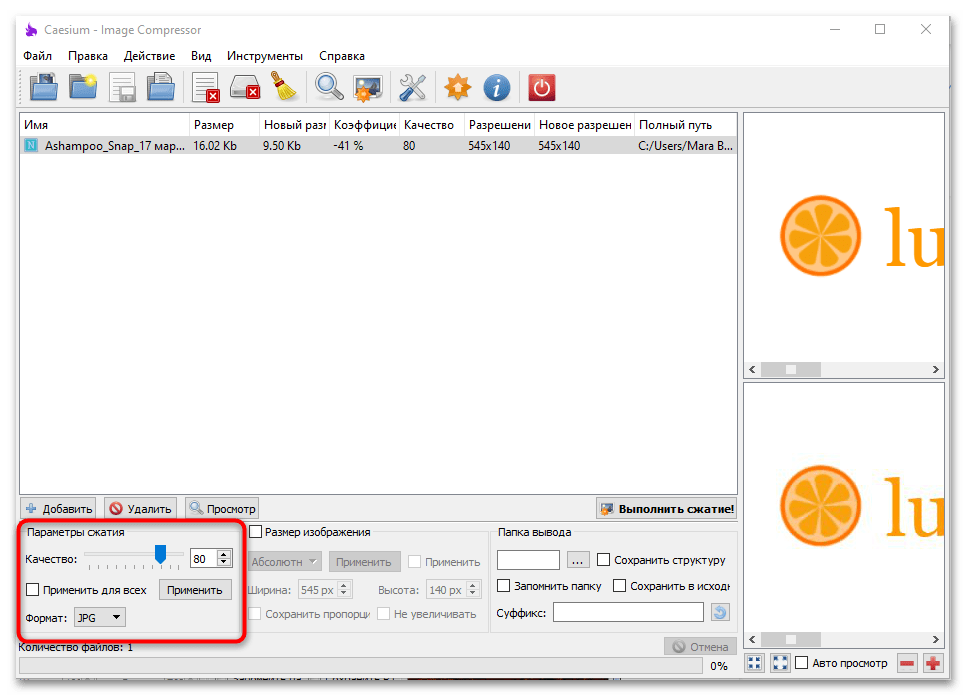
Способ 4: Photoshop
Мощный графический редактор от компании Adobe оснащен обширным набором инструментов для редактирования и создания изображений. Среди функций предусматриваются профессиональные средства для корректировки и ретуширования, возможность накладывания фильтров, слоев. Полученный результат оптимизируется и сохраняется в одном из популярных форматов или в виде проекта для последующей обработки.
Изменить размер снимка можно различными способами, включая кадрирование или специальные функции, определяющие размер холста. Конечно же, программой имеет смысл пользоваться только тем, у кого она уже есть или кто обучается работать в ней, поскольку чего-то уникального она не предлагает, а использовать профессиональный графический редактор только для уменьшения фото — нецелесообразно. На нашем сайте есть подробная инструкция по уменьшению фотографии через Photoshop.
Подробнее: Как уменьшить изображение в Фотошопе

Изменяем разрешение фотографии онлайн
Сегодня мы расскажем о двух сайтах, в инструментарий которых входит возможность изменения разрешения изображений. Ниже вы будете ознакомлены с детальными инструкциями по выполнению этой задачи.
Способ 1: Croper
Разработчики интернет ресурса Croper называют его Фотошоп-онлайн. Действительно, у данного сайта и Adobe Photoshop имеются схожие функции, однако интерфейс и принцип управления значительно отличаются. Разрешение картинки здесь изменяется так:
- Откройте главную страницу сайта, наведите указатель мыши на меню «Операции», выберите пункт «Редактировать» — «Изменить размер».
- Начало работы происходит после загрузки файла, для этого кликните на ссылку «Загрузите файлы».
- Теперь нажмите на кнопку «Выберите файл».
- Выбрав сохраненный на компьютере рисунок, загрузите его в редактор, после чего произойдет автоматический переход к нему.
- Сейчас снова нужно указать необходимую операцию. Наведите курсор на пункт «Операции» и отметьте там требуемый инструмент.
- С помощью ползунка, расположенного вверху вкладки, отрегулируйте подходящее разрешение картинки. Кроме этого вы можете самостоятельно ввести числа в соответствующие поля. После этого кликните на «Применить».
- В разделе «Файлы» присутствует возможность выбора направлений сохранения. Например, там доступен экспорт изображения во Вконтакте, в фотохостинг или на компьютер.
Минус данного сервиса в том, что каждую картинку придется обрабатывать отдельно, что не подходит некоторым пользователям. В таком случае мы рекомендуем ознакомиться со следующим представителем подобных ресурсов.
Способ 2: IloveIMG
Сайт IloveIMG предоставляет множество полезных инструментов по массовому редактированию изображений, именно на этом и был сделан акцент разработчиками. Давайте сразу приступим к уменьшению разрешения.
- Находясь на главной странице сайта, выберите инструмент «Изменить размер».
- Теперь потребуется выбрать изображения. Вы можете загрузить их из онлайн-хранилища или выбрать файл, находящийся на компьютере.
- В случае с загрузкой из ПК с зажатым Ctrl отмечайте все нужные изображения, а затем кликните на «Открыть».
- Выберите режим «В пикселях» и в открывшемся меню настройки вручную введите значения ширины и высоты фотографии. Отметьте галочками пункты «Сохранять пропорции» и «Не увеличивать, если меньше», если это необходимо.
- После этого активируется кнопка «Изменить размер изображений». Кликните по ней левой кнопкой мыши.
- Осталось только выгрузить сжатые картинки в онлайн-хранилище, скачать на компьютер или скопировать прямую ссылку на них для дальнейшей работы.
На этом работа в сервисе IloveIMG подходит к концу. Как видите, все инструменты доступны бесплатно и изображения скачиваются в одном архиве без каких-либо ограничений. С самой процедурой корректирования разберется даже неопытный юзер, поэтому мы можем смело рекомендовать данный ресурс для использования.
Основные преимущества нашего онлайн-приложения
Если вы думаете, что работа в онлайн-приложении требует специальных навыков и знаний, то вы ошибаетесь. Мы разработали программу таким образом, чтобы весь интерфейс был максимально простым и понятным.
Наше бесплатное приложение позволяет уменьшить размер картинок всего в три щелчка.
Вот почему вам стоит воспользоваться приложением от Visual Watermark:
-
Простота и удобство. Не нужно быть профессиональным редактором изображений, чтобы освоить программу. Интерфейс не перегружен функционалом. Только самое необходимое для вас. Полное отсутствие рекламы. Ничто не будет вас отвлекать от обработки фото. Если возникнут вопросы, ознакомьтесь с подробной инструкцией по использованию выше.
-
Можно использовать на любом устройстве. Наше приложение работает непосредственно в браузере. Не нужно ничего скачивать и устанавливать. Visual Watermark Resizer работает на любой операционной системе и любых устройствах — Windows, Mac, Linux, iOS и Android. Достаточно зайти на страницу приложения и начать работать.
-
100% безопасность. Все ваши картинки обрабатываются только в браузере. Они не поступают к нам на сервер. Мы не имеем доступа к вашим файлам. Ваши изображения надежно защищены.
-
Бесплатный доступ. На нашем сайте вы можете изменить размер изображения онлайн и бесплатно. Количество фото при этом неограничено. Один нюанс — после обработки к ним будет добавлен логотип Visual Watermark.
Способ 4: IMGonline
Завершающий онлайн-сервис нашего материала с названием IMGonline работает примерно по такому же принципу, как и предыдущий, однако предоставляет более широкий список настроек, что может оказаться полезным некоторым пользователям. Вам достаточно следовать представленным шагам, чтобы изменить размер изображения в пикселях и сохранить его на компьютере.
-
Начните с загрузки исходного файла, щелкнув по соответствующей кнопке.
-
После этого вручную введите ширину и высоту, которую хотели бы получить. В качестве типа изменения размера укажите подходящий вариант, отметив его маркером.
-
Дополнительные настройки можно пропустить, если не нужно изменять алгоритм распределения пикселей и задавать новый размер в DPI.
-
Обязательно укажите, в каком формате и качестве нужно сохранить итоговое изображение.
-
Нажмите «ОК» для запуска обработки.
-
Изображение с измененным размером в пикселях готово, осталось его скачать, щелкнув по кликабельной надписи с соответствующим названием.

























