Добавление и удаление закладок
Некоторые пользователи не знают, как добавить закладки в браузер Мозила Фирефокс. Однако это самая простая процедура из всех возможных. Для этого даже не нужно копаться в настройках веб-обозревателя.
Все, что нам нужно располагается прямо в адресной строке. Поэтому процесс довольно простой. Но на всякий случай мы предоставим подробную инструкцию, рассказывающую о том, что и как нужно делать. Так будет понятнее.
- Переходим интересующий сайт.
- После того, как страница загрузится ищем в той же адресной строке иконку с изображением звездочки и нажимаем на нее.
- Вписываем имя закладки (если нужно) и нажимаем «Готово».
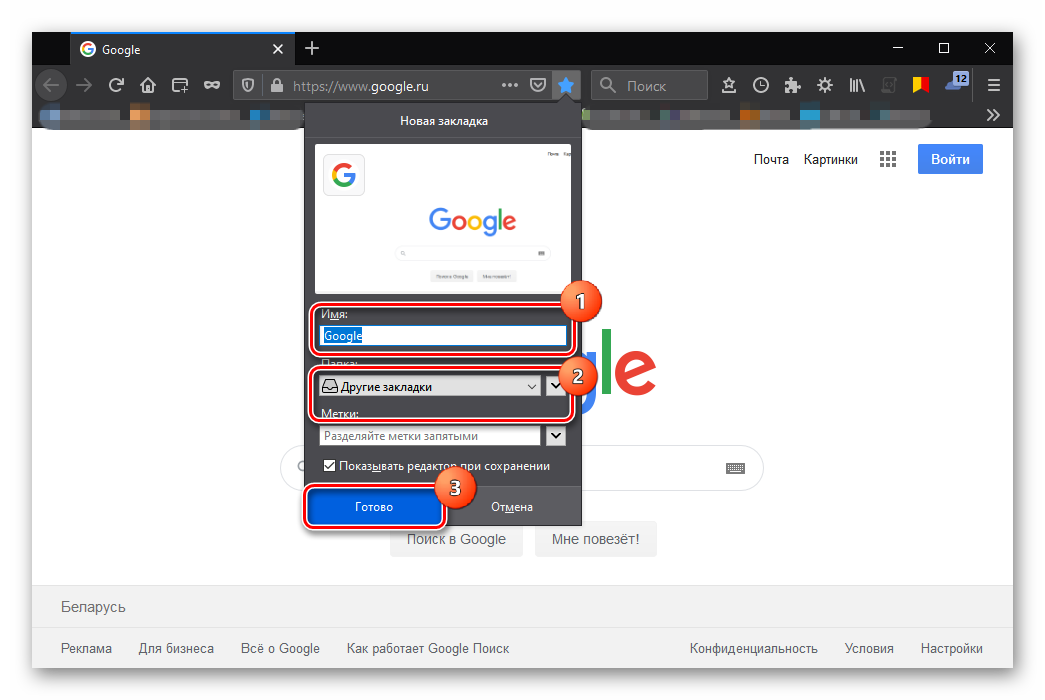
Теперь нужная страница сохранена в библиотеку. Именно там ее и можно найти. Как видите, процесс по добавлению страницы в избранное довольно простой. Однако теперь давайте поговорим о том, как удалить закладку в Мозиле. Для этого нужно сделать следующее.
- В открытом браузере ищем на панели инструментов иконку библиотеки (три наклонные линии) и кликаем по ней.
- Далее появится меню, в котором нужно выбрать «Закладки».
- Появится список. Выбираем нужное название и кликаем по нему правой кнопкой мыши.
- Теперь просто щелкаем «Удалить».
После этого запись будет навсегда удалена из веб-обозревателя. Это были самые простые действия, которые только можно выполнить при помощи менеджера Firefox. Теперь стоит рассмотреть более сложные варианты.
Кнопка избранного
В том случае, если ваша проблема связана с отсутствием на панели инструментов кнопки избранного, без которой не всегда удобно производить управление сохраненными ссылками (подробнее о изменении закладок читайте ), потребуется вручную добавить данный элемент на привычное место. Итак, если у вас пропали закладки в Firefox, а точнее – кнопка добавления в избранное, то вам потребуется:
-
- Открыть браузер и кликнуть по любой кнопке на панели инструментов.
- Выбрать в выпадающем меню пункт «Изменить», после чего откроется режим редактирования.
- В разделе «Дополнительные инструменты и функции выбрать кнопку избранного и перетащить ее на панель инструментов браузера в любое удобное для вас место.
- Щелкнуть по зеленой кнопке «Выход из настройки».
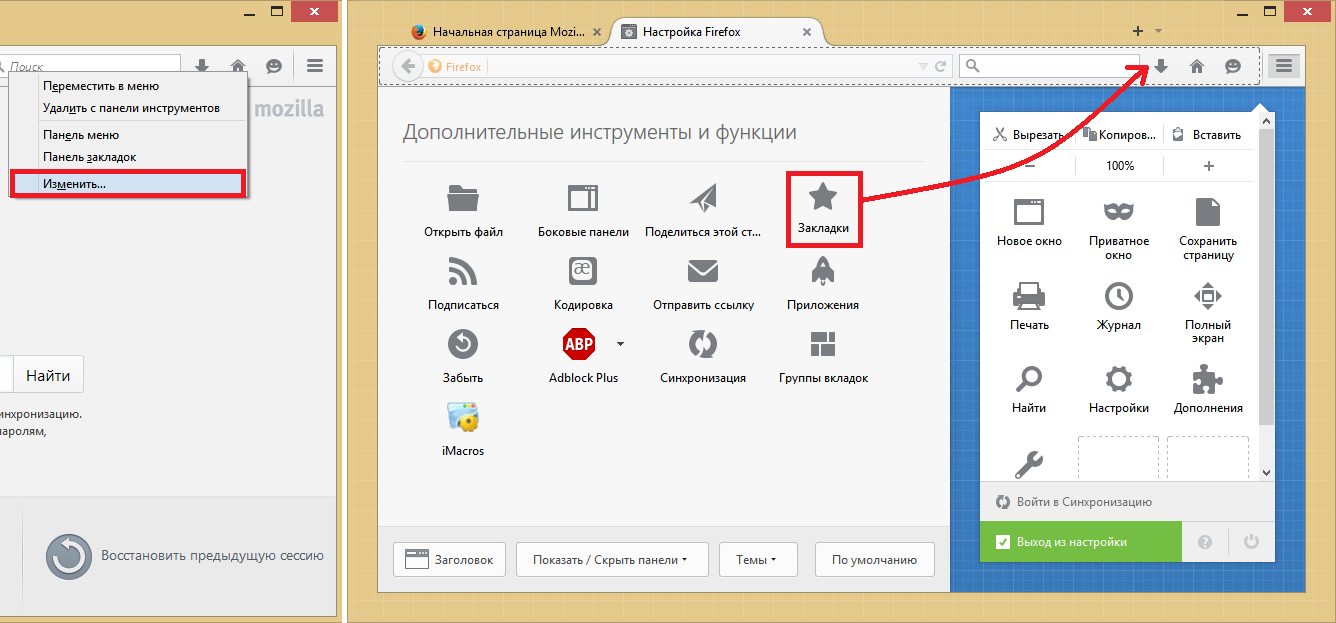
Как сортировать закладки непосредственно при добавлении
Вы можете прямо во время добавление определить, куда поместится bookmark.
- Для этого во второй раз нажмите на синюю звездочку – откроется небольшое меню.
-
Здесь вы видите, что папка, в которую происходит автоматическое помещение – “Неподшитые закладки”. Изменяем, нажав на пункт “Выбрать”.
- Выбираем или создаем новую папку и нажимаем “Готово”. Теперь вы можете увидеть или отформатировать (имя, место хранения) эту закладку в директории “Библиотека”.
Подводя итоги, можно отметить, что умение работать с закладками помогает организовать плодотворную работу, экономит ваше время, бережет нервы или просто – помогает без затруднений найти то, что вам нужно. Поэтому надеюсь, эта статья будет полезной для вас и чему-то научит. Всем удачи!
Address Bar Search
You can search pages you have bookmarked by typing their name in the address bar. As you type, a list of web pages that you’ve bookmarked, tagged and visited will appear. Bookmarked pages will have a star next to them. The search can be restricted to bookmarks if you start with and a space. Then simply click one of the pages, and you’ll be taken there instantly. To learn more, see Address bar autocomplete suggestions in Firefox.
Alternatively, you can activate bookmark searching from the main menu:
-
Click the menu button to open the menu panel.
- Click Bookmarks.
- Activate bookmark searching by clicking Search bookmarks.
- Type the name of the bookmark you’re looking for into the address bar.
Firefox will display only the matching bookmarks as you type.
Note: Search bookmarks is also available in the Bookmarks menu, accessible if you added the button to the toolbar.
Какая информация хранится в моём профиле?
Закладки, загрузки и история просмотра:
- places.sqlite В этом файле содержатся все ваши закладки Firefox, списки всех загруженных вами файлов и всех посещённых вами веб-сайтов.
- bookmarkbackups В этой папке хранятся файлы с резервными копиями закладок, которые могут быть использованы для восстановления ваших закладок.
- favicons.sqlite В этом файле содержатся все значки для ваших закладок Firefox.
Пароли:
- key4.db
- logins.json
Настройки сайтов:
- permissions.sqlite
- content-prefs.sqlite
search.json.mozlz4 В этом файле хранятся пользовательские поисковые системы. Для получения дополнительной информации прочтите эту статью.
Личный словарь:
persdict.dat В этом файле хранятся все слова, которые вы добавили в словарь Firefox. Для получения дополнительной информации прочтите эту статью.
История автозаполнения:
formhistory.sqlite В этом файле записано, что вы искали в панели поиска Firefox и какую информацию вводили в поля на веб-сайтах. Для получения дополнительной информации прочтите эту статью.
Куки:
cookies.sqlite Куки — это небольшие фрагменты данных, сохранённые на ваш компьютер веб-сайтами, которые вы посетили. Обычно они содержат такую информацию, как настройки сайта или состояние входа. Все куки хранятся в этом файле.
Хранилище DOM:
Хранилище DOM призвано предоставить более вместительную, безопасную и простую в использовании альтернативу хранению информации в куках.
- webappsstore.sqlite В этом файле хранится информация для веб-сайтов
- chromeappsstore.sqlite В этом файле хранится информация для страниц about:*.
Расширения:
extensions В этой папке, если она существует, хранятся файлы для всех установленных вами расширений. Чтобы узнать больше о расширениях Firefox и других дополнениях, прочтите эту статью.
Настройки сертификатов безопасности:
cert9.db В этом файле хранятся все настройки ваших сертификатов безопасности и все SSL‐сертификаты, которые вы импортировали в Firefox.
Настройки устройств защиты:
pkcs11.txt В этом файле хранится конфигурация модулей защиты.
Действия при загрузке файлов:
handlers.json В этом файле хранятся ваши настройки, сообщающие Firefox, что делать при загрузке файлов определённого типа. Например, такие настройки могут сообщать Firefox, что PDF-файлы следует открывать с помощью Acrobat Reader, когда вы на них нажимаете. Для получения дополнительной информации прочтите эту статью.
Сохранённая сессия:
sessionstore.jsonlz4 В этом файле хранятся открытые в настоящий момент вкладки и окна. Для получения дополнительной информации прочтите эту статью.
Настройки панелей инструментов:
xulstore.json В этом файле хранятся размеры и расположение панелей инструментов и окон. Для получения дополнительной информации прочтите эту статью.
Пользовательские настройки:
prefs.js В этом файле хранятся изменённые пользователем настройки, такие как изменения, внесённые вами в диалоговых окнах настроек Firefox. Дополнительный файл user.js , если он существует, перезадаёт любые изменённые настройки.
Контейнеры:
containers.json В этом файле хранится подробная информация о контейнерах, используемых функцией «Вкладки в контейнерах», в том числе созданных такими расширениями, как «Фейсбук-контейнер».
Address Bar Search
You can search pages you have bookmarked by typing their name in the address bar. As you type, a list of web pages that you’ve bookmarked, tagged and visited will appear. Bookmarked pages will have a star next to them. The search can be restricted to bookmarks if you start with and a space. Then simply click one of the pages, and you’ll be taken there instantly. To learn more, see Address bar autocomplete suggestions in Firefox.
Alternatively, you can activate bookmark searching from the main menu:
-
Click the menu button to open the menu panel.
- Click Bookmarks.
- Activate bookmark searching by clicking Search bookmarks.
- Type the name of the bookmark you’re looking for into the address bar.
Firefox will display only the matching bookmarks as you type.
Note: Search bookmarks is also available in the Bookmarks menu, accessible if you added the button to the toolbar.
Где хранятся закладки, пароли и настройки Mozilla Firefox

Mozilla Firefox
При первом запуске Firefox в отдельной от исполняемых файлов директории создаётся профиль по умолчанию, дополнительные профили можно создать с помощью Менеджера профилей. Настройки, формирующие профиль, хранятся в специальной папке на вашем компьютере, называемой папкой профиля.
Папка с профилем по умолчанию располагается в скрытой папке “Application Data”; чтобы увидеть её, вам необходимо включить просмотр скрытых файлов и папок:
Найти свой профиль можно по адресу:
C:\Documents and Settings\Имя пользователя\Application Data\Mozilla\Firefox\Profiles\название профиля.Default (Для Windows XP)
C:\Users\Имя пользователя \AppData\Roaming\Mozilla\Firefox\Profiles\название профиля.default (для Windows Vista и Windows 7)
Название профиля представляет из себя случайный набор букв и цифр.
А самый простой способ открыть папку профиля это выбрать в меню браузера Mozilla раздел «Справка», выбрать пункт «Информация для решения проблем» и когда откроется страница, в таблице «Сведения о приложении», в графе «Папка профиля» нажать кнопку «Открыть его папку». После этого откроется папка нашего профиля.
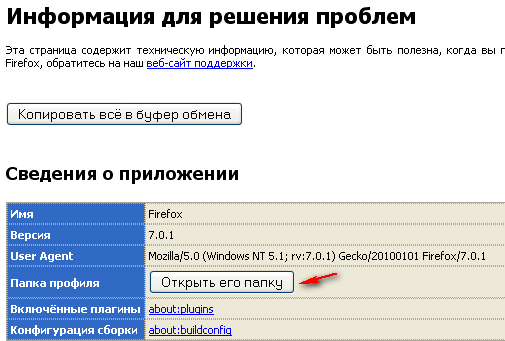
Итак, именно в папке профиля и хранятся пароли, все закладки, история посещений, настройки браузера и т.д.
Например, в файле places.sqlite сохраняются все закладки и история посещений вами других сайтов. Файлы key3.db и signons.sqlite отвечают за шифрование и хранение паролей. В файле formhistory.sqlite сохраняются все слова, которые вы вводили в поисковую строку и в различные формы на сайтах.
В общем, если вы собираетесь переустанавливать систему, удалять Mozilla Firefox, но хотите чтобы вновь установленный браузер был настроен, как и раньше, то просто скопируйте папку профиля, а затем после установки новой Мозиллы поместите профиль в соответствующую директорию (см.выше).
В папке Profiles уже будет находиться профиль, созданный по умолчанию. Если названия папок совпадают, то просто замените одну профильную папку на другую. Если нет, то дайте нашей папке со старым профилем имя нового профиля, а сам созданный по умолчанию профиль удалите.
Перезапускаем браузер и получаем наш старый добрый Firefox таким, к какому мы привыкли – со всеми закладками, оформлением и т.д.
Кстати, бывают такие ситуации, когда необходимо переместить не весь профиль, а только закладки.
Полезно знать, что Mozilla Firefox хранит все закладки по адресу
В случае Windows XP:
C:\ Documents and Settings\ имя пользователя \Application Data\Mozilla\Firefox\Profiles\ название профиля \bookmarks.html
С:\ — путь куда установлена Windows Имя пользователя — Ваше имя в системе Название профиля — это обычно какая-нибудь билиберда типа i5m3r1ev.default bookmarks.html — это и есть файлик с содержимым избранного, т.е. с вожделенными закладками.
Подкаталоги профиля: bookmarkbackups — 5 последних копий файла закладок bookmarks.html. Обновляется ежедневно. (впервые появился в Firefox 1.5) Файлы профиля: bookmarks.bak — Резервная копия файла закладок bookmarks.html (меню «Закладки → Управление закладками»). bookmarks.html — Закладки (меню «Закладки → Управление закладками»). bookmarks-(дата).html в папке bookmarkbackups — Ежедневно создаваемая копия файла закладок (впервые появился в Firefox 1.5)
Нужно скопировать файл bookmarks.html и после переустановки, чтобы получить старые закладки в новой системе, надо заменить один файлик другим в той же папке и получится спасение всех своих старых закладок.
В случае Windows 7/Vista:
C:\Users\имя пользователя\Local\Mozilla\Firefox\Profiles\название профиля\
Здесь нам нужны все файлы из папки, а не файл bookmarks.html. Таким образом мы полностью восстановим профиль, а не только файл с закладками.
А проще всего всего-навсего, при запущенном браузере, кликнуть: Закладки — Управление закладками. И в новом окне нажать: Файл – Экспорт, с указанием места, в котором нужно сохранить сформированный html-файл. После переустановки, соответственно, Закладки — Управление закладками — Файл — Импорт. (для версий ниже Mozilla Firefox 7.0)
Для версии Mozilla Firefox 7.0: заходим на вкладку Закладки — Показать все закладки — открывается окно Библиотеки —
Панель закладок
Панель закладок Firefox даёт вам возможность быстрого доступа к часто используемым закладкам. Для новых пользователей закладки располагают по умолчанию здесь.
Чтобы включить панель закладок:
-
Нажмите кнопку меню , затем нажмите Другие инструменты и выберите Настройка панели инструментов…
- Выберите Панели инструментов в выпадающем меню в нижней части окна.
- Выберите Панель закладок, а затем — когда вы хотите видеть панель закладок: Всегда отображать, Никогда не отображать и Отображать только на новой вкладке.
- Когда закончите, нажмите кнопку Готово.
- Откройте меню Вид в верхней части экрана и перейдите вниз к Панель инструментов.
- Выберите Панель закладок. Будут доступны для выбора меню Всегда отображать, Никогда не отображать и Отображать только на новой вкладке, если вы хотите, чтобы отображалась Панель закладок.
Совет: Вы также можете использовать сочетания клавиш Ctrl + Shift + BCommand + Shift + B, чтобы показывать и скрывать панель закладок.
Для получения дополнительной информации прочитайте статью Панель закладок — Отображение ваших любимых веб-сайтов в верхней части окна Firefox.
Как скопировать закладки?
Перед проведением каких-либо глобальных мероприятий, наподобие переустановки операционной системы, а также на случай сбоев или ошибок в работе компьютера, желательно создавать резервную копию имеющихся в браузере закладок.
Резервная копия закладок может быть создана в виде файла формата JSON, а также закладки могут быть экспортированы в HTML-файл.
В первом случае, следует воспользоваться пунктом «Создать резервную копию…
» (см. рис. 2). Вас попросят указать папку для сохранения файла закладок и дать ему имя. После нажатия кнопки «Сохранить
», файл появится в указанной папке, где его всегда можно найти при необходимости восстановления закладок.
При экспорте в HTML-файл, все делается точно так же, как описано выше. Для восстановления закладок используется пункт меню «Импорт закладок из HTML-файла
» (см. рис. 2) Различаются эти два метода, по-моему, только тем, что файл JSON занимает чуть меньше места.
Для большей надежности, полученные резервные копии закладок лучше хранить на флешке или другом внешнем носителе информации. Это поможет предотвратить потерю данных, при выходе компьютера из строя.
Как вы могли заметить, в этом же меню (см. рис. 2) присутствует пункт «Импорт данных из другого браузера
», позволяющий перенести настройки, закладки, пароли и прочие данные из других браузеров. Сделать это очень просто. В первую очередь, выделите данный пункт, в окне «Импорт настроек и данных
» укажите нужный вам браузер из имеющегося перечня и нажмите кнопку «Далее
».
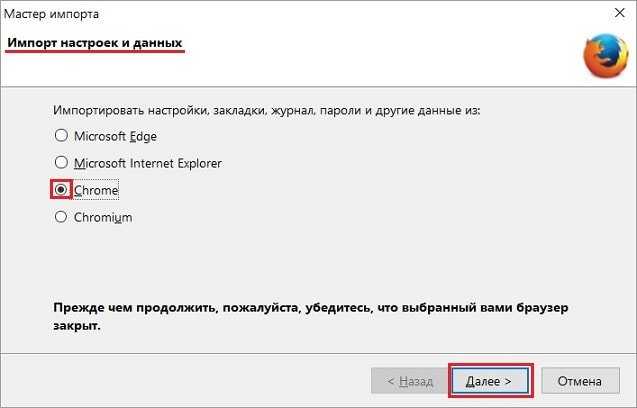
В окне «Объекты для импорта
» оставьте галочки в интересующих вас пунктах. Нажмите кнопку «Далее
».
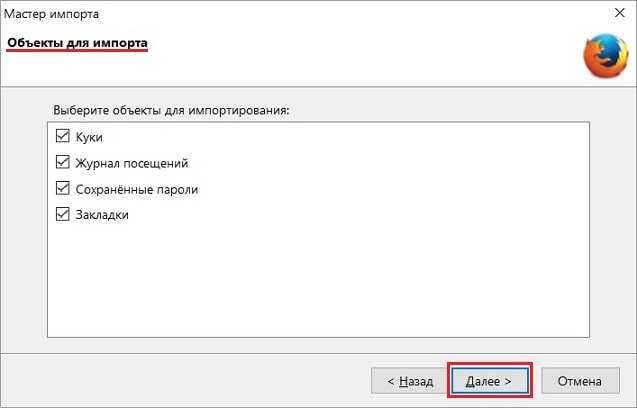
В следующем окне, сообщающем об успешном импортировании выбранных данных, нажмите кнопку «Готово
» и убедитесь, что все данные перенесены.
Вот и все. Надеюсь, заметка вам понравилась. Во всяком случае, вы узнали, как восстановить закладки в Firefox
и как подстраховаться от их возможной потери в будущем.
Нередко случается, что после переустановки операционной системы Виндовс и всех программ (соответственно тоже) требуется в Mozilla Firefox восстановить закладки, которыми вы пользовались раньше..
В первую очередь отметим, что после переустановки Виндовс все ваши прошлые закладки будут удалены, так как этот процесс подразумевает полное форматирование (то есть очистку) системного логического диска (чаще, диска С:). Таким образом, переустановка Виндовс удаляет все программы с системного диска, включая и Mozilla Firefox со всеми его настройками.
ВАЖНО: постарайтесь перед переустановкой выполнить все инструкции статьи « ». Если вы этого не сделаете заранее, то и восстанавливать тоже будет нечего, а все закладки придется добавлять с самого нуля, с самого начала
Данный пункт крайне важен!
Если вы уверены, что файл с закладками у вас имеется, этот файл сохранен где-нибудь на нетронутом логическом диске D или E или F или вообще находится на флешке, то реализовать данную пошаговую инструкцию и восстановить закладки Mozilla Firefox не составит труда. Главное – у вас должен быть резервный файл с сохраненными заранее закладками браузера!!! Без этого файла что-то делать нереально.
Как только вы убедились, что нужный файл с расширением «.JSON» у вас имеется, вы можете приступать к скачиванию и установке самого браузера Mozilla Firefox, если вы еще не успели этого сделать. Вот нужная пошаговая инструкция – « ».
И когда браузер Firefox будет установлен, мы можем переходить к восстановлению былых закладок из специального резервного файла.
Возврат утерянных данных
В Сети и на официальным сайте Mozilla можно найти несколько способов для восстановления закладок в Firefox. В данной статье будут представлены наиболее удобные и практичные из них. Начинайте с первого, ведь он помогает в большинстве случаев. А потом уже переходите к остальным, если он не сработал.
Способ №1: Проверка
Если в браузере Firefox не отображается панель закладок, то велика вероятность, что вы попросту отключили эту функцию (осознанно или случайно). Для возвращения к истокам достаточно кликнуть ПКМ по пустому пространству на панели навигации. А затем в выпадающем меню выбрать соответствующий пункт.
Способ №2: Резервная копия
- Открываем Мозилу, на главной странице используем сочетание клавиш Ctrl
+ Shift
+ B
. - В новом окне кликаем на пункт «Импорт и резервное копирование»
. - В выпадающем списке наводим курсор на «Восстановить резервную копию от…»
. - Выбираем точку отката с последней доступной датой.
- Жмем «ОК»
в окне предупреждения.
Способ №3: Переустановка
Еще можно переустановить «Огненную лисицу», сохранив при этом все данные. Тогда список избранного может вернуться. Порядок действий следующий:
- Жмем на клавиатуре Win
+ R
. - В текстовое поле вставляем команду %APPDATA%MozillaFirefoxProfiles
и жмем «ОК»
(символы «%»
тоже не убираем). - Перемещаем все каталоги оттуда (как правило, здесь вы увидите только одну папку) в любое другое место.
- Далее, удаляем браузер удобным способом.
- Загружаем последнюю его версию с официального сайта.
- Выполняем установку.
- Далее, тем же способом открываем каталог Profiles
и возвращаем туда ранее перемещенные папки.
Работа с закладками в Firefox
Закладки Firefox – это мощный инструмент для организации рабочего пространства и управления наиболее часто посещаемыми сайтами. Однако работать с этим инструментом еще нужно уметь. И мы расскажем о том, как нужно пользоваться закладками и менеджером.
На самом деле, менеджер закладок Firefox – это довольно мощный инструмент. С его помощью можно добавить любимый сайт и закрепить его на панели. Можно удалять закладки, импортировать их в файл HTML и выполнять множество других действий. Также можно создавать целые каталоги с закладками и управлять ими так, как нужно именно вам. Стоит отметить, что менеджер здесь функциональнее, чем в Google Chrome, Opera или Яндекс Браузере. Потому многие и считают Firefox лучшим из браузеров.
В данном материале мы рассмотрим особенности работы с менеджером закладок и поговорим о том, как выполнять с его помощью некоторые действия. Начнем с самого простого и потом перейдем к более сложным процедурам.
Address Bar Search
You can search pages you have bookmarked by typing their name in the address bar. As you type, a list of web pages that you’ve bookmarked, tagged and visited will appear. Bookmarked pages will have a star next to them. The search can be restricted to bookmarks if you start with and a space. Then simply click one of the pages, and you’ll be taken there instantly. To learn more, see Address bar autocomplete suggestions in Firefox.
Alternatively, you can activate bookmark searching from the main menu:
-
Click the menu button to open the menu panel.
- Click Bookmarks.
- Activate bookmark searching by clicking Search bookmarks.
- Type the name of the bookmark you’re looking for into the address bar.
Firefox will display only the matching bookmarks as you type.
Note: Search bookmarks is also available in the Bookmarks menu, accessible if you added the button to the toolbar.
Способы поиска данных
Где Firefox хранит закладки, пароли и прочие личные сведения? Стоит запомнить, что просмотреть соответствующую информацию пользователь сможет по-разному. Только после этого можно задумываться над поиском пассвордов и закладок в интернет-обозревателе.
Чтобы посмотреть перечисленные сведения, можно:
- найти информацию через настройки браузера;
- воспользоваться сторонними приложениями для изучения паролей и закладок;
- отыскать специализированные файлы на жестком диске ПК.
Все эти методы решения поставленной задачи активно используются на практике. Где хранятся закладки в Mozilla Firefox? Даже школьник сможет ответить на этот вопрос!
Как вернуть удаленные закладки
Чтобы восстановить свои удаленные закладки необходимо следовать пунктам:
- Нажать сочетание клавиш Win + R для открытия меню Выполнить.
- Здесь нужно будет ввести одну из команд в соответствии с вашей версией ОС:
- Windows XP — %USERPROFILE%\Local Settings\Application Data\Google\Chrome\User Data
- Windows Vista/7/8 — %USERPROFILE%\AppData\Local\Google\Chrome\User Data
- Подтвердите действия кнопкой Ок или же Enter.
- Вам откроется системная папка браузера, где хранятся ее системные файлы.
- Найдите папку Default, где располагаются следующие файлы: Bookmarks – это тот документ, который несет ответственность за все закладки на вашем компьютере и Bookmarks.bak – что является копией, то есть бэкапом, первого файла. Дата указывает на то, когда именно была сделана копия закладок, если же вам требуются закладки до этого периода, то к сожалению, уже нет возможности их вернуть.
- Чтобы вернуть закладки нужно сделать копию файла Bookmarks, к примеру, в документы, и потом удалить этот же файл с первого места хранилища и со второго документа убрать расширение. bak. В результате у вас будет новый документ с закладками.
- Просто перезапустите браузер Google Chrome и к вам вернутся ваши пропавшие, удалившиеся или же поврежденные закладки.
Главное помнить, что закладки будут восстановлены с того момента, когда вы создали резервную копию. То есть все предыдущие и последующие закладки будут удалены и потеряны.
Здравствуйте уважаемые посетители и, конечно же, постоянные читатели блога сайт
. Сегодня я расскажу о том, как восстановить закладки в Firefox,
которые вы долго и тщательно подбирали, а они вдруг взяли и пропали неизвестно куда.
Из своего опыта знаю, что в работе с сайтом (блогом) нельзя полностью исключить ситуацию, когда, вследствие неправильных действий при установке новой программы, переустановке операционной системы, или каких-то сбоев, пропадают закладки в браузере, сохраняемые пользователем в течение длительного времени. Но если вы, также как и я, используете браузер Mozilla Firefox, то у вас есть реальная возможность восстановления утраченных закладок. Рассмотрим, как это можно сделать.
Bookmarks Toolbar
Firefox’s Bookmarks toolbar gives you quick access to often-used bookmarks. For new users, bookmarks are placed by default here.
To enable the Bookmarks Toolbar:
-
Click the menu button , then click More tools and select Customize Toolbar…
- Select the Toolbars dropdown menu at the bottom of the window.
- Select Bookmarks Toolbar. The menu options Always Show, Never Show, and Only Show on New Tab will be available for you to choose when you want the Bookmarks Toolbar to be visible.
- Click the Done button when you’re finished.
- Click the View menu at the top of the screen and go down to Toolbars.
- Select Bookmarks Toolbar. The menu options Always Show, Never Show, and Only Show on New Tab will be available for you to choose when you want the Bookmarks Toolbar to be visible.
Tip: You can also use the keyboard shortcut Ctrl + Shift + BCommand + Shift + B to show or hide the Bookmarks Toolbar.
To learn more, see Bookmarks Toolbar — Display your favorite websites at the top of the Firefox window.
Other Bookmarks folder
You will see an Other Bookmarks folder icon at the end of the Bookmarks toolbar if the Other Bookmarks folder in your Library contains any bookmarks. This makes it easier to find bookmarks stored in that folder. To remove the Other Bookmarks folder icon from the Bookmarks toolbar, see Remove the Other Bookmarks folder from the Bookmarks Toolbar.
Гугл Хром
Обновить
: В диспетчере закладок Chrome теперь есть возможность отмены! Чтобы отменить удаление закладки в диспетчере закладок, нажмите Ctrl + Z. Даже если при удалении закладки у вас не открыт диспетчер закладок, вы можете нажать Ctrl + Shift + O, чтобы открыть его, а затем использовать Ctrl + Z, чтобы отменить удаление закладки. Возможно, вам придется щелкнуть список закладок перед нажатием Ctrl + Z. (На Mac вместо этого нажмите Command + Z.)
В диспетчере закладок Chrome нет функции отмены. Если ваш палец соскользнет, вы можете удалить всю папку, полную закладок, без очевидного способа их восстановить. Если вы сделали резервную копию с возможностью экспорта, вы можете импортировать резервную копию, но она может быть уже устаревшей.
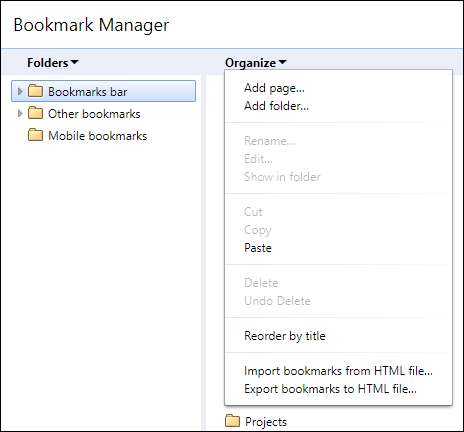
Перво-наперво. Если вы случайно удалили закладку, закройте все открытые окна Chrome, но
не
снова открыть Chrome. Если вы уже закрыли Chrome, оставьте его закрытым. Chrome сохраняет одну резервную копию файла закладок и перезаписывает ее при каждом запуске Chrome.
Запустите проводник Windows и вставьте следующее место в его адресную строку, заменив «ИМЯ» на имя своей учетной записи пользователя Windows:
C: \ Users \ NAME \ AppData \ Local \ Google \ Chrome \ User Data \ Default
В папке находятся два файла закладок — Bookmarks и Bookmarks.bak. Bookmarks.bak — это самая последняя резервная копия, созданная при последнем открытии браузера.
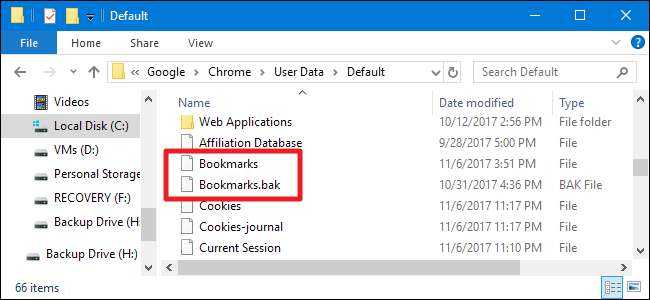
СВЯЗАННЫЕ С:
Как сделать так, чтобы Windows показывала расширения файлов
Примечание. Если вы не видите расширение файла .bak, а видите только два файла с именем «Закладки», вам необходимо настроить Windows для отображения расширений файлов. В проводнике выберите «Файл»> «Изменить папку и параметры поиска»> «Просмотр», а затем снимите флажок «Скрыть расширения для известных типов файлов». Если вам нужна дополнительная информация, ознакомьтесь с нашими
руководство по созданию расширений файлов Windows show
.
Чтобы восстановить резервную копию (снова убедитесь, что все окна браузера Chrome закрыты), выполните следующие действия:
- Переименуйте текущий файл закладок во что-нибудь вроде Bookmarks.old. Это просто сохраняет копию текущего файла закладок на случай, если он вам понадобится.
- Переименуйте файл Bookmarks.bak в просто Bookmarks (удалив расширение .bak). Это заставляет Chrome загружать файл резервной копии при его открытии.
- Откройте Chrome и посмотрите, удалось ли восстановить недостающую закладку.
Если с помощью этих шагов не удалось восстановить закладку, это означает, что файл резервной копии был сохранен позже, чем закладка пропала. К сожалению, это также означает, что вам не повезло, если у вас нет резервной копии вашего компьютера, из которой вы можете извлечь еще более старый файл резервной копии.
Обратите внимание, что этот процесс также приведет к удалению всех закладок, созданных с момента последнего запуска Chrome.
Определение наличия создания Firefox нового профиля
- Перейдите в папку профиля Firefox.
- Если есть только одна папка с профилем, то остановитесь.
Примечание:
Каждая директория профиля называется примерно так: xxxxxxxx.
где xxxxxxxx
представляет собой случайную строку из 8 символов и
представляет собой название профиля. Например папка, содержащая стандартный профиль, называется xxxxxxxx.default
. - Если у вас имеется в этой папке несколько папок с профилями, то у вас несколько профилей. Если у вас больше одной папки профиля, то вероятно, новый профиль был создан в Firefox. В этом случае вам необходимо изменить профиль Firefox, используемый в настоящее время, на профиль, который содержит сохранённые закладки. Вы можете открыть Менеджер профилей Firefox и выбрать нужный профиль. Для получения более подробной информации прочитайте статью
Где хранятся закладки в Мозиле
Зачастую, при переустановке операционной системы, не многим пользователям хочется терять все сделанные настройки в браузере. В данной статье, мы поговорим о закладках в браузере Mozilla Firefox.
Для того чтобы сохранить их все в Мозиле после переустановки браузера, вам нужно или экспортировать их в файл html, или найти файлик с ними в профиле, а после переустановки заменить им новый, который будет создан.
Теперь давайте подробно рассмотрим каждый пункт.
Где хранятся закладки
Все изменения, которые вы делаете в своем Интернет-обозревателе: установка домашней страницы, сохранение истории, паролей, сохранение любимых сайтов, сохраняются в виде отдельных файлов на компьютере в папку Profiles или Профиль. Найти ее можно различными способами.
Ищем профиль Firefox, перейдя по пути
В данном случае, откройте папку «Компьютер». Затем кликните по диску С: и поэтапно открывайте следующие папки: Users\ Имя_пользователя \AppData\Roaming\Mozilla\Firefox\Profiles. В последней папке вы увидите еще одну, или не одну, если у вас несколько профилей в браузере, с названием в виде набора букв и цифр, в конце которого написано .default.
Это и есть папка, в которой сохранены все настройки вашего профиля.
Открываем ее. Папка, в которой хранятся закладки Мозилы, называется bookmarkbackups. Они также хранятся в places.sqlite. Скопируйте их на другой раздел жесткого диска, флешку или любой другой съемный носитель.
После того, как переустановите систему и установите веб-обозреватель, перейдите по тому же пути и замените папки с такими же названиями на те, которые вы копировали.
Указанный путь подойдет тем, у кого установлена операционная система Windows Vista, 7, 8.
Если у вас стоит Windows XP, то нужный файл на компьютере вы можете найти, перейдя по пути: C:\Documents and Settings\Имя_пользователя\AppData\Mozilla\Firefox\Profiles\Название_профиля\bookmarks.html.
Открыть профиль Мозилы через окно Выполнить
Тем, у кого не получилось найти нужный файл bookmarkbackups способом, описанным выше, делаем следующее. Нажмите на клавиатуре комбинацию клавиш Win+R.
Откроется окошко «Выполнить». В строку «Открыть» введите: %APPDATA%\Mozilla\Firefox\Profiles\ и нажмите «ОК». После этого откроется папка Profiles, в которой вы увидите свой профиль.
Находим профиль Firefox через Пуск
Точно также можно воспользоваться и кнопкой Пуск. Нажимаем на нее, затем в строку поиска вводим: %APPDATA%\Mozilla\Firefox\Profiles\. После этого, ничего не жмите. В найденных результатах, будет папка с профилем, кликните по ней мышкой, чтобы открыть.
Как сохранить закладки в HTML файл
Данный способ подойдет тем, кто еще не успел переустановить браузер или операционную систему.
Вам нужно просто экспортировать все то, что сохранено в браузере, в html файл, который можно сохранить на компьютере или флешке. После переустановки, нужно будет открыть Mozilla Firefox и импортировать назад данный файл.
Этот способ удобен и тем, что созданный файл html, можно будет импортировать и в любой другой Интернет-обозреватель. Таким образом, можно добавить их с Мозилы в Хром. Подробнее написано в статье: импорт и экспорт закладок в Хроме.
Здесь расскажу кратко. В браузере нажмите «Показать закладки» и выберите из списка «Показать все закладки». В открывшемся окне кликните по кнопочке «Импорт и резервные копии». Затем нажмите «Экспорт закладок в HTML файл».
Выберите папку на компьютере и нажмите «Сохранить».
Теперь у вас не должно возникнуть вопроса, где находится папка с закладками Mozilla Firefox на компьютере. Мы также разобрались, как найти профиль Mozilla, и как сохранить их, используя сам браузер.



























