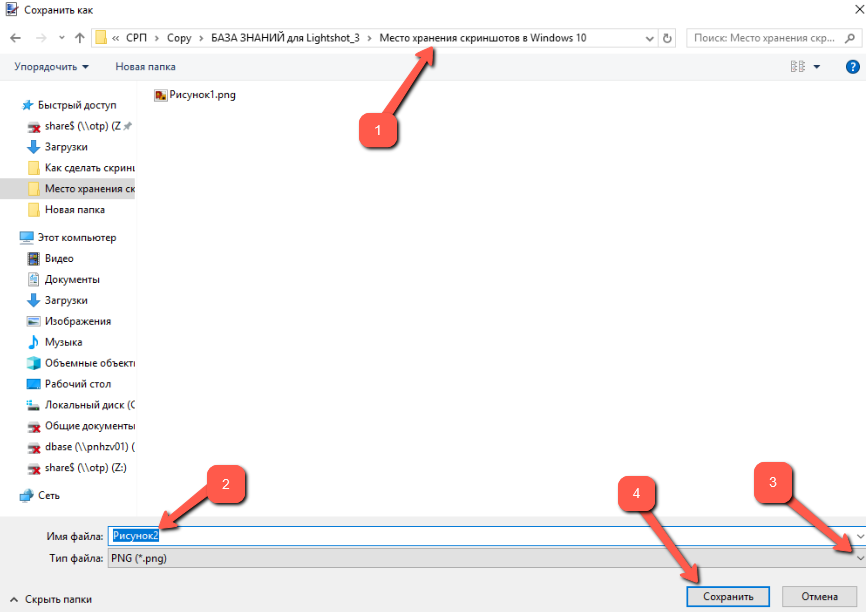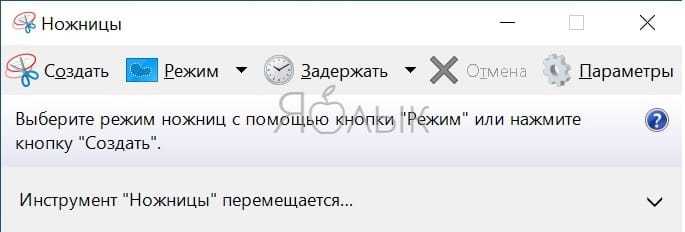Сохранение скриншота из буфера обмена с передачей в графический редактор
Наиболее популярны у пользователей способы создания скриншотов с помощью стандартных функций Windows – клавиши Print Screen и хорошо всем известных «Ножниц». Они хорошо справляются со своей функцией и на компьютерах с Windows 10. Но также имеются и свои собственные средства захвата экрана.
Если на компьютере с «десяткой» нет дополнительных приложений для захвата экрана, а стандартные приложения пока не настроены или по каким-то причинам отключены, то кнопка Print Screen или её комбинации помещает изображения по традиции в буфер обмена.
Задача пользователя – извлечь эти данные из памяти компьютера. Для этого необходимо запустить любой графический редактор. С помощью сочетания клавиш Ctrl+V или же пункта меню «Вставить» сохранить файл.
В настройках Windows 10 нет правила сохранять созданные файлы в определённую папку. Пользователь ПК волен сам определять директорию, куда их помещать. Это же утверждение касается и графического редактора Paint. Он используются пользователями как вспомогательный инструмент для «транспортировки» информации из буфера обмена в файл. Как после нажатия на «Сохранить», так и на «Сохранить как…» запускается проводник. В нём пользователь назначает нужную папку, имя файла, формат изображения и нажимает на кнопку «Сохранить»:
Linux
Порядок действий схож с инструкцией для ОС Виндоус. Но, в отличие от Windows, рассматриваемая операционная система предлагает расширенный спектр возможностей без скачивания дополнительных программ.
Для создания скрина целого экрана нажимают клавишу Print Screen. Затем в появившемся окне выбирают путь, где сохраняются скриншоты.
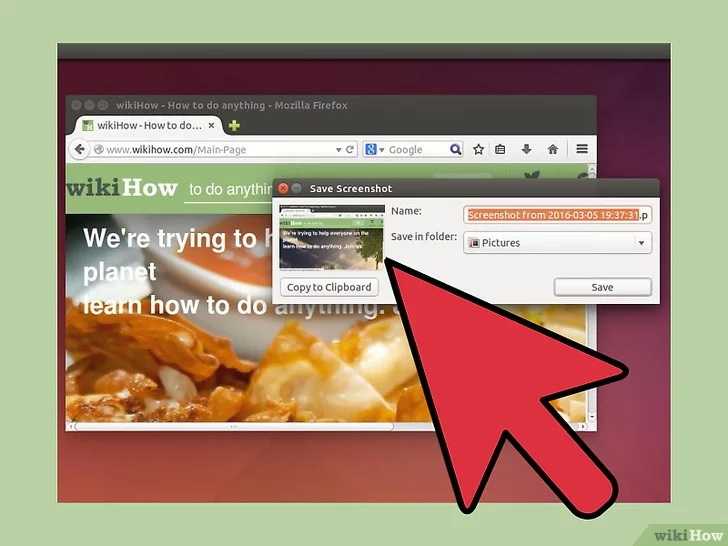
Можно нажать Alt+PrtScn и активировать принтскрин только активной в настоящий момент вкладки на компе. Найти скриншот экрана, сделанный на компьютере, легко – в папке «Pictures».
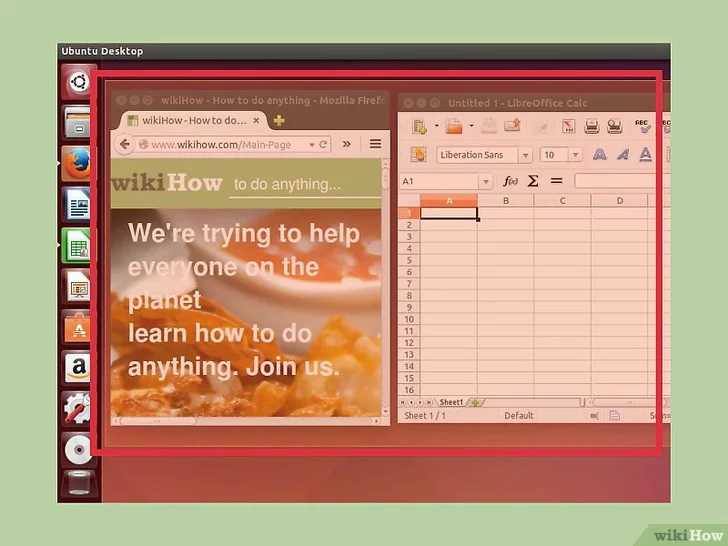
Можно сделать и снимок выбранной области на мониторе. Сначала нажимается комбинация Shift+PrtScn, которая активирует функцию скриншота. Далее выбирается желаемая область для скрина. По умолчанию принтскрин сохраняется в папке «Pictures».
Дополнительные настройки доступны в сервисе Gnome-Screenshot. Утилита расположена в «Accessories» – «Applications». Часто используется возможность задержки снимка на несколько секунд. Скриншот программа хранит в «Pictures».
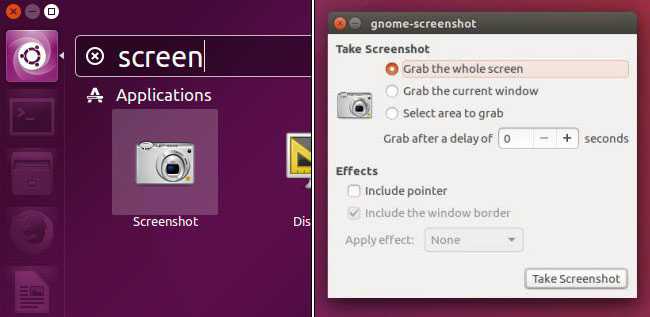
Скрины экрана компьютера создаются просто и располагаются в стандартной системной папке устройства или по самостоятельно указанному пути. Иногда пользуются специальной программой, чтобы сделать и потом найти скриншот быстрее.
Для чего делать скриншот
Обычно скриншоты делают для сохранения информации или изображений, которые вы не можете сохранить иначе. Например, если вы видите классную фотографию, а настройки сайта не позволяют сохранить изображение обычным путем.
Или если на сайте запрещена функция копирования текста и не получается скопировать и сохранить выделенный текст как обычно.
Скриншоты будут удобны, если у вас возникла проблема на компьютере, вы можете отправить их в техническую поддержку, чтобы они могли лучше понять, что происходит.
Будьте внимательны, снимки экрана могут содержать личную информацию, поэтому важно быть осторожным при использовании их в общедоступных местах или при отправке по электронной почте. Проверяйте, чтобы не были указаны данные, которые вы считаете лишними
Способы сделать скриншот
Это можно сделать как с помощью специальных программ, так и с помощью базовых программ операционной системы. Просто нажмите кнопку Print Screen (PrtSc) на клавиатуре, она находится между кнопками F 12 и Scroll Lk. Но при нажатии на нее пользователь не сразу увидит результат, так как компьютер не показывает, что команда выполнена. Это потому, что изображение просто копируется в буфер обмена. Это область внутренней памяти системы, здесь они изначально хранятся. Чтобы просмотреть и отредактировать изображение, нужно вставить этот самый скриншот в какую-нибудь программу для редактирования графики. Как это сделать?
Компьютеры на базе Windows имеют простой встроенный графический редактор под названием Paint. Необходимо в открывшемся меню нажать кнопку «Пуск», найти «все программы», далее «стандартные». В открывшемся списке есть нужная нам программа Paint. Запускаем программу, находим в меню вкладку «файл» и нажимаем «вставить». Если Paint новой версии, то сразу будет доступна кнопка «вставить» в верхнем меню программы или воспользуйтесь комбинацией горячих клавиш Ctrl+V. Сделанный нами скриншот экрана компьютера появится в окне программы.

Теперь вы можете, если хотите, отредактировать его и сохранить в любую папку. При этом программа спросит в каком формате сохранять, если не знаете или сомневаетесь, выбирайте самый распространенный формат изображений — jpeg. Не следует забывать, что данные в буфере обмена сохраняются только до следующей копии. Поэтому, если вам нужно сохранить скриншот, чтобы продолжить работу с ним, или если вы делаете сразу несколько, следует сразу сохранять по одному. После всех этих операций, зная в какой папке сохранен файл, скриншот будет легко найти, если он вам понадобится.
Да, если вы хотите, вы можете использовать бесплатную программу Clipdiary для улучшения функций буфера обмена, чтобы новые сохранения не стирали старые. Эта программа управляет буфером обмена и хранит все сделанные скриншоты в собственной памяти. Таким образом, вы можете нажимать клавишу Print Screen почти столько, сколько хотите, а затем открывать программу и находить все сделанные фотографии.
Как видите, Windows не сохраняет скриншоты автоматически, однако, если игроки сделали их в игре, их можно найти, пройдя по пути: «C:/user/username/documents/name». Конечно, для каждой игры путь может быть разным, в некоторых играх разработчики предоставляют папку «скриншоты».
Начиная с версии Windows 8, у пользователей есть еще один способ сделать снимок экрана. Комбинация горячих клавиш Windows + Print Screen сохраняет захваченное изображение в специальную папку на вашем компьютере. Чтобы его найти, нужно зайти в «Библиотеки», затем «Картинки», затем «Скриншоты». Эта функция позволяет делать несколько снимков экрана подряд, а затем обрабатывать их все.

Сторонние программы для создания скриншотов
Кроме того, есть еще и специальные программы, с помощью которых можно делать, искать и просматривать скриншоты на своем компьютере.
- Например, как «Флумби» очень удобно для любителей различных социальных сетей и блоггеров, которые любят размещать изображения в сети. Удобство в том, что скриншоты не сохраняются на компьютере, а выкладываются на сайте программы. Осталось только ссылку вставить. Он довольно прост в использовании, есть ряд клавиш, с помощью которых можно выделить часть экрана или весь экран, а также просмотреть историю изображений и удалить ненужные.
- Еще одна программа — Lightshot, в этой программе можно настроить, куда сохранять скриншоты — на компьютер или в интернет. Преимуществом этой программы также является возможность делать заметки на скриншоте. Если вы используете программу захвата экрана, то при нажатии клавиши Print Screen экран обычно затемняется и появляется указатель, с помощью которого можно выбрать нужную область, либо открывается окно программы, в котором нужно выполнить дальнейшие действия. Найти их после использования программ очень просто, так как путь сохранения задает сам пользователь.
Если пользователь забыл или не обратил внимания, куда был сохранен файл, и испытывает трудности с поиском и просмотром скриншотов, можно воспользоваться службой поиска Windows. В меню «Пуск» перейдите к строке поиска и введите имя файла или дату и время сохраненного снимка экрана.
У пользователей компьютеров MacOS есть свои сочетания клавиш. Чтобы сделать скриншот всего экрана, нажмите Cmd+Shift+3, если требуется какая-то часть, то Cmd+Shift+4 и отметьте курсором нужную. По умолчанию скриншоты в MacOS сохраняются прямо на рабочий стол, поэтому их легко найти на компьютере.
Где хранятся скриншоты экрана на Windows 10?

Многие пользователи (особенно те, кто пересели на «десятку» недавно) понятия не имеют о том, куда система кладет скриншоты, сделанные при помощи стандартной комбинации клавиш. А еще есть такая штука, как игровая панель, которая тоже умеет делать скриншоты. Нужно только их найти.
Способы создания скриншотов в Windows 10
На данный момент существует несколько вариантов создания скриншота в Windows 10. Они отличаются кнопками, которые нужно нажать и типом захватываемого контента. Есть следующие способы.
- PrintScreen (PrtScr). Захват осуществляется при помощи кнопки PrtScr. В качестве объекта захвата выступает весь рабочий стол (даже с панелью задач).
- Win+PrintScreen (PrtScr). Альтернативный вариант вышеописанного способа. Различие заключается только в комбинации клавиш, которую нужно нажать.
- Alt+PrintScreen. Эта комбинация клавиш позволяет захватить исключительно активное в данный момент окно.
- Win+Shift+S. Этот способ появился в «десятке» с выходом обновления Creators Update. Однако его мало кто использует. Хватает всех вышеперечисленных.
- Игровая панель. Эта штука позволяет сделать скриншот во время игры без каких-либо проблем. Стоит только вызвать панель сочетанием кнопок Win+G.
Где хранятся скриншоты при использовании PrtScr?
Найти их невозможно, так как их нет. Картинки просто сохраняются в буфер обмена. Для того, чтобы их увидеть придется запустить какой-нибудь графический редактор (например, Paint) и вставить их туда. Итак, сначала запускаем Paint. Он находится в стандартных приложениях в меню «Пуск».
Теперь нужно вставить изображение. Лучше для этого использовать комбинацию клавиш Ctrl+V. Изображение появится в редакторе. Можно заниматься его редактированием или сохранением формате.
Теперь рассмотрим другие варианты. Куда деваются скриншоты, если использовать другие комбинации клавиш для их создания? Мест для хранения графических файлов пользователя в операционной системе не так уж и много.
Папка для скриншотов в Windows 10
Здесь все просто. По умолчанию скриншоты размещаются в каталоге «Снимок экрана», который располагается по адресу диск «С», «Users», «Имя пользователя», «Pictures». Именно там хранятся все скриншоты.
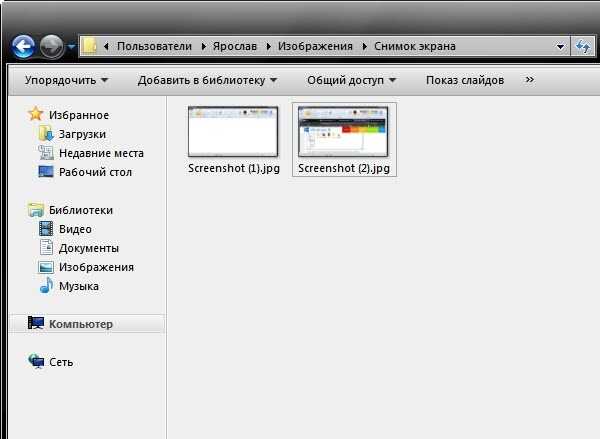
Все скриншоты можно найти именно там. И совершенно без разницы, какая комбинация была использована: для захвата всего рабочего стола или всего лишь одного активного окна. А теперь поговорим об игровой панели.
Где искать скриншоты, если использовалась игровая панель
В этом случае скриншоты и ролики сохраняются в каталоге «Capture», который находится по адресу «С», «Users», «Имя пользователя», «Videos». Там панель сохраняет созданные снимки экрана и записанные видео во время игры.
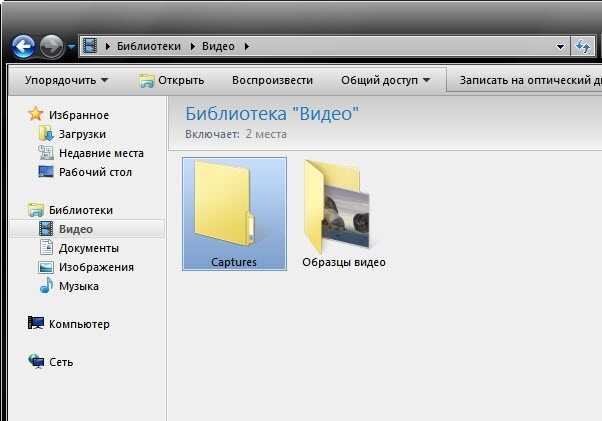
Вообще, в настройках панели можно выбрать собственный каталог для сохранения записанного контента. Тогда его точно не нужно будет искать. Такой вариант предпочтительнее, ведь на системном диске может быть недостаточно свободного места.
Заключение
Теперь пользователям точно известно, куда деваются скриншоты, если они используют для их создания встроенные опции Windows 10. Хотя гораздо удобнее пользоваться сторонними приложениями. У них больше настроек.
Где хранятся скриншоты экрана на Windows 10
В зависимости от рассмотренных вариантов создания скриншотов существует несколько мест, где может располагаться изображение со скриншотом области экрана. Но даже в том случае, если вы прекрасно понимаете, как именно создавался скриншот, рекомендуется изучить все представленные места, так как операция очень тонкая.
Буфер обмена
По умолчанию скриншоты на компьютере, созданные с помощью комбинации клавиш «Fn» + «Prt Sc», не сохраняются в отдельный файл, а находятся в буфере обмена. То есть они находятся в промежуточной фазе и продолжают занимать место оперативного хранения.

В то же время имейте в виду, что буфер обмена сохраняет в памяти только один экран за раз. Чтобы сделать скриншот, сделайте следующее:
Используйте строку поиска Windows, чтобы найти приложение «Paint».
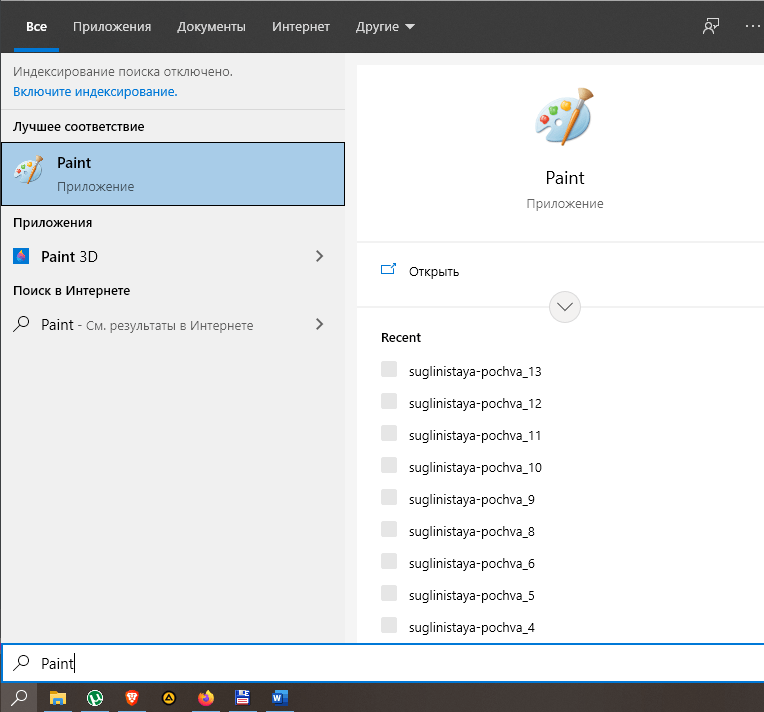
После запуска утилиты нажмите одновременно клавиши «Ctrl» + «V». Кроме того, вы можете щелкнуть правой кнопкой мыши ЛКМ и выбрать «Вставить».
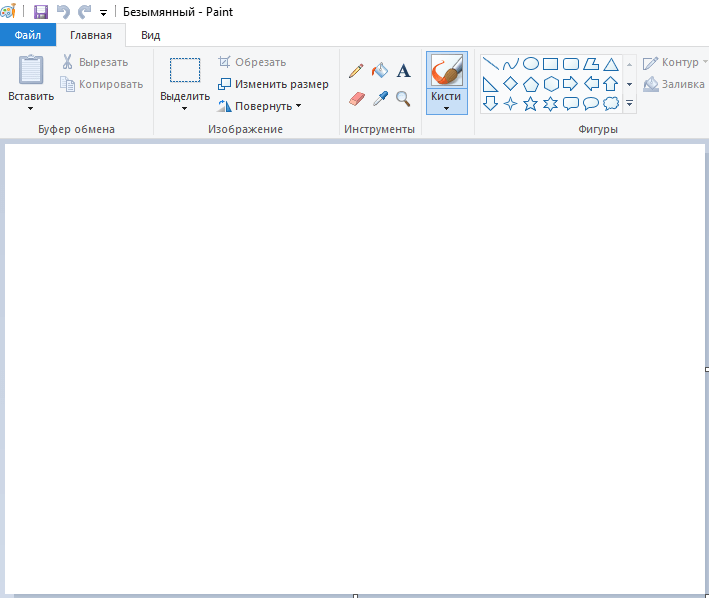
- Теперь изображение должно появиться в редакторе, с помощью встроенных инструментов из которого можно редактировать изображение.
- Чтобы сохранить, наведите курсор на вкладку «Файл» и выберите «Сохранить как». Указав формат файла и место для сохранения, нажмите кнопку «Сохранить».
![]()
Таким образом, скриншоты попадают именно в выбранное пользователем место, а не в абстрактную папку. Помимо встроенного приложения «Paint», вы можете использовать любой другой фоторедактор для извлечения изображения.
Стандартная папка
Если скриншот на ноутбуке или ПК был сделан не через «Fn» + «Prt Sc», а с помощью одной из предустановленных утилит Windows типа «Screen Snippet», то нужно искать скриншот в «Изображениях». Это стандартный каталог, который можно просмотреть в приложении «Этот компьютер». Однако владелец устройства может сам изменить каталог, и тогда снимок экрана будет помещен в одну из папок пользователя настройки.
![]()
Важный. Скриншоты, созданные через «Игровое меню», по умолчанию попадают в папку «Клипы» в каталоге «Видео». Доступ к соответствующим разделам также обеспечивает программа «Этот ПК».
![]()
Папка стороннего приложения
Найти фотографию, сделанную через специальную программу, бывает крайне сложно. Такие программы не имеют доступа к стандартной директории «Изображения», поэтому скриншоты идут в другом месте.
Как бы то ни было, первым делом нужно проверить папку «Изображения». Возможно, есть еще одна директория с названием программы (например, Ashampoo Snap). Тогда фотографии будут здесь. Однако стоит посетить корневую папку приложения. Обычно это директория вида «C:/Program Files/XXX», где вместо «XXX» указано название ПО.
![]()
Следующее по популярности место — «Мои документы». Бывает, что приложение добавляет вложенную папку с изображениями, созданными через нее.
Если вы не можете найти снимок экрана, сделанный с помощью стороннего программного обеспечения, см инструкции:
- Найдите ярлык программы.
- Дважды щелкните по нему ЛКМ, чтобы запустить утилиту.
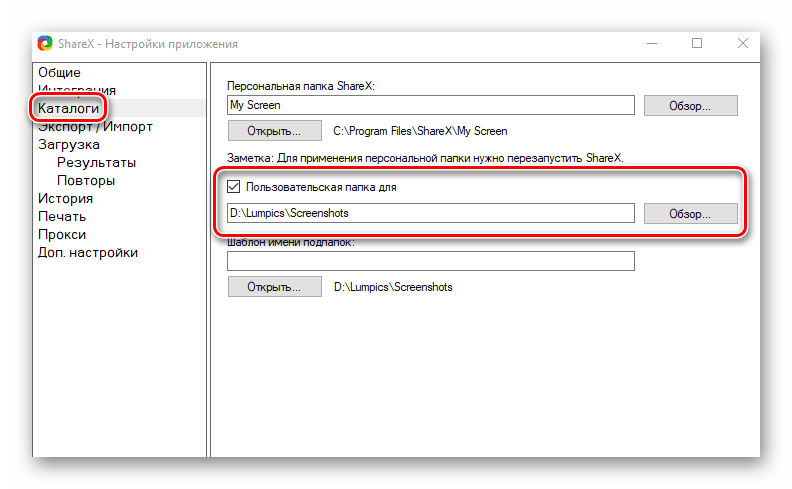
Внимательно изучите меню приложения. Так, в ShareX место сохранения указано во вкладке «Каталоги», а в Ashampoo — во вкладке «Захват».

Только внимание пользователя может помочь найти подготовленные кадры. Если пренебречь особенностями программы, скриншоты останутся в папке, которую невозможно будет найти
Источники
- https://konekto.ru/kuda-sohranjajutsja-skrinshoty-na-windows.html
- https://mirinfo.ru/pk-i-noutbuki/kuda-sokhranyayutsya-skrinshoty-na-vindovs-10.html
- https://Programmainfo.ru/windows/gde-hranyatsya-skrinshoty
- https://MyComp.su/obzory/gde-sohranyayutsya-skrinshoty.html
- https://LivePosts.ru/articles/hi-tech-at/informatsionnye-tehnologii/skrinshoty-na-kompyutere-gde-i-kak-najti
- https://brit03.ru/programmy/gde-sohranyayutsya-skrinshoty.html
- https://fucos.ru/windows/gde-nayti-skrinshoty-v-windows/
- https://win10m.ru/kuda-sokhranyaetsya-skrinshot-yekrana-na-k.html
- https://allscreenshots.ru/gde-xranyatsya-skrinshoty-na-kompyutere.html
- https://fobosworld.ru/kuda-sohranyayutsya-skrinshoty-na-vindovs-10/
- https://it-tehnik.ru/windows10/ispolzovanie/kuda-sohranyayutsya-skrinshoty.html
Ликбез: куда сохраняются скриншоты?
Скриншот – это фотография экрана, который можно сделать при любых операциях на  компьютере. Для этого на клавиатуре есть специальная кнопка «Print Screen». Но где потом найти этот снимок, куда сохраняются скриншоты? Если вы не знаете еще об этом, то в данной статье мы расскажем вам.
компьютере. Для этого на клавиатуре есть специальная кнопка «Print Screen». Но где потом найти этот снимок, куда сохраняются скриншоты? Если вы не знаете еще об этом, то в данной статье мы расскажем вам.
Как работает функция и ее аналоги
Итак, для того чтобы сделать снимок экрана, нужно всего лишь нажать на одну кнопку на клавиатуре. При этом выбрать конкретную область вы не сможете, то есть запечатлен будет в буфере обмена полностью весь экран и все, что было на нем во время нажатия на клавишу. Для сохранения определенного участка экрана разумнее использовать другие программы, которые дают возможность выбрать, что именно вам нужно сохранить. Например, встроенная в операционные системы Windows утилита под названием «Ножницы». Найти ее на компьютере можно через поиск, или в разделе «Стандартные инструменты». Как ей пользоваться? Запускаем программу, в открывшемся окне жмем кнопку «Создать» и задаем на экране область, которую нужно сохранить. Куда сохраняются скриншоты после данных манипуляций? Ответ довольно прост: туда, куда вы ей укажете. Сразу после выделения области программа предложит вам задать местоположение на компьютере для размещения только что сделанного снимка.
Куда сохраняются скриншоты?
Но вернемся к кнопке «Print Screen» и стандартной функции сохранения снимков с экрана. После ее нажатия файл самостоятельно не сохраняется на диске, а всего лишь находится в буфере обмена, то есть в памяти компьютера. Вам необходимо зайти в любую программу-редактор, например в «Paint», и сохранить снимок экрана через программу. Что именно нужно сделать, и куда сохраняются скриншоты в таком случае?
- Нажимаем кнопку «Print Screen».
- Запускаем приложение «Paint». Его можно найти в стандартных программах на операционных системах Windows.
- Выбираем пункт меню «Правка», далее «Вставить» или сочетание клавиш Ctrl+v.
- Снимок появляется в окне редактора. По своему усмотрению вы можете, воспользовавшись встроенной в него функцией «Ножницы», задать нужную область или сохранить файл целиком.
- Для сохранения выбираем пункт меню «Файл», далее «Сохранить как». В открывшемся окне вам предстоит задать имя изображения и указать, куда его нужно сохранить. Найти его потом вы сможете легко.
Где можно найти снимки экрана?
Если вас интересует вопрос «куда сохраняются скриншоты «Скайп» и других программ», то данный раздел для вас. Чаще всего месторасположение файлов находится в папке с программой. То есть вам необходимо зайти в папку, где она установлена (по умолчанию это «Program Files»), и найти папку «Загрузки» (или «Downloads»). Также программы при сохранении изображения запрашивают, куда их сохранить. Здесь все просто, вы сами можете указать место, где вам удобнее хранить файл
Обращаем ваше внимание, что даже если вы делали скриншот какой-либо программы, но пользовались при этом клавишей «Print Screen», то сохранить изображение можно только таким способом, какой мы рассматривали ранее. Надеемся, что вы получили ответ на вопрос «куда сохраняются скрины» и теперь легко сможете находить их самостоятельно
Определяем место хранения скриншотов
Место хранения скрина экрана в Windows 7 определяет тот фактор, с помощью чего именно он был сделан: при помощи встроенного инструментария операционной системы или путем применения сторонних специализированных программ. Далее мы подробно разберемся с этим вопросом.
Стороннее ПО для создания скриншотов
Вначале разберемся, куда сохраняются скриншоты, если вы установили на своем ПК стороннюю программу, задачей которой является создание снимков экрана. Такое приложение выполняет процедуру либо после манипуляций через её интерфейс, либо перехватывая у системы задачу по формированию скриншота после того, как пользователь производит стандартные действия по созданию снимка (нажатие клавиши PrtScr или сочетания Alt+PrtScr). Список наиболее популярного ПО данного типа:
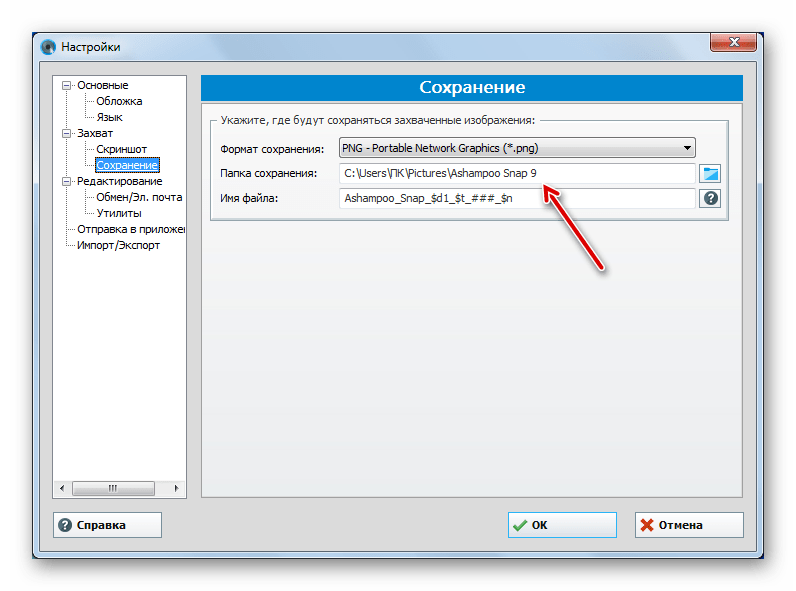
Снимки экрана эти приложения сохраняют в ту директорию, которую укажет сам пользователь. Если же этого не было сделано, сохранение производится в папку по умолчанию. В зависимости от конкретной программы это может быть:
- Стандартная папка «Изображения» («Pictures») в директории пользовательского профиля;
- Отдельный каталог программы в папке «Изображения»;
- Отдельный каталог на «Рабочем столе».
Утилита «Ножницы»
В Виндовс 7 имеется встроенная утилита для создания скриншотов – «Ножницы». В меню «Пуск» она располагается в папке «Стандартные».
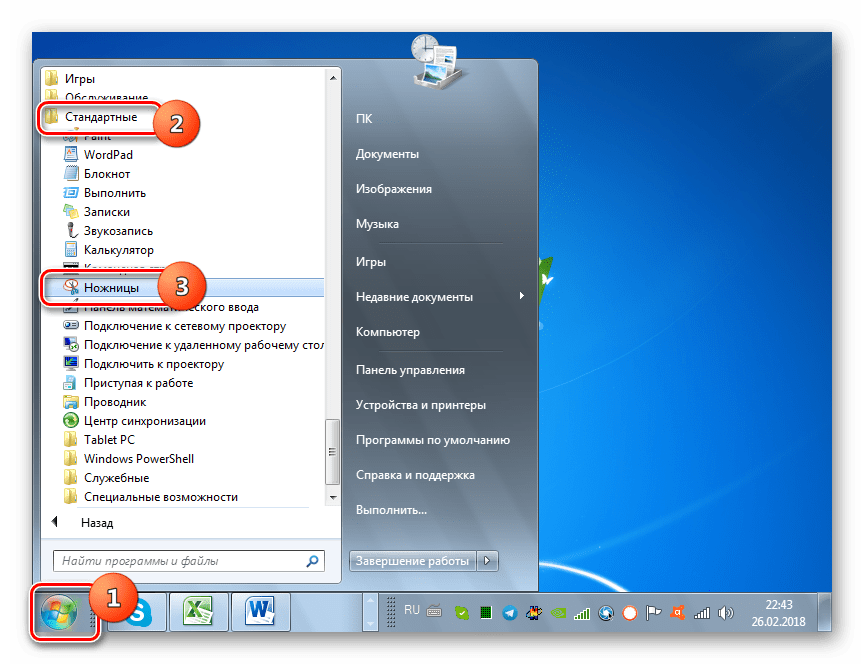
Скрин экрана, сделанный при помощи этого инструмента, отображается сразу же после создания внутри графического интерфейса.
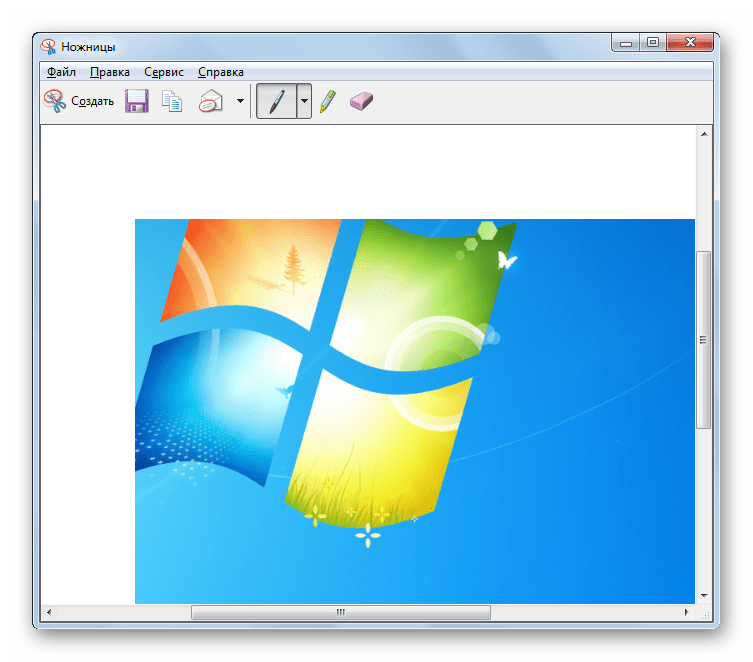
Потом пользователь может сохранить его в любое место жесткого диска, но по умолчанию таковой директорией является папка «Изображения» текущего пользовательского профиля.
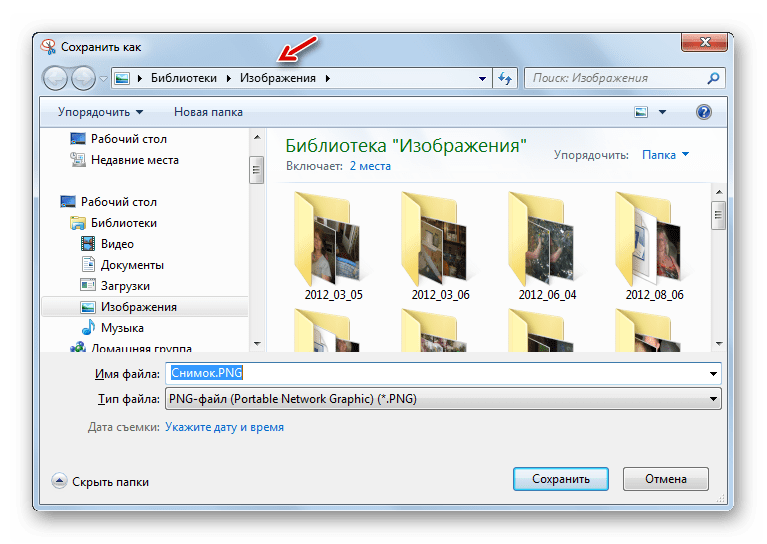
Стандартные средства Windows
Но большинство пользователей все-таки используют стандартную схему для создания скриншотов без применения сторонних программ: PrtScr для снимка всего экрана и Alt+PrtScr для захвата активного окна. В отличие от более поздних версий Windows, у которых открывается окно редактирования изображения, в Виндовс 7 никаких видимых изменений при использовании данных комбинаций не происходит. Поэтому у юзеров возникают закономерные вопросы: а был ли вообще сделан скриншот, и если был, то где он сохранился.
По факту сделанный таким образом скрин хранится в буфере обмена, который является участком оперативной памяти ПК. При этом на жестком диске сохранения не происходит. Но в ОЗУ скриншот будет находиться только до наступления одного из двух событий:
- До выключения или перезагрузки ПК;
- До поступления в буфер обмена новой информации (при этом старая информация будет автоматически стерта).
То есть, если после того, как вы сделали скриншот, применив PrtScr или Alt+PrtScr, произведено, например, копирование текста из документа, то снимок экрана будет стерт в буфере обмена и заменен другой информацией. Чтобы не потерять изображение, его нужно как можно быстрее вставить в любой графический редактор, например, в стандартную программу Windows – Paint. Алгоритм процедуры вставки зависит от конкретного ПО, которое будет обрабатывать изображение. Но в большинстве случаев подходит стандартное сочетание клавиш Ctrl+V.
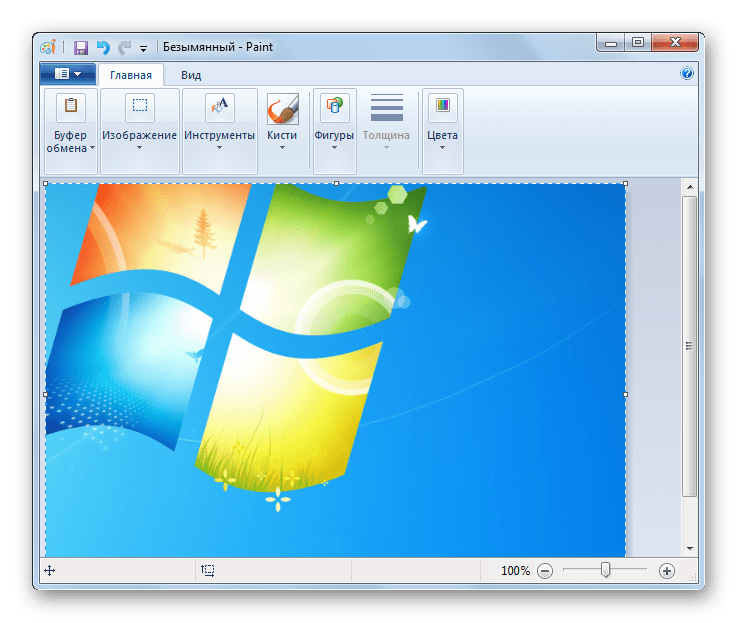
После того как картинка вставлена в графический редактор, вы можете сохранить её в любом доступном расширении в собственноручно выбранной директории жесткого диска ПК.

Как видим, директория сохранения скриншотов зависит от того, с помощью чего именно вы их делаете. Если манипуляции были произведены с помощью сторонних программ, то снимок сразу можно сохранить в выбранное место жесткого диска. Если же вы используете стандартный метод Виндовс, то скрин сначала сохранится на участке оперативной памяти (буфер обмена) и только после ручной вставки в графический редактор вы сможете сохранить его на жестком диске.
Где искать скриншоты, созданные другими программами
Существует множество утилит, цель которых облегчить создание скриншотов. У каждого свои фишки, но поначалу не всегда понятно, где в Windows 10 скриншоты, созданные с их помощью. Самые популярные программы:
- Джокси;
- Легкий выстрел;
- Пикселект;
- Скрин-шутер;
- Быстрая ловля камней.
Joxi
Чтобы сделать скриншот, нужно запустить программу и выбрать нужную область на рабочем столе. Также через настройки можно настроить «Снимок всего экрана». Сразу появится меню с возможностью редактирования изображения и отправки его друзьям через социальные сети.
![]()
Фрагмент экрана выбран в Joxi и готов к рендерингу
Джокси хранит скриншоты в своем облаке, но есть возможность загрузить дубликаты на компьютер. Для этого заходим в настройки и в разделе «Дополнительно» ставим галочку напротив соответствующего пункта. Папку, в которую Joxi сохраняет экран печати в Windows 10, можно выбрать вручную, нажав ссылку «Изменить».
LightShot
В этой программе всякий раз, когда пользователь делает снимок экрана, пользователь выбирает, где его сохранить. После запуска утилиты нажмите «PrtSc» и выберите часть экрана, которую хотите захватить. В выбранной области появится меню, где можно просмотреть изображение и выбрать место хранения, в том числе буфер обмена.
Важно! В последнем случае вам нужно будет «развернуть» скриншот через Paint
PicPick
Программа позволяет делать снимки в различных режимах:
- оконный элемент;
- окно полностью;
- весь экран;
- произвольная площадь;
- с прокруткой (чтобы зафиксировать, например, всю страницу сайта);
- снимок по вышеуказанным параметрам.
Когда скриншот будет сделан, программа откроет окно редактирования, и здесь вы сможете выбрать путь сохранения. Принцип тот же, что и в стандартных редакторах — через раздел «Файл».
![]()
Рабочий экран PicPick
ScreenShooter
Здесь вы можете задать место, где будет легче найти изображения. Для этого его нужно запустить и найти в трее иконку — синий кружок. Если щелкнуть по нему правой кнопкой мыши, появится меню. Вам нужно выбрать «Сохранить в», а затем указать диск, папку.
Примечание! Если вы выберете «Жесткий диск», программа создаст папку с именем ScreenShooter на диске C в разделе «Изображения».
При помощи стороннего софта
Программ для создания снимков экрана с помощью кнопки Print Screen и всевозможных комбинаций клавиш в настоящее время более чем достаточно; владелец компьютера или ноутбука может пользоваться любой из них — исходя из своих предпочтений.
К самым популярным относятся:
- Lightshot — своеобразная замена клавиши «Принт Скрин», не слишком функциональная и не позволяющая пользователю определить, где должны сохраняться скрины;
- WinSnap — бесплатная программа с расширенным интерфейсом, предполагающим несколько вариантов захвата области и возможность автоматического сохранения;
- Clip2net — удобное приложение, главный недостаток которого — минимальное количество доступных опций в демо-версии;
- Ashampoo Snap — ещё одна платная программа от известнейшего разработчика, предлагающая юзеру огромный набор дополнительных возможностей;
- «Скриншотер» — отечественный продукт, не требующий регистрации и позволяющий не только делать скриншоты, но и записывать видео экрана продолжительностью до полуминуты.
Чтобы определить, где будут храниться скриншоты, сделанные с помощью приложения «Скриншотер», нужно:
В системном трее щёлкнуть правой клавишей мыши по иконке «Скриншотера» и в открывшемся контекстном меню выбрать пункт «Настройки».Перейти на вкладку «Как сохранять» — вторую по счёту.
Переставить кружок в позицию «В буфер обмена», установить галочку в чекбоксе «Также сохранять скриншот локально» и указать место хранения изображений. Теперь все сделанные снимки экрана будут находиться в этом каталоге.
Аналогичным образом можно задать папку для сохранения записанных пользователем видео.
Где сохраняются скриншоты и фрагменты в Windows 11/10?
Мы знаем, что есть много разных способов делать скриншоты на вашем ПК. При каждом методе снимки экрана и фрагменты сохраняются в разных местах на вашем ПК.
- Использование кнопки PrnSc
- Использование кнопки Win+PrntSc
- Snipping Tool или Snip & Sketch
- Использование инструмента для создания снимков экрана
Использование кнопки «Печать экрана» (PrntSc) на клавиатуре — самый распространенный и самый старый способ сделать снимок экрана на вашем ПК. Эта кнопка захватывает весь экран одной кнопкой. Таким образом, когда вы нажмете кнопку PrntSc на клавиатуре, вы ничего не увидите на экране, но скриншот будет сохранен в буфере обмена.
Программы для Windows, мобильные приложения, игры — ВСЁ БЕСПЛАТНО, в нашем закрытом телеграмм канале — Подписывайтесь:)
Затем вы можете вставить его в любое из приложений для редактирования фотографий, я использую MS Paint, и это снова наиболее часто используемый метод сохранения снимка экрана. Как только вы нажмете кнопку PrntSc и экран будет захвачен в буфер обмена, откройте MS Paint и нажмите Ctrl+V. Скриншот будет вставлен в Paint. Теперь вам решать, где вы хотите сохранить его. Нажми на Файл > Сохранить в виде > выберите формат > выберите место, в котором вы хотите сохранить его, и нажмите на Сохранять.
b: Как изменить расположение папки Print Screen в Windows.
2]Кнопка Win+PrntSc
Когда вы используете кнопку Win + PrntSc вместе, вы видите быстрый щелчок, и Windows делает снимок экрана вашего полного экрана и сохраняет его на вашем ПК. Эти скриншоты сохраняются в Этот ПК > Изображения > Скриншоты.
Вы не можете выбрать формат для своего снимка экрана, эта опция по умолчанию сохраняет ваш снимок экрана в формате PNG. Снимки экрана сохраняются в папке «Изображения» в подпапках «Снимок экрана 2», «Снимок экрана 3» и т. д. Цифры продолжаются с первого снимка экрана, который вы могли когда-либо сделать с помощью параметра Win+PrntSc, даже если вы удалите этот снимок экрана. Например, мой текущий скриншот сохраняется как Скриншот 33, что означает, что я уже сделал 32 скриншота на этом ПК, используя эту опцию. Но при желании вы можете сбросить счетчик скриншотов.
Однако вы можете изменить это расположение снимков экрана по умолчанию, переместив всю эту папку в другое место.
Перейдите в «Изображения», щелкните правой кнопкой мыши папку «Снимки экрана» и выберите «Свойства». Перейдите на вкладку «Расположение» и нажмите «Переместить», затем вы можете выбрать папку, в которую хотите переместить эту папку, и нажать «ОК».
Читать: Скриншоты не сохраняются в папке «Изображения» в Windows
3]Snipping Tool или Snip & Sketch
Когда вы используете Snipping Tool или Snip & Sketch, чтобы сделать снимок экрана, вы можете сохранить его в нужном вам месте, так же, как в MS Paint. Плюсом Snipping Tool является то, что он позволяет захватывать все окно, весь экран и определенную область в прямоугольной форме и в произвольной форме. Когда вы закончите захват, нажмите кнопку «Сохранить» в правом верхнем углу, как показано на скриншоте выше. Теперь вы можете выбрать формат изображения скриншота и место для его сохранения. Итак, вы знаете, где хранятся ваши фрагменты.
4]Использование инструмента для создания снимков экрана
Если вы используете сторонний инструмент для создания снимков экрана на своем ПК, вам необходимо проверить параметр настройки этого инструмента по умолчанию, где он сохраняет снимки экрана на вашем ПК. Обычно каждый такой инструмент дает вам возможность сохранить снимок экрана в нужном вам месте, точно так же, как инструмент MS Paint и Snipping.
Хотя это единственные места, где сохраняются ваши скриншоты и фрагменты, если вы все еще не можете найти свои скриншоты, проверьте свое приложение OneDrive, потому что иногда из-за некоторых изменений в ваших настройках OneDrive принудительно сохраняет ваши скриншоты.
Читайте: Как отключить автоматическое сохранение скриншотов в OneDrive
Почему мои скриншоты не попадают в папку «Скриншоты»?
Ваши снимки экрана будут сохранены в папке «Скриншоты», только если вы используете клавиши Win+PrntSc. Если вы нажмете кнопку PrntSc, снимок экрана будет скопирован в буфер обмена. Затем вам нужно вставить его в MS Paint, а затем сохранить в нужном месте.
Как сохранить скриншот на ПК?
Если вы используете Snipping Tool или кнопку PrntSc для создания снимков экрана, вы можете сохранить их в любом месте по вашему выбору. Но если вы используете опцию Win+PrntSc, все ваши скриншоты будут автоматически сохраняться в папке Screenshots, а именно. Этот ПК > Изображения > Скриншоты.
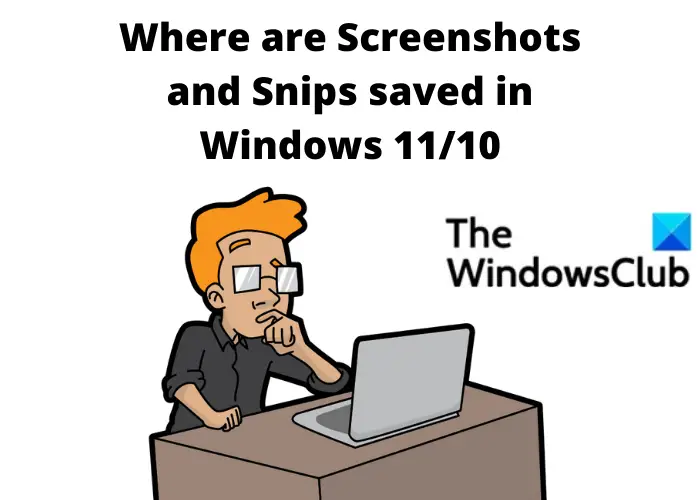
Программы для Windows, мобильные приложения, игры — ВСЁ БЕСПЛАТНО, в нашем закрытом телеграмм канале — Подписывайтесь:)
Где хранятся скриншоты, созданные через «Ножницы» (Snipping Tool)
Где скачиваются обновления Windows 10
У приложения «Ножницы» есть один недостаток: процесс создания скриншота относительно долгий, но в нем есть полезные функции:
- «Создать» позволяет сделать картинку любой формы, главное, чтобы было 4 угла;
- «Держать» удобно, когда нужно сделать скриншот видео, но нет возможности вовремя нажать кнопку «PrtSc». Вы можете установить время 0-5 сек.;
- «Режим» позволяет захватить весь экран или выбрать фрагменты и создать оконную, прямоугольную или произвольную фотографию.
В этом случае вы также можете выбрать, куда сохранять скриншоты в Windows 10. Для этого перейдите в раздел «Файл», выберите соответствующий вариант.