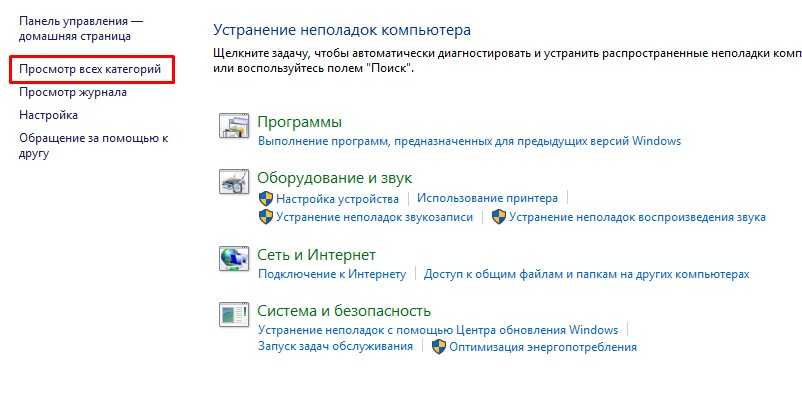Почему не работает поиск Windows 10
Параметры поиска
Перейдите в раздел Параметры > Поиск > Разрешения и журнал. Попробуйте Очистить журнал поиска на устройства (чтобы улучшить варианты поисковых запросов, службе разрешено хранить журнал). С подраздела Поиск в Windows можно открыть Расширенные настройки.
Перестроить индекс
В классической Панели управления найдите Параметры индексирования (сортировка: Мелкие значки). Выберите Дополнительно > Перестроить (в подразделе: Устранение неполадок).
Процесс восстановления занимает некоторое время, которое зависит от меры заполнения диска. Отсюда можно запустить мастер Устранения неполадок при поиске и индексировании.
В подразделе Параметры > Обновление и безопасность > Устранение неполадок можно выбрать Доп. средства устранения неполадок > Поиск и индексирование. Дальше следуйте мастеру.
Служба Windows Search
За что отвечает Windows Search? Простыми словами: индексирование контента, кэширование результатов поиска для файлов, электронной почты и другого контента. Это если в двух словах.
Выполните services.msc в окошке Win+R. В списке служб найдите Windows Search и выберите Перезапустить. Проверьте свойства, должен быть Тип запуска: Автоматически (отложенный).
В подразделе Процессы диспетчера задач попробуйте Снять задачу службы Поиска. Это то же самое, что и перезапуск службы. Ну чтобы наверняка, перезапускаем службу и снимаем задачу.
Редактора реестра
Выполните команду regedit в окне Win+R. Здесь можете создать резервную копию реестра. Это поможет его восстановить при возникновении сложностей. В ниже указанном расположении необходимо удалить подраздел с названием {00000000-0000-0000-0000-000000000000}.
| #Версия Windows 10 | Расположение |
| 32-бита |
HKEY_LOCAL_MACHINE\SOFTWARE\Microsoft\Windows\ |
| 64-бита |
HKEY_LOCAL_MACHINE\SOFTWARE\Wow6432Node\Microsoft\Windows\ |
Перерегистрация приложений
В запущенной оболочке Windows PowerShell (от имени администратора) выполните команду: Get-AppXPackage -AllUsers | Foreach {Add-AppxPackage -DisableDevelopmentMode -Register “$($_.InstallLocation)\AppXManifest.xml”}. Это касается всех стандартных приложений.
Плюс можно попробовать проверить и восстановить целостность файлов Windows 10. В редких ситуациях, средство проверки не только обнаруживает, но и может исправить проблемы…
Заключение
Сейчас «Пуск» и «Поиск» максимально пересекаются. Вы можете вводить поисковую фразу в меню пуск. Текст сразу набирается в поисковой строке. Выше предложенные способы решают проблему с работой поиска. Не стоит отбрасывать обновление до последней версии Windows 10.
Как заменить поиск windows 10
Будь в курсе последних новостей из мира гаджетов и технологий
Как включить новое окно поиска в виде Spotlight на Windows 10
Microsoft уже большего года (с выпуска версии 1803) работает над новым окном поиска в Windows 10, однако до сих пор стесняется показать его публике. Но при желании его уже можно включить, и оно работает абсолютно нормально, а внешне очень похоже на Spotlight в macOS.
Итак, окно поиска можно вызвать или нажав на значок лупы на панели задач, или сочетанием клавиш Win+S, или нажав на кнопку Пуск и начав набирать поисковый запрос. На данный момент поиск в версии 1903 выглядит так:
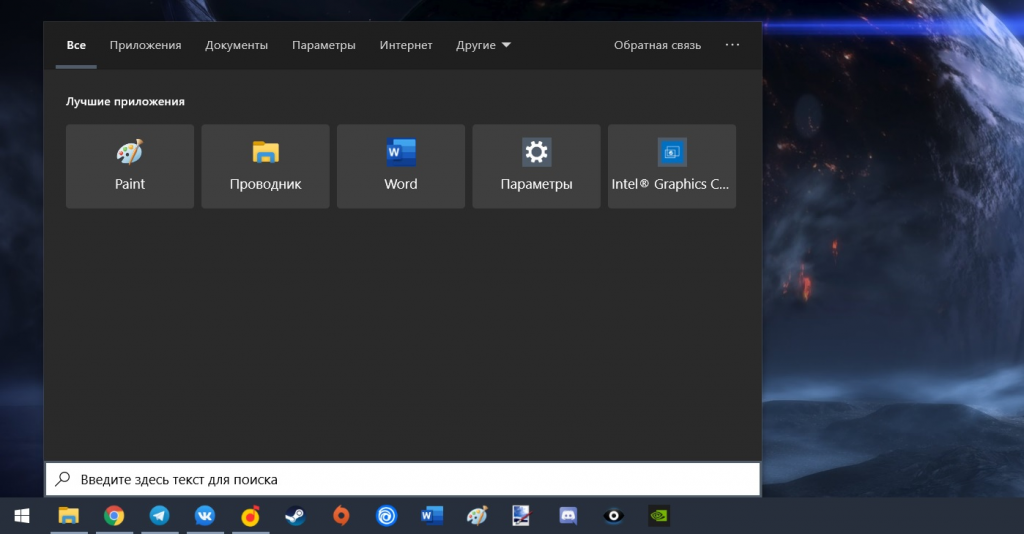
Однако его можно сделать по центру экрана, как Spotlight — тогда он будет выглядеть как-то так:
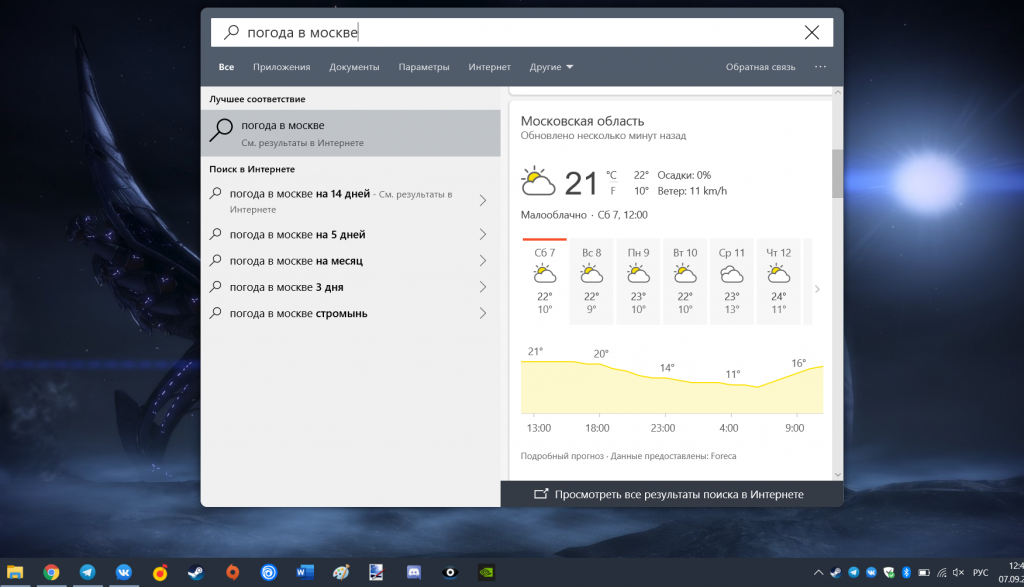
Отключите интеграцию с поисковой системой Bing
Bing
- Используете кнопки
Win
+
R
, чтобы открыть окно «Выполнить» и ввести новую команду regedit нажимаете
Enter
даёте своё согласие на внесение изменений;
- В реестре перейдите к разделу под названием «HKEY_CURRENT_USER»;
- ПКМ по разделу и выбираете вариант «Создать» далее выбираете параметр «DWORD (32 бита)» (он будет таким же даже в том случае, если у вас стоит 64-х битная система) новому параметру прописываете название BingSearchEnabled;
- Если вдруг оказалось, что опция BingSearchEnabled уже существует, но её значение отличается от «0», тогда дважды нажимаете по ней и задаёте новое значение «0»;
- Далее необходимо найти опцию CortanaConsent и также установить ей значение «0»;
- Иногда бывает так, что параметр CortanaConsent отсутствует, в таком случае его необходимо создать с помощью «DWORD (32 бита)» («Создать» «DWORD (32 бита)» прописываете название устанавливаете значение «0»);
- После всего этого редактор реестра необходимо закрыть перезагрузить ноутбук или компьютер проверить поиск.
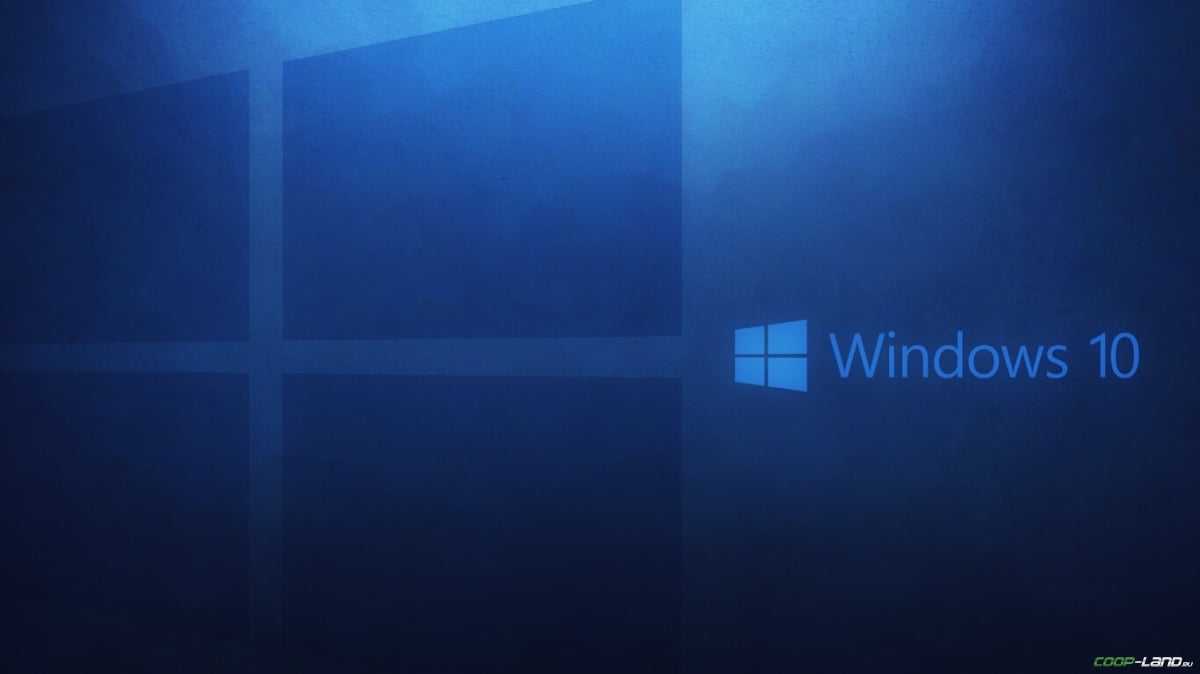
Стандартные настройки Поиска через использование Панели задач
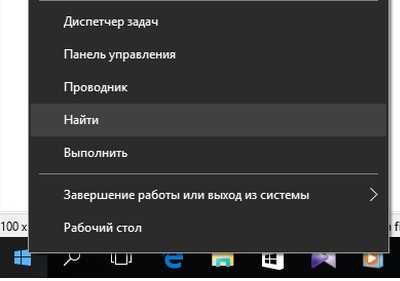
Первое, что стоит сделать при настройке Поиска – использовать встроенную программу, созданную специально для устранения подобного рода поломок. Данная утилита автоматически проведет проверку всех служб, являющихся важными для работы поискового индекса. В случаях необходимости, все настройки данная утилита тоже берет на себя.
Приступим к процедуре исправления ошибки:
Вызываем окно «Выполнить» нажатием клавиш Win+R

В строке «Открыть» пишем английское слово control и нажимаем Enter
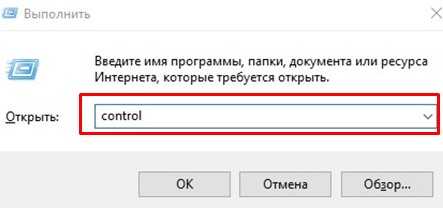
Перед вами появится новое окно со всеми элементами панели управления. Здесь в пункте «Просмотр» нужно среди представленных вариантов выбрать «Крупные значки». Обычно в этом разделе указаны «Категории».
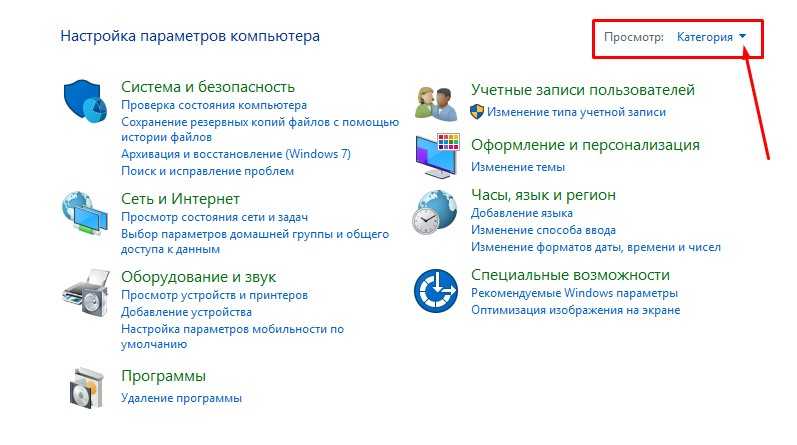
Появится следующее окно
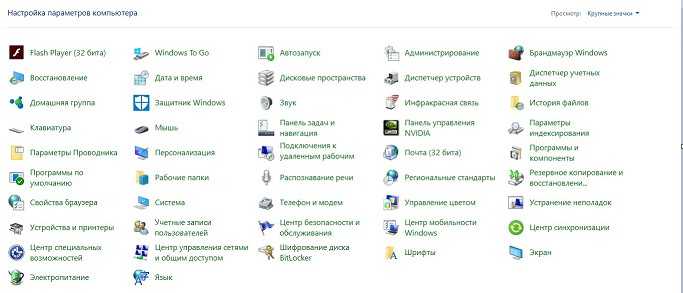
В нем нужно нажать на «Устранение неполадок» и выбрать просмотр всех категорий.
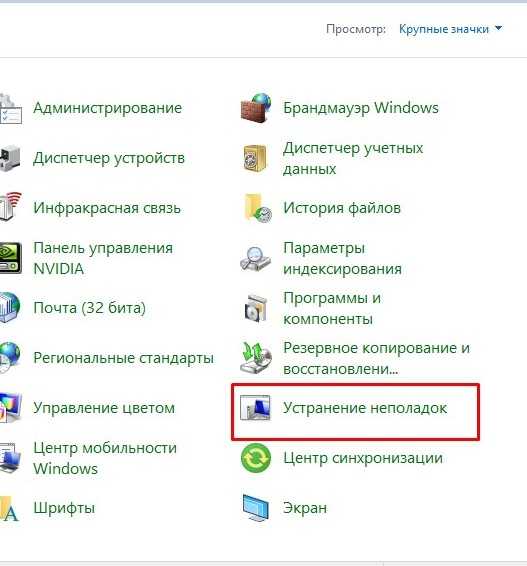
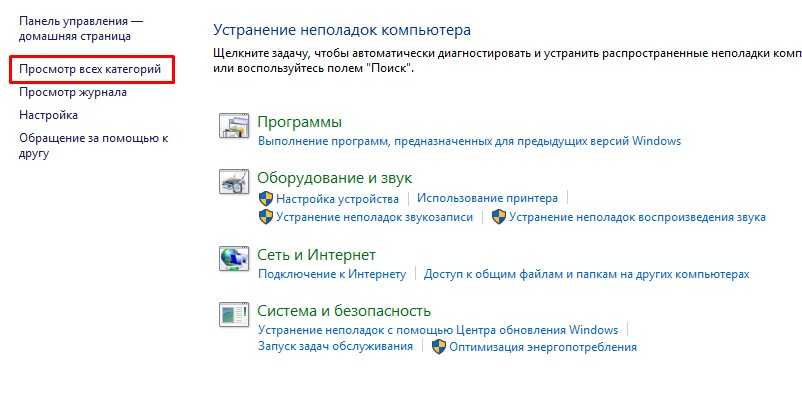
После этих манипуляций среди представленного списка необходимо запустить устранение проблем к строке «Поиск и индексирование».
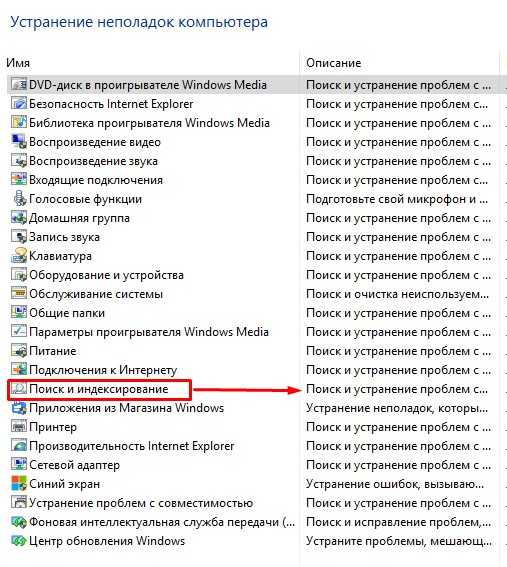
После завершения работы мастера все проблемы должны решиться, если они были. Если же после этой процедуры «Поиск» не заработал, тогда попробуйте перезагрузить ваш ПК. Если и это не помогло, следуйте следующим инструкциям.
explorer.exe
Если же этот вариант также вам не помог, то причина может крыться в неправильно работающем интерфейсе explorer.exe. Для устранения такой проблемы можно воспользоваться следующим советом:Открываем окно «Выполнить» (Win+R) и вводим в строку «Открыть» такую команду:
REG ADD «HKCU\Software\Microsoft\Windows\CurrentVersion\Explorer\Advanced» /V EnableXamlStartMenu /T REG_DWORD /D 0 /F
После чего нажимаем ОК. Данная команда создает новый параметр в реестре по указанному пути с именем EnableXamlStartMenu и присваивает ему значение 0. Далее необходимо перезапустить процесс explorer.exe, это можно сделать, просто перезагрузив компьютер. Если вы не привыкли ждать, то можно завершить процесс explorer.exe в «Диспетчере задач» и запустить его снова с помощью того же Диспетчера задач, нажав меню «Файл -> Запустить новую задачу». Введите в строку explorer.exe и нажмите Enter.
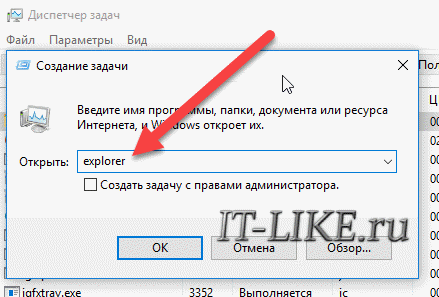
Еще случается, что поиск и другие сервисы перестают работать после повреждения или случайного удаления системного файла (которые обычно хранятся в папке Windows на системном диске С). Для сканирования на целостность системных файлов и их восстановления требуется иметь установочный диск с оригинальным Windows. Диск следует установить в привод оптических дисков (либо использовать флешку). Далее запустите командную строку с правами Администратора и введите:
SFC /SCANNOW
По окончанию сканирования перезагрузите компьютер и проверьте работоспособность поиска.
Запустите официальный скрипт от Microsoft
- Скачиваете с официального сайта и сохраняете на видном месте скрипт (желательно в место, к которому будете иметь быстрый доступ, поскольку чуть позже к нему придётся проложить путь);
- Открываете панель «Пуск» в списке отыщите папку «Windows PowerShell» (чтобы не рыться в списке, теряя время, достаточно ввести букву
W
наверху в поиске) далее нажимаете ПКМ по иконке «Windows PowerShell» выбираете вариант «Запуск от имени администратора»;
- Как только откроется синее окошко с командной строкой, введите команду Set-ExecutionPolicy Unrestricted нажмите
Enter
на запрос следует ответить
Y
(то есть «Да») после этого снова нажмите
Enter
;
- И теперь наиболее важный шаг, потому что в этом же окне далее необходимо указать путь к ранее скачанному скрипту, который нужен для ремонта поисковой строки Windows 10;
- Следом поступит запрос о выполнении скрипта вводите
R
нажимаете
Enter
(после система сообщит, что поиск в ОС сброшен, то есть задача выполнена, и можно нажать на любую кнопку, но при этом не спешите закрывать окно);
- Вновь введите команду Set-ExecutionPolicy Restricted с последующим нажатием на клавишу
Y
, чтобы вернуть политики выполнения скриптов;
- Теперь остаётся только закрыть окошко командной строки, перезагрузить «железо» и проверить наличие поиска на должном месте.
Если вдруг ни один из вышеописанных способов не помог исправить ситуацию, это говорит только о том, что проблема сугубо на вашей стороне, и дело далеко не в ОС. Если вы не знаете и даже не можете предположить, кто именно конфликтует с поиском, тогда поможет лишь возвращение «десятки» к исходному состоянию (можно даже с сохранением данных).
Как исправить перестал работать поиск на панели задач Windows 10
Вот 5 советов!
- Исправлено 1. Перезагрузите компьютер.
- Исправлено 2: Завершить процесс Кортаны.
- Исправлено 3: перестроить индексатор поиска Windows.
- Исправлено 4. Запустить средство устранения неполадок Windows.
- Исправлено 5: перезапустить / изменить службу поиска Windows.
Исправлено 1. Перезагрузите компьютер.
Самый простой способ – перезагрузить компьютер, чтобы увидеть, решена ли проблема. Поскольку, если ваш компьютер работает все время, это может быть причиной проблемы, простая перезагрузка компьютера может дать ему необходимое обновление, чтобы начать поиск. Если функция поиска на панели задач по-прежнему не работает должным образом, перейдите к другим методам, чтобы исправить это.
Исправлено 2: Завершить процесс Кортаны.
Первым делом вам нужно открыть диспетчер задач. Есть много способов открыть его, и один из быстрых и практичных методов – нажать сочетания клавиш Win + X, затем найти и щелкнуть Диспетчер задач. Если вы хотите узнать все способы его открытия, прочтите эту статью: 8 способов открыть диспетчер задач в Windows 10.
В окне диспетчера задач найдите и выберите опцию Cortana на вкладке «Процессы» и нажмите кнопку «Завершить задачу». В это время процесс Кортаны будет перезапущен, и вы можете проверить, исчезла ли проблема.
Если перезапустить процесс Кортаны у вас не получилось, читайте дальше!
Исправлено 3: перестроить индексатор поиска Windows.
Откройте Панель управления в Windows 10.
В окне панели управления измените вид на большие / мелкие значки. Найдите и выберите Параметры индексирования.
В окне «Параметры индексирования» нажмите кнопку «Дополнительно».
Нажмите кнопку «Восстановить» в разделе «Устранение неполадок».
Появится всплывающее окно с уведомлением и нажмите OK, чтобы начать восстановление индекса.
Процесс восстановления займет некоторое время, как только он будет завершен, закройте окно и перезагрузите компьютер. Функция поиска должна работать нормально. Если вы пытались использовать функцию поиска на панели задач Windows, но изменений нет, просто переходите к следующим методам.
Откройте панель управления (запустите диалоговое окно «Выполнить», нажав Win + R, и введите «Панель управления»).
Измените вид на крупные / мелкие значки, если раньше этот параметр не отображался, затем нажмите Устранение неполадок> Система и безопасность> Поиск и индексирование.
В окне «Поиск и индексирование» нажмите «Далее». Средство устранения неполадок обнаружит любые проблемы.
Во вновь открывшемся окне установите флажок, чтобы файлы не отображались в результатах поиска, и нажмите Далее. Однако, хотя ваш Windows Search работает хорошо, он медленный, и вам следует установить третий флажок.
Наконец, он автоматически проверит проблемы с поиском Windows. После завершения процесса устранения неполадок функция поиска на панели задач должна работать правильно.
Если это не сработает для вас, возможно, вам придется рассмотреть следующий метод, который может решить проблему.
Исправлено 5. Перезагрузка / изменение службы поиска Windows.
Откройте службы в Windows 10. (откройте окно «Выполнить», нажав Win + R, введите services.msc)
В окне «Службы» прокрутите вниз с помощью мыши, чтобы найти Windows Search на правой панели. Если в столбце «Состояние» отображается «Выполняется», можно щелкнуть его правой кнопкой мыши и выбрать параметр «Перезагрузить» в контекстном меню.
Если в столбце «Состояние» не отображается «Выполняется», вам придется запустить его вручную. Для его запуска сделайте следующее:
Щелкните правой кнопкой мыши Windows Search, а затем в раскрывающемся списке выберите Свойства.
В окне «Свойства поиска Windows» установите для параметра «Тип запуска» значение «Автоматический» или «Автоматический (отложенный запуск)», нажмите кнопку «Пуск», чтобы запустить службу, и нажмите кнопку «ОК», чтобы сохранить изменения.
Это должно сработать! Вот как это выглядит в окне «Службы».
Закройте окно и перезагрузите компьютер. Для начала поиска вы можете использовать функцию поиска на панели задач. Для меня это самый эффективный способ помочь вам.
Исправление 3 — Использование командной строки
1. Откройте командную строку от имени администратора. Нажмите клавишу Windows + клавишу R вместе и откройте окно команды запуска. Теперь введите в нем cmd и одновременно нажмите клавиши CTRL + SHIFT + Esc на клавиатуре.
2. Скопируйте и вставьте код, указанный ниже, и нажмите Enter.
PowerShell -ExecutionPolicy Unrestricted
3. Теперь скопируйте и вставьте приведенный ниже код и выполните команду, нажав клавишу ввода.
Get-AppXPackage -AllUsers |Where-Object {$_.InstallLocation -like "*SystemApps*"} | Foreach {Add-AppxPackage -DisableDevelopmentMode -Register "$($_.InstallLocation)AppXManifest.xml"}
4. Перезагрузите компьютер.
Причины возникновения ошибки в функционировании поиска Windows
Зачастую ситуация, когда не работает опция «Поиск», возникает у пользователей самой новой версии ОС от Microsoft – Windows 10, однако, нередко неприятности аналогичного плана возникают и на иных вариациях системы. Приступать к решению возникшей проблемы стоит после определения причин, повлёкших за собой неполадку. В Windows 10, авторитарная опция реализована таким образом, что отыскать нужную информацию пользователь сможет путём ввода необходимой информации через меню «Пуск», или же посредством опции «Поиск» на задачной панели. При нормальной функциональности системы окно должно запускаться при нажатии ярлыка «Линзы», размещённого на панели задач, рядом с кнопкой «Пуск», который является графическим отображением поисковой службы. Если окно не открывается, попробовать отыскать нужные материалы можно через кнопку «Пуск», что зачастую решает проблему.
Ситуации, когда служба поиска Windows не реагирует: при стандартном нажатии не запускается строка поиска, или в открывшемся окне после введения запроса отсутствует информация, а пользователь уверен, что искомый файл имеется в системе, могут возникать по ряду следующих причин:
- Наличие ошибок при установке ОС или при её обновлении.
- Заражение устройства вирусами или загрузка несанкционированных утилит.
- Сбои работы ОС, настроек, индексирования файлов.
Решить проблему можно попытаться банальной перезагрузкой системы. Если проблема кроется в сбоях работы ОС или вирусном заражении, после перезагрузки компьютера и удаления заражённых файлов антивирусными утилитами, проблема с поиском самоустранится, доступ к службе откроется, опция заработает в стандартном режиме. При отсутствии положительного результата устранение неполадки требует кардинального системного решения.
Не работает поиск в стартовом меню Windows 10
В том случае, если поиск не работает только в стартовом меню, попробуйте следующее решение:
Завершите процесс Проводника (Explorer.exe) с помочью щелчка ПКМ по пустому месту в панели задач с зажатыми клавишами Ctrl+Shift, либо с помощью диспетчера задач
- Запустите редактор реестра (regedit.exe) и удалите следующий ключ
- HKLM\SOFTWARE\Microsoft\Windows\CurrentVersion\Explorer\FolderTypes\ \ TopViews\ . В 64 битной версии Windows 10 нужно удалить раздел HKLM\SOFTWARE\Wow6432Node\Microsoft\Windows\CurrentVersion\ Explorer\FolderTypes\ \TopViews\
- Запустите Explorer.exe
В Windows 10 Creator Update и выше есть еще одна частая проблема, из-за которой может не работать поиск. В разделе Параметры -> Конфиденциальность -> Фоновые приложения ( Settings -> Privacy -> Background apps ), включите опцию Разрешить приложениям работать в фоновом режиме ( Let apps run in the background ). При отключенной данной опции может не работает поиск среди только что установленных приложений.
Если вы ее не нашли, можно включить опцию через реестр:
- Для этого перейдите в ветку реестру HKEY_CURRENT_USER\Software\Microsoft\ Windows\CurrentVersion\ BackgroundAccessApplications
- Создайте новый параметр типа DWORD (32-бит) с именем GlobalUserDisabled и значением .
- Перезагрузите компьютер.
Как удалить Яндекс Строку с компьютера
Компания Yandex является одной из ведущих компаний отечественного IT-рынка, а её детище — поисковая система «Яндекс» является четвёртой в мире по выполненным поисковым запросам. Цифровыми продуктами Яндекса пользуются миллионы пользователей, при этом часто можно услышать жалобы на назойливый характер распространения программного обеспечения, практикуемый компанией. Одной из таких программ, часто распространяемой в результате бандлинга, является «Яндекс.Строка», созданная для поисков нужной информации (файлов) как в сети, так и на компьютере пользователя. В данной статье я расскажу, как удалить Яндекс Строку с компьютера, какие способы для этого существуют, и как ими воспользоваться.
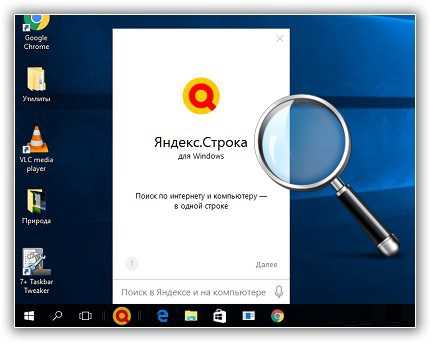
Скриншот Яндекс Строки для Виндовс
Что такое Яндекс.Строка
Яндекс.Строка — это приложение от компании «Яндекс», призванное осуществлять поиск одновременно как в сети, так и на компьютере пользователя. Её яркой особенностью является поддержка голосового ввода поискового запроса и ряда голосовых команд (как в Я), что делает её хорошей альтернативой так и не вышедшего на русском языке голосового помощника Cortana для windows 10.
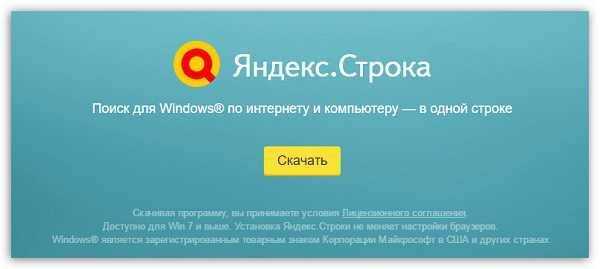
Голосовой поиск в Интернете
Обычно «Яндекс.Строка» скачивается и устанавливается на ПК самим пользователем (инструкция)но бывают и не случаи, когда данная программа устанавливается в результате бандлинга (вместе с основной программой устанавливается и второстепенная, в данном случае «Яндекс.Строка»). Часто после произвольной установки программы мгновенно возникает желание деинсталлировать Яндекс Строку со своего ПК.
Обычно данный продукт работает на ОС Виндовс 7,8 и 10, и имеет следующие возможности:
- Поиск в сети и на ПК;
- Распознавание команд как текстового, так и голосового типа (отклик на команду «Слушай, Яндекс»);
- Запоминание предыдущих запросов пользователя;
- Наличие быстрых подсказок;
- Быстрый переход к другим сервисам Яндекс (Яндекс.Маркет, Яндекс.Почта, Диск, Такси и так далее).
Вызов «Яндекс.Строка» проводится как с помощью соответствующего сочетания клавиш (последние указываются в настройках), так и путём нажатия правой клавишей мыши на элементе ввода.

Включение Яндекс.Строки
Несмотря на описанные выше преимущества, далеко не всем приходится по душе указанный продукт. Кто-то привык пользоваться поисковым функционалом Google или альтернативных поисковых систем, кому-то не по душе, что пункты меню «Яндекс.Строка» – это не сколько сервисы, сколько ссылки на соответствующие порталы Яндекса, а кому-то просто не нравится «Яндекс» из-за его излишне назойливого функционала, включая часто практикуемый бандлинг. Пользователь решает удалить данное приложение, и ниже мы разберёмся, как избавиться от Яндекс Строки навсегда.
Способы удалить Яндекс Строку с компьютера
Если вы твёрдо решили избавиться от функционала данного приложения, тогда рекомендую выполнить следующее:
Удалите «Яндекс.Строка» стандартным образом. Нажмите на кнопку «Пуск», в строке поиска введите — appwiz.cpl и нажмите ввод. В открывшемся списке программ найдите «Яндекс.Строка», и, дважды кликнув на него, удалите данный продукт;
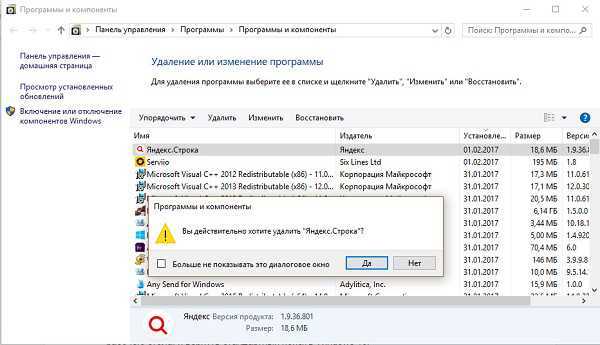
Удаляем приложение через Панель управления
- Если вы не хотите удалять «Яндекс.Строка», тогда можно временно отключить данную программу. Для этого кликните правой клавишей мыши на панель задач, выберите пункт «Панели» и выключите опцию «Яндекс.Строка»;
Отключаем Яндекс Строку
- Если по каким-то причинам после удаления данного приложение какие-либо из его элементов остались на ПК, рекомендую использовать инструментарий программ типа CCleaner или Iobit Uninstaller Free, которые помогут вам эффективно избавиться от остаточных файлов «Яндекс.Строка» на вашем компьютере;
Удаляем утилиту с помощью программ
- Также, если элементы данного приложения остаются в системе после удаления, рекомендуется заново установить свежую версию данного приложения, а уже потом удалить «Яндекс.Строка» через панель управления Виндовс.
Видео-обзор
В вопросе о том, как удалить Яндекс Строку со своего компьютера, можно воспользоваться несколькими основными способами, начиная от удаления программы через стандартный инструментарий ОС Виндовс, и заканчивая скрупулёзным избавлением от оставшихся элементов приложения с помощью программы ССleaner и других аналогов. С помощью перечисленных мной способов вы сможете эффективно избавиться от «Яндекс.Строка» на вашем компьютере, и продолжить далее наслаждаться стабильным функционалом вашего ПК.
Почему строка поиска проводника не печатает символы: причины
..независимо от сборки и выпуска самой ОС-и. Кроме того, заново установленные, в том числе и на виртуальные машины, копии Windows такие ошибки не выявляли. Скажу далее – создание ещё одной учётной записи на той же самой Windows окончательно отмели все притязания к системе. В чём же причина? Да в настройках самого проводника.
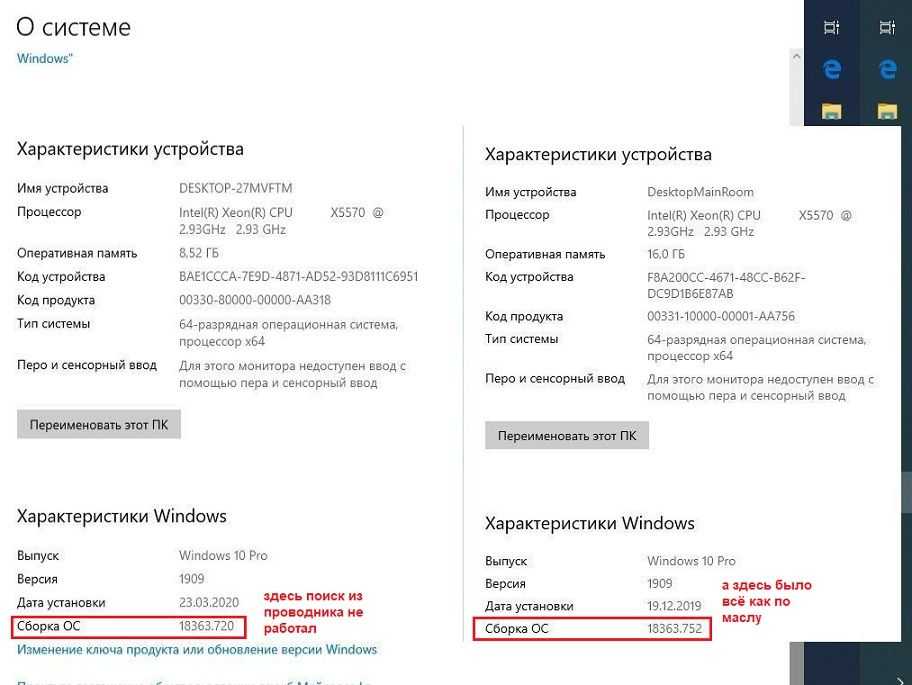
Таким образом, перелопатив кучу форумов, накидав вопросов на офсайты с поддержкой и перепробовав самолично множество способов, я пришёл к собственному решению. Оно меня и других выручило не раз, так что предлагаю его и вам
Мало кто из нас, настраивая отображение папок, файлов и директорий под себя, обращает внимание на то, что функционал Проводника в некоторых его моментах сбивается в части индексирования или визуальных настроек. А это, в принципе, и есть наш случай
Если вы нечасто используете поиск из проводника, вы просто не замечаете, что после очередной перезагрузки справа вверху стало “что-то не так”. И самыми частыми причинами отказа панели поиска проводника являются настройки отображения папок. Проводимые в окне Параметры папок (см. ниже рисунок). Вобщем, если строка поиска проводника не печатает символы, и вас это не забавляет, предлагаю два варианта:
либо сбрасываем все настройки отображения папок во вкладке Вид до дефолтных с последующей перезагрузкой:
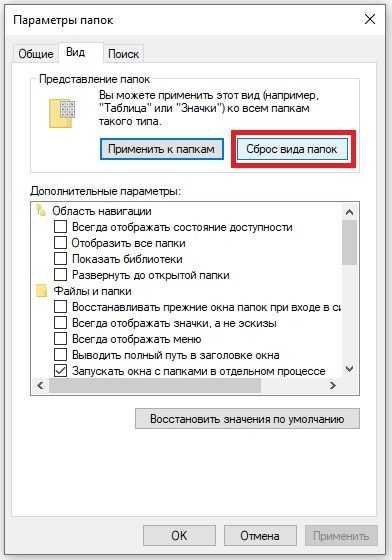
Проверяйте. Всё должно прийти в норму:
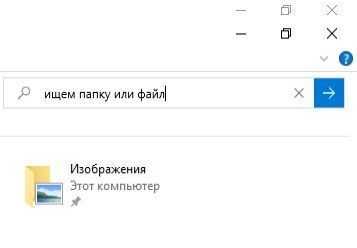
После исполнения батника все настройки отображения папок и файлов обнулятся до позиций, занимаемых ими сразу после установки Windows. Однако теперь, в очередной раз настраивая систему под себя в части их настроек, вы будете внимательнее.
Не работает поиск Windows 10 при включенной интеграции с Bing
5 февраля 2021 года многие пользователи заметили, что в Windows 10 1909 и 1903 не работаяет поиск из панели задач. Окно поиска в панели задач открывается, но при вводе любого запроса поиск выдает пустые результаты.
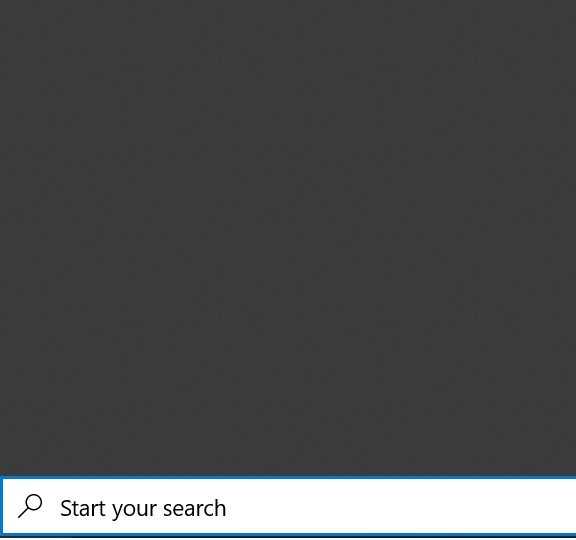
Скорее всего причина проблемы – недоступность облачных сервисов поиска Bing. Дело в том, что по-умолчанию Windows 10 отправляет все, что вы вводите в поиске Start Menu на свои сервера, который возвращают вам результаты поиска из Bing.
Для исправления этой проблемы проще всего отключить интеграцию поиска Windows 10 с поисковой системой Microsoft Bing.
- Запустите редактор реестра (Win+R -> regedit.exe);
- Перейдите в раздел реестра HKEY_CURRENT_USER\SOFTWARE\Microsoft\Windows\CurrentVersion\Search\;
- Измените значение параметров BingSearchEnabled и CortanaConsent на ;
Если эти параметры реестра отсутствуют, создайте их вручную (тип REG_DWORD 32 bit). Можно создать и изменить эти параметры следующими командами: REG ADD HKCU\Software\Microsoft\Windows\CurrentVersion\Search /v BingSearchEnabled /t REG_DWORD /d 0 /f REG ADD HKCU\Software\Microsoft\Windows\CurrentVersion\Search /v CortanaConsent /t REG_DWORD /d 0 /f
- Перезапустите Explorer.exe или перезагружайте компьютер.
Данное решение поможет, если у вас открывается окно поиска, но при вводе текста для поиска не ничего появляется. На момент написания статьи инженеры Microsoft уже исправили проблему с Bing, и службы поиска Windows стали работать нормально. Хотя на мой взгляд интеграцию поиска Windows 10 с Bing нужно отключить навсегда.
Перезапуск службы
Иногда люди устанавливают оптимизаторы для ускорения компьютера, после чего не работает поиск Виндовс 10 через лупу. Вероятнее всего, утилита отключает службу «Windows Search», без которой нужный нам функционал окажется недоступен. Давайте попробуем это исправить:
Нажмите на клавиатуре сочетание Win + R , на экране «выскочит» небольшое окно с полем ввода, в которое пишем:
Services.msc

- Жмём по кнопке ОК. Спустя 10-15 секунд загрузится перечень служб;
- Необходимо в перечне отыскать элемент с названием «Windows Search» и щелкнуть по нему для выделения. Левее увидите ссылку «Перезапустить». Пробуем сначала так;
- Если не поможет, то дважды щелкнуть левой кнопкой мыши по службе, чтобы открыть свойства, указать автоматический тип и нажать «Запустить», если компонент остановлен:
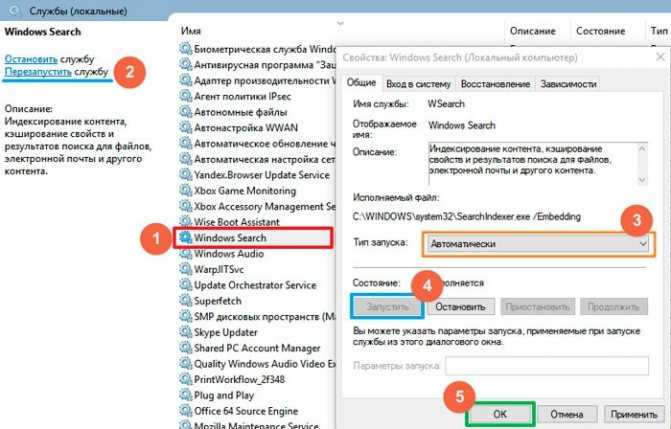
Не забываем применить изменения и перезапустить ПК.
Используйте утилиту проверки системных файлов
Возможно, на вашем компьютере повреждены файлы. Сканирование SFC может помочь вам найти эти файлы и заменить их правильными.
System File Checker — это утилита в Windows, которая позволяет пользователям сканировать повреждения в системе и восстанавливать поврежденные файлы. Таким образом, вы можете попробовать сканировать системные файлы и восстановить отсутствующие или поврежденные системные файлы.
Этот процесс может занять некоторое время, и он попытается автоматически исправить проблемы после сканирования. Поэтому не закрывайте окно, пока проверка не будет завершена на 100%.
Защита ресурсов Windows обнаружит поврежденные файлы и успешно восстановит их.
Не работает поиск Виндовс 10 – редактируем реестр
Этот способ для продвинутых пользователей и требует повышенного внимания к деталям инструкции. Вдруг перечисленные выше методы не сработали, поступаем так:
Вызываем консоль «Выполнить», нажав Win + R . Вводим команду:
Когда откроется встроенный редактор реестра, слева увидите перечень папок (веток), внутри которых вложены другие элементы. Стоит последовательно переходить по следующему пути:
HKEY_LOCAL_MACHINE | SOFTWARE | Microsoft | Windows Search
Справа отобразится перечень ключей, среди которых находим «SetupCompleteSuccesfuly», двойным щелчком открываем окно редактирования параметра и присваиваем значение «1», жмём ОК для сохранения:
Не закрываем редактор, раскрываем выделенный раздел в перечне папок слева и находим вложенный объект «FilChangeClientConfigs». Его необходимо переименовать, кликнув ПКМ и указав соответствующую команду. В конце просто дописываем «Bak», чтобы новое название стало таким — «FileChangeClientConfigsBak»:
Перезагрузка ноутбука после проделанных манипуляций обязательна.
Перейдите по пути:
Дополнительно стоит попробовать:
По пути:
HKEY_LOCAL_MACHINE | SOFTWARE | Microsoft | Windows | CurrentVersion | Explorer | FolderTypes | {ef87b4cb-f2ce-4785-8658-4ca6c63e38c6} | TopViews
Удаляем вложенный раздел (папку) «{00000000-0000-0000-0000-000000000000}».
И перезагружаем Windows!
Подведём итоги
Система поиска в Windows 10 – это настоящая находка в тех случаях, когда после обновления информации или программного обеспечения пропал стандартный доступ к важным документам и утилитам. «Поиск» в обновлённой ОС от Microsoft творит «чудеса», позволяя, при нормальной функциональности, отыскать требуемую информацию оперативно и без особых временных затрат. Неполадки можно решить путём обращения к профессионалам, решающим такие проблемы на квалифицированном уровне, однако, не бесплатно. Если вы являетесь уверенным пользователем компьютера, справиться с неполадкой можно попытаться самостоятельно и бесплатно, строго выполняя действия, согласно алгоритмам, описанным в статье.