Use Windows Troubleshooters for Step-by-Step Solutions
Windows includes several built-in troubleshooters that can automatically fix a problem. The troubleshooter is handy because it can solve critical system issues on its own. You cannot turn this off.
Windows also sends diagnostic data to Microsoft servers that analyze and offer fixes under Recommended troubleshooting. You can choose to follow or ignore these recommendations.
-
Go to Settings > Update & Security > Troubleshoot.
-
Alternatively, search for Troubleshoot with Windows Search and select Troubleshoot Settings.
-
Scroll through the list and select the troubleshooter for your problem.
1 способ — проверить компьютер на совместимость с Windows 11. Утилита PC Health Check
️ Самый простой и действенный способ узнать, сможет ли компьютер на Windows 10 обновиться до Windows 11 — воспользоваться официальной программой от Microsoft под названием PC Health Check.
В Windows 11 возросли минимальные системные требования по сравнению с Windows 10, наиболее значимые изменения касаются процессора и памяти. Windows 11 не поддерживает 32-разрядные чипсеты и требует вдвое большие объёмы ОЗУ и хранилища. Чтобы понять, получит ли ваш компьютер обновление до Windows 11 нужно скачать специальную утилиту PC Health Check. Эта программа проверяет работоспособность ПК и будет полезна всем пользователям Windows.
Когда приложение установится, вы сможете протестировать совместимость компьютера нажатием одной кнопки. Жмем на синюю кнопку «Проверить сейчас» (Рис.1).
(Рис.1)
Если у вас появляется окно с зеленой галочкой и надписью «На этом компьютере можно запустить Windows 11», то поздравляем. Если да, вы можете получить бесплатное обновление после его выхода. Если с красной, то установка и запуск Windows 11 на этом компьютере будет невозможен (Рис.2)
(Рис.2)
Если система к обновлению не готова, то расстраиваться рано, причина может быть в модуле безопасности TPM 2.0, особенностях программы UEFI и функции безопасной загрузки системы Secure Boot. Большинство причин исправляются руками в настройках материнской платы или с помощью различных утилит.
Даже на вполне себе мощных и современных компьютерах PC Health Check указывало на несовместимость с Windows 11. Многие пользователи столкнулись с, мягко говоря, странной работой программы: она «браковала» даже вполне современные ПК. Поэтому Microsoft удалила приложение PC Health Check, и планирует выпустить новую версию программы.
- Как это исправить смотрим здесь.
- Детальные спецификации, функции и требования к компьютеру для Windows 11 .
Работа с Центром справки и поддержки
То окно, которое открывается при запуске справки, называют домашней страницей. Для возвращения с любой страницы справки на домашнюю страницу предназначена кнопка Домой в панели инструментов.
Новая страница окна справки разделена на две области. Каждая из областей может иметь свои полосы прокрутки.
Левая область, в свою очередь, разделена на две части.
Верхняя часть левой области (панель навигации) содержит подразделы и темы, относящиеся к выбранному разделу справки, а правая (панель содержания) – информацию по выбранной теме. Подразделы отмечены значком , а темы – значком . Щелчок на значке откроет список тем данного подраздела. Щелчок на гиперссылке с названием темы выведет информацию о ней.
Текст в окне справки, помеченный синим цветом, обозначает ссылку на поясняющий текст.
Нижняя часть левой области называется Дополнительные сведения и содержит четыре пункта.
При выборе пункта Глоссарий Windows в панели содержимого отображается список всех технических определений, включенных в справочную систему. Список расположен в алфавитном порядке. Для быстрого перехода к термину используются кнопки всех букв русского и латинского алфавита. При выборе пункта Сервис на панели навигации отображаются все темы по служебным программам и сервисным возможностям операционной системы.
Для перехода по открывавшимся страницам используются кнопки Назад и Вперед , имеющие раскрывающиеся списки просмотренных страниц.
Если текст в окне справки помечен зеленым цветом, то при щелчке на нем появится окно с текстом определения данного термина.
Чтобы отобразить только панель содержимого центра справки и поддержки, содержащую текст раздела, нажмите кнопку Изменить вид на панели инструментов. Чтобы восстановить окно целиком, нажмите кнопку .
Можно уменьшить или увеличить область содержимого раздела в окне справки и поддержки. Для этого необходимо навести указатель на левую границу этой области. Когда указатель примет вид двунаправленной стрелки, перетащить границу влево или вправо.
Если поиск нужной темы в разделах справки не дал положительных результатов, то можно воспользоваться предметным указателем, щелкнув на кнопке Указатель.
При этом вид левой области окна справочной системы изменится – примет вид линейной структуры (списка). Фактически это алфавитный указатель терминов, встречающихся в справочной системе. Для пролистывания списка можно пользоваться полосой прокрутки, клавишами-стрелками или клавишами <Page Up> и <Page Down>. Если в поле ввода ввести первые буквы искомого слова или слово целиком, то ниже в поле списка будет выделена строка, содержащая сочетание символов или данное слово. И наоборот, если в поле списка выбрать термин, то он появится в поле ввода.
Можно также провести поиск информации по слову или фразе, используя поле Найти в верхней части окна Центр справки и поддержки. Ввод текста завершается щелком на кнопке (рядом с текстовым полем) или клавишей <Enter>. Откроется страница окна справки, в левой области которой представлены все разделы, содержащие искомый текст. Информация по выбранному разделу отобразится в правой области окна. Раздел Словарь терминов открывает глоссарий Windows.
Щелчок на кнопке Журнал в панели инструментов открывает список ранее просмотренных разделов и страниц справки.
Щелчок на кнопке Избранное в панели инструментов выводит список разделов или страниц, добавленных пользователем в список Избранное. Соответственно в Избранном со страницами можно делать различные действия: добавлять, удалять, переименовывать.
Чтобы добавить страницу в Избранное, нужно в контекстном меню открытой страницы (правой области окна) выбрать команду Добавить в Избранное или нажать кнопку Добавить в избранное в панели инструментов.
При добавлении в список Избранное внешней связанной страницы (не являющейся частью текущего файла справки) средство справки и поддержки добавляет ссылку на эту страницу, а не название раздела.
Чтобы удалить страницу из этого списка, нужно открыть Избранное, в контекстном меню имени раздела выбрать команду Удалить или щелкнуть на имени раздела и нажать кнопку Удалить.
Чтобы переименовать элемент в данном списке, нужно открыть Избранное, выбрать нужный раздел и нажать кнопку Переименовать.
Как открыть «Справку»
Всего в Windows 10 включено несколько вариантов работы со «Справкой». Один из данных вариантов может потребовать подключения к интернету, чтобы вы смогли получить самые актуальные данные. Офлайн версии «Справки» в привычном понимании в операционной системе нет, зато есть возможность включить в «Параметрах» специальные визуальные подсказки, которые помогут разобраться в работе интерфейса и функционале ОС.
Способ 1: Включение интерактивных подсказок
Это одно из главных нововведений в Windows 10. По умолчанию они выключены, но если их подключить, то вы сможете получать мини-справки по первой наводке на интересующий элемент.
Включение визуальных подсказок происходит таковым образом:
- Изначально вам нужно перейти в настройки системы. Используйте сочетание клавиш Win+I.
- Найдите там пункт «Система».
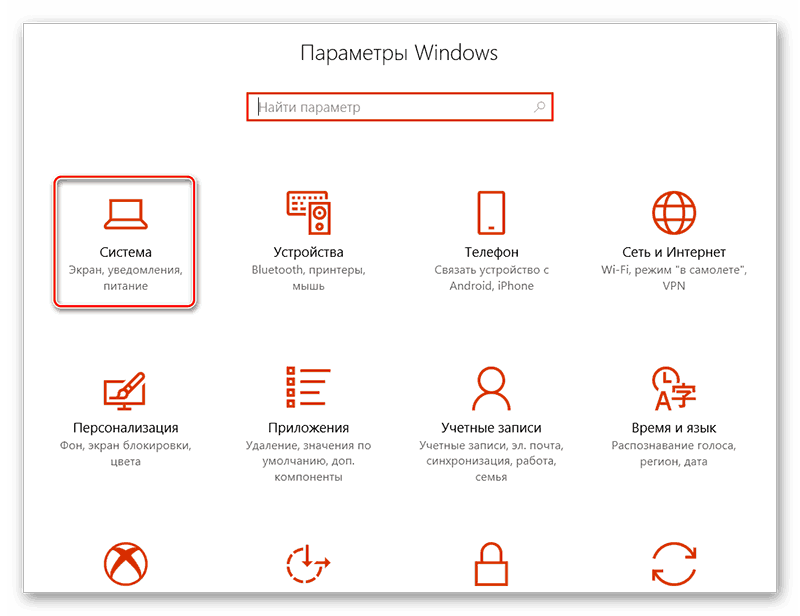
В нём вам нужно перейти в подраздел «Уведомления и действия». Долистайте список действий до самого конца и найдите там пункт «Получать советы, подсказки и рекомендации при использовании Windows». Под ним нужно передвинуть переключатель на значение «Включить».
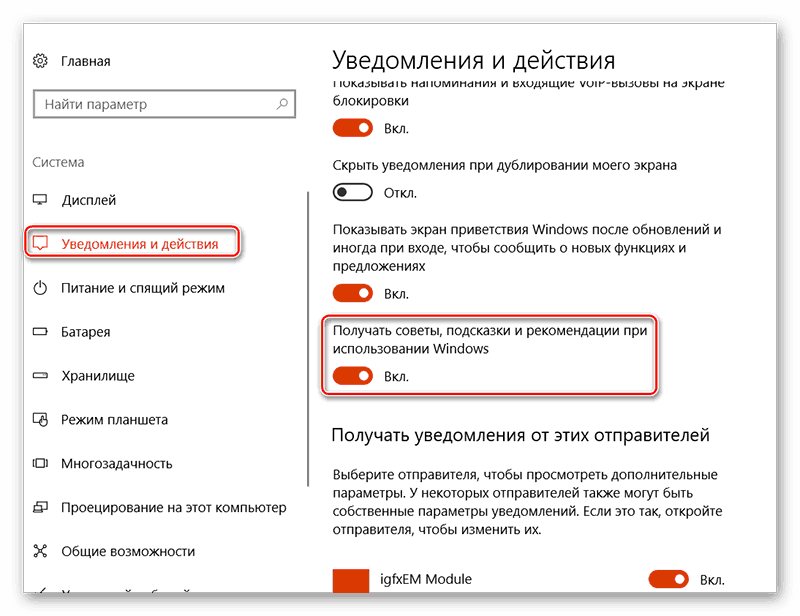
После активации данной функции Windows будет автоматически уведомлять вас о различных обновлениях и новых функциях. В последнем случае вам также будут наглядно демонстрироваться все новые возможности и правила их использования. Однако данный способ не подразумевает получение «Справки» в развёрнутом виде, где полностью всё расписано, поэтому он подойдёт не всем пользователям.
Способ 2: Проводник
В этом случае вы будете запрашивать «Справку» с официальных ресурсов Майкрософт через операционную систему. Отчасти это удобно, так как получаемая информация будет всегда актуальна, а если возникнет необходимость можно будет почитать специализированный форум и/или связаться с разработчиками. Однако для всего этого требуется подключение к интернету.
«Справка» вызывается следующим образом:
- Включите «Проводник» Windows.
- Нажмите на небольшую синюю иконку вопросительного знака, которая расположена в верхней правой части под крестом, отвечающим за закрытие окна.
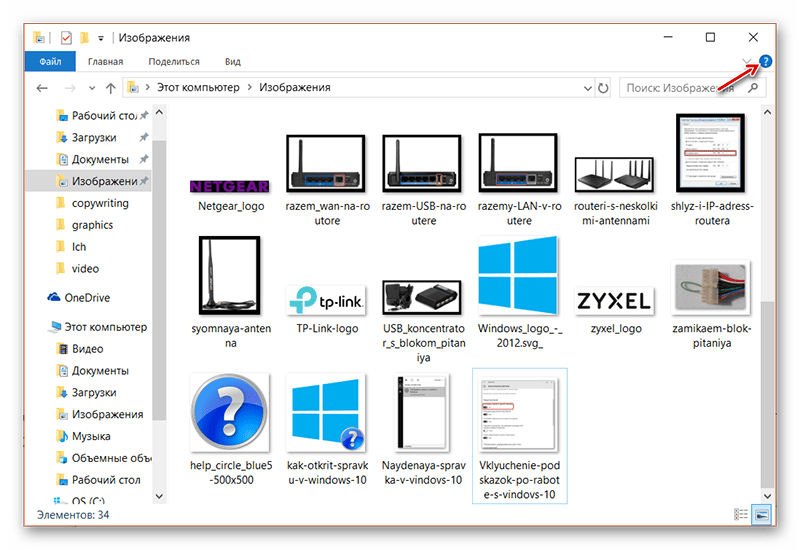
После нажатия на иконку откроется ваш основной браузер, а в нём загрузится страница с поисковой выдачей Bing (поисковая система от Microsoft). В верхней части будет небольшое окошко с краткой справкой и ссылками на популярные вопросы, которые размещены на официальном сайте Майкрософт и разобраны специалистами. Под рамочкой с небольшой справкой будут находиться результаты с поисковой выдачей. Если вы сразу не нашли, что искали, то используйте эти результаты (первые два варианта выдачи) для получения доступа к глобальной «Справке», а также для связи с представителем Майкрософт.
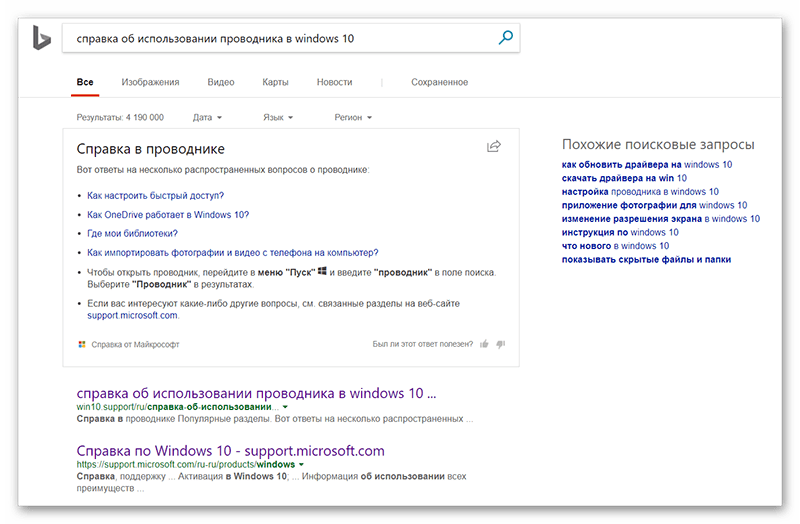
Способ 3: Запрос справки из ОС
Получение «Справки» эти способом можно реализовать так:
- На «Панели задач» найдите иконку лупы и нажмите на неё. После нажатия откроется строка поиска по системе.
- Введите туда «Получение справки». Выберите самый первый результат из списка.
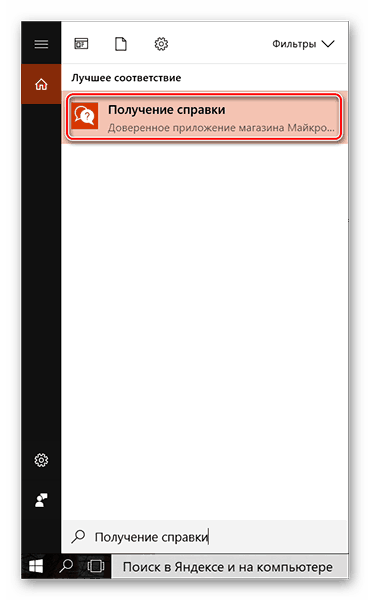
Откроется окно, где в поле нужно вести описание проблемы. Не нужно писать слишком много текста, достаточно краткого описания, например, «Медленно открывается «Проводник»».
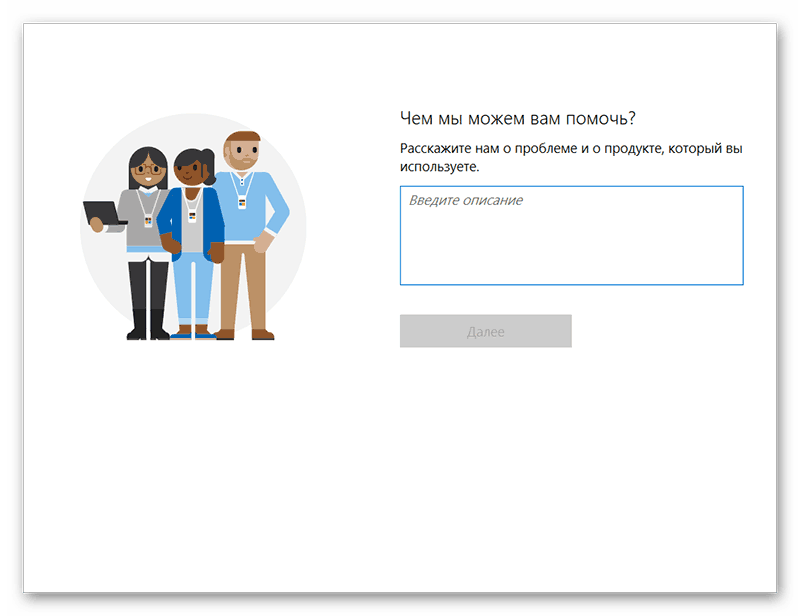
Дальше вас по стандарту попросят выбрать продукт (выбирайте «Windows»). Затем ещё нужно выбрать проблему в пункте ниже. Здесь выбирайте свою текущую проблему.
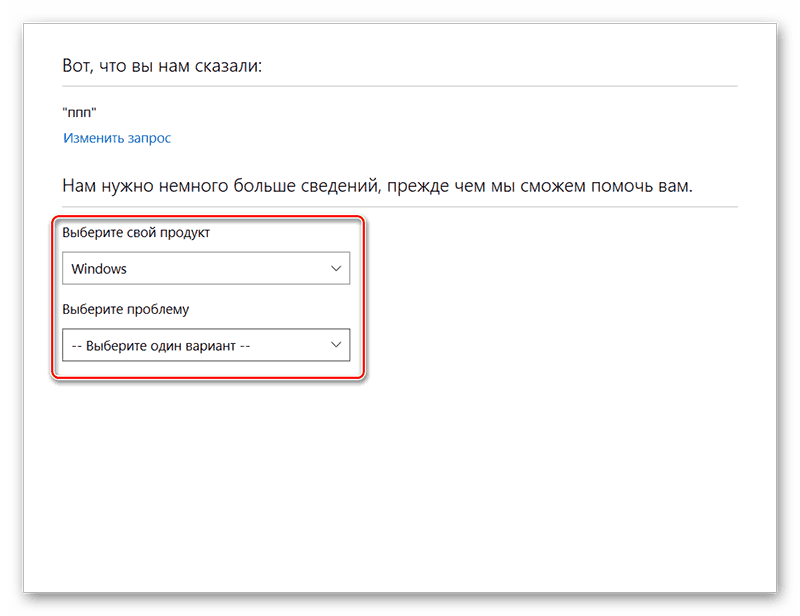
Откроется небольшая справка с ссылками на несколько статей и форумов на официальном сайте Майкрософт. В нижней части окна вы можете запланировать звонок специалиста и/или задать свой вопрос на форуме. Также там есть ещё «Чат», однако он не всегда работает.
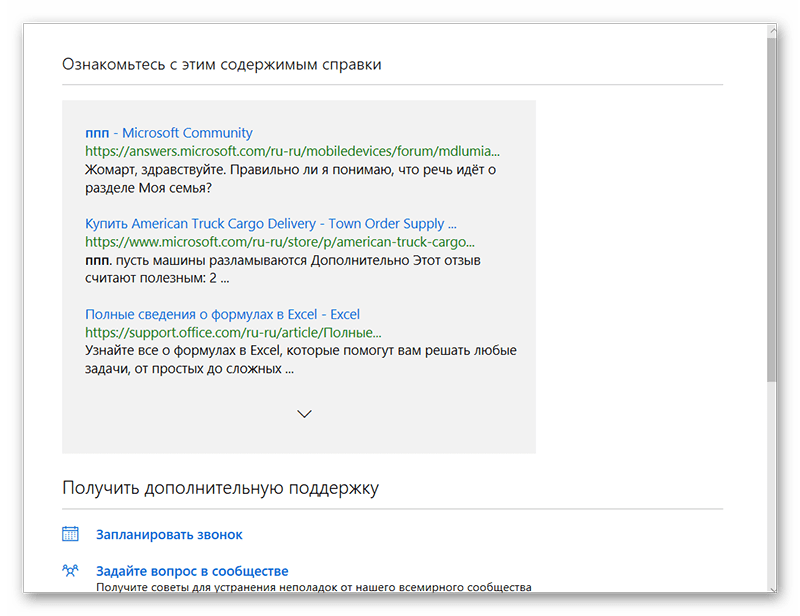
Как видите, вызов «Справки» и получение поддержки в новой версии Windows реализованы немного по-другому, чем в старых версиях, поэтому если вы привыкли к «Справкам» из старых версий ОС и/или у вас частые проблемы с интернетом, то получить помощь от Майкрософт будет проблематично.
Используем горячие клавиши в Windows 10
В операционной системе Виндовс 10 некоторые операции можно выполнять при помощи горячих клавиш. Иногда это очень удобно. Давайте рассмотрим основные (скриншоты можно увеличить кликнув на них).
- Win + Tab – открытие Task View (несколько рабочих столов)
- Win + A – это сочетание кнопок открывает Центр уведомлений.
- Win + С – запуск Cortana с речью
- Win + I – открывает окно Параметры
- Win + Н – открытие окна « в приложениях снимком экрана»
- Win + G – запуск окна приложения Xbox Game
- Win + E – открывает панель быстрого доступа.
- Win + L – блокировка компьютера
- Win + D – показывает/скрывает рабочий стол
- Win + S – вызов окна поиска
- Win + R – запуск диалогового окна «Выполнить»
- Win + К – активация функции Connect
- Win + A — открывает «Центр поддержки».
- Win + влево / вправо / вверх / вниз. Сочетанием этих клавиш можно прикрепить приложение к соотвествующей части экрана
- Alt + Tab — переключение между запущенными приложениями
- Alt + F4 – закрывает активное окно
- Win + Shift + стрелка влево/вправо – перемещение окна на другой монитор
- Win + T – последовательно показывает иконки запущенных в панели задач приложений. Удерживайте Win и нажимайте Т.
- Win + 0…9 – запуск приложений находящихся в панели уведомлений и соответствующих цифрам от 0 до 9.
- Ctrl + N — открывает новое окно браузера
- Ctrl + прокручивание мышкой — изменение размеров текста, иконок на рабочем столе и т.д.
- Win + Ctrl + D — добавление нового виртуального рабочего стола
- Win + Ctrl + F4 — закрытие используемого виртуального рабочего стола
- Win + Ctrl + кнопки Left или Right – переключение между виртуальными рабочими столами
- Win + Shift + кнопки Left или Right – позволяет переместить приложение с одного монитора на другой
- Ctrl + Shift + Esc — запуск диспетчера задач
- Shift + Delete — удаление файлов навсегда без перемещения в корзину
- Alt + Enter — отображение свойств выбранного элемента
- Win + пробел — переключение языка ввода (нужно удерживать Win)
- Win + Shift + M — восстановление свернутых окон
- Ctrl + A – выделить весь текст в документе
- Shift + стрелка влево/вправо/вверх/вниз – перемещает курсор на один символ в выделенном тексте
- Ctrl + Shift + стрелка влево/вправо перемещает курсор и выделяет одно слово в тексте
- Ctrl + F – открывает окно поиска
Как назначить горячие клавиши в Windows 10
Горячие клавиши в ОС Windows назначаются чаще всего для программ. Например, нам нужно назначить такое сочетание клавиш, после набора которого запустится программа ICQ. Для этого на иконке программы жмем правой кнопкой мыши и выбираем «Свойства».
В пункте «Быстрый вызов» можно установить горячие клавиши. Для этого выбираем какая клавиша будет запускать программу. По умолчанию получится сочетание Ctr+Alt+выбранная вами клавиша.
Важно! Следует выбрать ту клавишу, которую Windows не использует по умолчанию для вызова используемой вами функции
Как отключить горячие клавиши в Windows 10
Если кому-то горячие клавиши не нужны и понадобилось отключить их использование, то сделать это можно несколькими простыми способами.
Почти во всех основных комбинациях используется клавиша Win (кнопка со значком Windows), поэтому достаточно будет отключить ее использования.
Способ №1
Использование твикера AeroTweak. О нем мы подробно писали здесь. В разделе «Безопасность» там есть пункт «Отключить комбинацию клавиш WinKey».
Способ №2
Через «Выполнить» с помощью gpedit.msc.
- На кнопке «Пуск» жмем правой кнопкой мыши и выбираем «Выполнить». В открывшейся строке вводим gpedit.msc.
- После этого откроется окно «Редактор локальной групповой политики», где нам нужно пройти по следующему пути: Конфигурация пользователя — Административные шаблоны – Компоненты Windows – Проводник Windows.
- В списке параметров справа находим Отключить сочетания клавиш Windows+X. Щелкаем по этому пункту 2 раза.
- В появившемся окне ставим галочку напротив «Включить». Затем жмем «Применить» и перезагружаем компьютер. В результате у нас будут отключены все сочетания горячих клавиш в Windows Все описанные способы подходят и для других версий ОС.
Кстати, если вы ищите лицензионные игры для ПК, например, DIABLO II или BATTLEFIELD, то рекомендуем сайт premium.guru, где вы можете купить игры с моментальной доставкой по всему миру.
13. Команда whoami
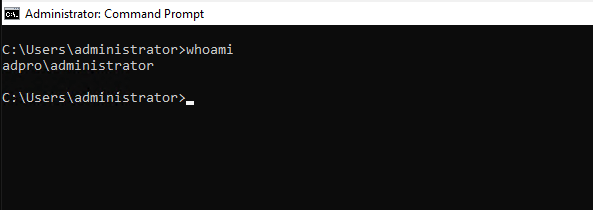
команда whoami
Эта команда показывает, кто в настоящее время вошел в локальную систему. Она также может показать, к каким группам принадлежит пользователь. Используйте эту команду для отображения членства в группах зарегистрированных пользователей.
Получить текущего залогинившегося пользователя.
whoami
Отображение групп пользователей, к которым принадлежит текущий пользователь.
whoami /groups
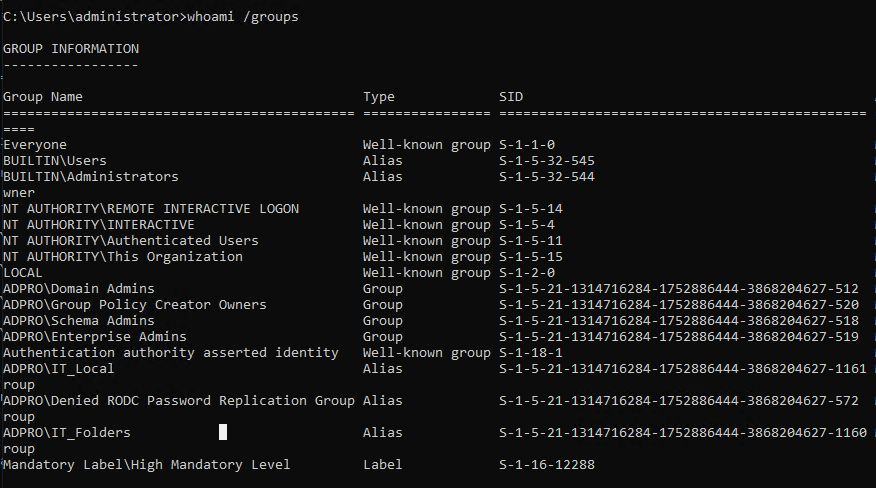
whoami /groups
Другие команды whoami (50 базовых команд Windows с примерами)
Отображение имени пользователя в формате UPN
whoami /upn
Отображает текущий домен, имя пользователя и SID пользователей
whoami /user
Отображает всю информацию для текущего пользователя
whoami /all
Просмотр содержимого справочной системы
Ваше первое обращение к услугам справочной системы напоминает обращение к базе данных встроенной справки. Один из самых простых способов найти то, что нужно, — просмотреть содержание справочной системы, которое напоминает содержание обычной книги. Чтобы получить к нему доступ, выполните команду Пуск>Справка и поддержка.
На экране появится диалоговое окно Справка и поддержка.
Щелкните на ссылке Обзор разделов справки, чтобы просмотреть список разделов справки. Щелкните на любом из разделов для просмотра списка подразделов. В конце концов, вы попадете на самый нижний уровень детализированных подразделов.
Щелкните на подразделе и прочтите его содержимое. В некоторых подразделах имеются голубые ссылки, предназначенные для перехода к другим разделам или выполнения других действий, например открытия диалогового окна. После щелчка на одной из зеленых ссылок отображается определение или объяснение термина.
После прочтения справки по теме щелкните на кнопке Закрыть, чтобы закрыть окно справки и поддержки Windows.
Чтобы вывести на печать любую статью из справочной системы, щелкните на пиктограмме Печать, находящейся на панели инструментов в окне справки и поддержки Windows.
Если щелкнуть на кнопке Свернуть в строке заголовка справочной системы, окно справки и поддержки свернется и не будет мешать просматривать другие окна в процессе работы. В то же время оно будет доступно в любой момент.
Если окно Справка и поддержка открыто и компьютер подключен к Интернету, Windows в автоматическом режиме загружает обновленную справочную информацию. Если же подключение к Интернету не установлено, вы сможете просматривать содержимое локальной справочной базы данных, установленной вместе с Windows.
Упрощение поиска недавних документов
Далеко не всегда можно найти документ просто по той причине, чтобы не запомнили его название. Немногие знают секрет Windows 10, который позволяет упростить подобную ситуацию. Он заключается в проведении поиска по расширению. Требуется рассмотреть стандартный пример. Пользователь работал с текстовым документом, но не запомнил его название. В таком случае, в строке поиска меню «Пуск» вводится только его расширение. В случае с текстовым документом MS Word это будет doc или docx. Выдача предусматривает последние редактируемые документы указанного типа. Это не составит труда найти нужный файл.
Быстрый доступ через F1, лупу и меню Пуск
Быстрый доступ к справке обеспечивается кнопкой F1 и лупой. В прошлых версиях справка вызывалась нажатием клавиши F1, теперь эта команда запускает поиск в браузере. В выдаче будут ответы из самых разных источников, помимо официальной справки от Майкрософт, могут выйти и непроверенные сайты
Поэтому надо соблюдать осторожность, особенно при загрузке файлов
Правый клик на кнопке Пуск или нажатие на изображение лупы на панели быстрого доступа позволяет запустить поиск по запросу, который вводится вручную. Обычно система в ответ предлагает перейти к соответствующим запросу настройкам. Не всегда это устраивает пользователя, возможно, ему требуется получение подробной инструкции или информации в виде пособия.
Для получения развернутого ответа подойдет вход в справочную систему «Советы» через стандартное меню START (Пуск), пункт GET STARTED (Начало работы).
Отобразятся вкладки с основными разделами, начиная от последних новостей и до возможностей системы. Если пользователь не видит подходящего раздела, он может начать поиск в самом приложении «Советы». Уже знакомая лупа расположена слева на панели, после нажатия и ввода запроса пользователь получит ответы в окне программы. Однако зачастую конкретной инструкции на запрос «Как сделать определенное действие?» не будет. Остается обращение напрямую к Microsoft.
Поиск в справочной системе Windows
Если не удалось получить справку путем просмотра содержания, воспользуйтесь возможностями поисковой системы. Достаточно ввести ключевые слова, относящиеся к требуемой информации, например “ ” или “устройство ввода”, и нужные сведения отобразятся на экране. Но сначала откройте диалоговое окно Справка и поддержка , как описано выше.
В поле Поиск в справке введите искомый термин. На экране появятся результаты поиска.
Если вы подключены к Интернету, по умолчанию Windows будет искать справочные сведения в Интернете. Если же вы предпочитаете локальную справку, которая находится на диске вашего компьютера, щелкните на ссылке Справка в Интернете , находящейся в правом нижнем углу, и выберите параметр Локальная справка .
Просмотрите найденные результаты, щелкая на них мышью. После щелчка на этих ссылках на экране отображаются различные разновидности справки.
- Инструкции, например использование мыши.
- Советы по устранению возникающих проблем.
Некоторые справочные статьи содержат информацию общего характера, например Советы по поиску в Интернете . Если с первого раза нужную информацию найти не удалось, введите в поле Поиск в справке другой термин и повторите поиск.
Если вы не смогли найти нужные сведения с помощью поля поиска, щелкните на кнопке Справка , находящейся в правом верхнем углу окна Справка и поддержка (маленький голубой значок в виде книги). На экране появится перечень основных разделов справки, названия которых помогут вам выбрать дальнейшее направление поиска.
2010-06-22 Microsoft 0
В этой статье: Показать Свернуть
В процессе работы с компьютером могут возникнут проблемы или задача вызовет затруднения. Чтобы справиться с этим, следует знать, как получить необходимую справку. В этой статье приведен обзор оптимальных способов.
Как получить помощь в Windows 10 бесплатно от службы поддержки Microsoft
Ниже приведены несколько различных способов получить помощь при проблемах с Windows 10.
1. Нажмите клавишу F1 на клавиатуре
Клавиша F1 — один из самых распространенных способов поиска справки по Windows 10. Когда на рабочем столе нажимается клавиша F1, пользователи получают результаты поиска Bing о том, «как получить справку в Windows 10».
Однако при нажатии клавиши в приложении Windows открывается экран справки для активного приложения. Например, если вы нажмете клавишу F1 во встроенном в Windows приложении диспетчера устройств, оно покажет вам список кодов ошибок, сгенерированных диспетчером устройств на странице поддержки Microsoft. А если вы нажмете F1 в браузере Chrome, откроется Справочный центр Google Chrome.
2. Поиск справки в Windows 10
Еще один простой способ получить помощь в Windows 10 — использовать функцию поиска в меню «Пуск». Этот метод требует, чтобы вы вводили свой запрос или ключевые слова в строку поиска, расположенную в левой части панели задач, чтобы найти приложения, документы, настройки и получить помощь из Интернета.
Если вы предпочитаете говорить, а не печатать на клавиатуре, вы можете попросить Кортану ответить на ваши сомнения. Вы можете включить этот встроенный виртуальный помощник Windows для активного прослушивания ваших голосовых команд, включив «Привет, Кортана» в приложении «Настройки».
3. Используйте приложение «Получить справку» в Windows 10
На сегодняшний день это наиболее удобный и эффективный способ получить помощь при проблемах с Windows 10. Все, что вам нужно сделать, это запустить встроенное в Windows приложение под названием «Получить помощь» (известный как Связаться со службой поддержки до выпуска Windows 10 Creators Update) с помощью меню «Пуск».
Чтобы найти решения ваших проблем с помощью приложения «Получить справку», вам просто нужно кратко описать вашу проблему, например: «как обновить драйвер устройства»В строке поиска. Приложение не только дает ответы на вопросы пользователей, но и предлагает ссылки на рекомендуемые статьи для онлайн-справки.
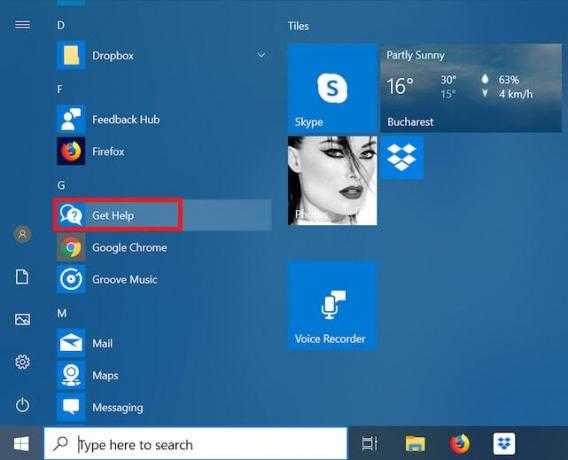
4. Используйте приложение «Советы» в Windows 10
Любой, кто хочет получить помощь Windows 10 в использовании новейших функций, приложений и настроек, обязательно должен ознакомиться с краткими и полезными советами, включенными в приложение.
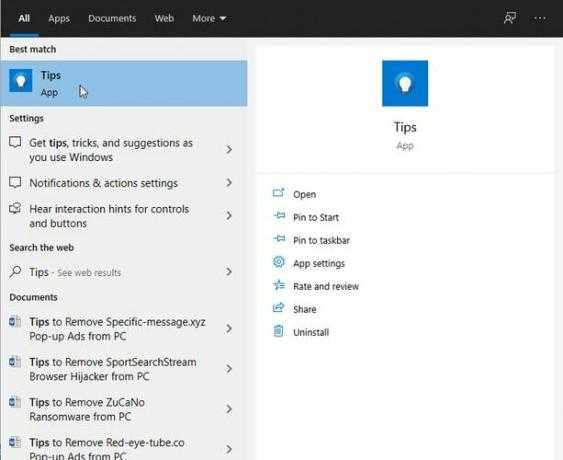
5. Веб-сайт поддержки Microsoft
Это, без сомнения, один из самых надежных способов получить помощь в Windows 10 от службы поддержки Microsoft. Вы можете перейти к support.microsoft.com/windows и выберите свою категорию для доступа к материалам поддержки. Если вашей категории нет в списке, вы можете ввести свой вопрос, чтобы найти ссылки на рекомендуемые статьи с практическими рекомендациями.
6. Задайте вопрос сообществу Microsoft
Следующее, что вы можете сделать, чтобы получить помощь с проблемами Windows 10, — это посетить Веб-сайт Microsoft Answers. На сайте нужно выбрать продукт и услугу Microsoft из списка Просмотр категорий раздел и войдите в свою учетную запись. Вы перейдете на сайт форума Microsoft, где сможете просмотреть миллионы вопросов, на которые ранее были даны ответы от других знающих участников сообщества.
Веб-сайт также позволяет вам разместить свой вопрос, ответить на чей-то другой или присоединиться к обсуждению.
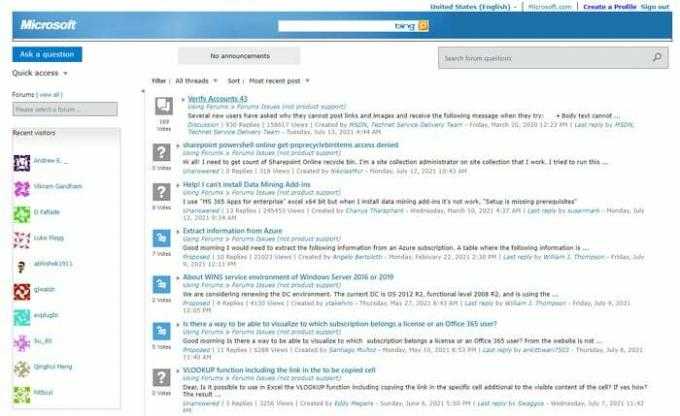
7. Обратитесь в службу поддержки Microsoft по телефону или в чате
Если вы не можете найти подходящий ответ на свой вопрос на веб-сайте поддержки, вы можете попытаться подключиться и поговорить с агентом поддержки Microsoft напрямую, чтобы получить справку по Windows 10.
Для получения дополнительной информации / помощи вы можете прокрутить вниз до Дополнительные варианты поддержки раздел и выберите Связаться с нами вариант. На Обратитесь в службу поддержки Microsoft страницу, вы можете описать свою проблему в поле поиска и нажать на Получить помощь кнопку, чтобы найти ответы на свои вопросы.
Однако, если вас не устраивает рекомендуемая справка по Windows 10, предлагаемая Microsoft, вы можете перейти к Нужна дополнительная помощь раздел и начните общаться в чате с представителем службы поддержки Microsoft. Вы также можете организовать обратный звонок или связаться со службой технической поддержки Microsoft по номеру телефона. 1-800-642-7676.
8. Используйте Интернет для поиска решений
Интернет — отличное место для поиска решений сложных технических проблем. Итак, если у вас возникли проблемы с поиском справки в Windows 10, вы можете попробовать выполнить веб-поиск с помощью поисковой системы, такой как Google или Bing, чтобы найти ответы на свои запросы.
Как получить справку в Windows 11
Получить справку с помощью клавиши F1
Клавиша F1, как мы все знаем, является кнопкой справки для большинства приложений Microsoft. Это просто и удобно. Вы можете нажать клавишу F1 на рабочем столе, в Paint, в проводнике. Когда вы нажимаете клавишу F1, он открывает Microsoft Edge и показывает результаты по конкретной теме, по которой вы запрашивали помощь. Вы даже можете назвать его сочетанием клавиш для Microsoft Edge, поскольку оно открывает результаты справки в Microsoft Edge, даже если это не веб-браузер по умолчанию на вашем ПК с Windows 11.
Однако при нажатии клавиши F1 в любой программе Microsoft Office откроется окно справки в самой программе. В некоторых системах вам, возможно, придется использовать функциональную клавишу и клавишу F1 для вызова справки. Клавиша F1 для получения помощи существует с первых дней Windows.
Получите помощь из приложения Get Help
Приложение «Получить справку» – это специальное приложение, которое предоставляет пользователю различные ответы, которые могут возникнуть у пользователя, это может быть что угодно, связанное с вашей системой Windows.
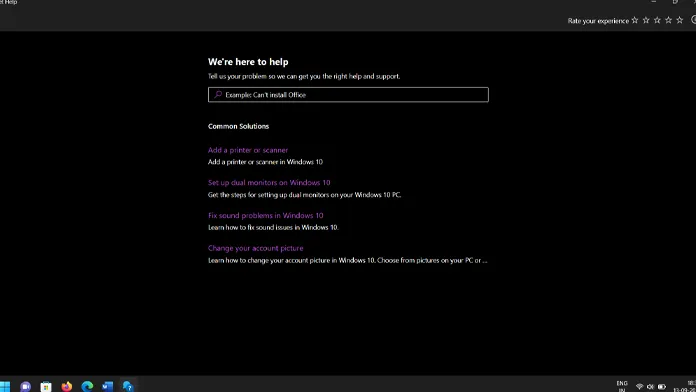
- Откройте меню “Пуск” и введите “Получить справку”.
- Когда приложение появится в результатах, просто нажмите кнопку ввода,
- Вы увидите окно поиска и несколько разделов справки.
- Введите текст в поле поиска, чтобы получить результаты справки о том, как использовать определенную тему.
- Результаты также будут состоять из нескольких статей с веб-сайта Microsoft.
- Когда вы нажимаете на ссылки, он попросит вас открыть ссылки в Microsoft Edge или любом другом веб-браузере, установленном на вашем ПК с Windows 11.
Как получить помощь в Windows 11 из приложения “Советы”
Приложение «Советы» – еще один отличный способ получить справку по различным вопросам, связанным с Windows 11. Как и приложение «Получить справку», приложение «Советы» предустановлено в Windows 11. Здесь вы можете получить доступ к приложению «Советы» на своем ПК с Windows 11.
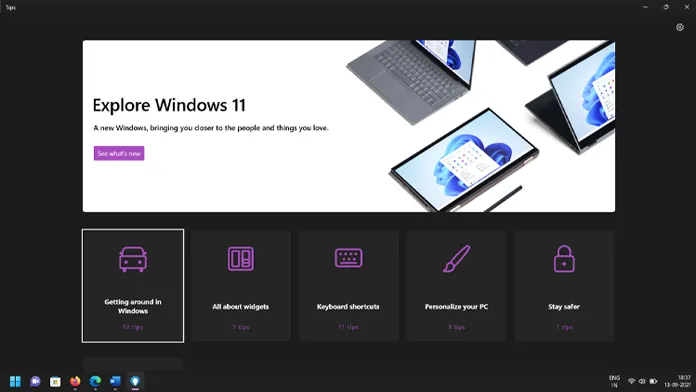
- В открытом меню «Пуск» введите «Советы».
- Когда вы увидите в результатах приложение «Советы», нажмите клавишу ввода, чтобы открыть приложение.
- Теперь вам будут показаны различные подсказки в виде сетки.
- Чтобы прочитать эти советы, просто нажмите на тему, которую вы хотите прочитать. По каждой теме есть несколько советов.
- Каждый совет имеет небольшой текст и изображение, которые помогут пользователю понять, что и как им следует использовать для той или иной функции.
- На данный момент доступно 6 тем. Мы можем ожидать, что появится больше тем, когда Windows 11 станет общедоступной для всех.
Как получить справку в Windows 11 из меню Пуск
Теперь можно спросить, какую помощь вы получите от меню «Пуск». Что ж, это может ничего не значить для тех, кто регулярно пользуется операционной системой Windows. Если вы новичок в Windows или почти не пользуетесь системой Windows, меню «Пуск» – отличный способ получить помощь. Ввод любого ключевого слова приведет к различным результатам в приложении “Настройки”. Например, если вы введете «Звук», откроются различные настройки звука для вашего ПК, что означает, что вам не придется ломать голову над тем, что вам нужно делать и как вы должны это делать.
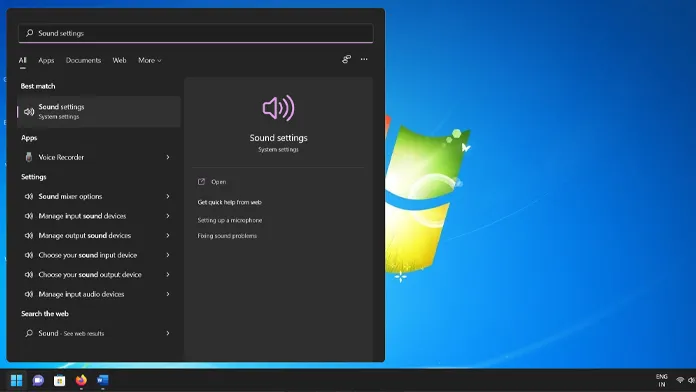
Получите справку в Windows 11 со страницы поддержки Microsoft
Страница поддержки Microsoft – отличный способ получить помощь по различным вопросам, которые могут у вас возникнуть в отношении Windows 11. Здесь вы можете задать свои вопросы и получить ответы на свои запросы от других пользователей Windows 11 и представителей Microsoft. Кроме того, в некоторых регионах есть номер телефона, по которому вы можете позвонить, чтобы уточнить свои сомнения и получить помощь по Windows 11.
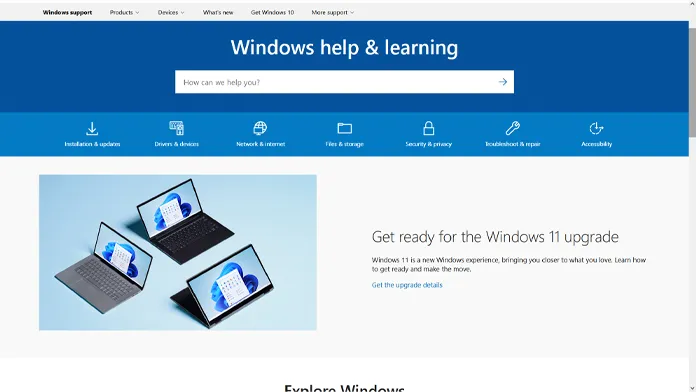
Получите справку в Windows 11 с помощью Кортаны
Кортана – это цифровой помощник, разработанный Microsoft и включенный в Windows 10. Вы всегда можете спросить виртуального помощника о чем угодно, что касается Windows и почти всего остального. Например, вы можете попросить Кортану сообщить вам ярлык для копирования файла, и он сразу же появится с результатом. Однако Кортана кажется умирающей функцией, и в ближайшие годы она может быть удалена из ОС Windows.
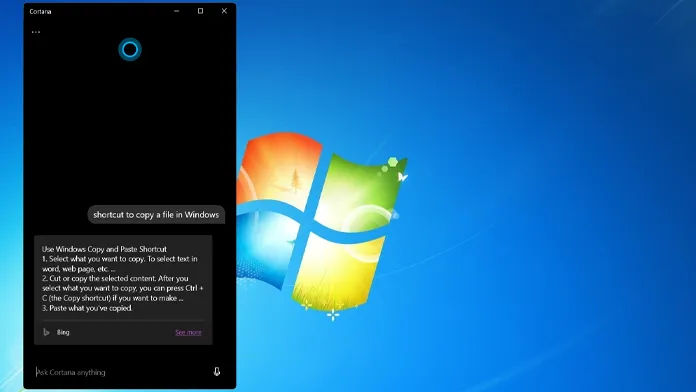




![Как получить справку в windows 11 [6 простых способов]](http://nephros-crimea.ru/wp-content/uploads/6/9/d/69d4b81c7767fc2e4946addaf364a426.png)























