Причина ошибки
Сначала рассмотрим главную и единственную причину, из-за которой вы можете столкнуться с ошибкой доступа – это неправильный перенос пользовательских папок. Речь идет не о каталогах, которые создает пользователь самостоятельно. Сейчас мы говорим о папках с документами, видео, загрузками, музыкой и так далее. По умолчанию Windows хранит все содержимое этих каталогов на системном разделе. Если вы хотите экономить место, то можете перенести их на второстепенный раздел. Однако перед этим нужно создать папку с соответствующим названием.
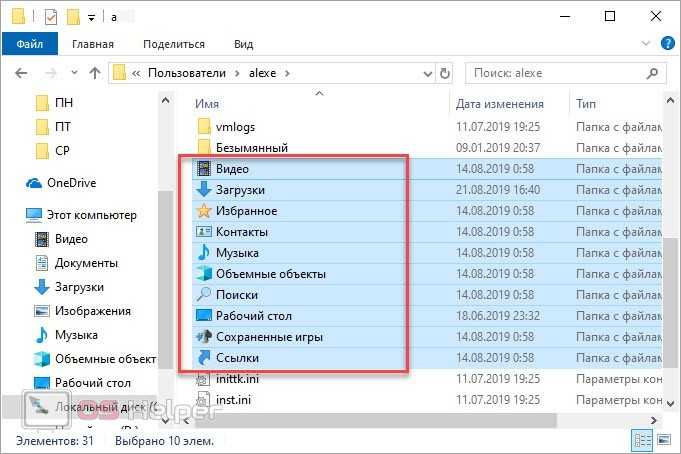
Если вы укажете в качестве местоположения только букву диска, то вместо переноса каталогов получите ошибку, упомянутую в начале нашей статьи. Если вы читаете данное руководство, значит, уже совершили неправильный перенос. Попробуем исправить неполадку.
Исправление проблемы
Рассмотрим основные способы по устранению ошибки доступа к подкаталогам. Представленные методы понятны и доступны даже начинающему пользователю.
Откат до контрольной точки
Первое, что необходимо сделать – это выполнить восстановление системы до контрольной точки. Для этого следуйте представленному руководству:
- Через панель управления зайдите в раздел «Восстановление».
- Запустите процедуру восстановления соответствующей кнопкой.
- Выберите контрольный пункт, дата которого предшествует вашей операции с перемещением папок.
- Запустите процедуру и дождитесь завершения.
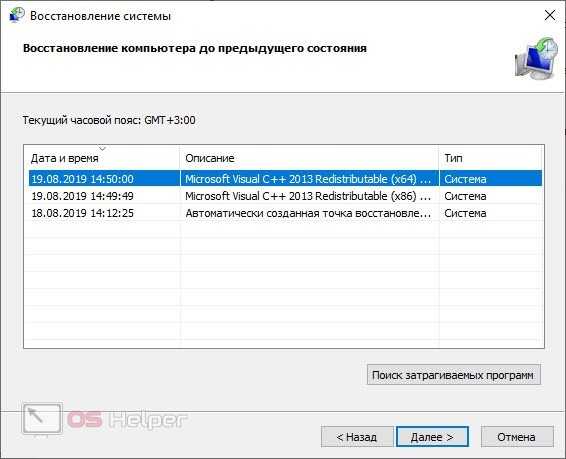
Редактирование реестра
Следующий вариант подходит для более опытных пользователей. Поскольку при попытке доступа к папке вы получаете ошибку, переместить каталог обратно через свойства не получится. Но это можно сделать с помощью редактора реестра. Внимательно ознакомьтесь с инструкцией и повторите все шаги в том же порядке:
- В поиске на панели задач введите запрос «regedit».
- Откройте редактор от имени администратора.
- С помощью списка каталогов найдите ветку Shell Folders. Путь до нее указан на скриншоте ниже.
- В списке параметров найдите наименование папки, с которой возникла проблема. Откройте свойства двойным кликом.
- В строке «Значение» укажите путь по умолчанию. Пользовательские каталоги располагаются на системном разделе (папка Users/имя пользователя).
- Ту же самую процедуру проделайте в ветке User Shell Folders. Перезапустите компьютер.
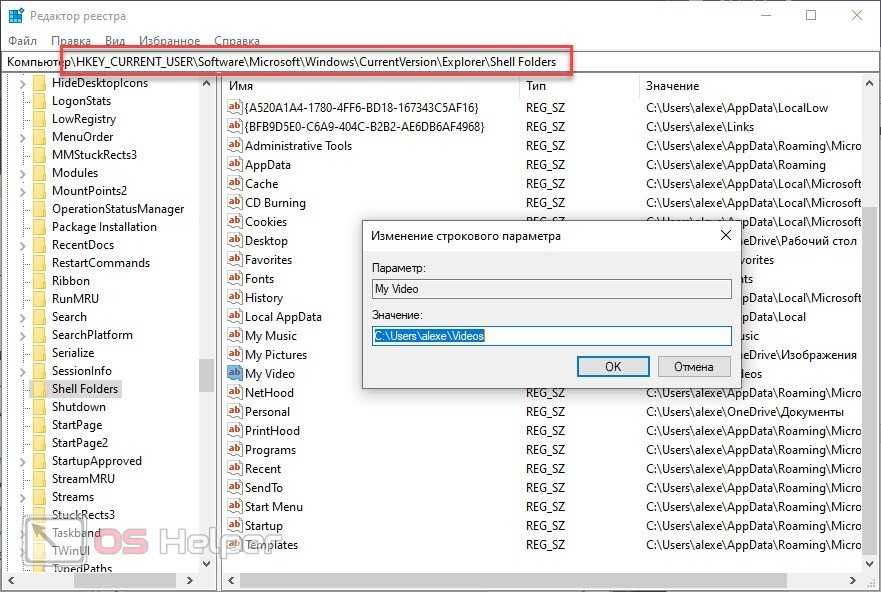
При работе с реестром нужно быть максимально внимательным. Одна ошибка может привести к серьезным сбоям. Заранее сделайте резервную копию реестра, чтобы восстановить его при необходимости.
Если предыдущие методы не помогли, то необходимо выполнить откат до исходного состояния. В Windows 10 данная функция находится в разделе параметров «Обновление и безопасность». При выборе варианта отката нужно удалить все файлы. Заранее скопируйте важные данные на сторонний накопитель.
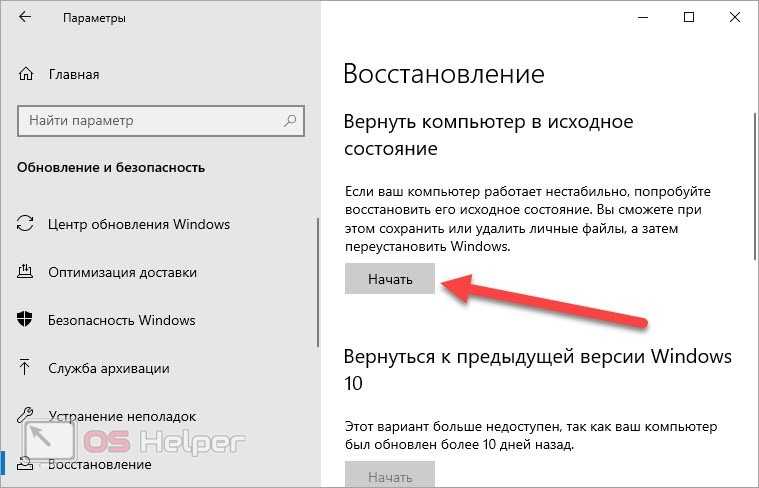
Что делать, если я не могу переместить папку, потому что в том же месте есть папка, которую нельзя перенаправить?
1. Установите путь по умолчанию, чтобы иметь возможность перемещать папку
- Щелкните правой кнопкой мыши папку, с которой вы столкнулись.
-
Щелкните Свойства.
- Перейдите на вкладку «Расположение» и нажмите «Восстановить по умолчанию».
-
После этого нажмите «ОК», и Windows установит путь к папке по умолчанию.
Обязательно скопируйте все файлы из старого места в новое. Невыполнение этого требования может привести к потере данных.
2. Запустите сканирование DISM
- Нажмите «Пуск», найдите «Командная строка» и выберите «Запуск от имени администратора».
-
Введите следующие команды одну за другой и нажмите Enter :
- После этого перезагрузите устройство и проверьте, устранена ли ошибка.
Если вы не можете изменить расположение папки документов в Windows 10 или Windows 11, это может произойти из-за повреждения образа системы. Запуск сканирования DISM устранит любое повреждение изображения на вашем устройстве.
Несколько пользователей жалуются на то, что DISM иногда дает сбой в Windows 11. Будьте уверены, что наше руководство покажет вам, что делать в этом случае.
3. Настройте реестр, чтобы исправить ошибку.
- Нажмите Windows клавишу +R , чтобы открыть диалоговое окно «Выполнить».
-
Введите regedit и нажмите Enter .
- После открытия редактора реестра перейдите по следующему пути:
- См. ниже, чтобы найти раздел реестра для папки, в которой возникла эта проблема. Затем измените его на значение по умолчанию:
- После этого закройте редактор реестра и откройте диспетчер задач.
- Прокрутите вниз и найдите проводник Windows.
-
Щелкните правой кнопкой мыши процесс и выберите «Перезапустить».
- Перезагрузите компьютер и проверьте, устранена ли проблема.
4. Повторно свяжите OneDrive
- Щелкните значок OneDrive на панели задач.
-
Нажмите на значок шестеренки вверху, а затем на Настройки.
-
Теперь перейдите на вкладку «Учетная запись», нажмите «Отключить этот компьютер» и следуйте инструкциям на экране, чтобы завершить процесс.
- Закройте OneDrive и перезагрузите устройство.
-
После этого откройте OneDrive и снова войдите в свою учетную запись.
Если вы не можете переместить папку документов из OneDrive, эта ошибка также может возникать из-за проблем с синхронизацией OneDrive. Чтобы решить эту проблему, попробуйте отключить, а затем повторно связать свою учетную запись OneDrive. Кроме того, вы не потеряете никаких данных в этой процедуре.
5. Запустите сканирование SFC
1. Нажмите «Пуск» или нажмите клавишу Windows на клавиатуре, чтобы открыть меню «Пуск».
2. Найдите командную строку, щелкните ее правой кнопкой мыши и выберите «Запуск от имени администратора».
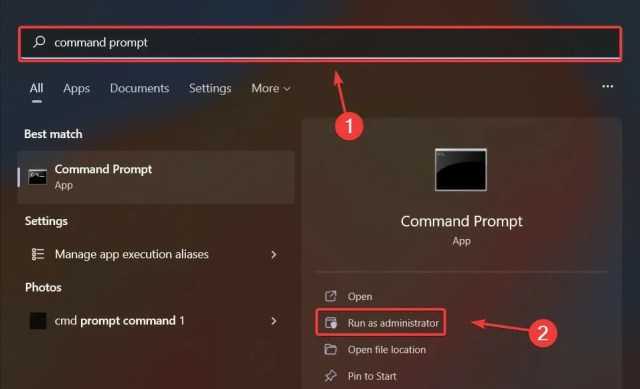
3. Введите в cmd следующую команду: sfc/scannow
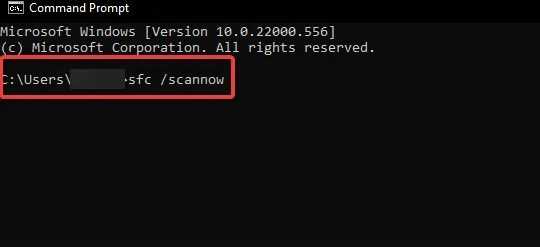
4. Нажмите Enter , чтобы выполнить команду.
5. После завершения сканирования перезагрузите устройство и проверьте, устранена ли ошибка.
Поврежденные системные файлы на вашем устройстве с Windows могут быть причиной ошибки «Невозможно переместить папку, поскольку в том же месте находится папка». Если это так, запустите сканирование SFC, чтобы избавиться от этих файлов.
Перенос данных из одной папки в другую является важной функцией на каждом устройстве Windows. Ошибка «Не удается изменить расположение папки с документами» в Windows 10 и Windows 11 может возникнуть при попытке снова изменить расположение папки
Выполните шаги, указанные выше, чтобы исправить эту ошибку.
Если описанные выше методы устранения неполадок не помогли вам, сбросьте ПК до заводских настроек.
Если у вас все еще есть какие-либо проблемы, не стесняйтесь оставлять комментарии ниже. Мы хотим услышать от вас.
Не удается восстановить папку «Документы» в папку по умолчанию
Некоторые люди сталкиваются с проблемой после изменения расположения папки «Документы» или «Изображения» в Windows 10. Это может произойти, если вы изменили расположение в более старой версии Windows, а затем обновили свой компьютер до последней версии Windows 10.
Если вы попытаетесь использовать собственный метод для перемещения назад папки «Документы» или «Изображения» на диск C, вы можете получить ошибку Access Denied . Поэтому, чтобы решить эту проблему, вам нужно изменить настройки реестра. Прежде чем выбрать какой-либо шаг, вы должны сделать резервную копию файлов реестра и создать точку восстановления системы, чтобы вы всегда были в безопасности.
Нажмите клавиши Win + R, чтобы открыть окно «Выполнить». Теперь введите regedit и нажмите Enter, чтобы открыть редактор реестра. Далее перейдите по следующему пути:
HKEY_CURRENT_USER SOFTWARE Microsoft Windows CurrentVersion Explorer Папки оболочки пользователя
С правой стороны вы увидите клавишу Личная . Если вы столкнулись с проблемой с папкой «Документы», вам нужно работать в личном. Если проблема связана с папкой «Видео», вам необходимо использовать Видео . Аналогичным образом, есть Картинки для папки «Изображения», Музыка для папки «Музыка».
Поэтому дважды щелкните по соответствующему ключу и введите значение в соответствии с вашей папкой:
- Документы :% USERPROFILE% Documents
- Музыка :% USERPROFILE% Music
- Картинки :% USERPROFILE% Картинки
- Видео :% USERPROFILE% Видео
Сделав это, выйдите из редактора реестра, перезагрузите компьютер и проверьте. Расположение документов или любой другой папки должно быть сброшено по умолчанию.
Надеюсь, это решение подойдет вам.






























