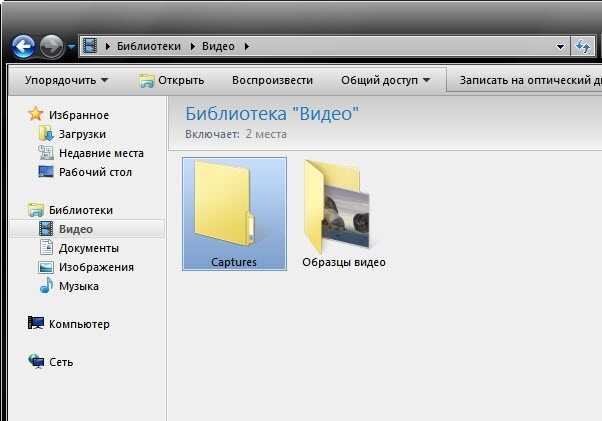Как сделать скриншот при помощи PrintScreen
Это самый старый способ, который будет работать во всех версиях Windows. На клавиатуре есть специальная клавиша для создания снимков экрана. Она располагается обычно в верхнем ряду справа и называется PrintScreen или сокращённо PrtSc (в зависимости от клавиатуры могут быть и другие варианты названий). Ниже для примера приведено фото клавиатуры ноутбука, на котором нужная нам кнопка подчёркнута.
Созданный снимок экрана помещается в буфер обмена, откуда его можно вставить либо в графический редактор, либо не сохранять в файл, а сразу вставить с нужную Вам программу. Вот некоторые примеры программ и сайтов, в которые можно вставлять скриншоты из буфера обмена:
- Skype
- Социальная сеть ВКонтакте
Для вставки созданного скриншота перейдите в нужную программу, поставьте курсор щелчком мышки в место вставки скриншота (если нужно), а затем или нажмите сочетание клавиш Crtl+V, либо кнопку Paste на мышке (самый удобный способ). Также можно щёлкнуть правой кнопкой мышки и выбрать пункт меню «Вставить», хотя это и менее удобный вариант.
Если Вы хотите сохранить скриншот в файл на компьютере, то вставьте его в любой графический редактор, например, в Paint Windows. Если картинка не вставилась, значит Вы не сделали скриншот и его нужно сделать снова.
Обратите внимание, что при каждом нажатии клавиши PrintScreen новый скриншот заменяет предыдущий. Вставив скриншот из буфера обмена в Paint, выберите в верхнем меню «Файл / Сохранить как…», укажите формат (лучше JPEG) и куда именно сохранить файл
Проверьте что файл сохранён, найдя его через Проводник. Пример показан на рисунке ниже
Вставив скриншот из буфера обмена в Paint, выберите в верхнем меню «Файл / Сохранить как…», укажите формат (лучше JPEG) и куда именно сохранить файл. Проверьте что файл сохранён, найдя его через Проводник. Пример показан на рисунке ниже.
Также можно сделать скриншот не всего экрана, а только активного в настоящий момент окна программы. Для этого нажимать нужно сочетание клавиш Alt+PrintScreen. Все прочие операции в точности такие же.
Если хотите узнать как сделать быстрый скриншот, читайте дальше.
Способы сделать скриншот
Это можно сделать как с помощью специальных программ, так и с помощью базовых программ операционной системы. Просто нажмите кнопку Print Screen (PrtSc) на клавиатуре, она находится между кнопками F 12 и Scroll Lk. Но при нажатии на нее пользователь не сразу увидит результат, так как компьютер не показывает, что команда выполнена. Это потому, что изображение просто копируется в буфер обмена. Это область внутренней памяти системы, здесь они изначально хранятся. Чтобы просмотреть и отредактировать изображение, нужно вставить этот самый скриншот в какую-нибудь программу для редактирования графики. Как это сделать?
Компьютеры на базе Windows имеют простой встроенный графический редактор под названием Paint. Необходимо в открывшемся меню нажать кнопку «Пуск», найти «все программы», далее «стандартные». В открывшемся списке есть нужная нам программа Paint. Запускаем программу, находим в меню вкладку «файл» и нажимаем «вставить». Если Paint новой версии, то сразу будет доступна кнопка «вставить» в верхнем меню программы или воспользуйтесь комбинацией горячих клавиш Ctrl+V. Сделанный нами скриншот экрана компьютера появится в окне программы.
Теперь вы можете, если хотите, отредактировать его и сохранить в любую папку. При этом программа спросит в каком формате сохранять, если не знаете или сомневаетесь, выбирайте самый распространенный формат изображений — jpeg. Не следует забывать, что данные в буфере обмена сохраняются только до следующей копии. Поэтому, если вам нужно сохранить скриншот, чтобы продолжить работу с ним, или если вы делаете сразу несколько, следует сразу сохранять по одному. После всех этих операций, зная в какой папке сохранен файл, скриншот будет легко найти, если он вам понадобится.
Да, если вы хотите, вы можете использовать бесплатную программу Clipdiary для улучшения функций буфера обмена, чтобы новые сохранения не стирали старые. Эта программа управляет буфером обмена и хранит все сделанные скриншоты в собственной памяти. Таким образом, вы можете нажимать клавишу Print Screen почти столько, сколько хотите, а затем открывать программу и находить все сделанные фотографии.
Как видите, Windows не сохраняет скриншоты автоматически, однако, если игроки сделали их в игре, их можно найти, пройдя по пути: «C:/user/username/documents/name». Конечно, для каждой игры путь может быть разным, в некоторых играх разработчики предоставляют папку «скриншоты».
Начиная с версии Windows 8, у пользователей есть еще один способ сделать снимок экрана. Комбинация горячих клавиш Windows + Print Screen сохраняет захваченное изображение в специальную папку на вашем компьютере. Чтобы его найти, нужно зайти в «Библиотеки», затем «Картинки», затем «Скриншоты». Эта функция позволяет делать несколько снимков экрана подряд, а затем обрабатывать их все.
Сторонние программы для создания скриншотов
Кроме того, есть еще и специальные программы, с помощью которых можно делать, искать и просматривать скриншоты на своем компьютере.
- Например, как «Флумби» очень удобно для любителей различных социальных сетей и блоггеров, которые любят размещать изображения в сети. Удобство в том, что скриншоты не сохраняются на компьютере, а выкладываются на сайте программы. Осталось только ссылку вставить. Он довольно прост в использовании, есть ряд клавиш, с помощью которых можно выделить часть экрана или весь экран, а также просмотреть историю изображений и удалить ненужные.
- Еще одна программа — Lightshot, в этой программе можно настроить, куда сохранять скриншоты — на компьютер или в интернет. Преимуществом этой программы также является возможность делать заметки на скриншоте. Если вы используете программу захвата экрана, то при нажатии клавиши Print Screen экран обычно затемняется и появляется указатель, с помощью которого можно выбрать нужную область, либо открывается окно программы, в котором нужно выполнить дальнейшие действия. Найти их после использования программ очень просто, так как путь сохранения задает сам пользователь.
Если пользователь забыл или не обратил внимания, куда был сохранен файл, и испытывает трудности с поиском и просмотром скриншотов, можно воспользоваться службой поиска Windows. В меню «Пуск» перейдите к строке поиска и введите имя файла или дату и время сохраненного снимка экрана.
У пользователей компьютеров MacOS есть свои сочетания клавиш. Чтобы сделать скриншот всего экрана, нажмите Cmd+Shift+3, если требуется какая-то часть, то Cmd+Shift+4 и отметьте курсором нужную. По умолчанию скриншоты в MacOS сохраняются прямо на рабочий стол, поэтому их легко найти на компьютере.
Сохранение скриншотов в Windows 10 при использовании специальных программ
Для тех, кто не хочет пользоваться встроенными программами, были созданы сторонние приложения для «скринов» — LightShot, ScreenShooterJoxi, PicPick, Microsoft Snip Editor, Gyazo и многие другие. Все они отличаются по функциональности и месту сохранения снимков. В утилите LightShot, например, снимок сохраняется каждый раз в отдельное место, которое выбирает сам юзер после захвата экрана (как и в случае с «Ножницами»):
- Жмём на Print Screen (утилита при этом должна быть активной — её значок находится при этом в трее «Виндовс»).
- Выделяем мышкой область экрана. С левой стороны выделенной зоны будут инструменты для редактирования, а с нижней — кнопки сохранения на картинке в Google, облаке по выбору, а также иконки для копирования снимка в буфер обмена и сохранения (значок дискеты). Если скопируете в буфер, нужно будет потом запускать Paint. Кликаем для примера по дискете.Выделите зону и нажмите на иконку дискеты в правом нижне углу зоны
- Выбираем место для сохранения в «Проводнике».Сохраните в любой папке «скрин», сделанный в программе
В утилите ScreenShooter вы можете заранее определить место для сохранения «скринов»:
- Отыщите в трее «Виндовс» значок приложения (голубой круг) и щёлкните по нему правой клавишей мышки. Наведите стрелку на меню «Сохранять на».Выберите в меню «Сохранить на»
- Выберите один из перечисленных пунктов (запрос при сохранении, жёсткий диск, различные облачные диски или буфер обмена).Выберите один из предложенных вариантов
- Если вы выберите жёсткий диск, в каталоге «Изображения», о котором мы рассказывали ранее, появится папка ScreenShooter — в неё будет автоматически сохраняться все «скрины». Изменить это расположение можно, следуя руководству, описанному в разделе «Как сохранить место сохранения» в этой статье.В папке «Изображения» появился каталог Screenshooter
«Скрины» могут сохраняться в различные места: буфер обмена, облачное хранилище, папку любого жёсткого диска. Стандартное средство для создания — кнопка Print Screen — делает и помещает снимок дисплея на жёсткий диск, если вместе с ней зажимается клавиша «Виндовс». Каталог для сохранения в этом случае — папка Screenshots в блоке «Изображения» на системном диске. При желании это расположении можно поменять. Стандартная утилита «Ножницы», как и сторонние приложения, помещают изображения в те папки, которые юзер выбирает прямо при их создании.
Если кого-то эта инструкция заинтересует, тот ее найдет, так как, тема довольно проста и объяснять тут особо нечего. Но начнем с того, что, многие начинающие пользователи еще не знаю многих нюансов работы с компьютером. В данной статье мы разберем, как делать скриншот, что для этого надо и куда сохраняются сделанные снимки.
Делаем скриншот в программе «Ножницы»
Оптимальным вариантом я считаю классическую программу, которая называется «Ножницы». Чтобы запустить ее, в поиске (на панели задач) введите «ножницы», и запустите программу в результатах поиска.
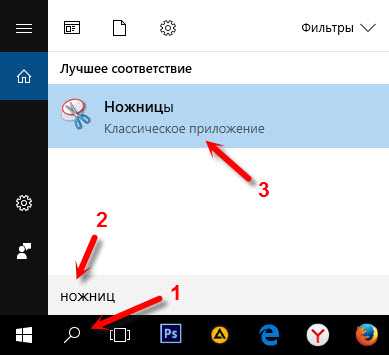
Чтобы сделать скриншот, достаточно нажать на кнопку «Создать». Или нажать на стрелочку возле кнопки, и выбрать один из четырех вариантов создания снимка: произвольная форма, прямоугольник, окно, весь экран. Так же есть возможность включить задержку в несколько секунд. Например, чтобы успеть открыть какое-то окно, или меню.
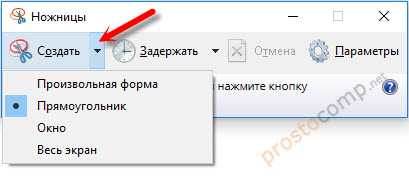
Затем создаем скриншот необходимой нам области экрана, окна, или другого элемента. Фрагмент сразу появится в редакторе. Там есть возможность что-то нарисовать, и конечно же сохранить снимок в необходимое место на вашем компьютере. При сохранении автоматически стоит формат .png. Но его можно сменить, если необходимо.
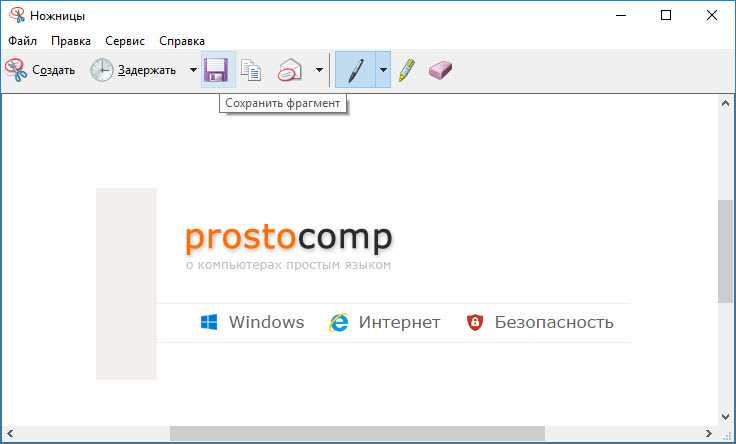
Как видите, все очень просто. Ничего лишнего. Но все необходимое есть. Чтобы быстро сделать снимок какой-то области экрана, или окна, программы «Ножницы» более чем достаточно.
По этой программе я уже писал отдельную статью: «Ножницы» в Windows 10 – простой способ сделать скриншот, и отредактировать его.
Где найти скриншоты на компьютере с Windows 11 и Windows 10
Папка хранения скриншотов на Windows 11 и Windows 10 отличается, в зависимости от того, какой способ создания скриншотов был использован.
PrintScreen и Alt-Print Screen
Клавиша Print Screen и комбинация клавиш Alt-Print Screen традиционно используются для создания снимков экрана. В старых версиях Windows данный способ сохранял скриншоты только в буфер обмена, после чего их нужно было вставить какую-нибудь программу и сохранить. Но, в Windows 10 и Windows 11 сохранение может быть выполнено автоматически.
Так нажатие на клавишу PrintScreen или комбинацию клавиш Alt-Print Screen, сохраняет скриншоты в папку:
- C:\Users\user_name\OneDrive\Pictures\Screenshots
- C:\Пользователи\имя_пользователя\OneDrive\Изображения\Снимки экрана
Также при этом появляется уведомление, нажав на которое можно быстро перейти к папке со скриншотами.
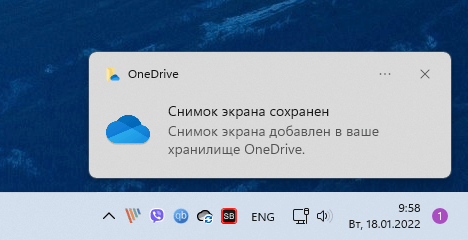
Но, данное сохранение срабатывает только в том случае, если вы пользуетесь облачным хранилищем OneDrive. Если программа OneDrive не запущена или вы не вошли в нее с помощью своей учетной записи Майкрософт, то скриншоты сохранятся на диск не будут. Как и в старых версиях Windows, они останутся в буфере обмена и их нужно будет сохранить вручную, вставив в программу Paint или в любой другой графический редактор.
Win-Print Screen
Win-Print Screen – это новая комбинация клавиш для сохранения скриншотов, которая впервые появилась в Windows 10 и потом перекочевала в Windows 11. В отличие от обычного нажатия на Print Screen, данная комбинация всегда сохраняет файлы на диск. Но, папка, где сохраняются скриншоты, может отличаться.
По умолчанию, скриншоты сохраняются в папку:
- C:\Users\user_name\Pictures\Screenshots
- C:\Пользователи\имя_пользователя\Изображения\Снимки экрана
При нажатии комбинации клавиш Win-Print Screen не появляются никакие уведомления, поэтому эту папку нужно искать самостоятельно. Самый простой вариант – использовать меню «Быстрый доступ» в Проводнике Windows. Для этого нужно кликнуть по папке «Изображения» и потом открыть папку «Снимки экрана».
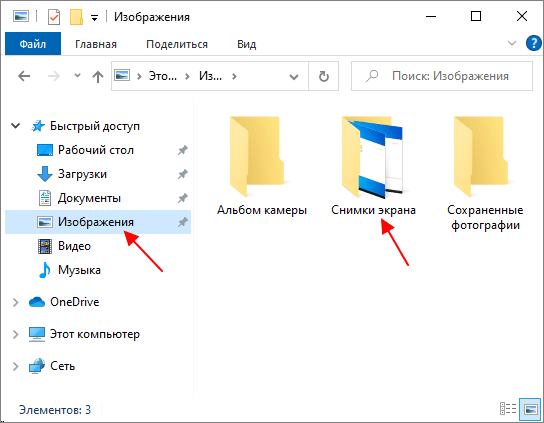
Обратите внимание, если вы используете облачное хранилище OneDrive, то папка с изображениями может быть перемещена в папку OneDrive. В этом случае скриншоты будут сохранятся в папку:
- C:\Users\user_name\OneDrive\Pictures\Screenshots
- C:\Пользователи\имя_пользователя\OneDrive\Изображения\Снимки экрана
Win-Alt-Print Screen
Win-Alt-Print Screen – еще одна новая комбинация для создания скриншотов, которая доступна только в Windows 11 и Windows 10. Данная комбинация запускает программу Xbox Game Bar, которая создает скриншот активного окна и сохраняет его в папку:
- C:\Users\user_name\Videos\Captures
- C:\Пользователи\имя_пользователя\Видео\Клипы
Также при этом появляется уведомление, кликнув по которому можно открыть программу Xbox Game Bar.

И после этого перейти в папку с файлами, где был сохранен данный скриншот.
Где найти скриншоты в Windows
Часто пользователи Windows 10, особенно те, что совсем недавно перешли на эту версию операционной системы, задаются вопросом о том, куда попадают скриншоты, которые были сделаны с использованием стандартных сочетаний клавиш. Кроме того, в ОС есть такая утилита как игровая панель, которая также дает возможность делать снимки экрана. Разберемся где хранятся скрины и от чего зависит их месторасположение.
Комбинации для снимков экрана в Windows 10
Предполагается несколько вариантов горячих клавиш, которыми можно сделать снимки экрана в 10 версии Windows. В зависимости от того, какой способ был использован, будет меняться в том числе и тип области, которая попадает на скрин:
- PrintScreen (PrtScr). Этот способ делает снимок всего рабочего стола, включая панель задач.
- Win+PrintScreen(PrtScr). Работает так же как способ, описанный выше. Разница только в нажимании дополнительной кнопки.
- Alt+PrintScreen. Данная комбинация захватывает только активное окно.
- Win+Shift+S. Этот способ появился только в десятой версии операционки. Он вызывает инструмент “Ножницы”, который позволяет выбирать любую область экрана. Этот метод используется редко, поскольку для создания изображений хватает вышеперечисленных методов.
- Win+G. Этим способом вызывается игровая панель, с помощью которой можно в том числе сделать скриншот в процессе игры.
Где найти снимки экрана в Виндовс 10
Чтобы найти место, куда сохраняется скриншот, важно понимать, какой комбинацией он был сделан. ОС Виндовс 10 предлагает несколько вариантов хранения
Сделанные с помощью PrintScreen
Нажав принтскрин, вы помещаете изображение в буфер обмена — пока он нигде не сохранен. Чтобы переместить его из буфера обмена, необходимо вставить его в графический редактор (как правило, используется Paint).
Изображение вставляется с помощью комбинации Ctrl+V.
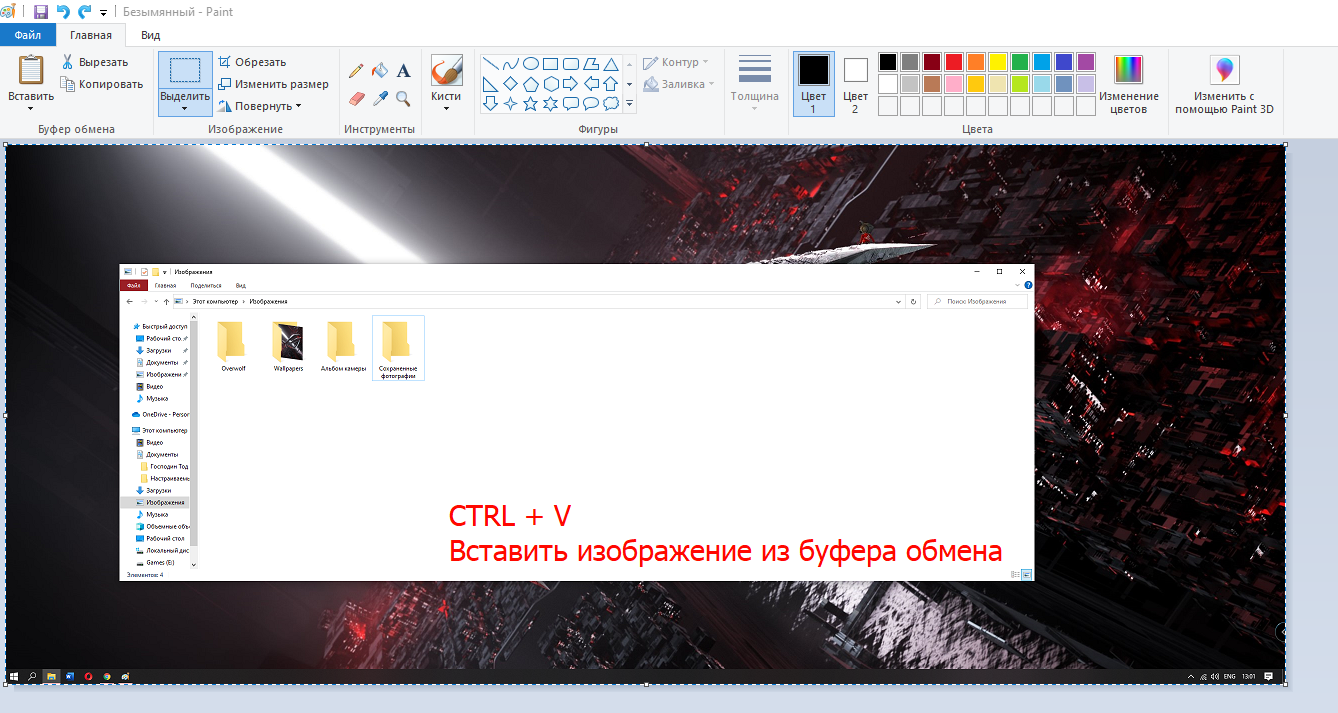
После этого картинку можно сохранить через меню редактора, открыв вкладку “Файл” — “Сохранить как”.
При сочетании Win+PrintScreen
Если нажать вместе с PrtScr клавишу Win, результат сохраняется в пользовательскую папку “Изображения” в PNG-формате.
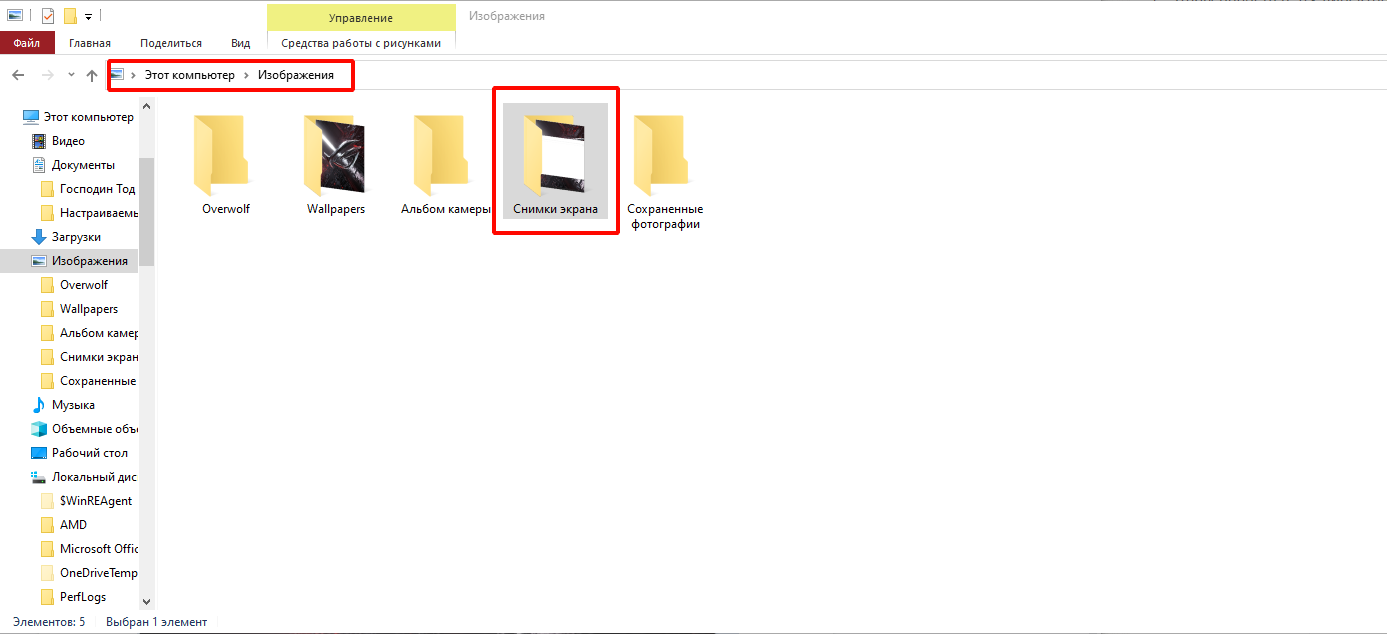
Комбинация Alt+PrintScreen
Способ работает так же как и нажатие кнопки принтскрин с той лишь разницей, что при использовании этого метода захватывается только окно, в котором сейчас работает пользователь, без фона и панели задач.
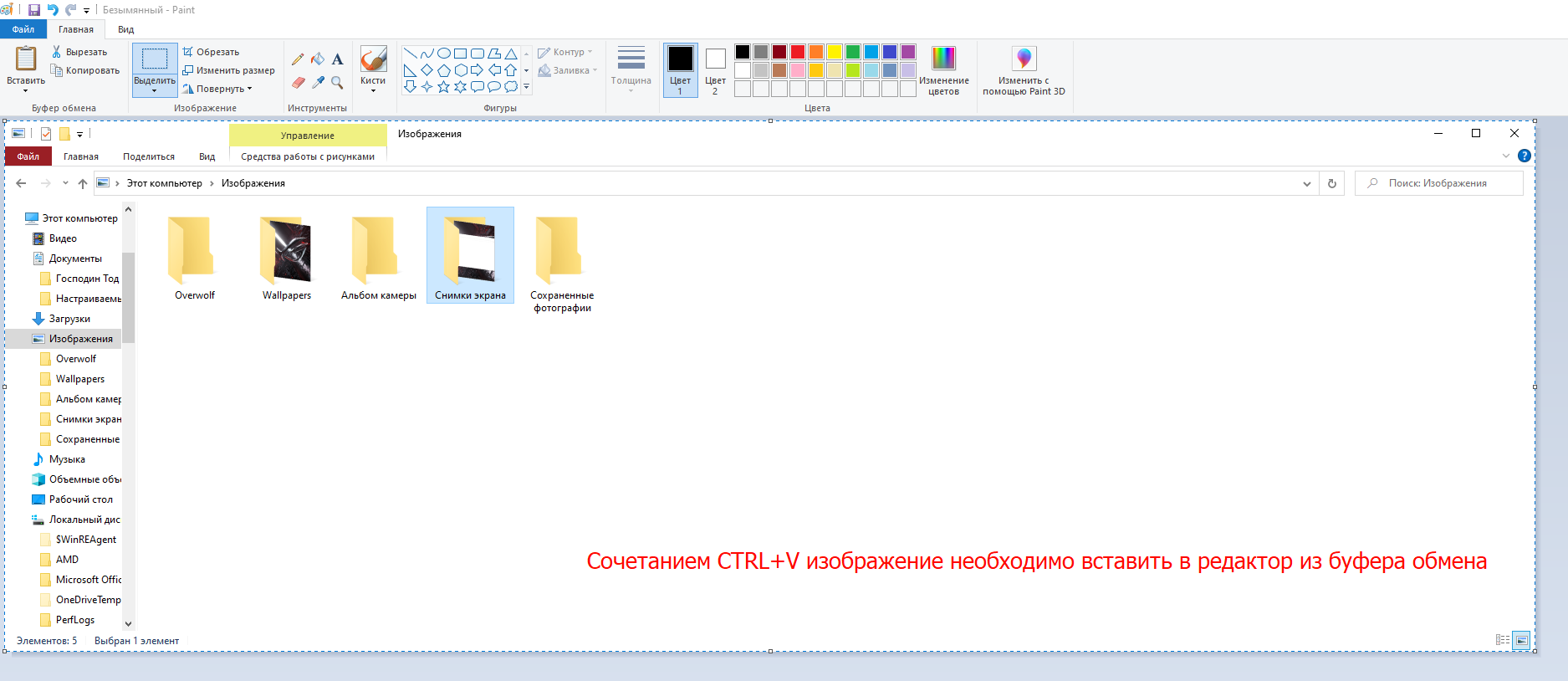
Сохраняется такой скрин после предварительной вставки в графический редактор с помощью нажатия Ctrl+V.
Инструмент “Ножницы”
Для вызова инструмента нажмите кнопки Win+Shift+S. На рабочем столе появится затемнение, после чего можно выбрать область для скриншота.
Изображение автоматически попадает в буфер обмена, а система присылает уведомление при нажатии на которое открываются дополнительные параметры редактирования выбранной области.
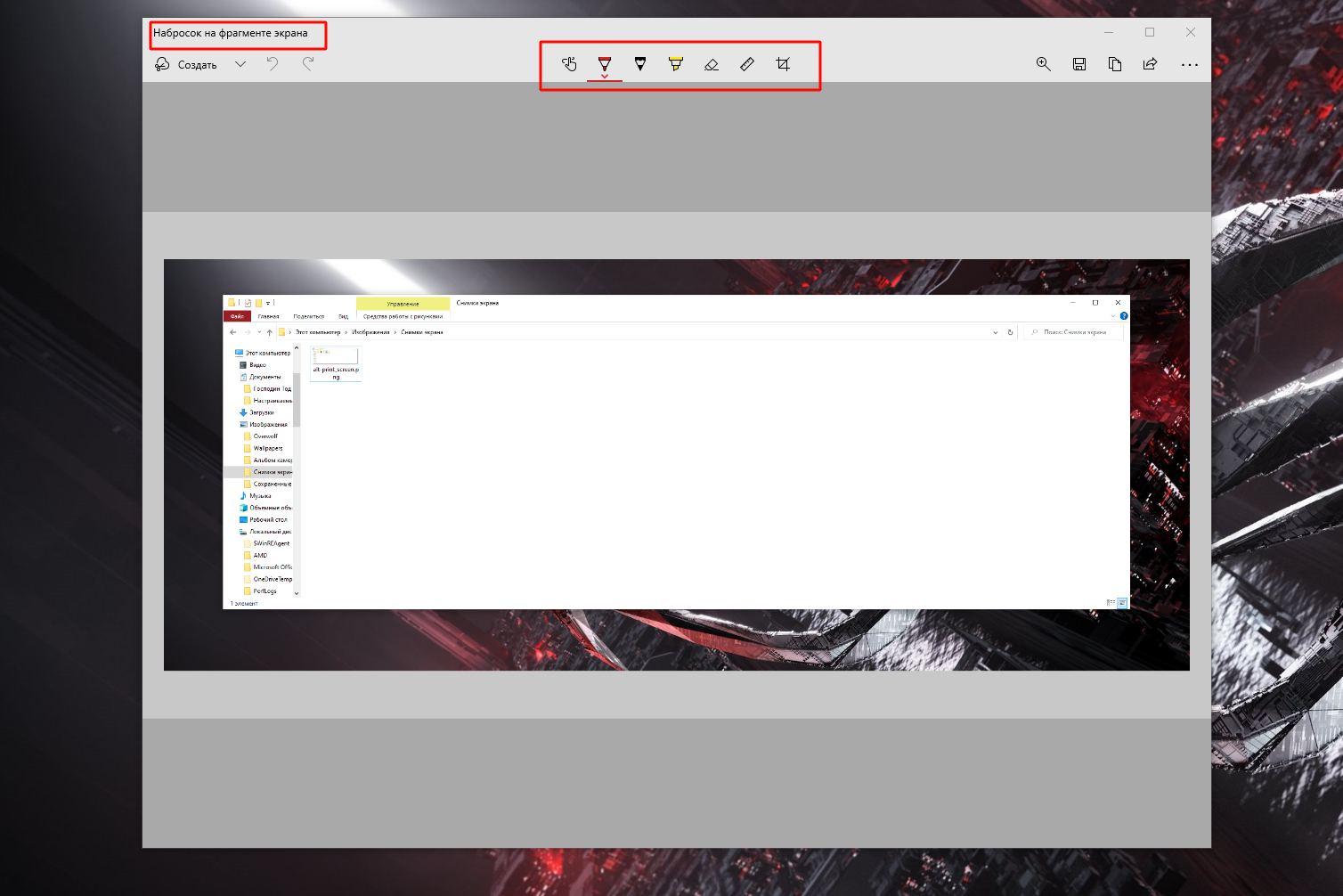
Использование игровой панели
Скриншоты, при создании которых использовались возможности игровой панели (вызывается сочетанием Win+G), можно найти по такому пути: “Этот компьютер” — “Локальный диск (C:)” — “Пользователи” — “Имя пользователя” — “Видео” — “Клипы”.
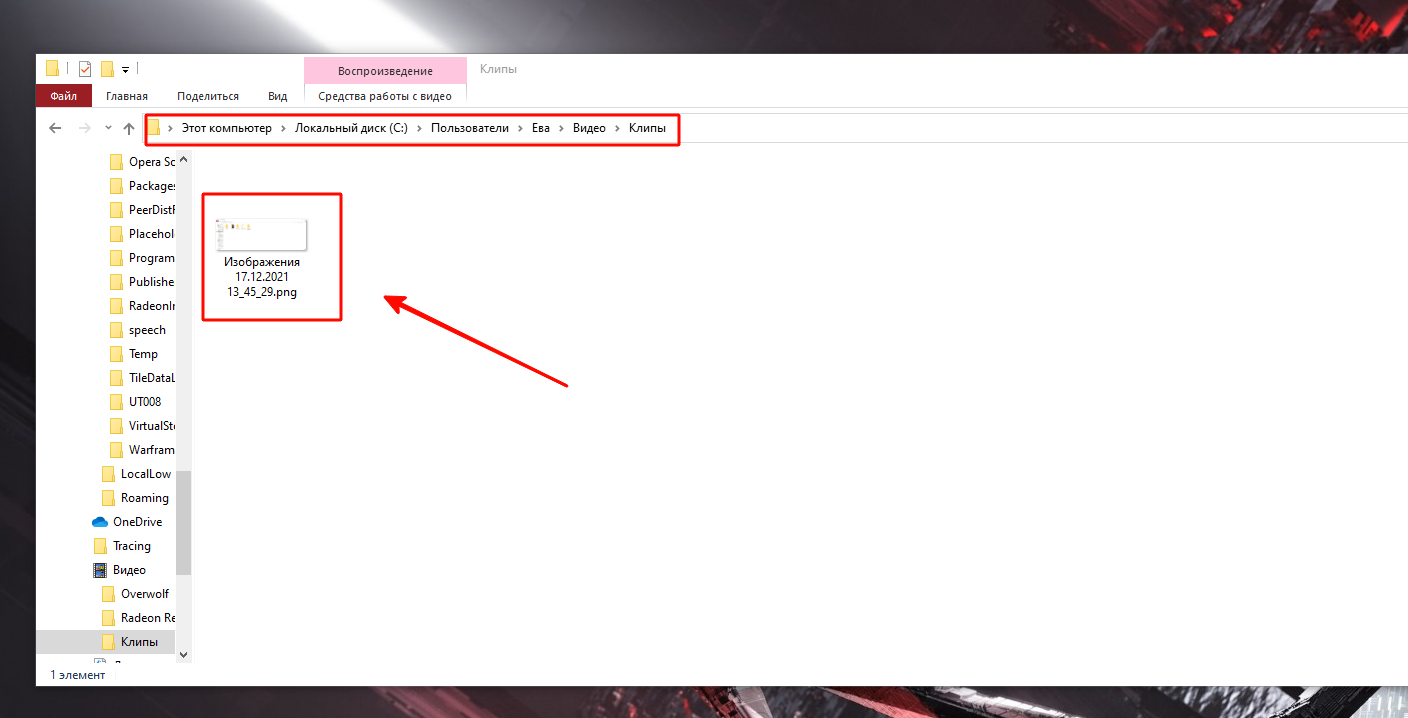
Утилиту можно настроить удобным способом и самостоятельно определить директорию, в которую будут сохраняться все сделанные таким образом скриншоты. Такой вариант использовать предпочтительнее, чтобы не захламлять системный диск.
Место хранение скриншотов в Windows 10 зависит от каждого конкретного случая: это может быть и директория по умолчанию для системы в целом или отдельного приложения, или та папка, путь к которой пользователь указал самостоятельно.
Где сохраняются скриншоты и фрагменты в Windows 11/10?
Мы знаем, что есть много разных способов делать скриншоты на вашем ПК. При каждом методе снимки экрана и фрагменты сохраняются в разных местах на вашем ПК.
- Использование кнопки PrnSc
- Использование кнопки Win+PrntSc
- Snipping Tool или Snip & Sketch
- Использование инструмента для создания снимков экрана
1]Использование кнопки PrnSc
Использование кнопки «Печать экрана» (PrntSc) на клавиатуре — самый распространенный и самый старый способ сделать снимок экрана на вашем ПК. Эта кнопка захватывает весь экран одной кнопкой. Таким образом, когда вы нажмете кнопку PrntSc на клавиатуре, вы ничего не увидите на экране, но скриншот будет сохранен в буфере обмена.
Программы для Windows, мобильные приложения, игры — ВСЁ БЕСПЛАТНО, в нашем закрытом телеграмм канале — Подписывайтесь:)
Затем вы можете вставить его в любое из приложений для редактирования фотографий, я использую MS Paint, и это снова наиболее часто используемый метод сохранения снимка экрана. Как только вы нажмете кнопку PrntSc и экран будет захвачен в буфер обмена, откройте MS Paint и нажмите Ctrl+V. Скриншот будет вставлен в Paint. Теперь вам решать, где вы хотите сохранить его. Нажми на Файл > Сохранить в виде > выберите формат > выберите место, в котором вы хотите сохранить его, и нажмите на Сохранять.
b: Как изменить расположение папки Print Screen в Windows.
2]Кнопка Win+PrntSc
Когда вы используете кнопку Win + PrntSc вместе, вы видите быстрый щелчок, и Windows делает снимок экрана вашего полного экрана и сохраняет его на вашем ПК. Эти скриншоты сохраняются в Этот ПК > Изображения > Скриншоты.
Вы не можете выбрать формат для своего снимка экрана, эта опция по умолчанию сохраняет ваш снимок экрана в формате PNG. Снимки экрана сохраняются в папке «Изображения» в подпапках «Снимок экрана 2», «Снимок экрана 3» и т. д. Цифры продолжаются с первого снимка экрана, который вы могли когда-либо сделать с помощью параметра Win+PrntSc, даже если вы удалите этот снимок экрана. Например, мой текущий скриншот сохраняется как Скриншот 33, что означает, что я уже сделал 32 скриншота на этом ПК, используя эту опцию. Но при желании вы можете сбросить счетчик скриншотов.
Однако вы можете изменить это расположение снимков экрана по умолчанию, переместив всю эту папку в другое место.
Перейдите в «Изображения», щелкните правой кнопкой мыши папку «Снимки экрана» и выберите «Свойства». Перейдите на вкладку «Расположение» и нажмите «Переместить», затем вы можете выбрать папку, в которую хотите переместить эту папку, и нажать «ОК».
Читать: Скриншоты не сохраняются в папке «Изображения» в Windows
3]Snipping Tool или Snip & Sketch
Когда вы используете Snipping Tool или Snip & Sketch, чтобы сделать снимок экрана, вы можете сохранить его в нужном вам месте, так же, как в MS Paint. Плюсом Snipping Tool является то, что он позволяет захватывать все окно, весь экран и определенную область в прямоугольной форме и в произвольной форме. Когда вы закончите захват, нажмите кнопку «Сохранить» в правом верхнем углу, как показано на скриншоте выше. Теперь вы можете выбрать формат изображения скриншота и место для его сохранения. Итак, вы знаете, где хранятся ваши фрагменты.
4]Использование инструмента для создания снимков экрана
Если вы используете сторонний инструмент для создания снимков экрана на своем ПК, вам необходимо проверить параметр настройки этого инструмента по умолчанию, где он сохраняет снимки экрана на вашем ПК. Обычно каждый такой инструмент дает вам возможность сохранить снимок экрана в нужном вам месте, точно так же, как инструмент MS Paint и Snipping.
Хотя это единственные места, где сохраняются ваши скриншоты и фрагменты, если вы все еще не можете найти свои скриншоты, проверьте свое приложение OneDrive, потому что иногда из-за некоторых изменений в ваших настройках OneDrive принудительно сохраняет ваши скриншоты.
Читайте: Как отключить автоматическое сохранение скриншотов в OneDrive
Почему мои скриншоты не попадают в папку «Скриншоты»?
Ваши снимки экрана будут сохранены в папке «Скриншоты», только если вы используете клавиши Win+PrntSc. Если вы нажмете кнопку PrntSc, снимок экрана будет скопирован в буфер обмена. Затем вам нужно вставить его в MS Paint, а затем сохранить в нужном месте.
Как сохранить скриншот на ПК?
Если вы используете Snipping Tool или кнопку PrntSc для создания снимков экрана, вы можете сохранить их в любом месте по вашему выбору. Но если вы используете опцию Win+PrntSc, все ваши скриншоты будут автоматически сохраняться в папке Screenshots, а именно. Этот ПК > Изображения > Скриншоты.
Программы для Windows, мобильные приложения, игры — ВСЁ БЕСПЛАТНО, в нашем закрытом телеграмм канале — Подписывайтесь:)
Интересная функция операционной системы Windows 10
Данная операционная версия системы имеет в себе одну интересную фишку, носящую название Windows: spotlight, которая на автоматическом уровне занимается загрузкой и установкой различных фоновых изображений экрана блокировки Windows 10. Для ее подключения необходимо перейти в «Параметры Windows», в раздел «Персонализация», как это делалось ранее. Откройте вкладку «Экран блокировки» и в параметрах настройки в разделе «Фон» выберите соответствующего названия функцию, как это показано на изображении:

Для того, чтобы перейти к папке, где осуществляется хранение файлов Windows: интересное, необходимо сделать доступными скрытые элементы, находящиеся во вкладке «Вид», как это указано ниже:
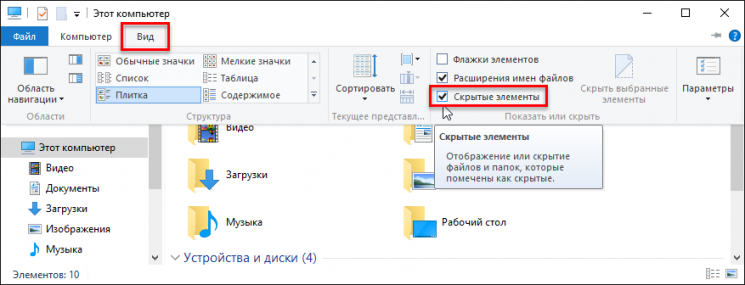
Далее необходимо открыть диск, на который была установлена операционная система, как правило, это диск (С:) и следовать по пути:
C:\Users\Ваше_Имя_Пользователя\AppData\Local\Packages\Microsoft.Windows.ContentDeliveryManager_cw5n1h2txyewy\LocalState\Assets.
Попав в нужную папку «Assets» вам будет предоставлен тот перечень файлов, который отображает все загруженные изображения с серверов Microsoft. Необходимо оставаться в данной папке, чтобы скопировать файл в удобное для вас место, в нашем случае, это будет «Рабочий стол».
Чтобы изображение стало доступным для просмотра в Средстве просмотра фотографий Windows или в любом другом графическом редакторе, необходимо его переименовать, к примеру, 1.jpg:
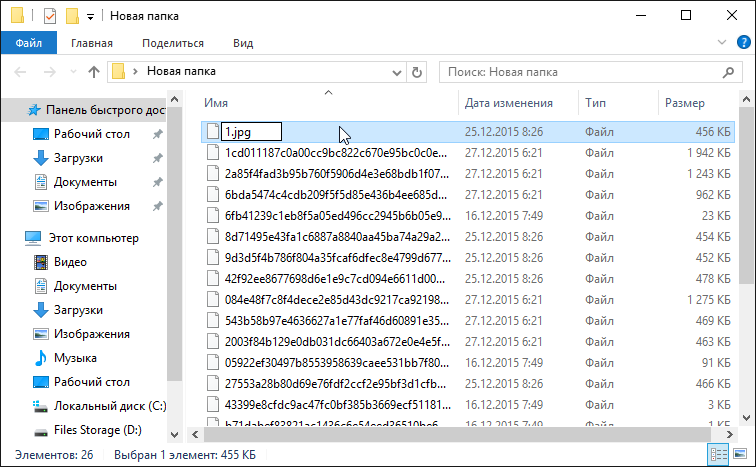
Создание скриншота с сохранением на жёстком диске
Самый простой способ захвата изображения с экрана в Windows – использование клавиши Print Screen. Функция доступна на компьютере или ноутбуке с любой версией ОС, сохранилась и в свежеиспечённой Windows.
Клавиша Print Screen на клавиатуре может использоваться для создания снимка как самостоятельно, так и с дополнительным использованием функциональных клавиш. Во втором случае скриншоту будет по умолчанию присвоено имя, а сам файл будет отправлен в папку пользователя на системном диске, куда сохраняются на компе пользовательские данные. Обычно скрины в Windows 11 отправляются по пути C:\Users\Username\Pictures\Screenshots.
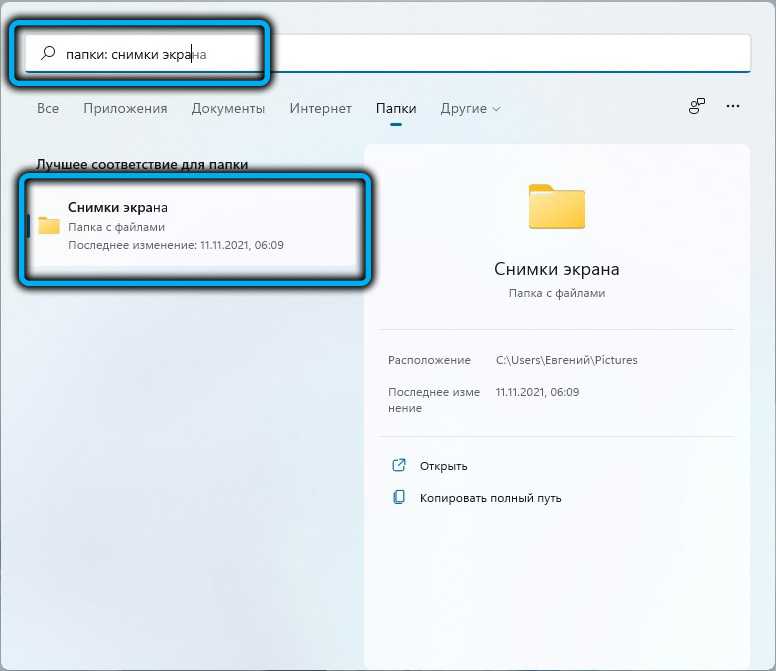
Как сделать скриншот всего экрана на Windows 11 с сохранением на диск:
- зажимаем одновременно клавиши Win+PrtScn (на некоторых устройствах Win+FN+PrtScn);
- в момент нажатия комбинации клавиш экран затемняется, это будет означать, то скриншот сделан. Созданные снимки будут храниться в каталоге «Снимки экрана» в папке «Изображения», куда можно получить доступ, например, через Проводник.
В том случае, если скриншоты не создаются, следует проверить, активна ли в системе данная настройка:
- ищем в строке поиска «Пуск» параметр «Настройка представления и производительности системы»;
- в открывшемся окне настройки на вкладке «Визуальные эффекты» находим в списке «Анимация окон при свёртывании и развёртывании» и смотрим, отмечен ли параметр. Если нет, отмечаем и жмём «Ок» внизу, чтобы сохранить изменения.