Как изменить дату создания файла Word или Excel
В некоторых ситуациях предложенные выше способы не подходят для изменения даты и времени в документах Word и книгах Excel. Если открыть свойства файла во вкладке «Подробно», то изменения применяются в разделе «Файл», а в разделе «Источник» сохраняется прежняя информация. Эта же информация отображается, если открыть «Сведения» из меню «Файл» в самом файле Word или Excel.
Поэтому закономерно возникают вопросы о том, как изменить дату создания документа Word или файла Excel. Для решения этой проблемы можно использовать два метода.
1 способ:
- Сначала вам потребуется изменить время в операционной системе Windows на нужную дату (смотрите начало этой статьи).
- Создайте новый пустой файл Word или Excel.
- Скопируйте содержимое из текущего файла в новый созданный файл, а затем сохраните его на компьютере.
- Установите актуальное время в операционной системе Windows.
- Используйте новый файл вместо прежнего.
2 способ:
- Откройте Word или Excel с помощью архиватора WinRAR или 7-Zip.
- В окне архиватора откройте папку «docProps».
- Извлеките оттуда файл «core.xml».
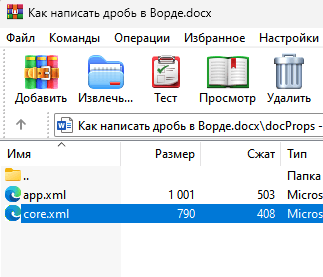
- Не закрывайте окно архиватора.
- Откройте файл «core.xml» в текстовом редакторе, например, в Блокноте или Notepad++.
- Измените даты и время в следующих строках (если нужно, в этом же файле можно изменить автора документа) или в одной строке, в зависимости от того, что вам необходимо изменить:
<dcterms:created xsi:type="dcterms:W3CDTF">2022-09-11T05:51:00Z</dcterms:created> <dcterms:modified xsi:type="dcterms:W3CDTF">2022-09-18T12:43:00Z</dcterms:modified>
- После внесения изменений сохраните файл «core.xml» на компьютере.
- Перетащите модифицированный файл «core.xml» в окно архиватора с заменой оригинального файла.
- В заключение используйте одну из предложенных программ, чтобы изменить время и дату создания файла.
- В результате в свойствах файла в разделах «Источник» и «Файл» у вас будут отображаться новые даты.
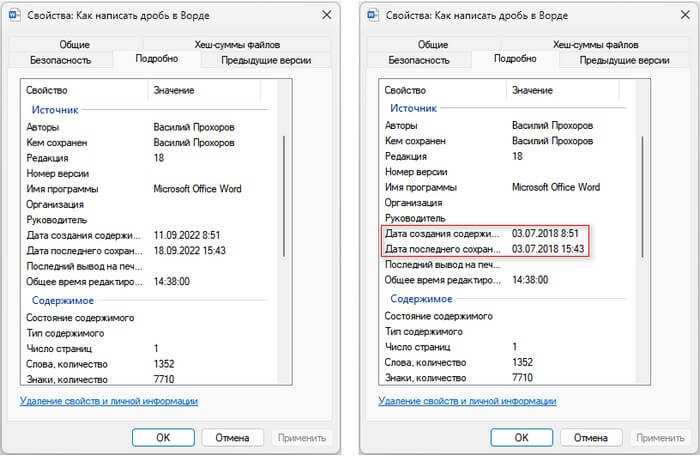
- В сведениях самого документа также появятся новые значения даты и времени создания и изменения файла.
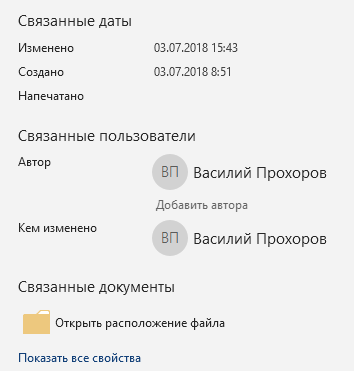
Этот метод работает с файлами начиная с версии Microsoft Office 2007 и имеющими расширения «*.docx» и «*.xlsx».
Как изменить дату создания файлов в Windows 11/10
Вы можете использовать эти инструменты, чтобы изменить дату создания файлов в Windows для восстановления.
- Массовый сменщик файлов
- Преобразователь атрибутов
Эти инструменты не ограничивают любое программное обеспечение для изменения даты, но они пригодятся, если что-то еще есть, и вы хотите вернуть это.
2]Измените дату создания с помощью Bulk File Changer
Если дата создания изменена и вам нужно вернуться к исходной, вам нужно полагаться на сторонние инструменты. Поскольку Windows не позволяет изменить дату создания файла, единственным выходом является стороннее приложение.
Одним из таких инструментов является пакетный сменщик файлов. Это служебный инструмент, который позволяет создавать список файлов из нескольких папок, а затем изменять их дату, время и другие атрибуты. Кроме того, инструмент можно загрузить и использовать бесплатно.
Чтобы начать работу с этим, выполните следующие действия:
- Сначала загрузите инструмент массового изменения файлов с его веб-сайта.
- Далее разархивируйте файл и запустите приложение.
- Затем перейдите в «Файлы» > «Добавить файлы» и выберите файлы, которые вы хотите отредактировать.
- После этого выберите файлы и щелкните синий значок с надписью «Изменить время/атрибуты».
- Выберите созданную строку и введите желаемую дату.
- Наконец, нажмите «Сделать», чтобы сохранить изменения.
Скачайте его с официальная страница.
3]Используйте Attribute Changer для восстановления свойства «Дата создания».
Кроме того, вы также можете попробовать Attribute Changer. Другой сторонний инструмент позволяет изменять дату и время для файлов, папок и фотографий. Программное обеспечение также можно загрузить бесплатно и оно очень простое в использовании.
Чтобы использовать программное обеспечение, выполните следующие действия:
- Сначала загрузите Attribute Changer.
- Установите программное обеспечение, следуя всем инструкциям на экране.
- Чтобы изменить дату файла, вам нужно щелкнуть по нему правой кнопкой мыши.
- Затем выберите «Изменить атрибуты».
- Установите флажок «Изменить дату и время».
- Наконец, введите дату и нажмите «Применить» > «ОК».
Скачайте его с официальная страница.
Так что это все об изменении даты создания файлов в Windows. Определенное программное обеспечение автоматически изменит дату создания, как только вы откроете и сохраните файл позже. Однако вы всегда можете использовать инструменты для изменения даты создания и изменения ваших файлов. Но не забудьте сделать резервную копию в первую очередь.
Почему дата создания файла не должна меняться?
Нет ничего плохого в изменении даты создания файла или папки. Однако некоторым пользователям нравится управлять своими файлами на основе даты создания. Таким образом, изменение даты создания может быть плохой идеей, если вы попадаете в эту категорию.
С другой стороны, когда вы меняете дату создания, это может повредить исходный файл. Поэтому, даже если вам нужно изменить дату создания, было бы неплохо сначала сделать резервную копию файла. Таким образом, даже если файл будет поврежден, у вас все равно будет доступ к файлу.
Как узнать, когда был создан файл?
В Windows щелкните файл правой кнопкой мыши и выберите свойства. Затем перейдите на вкладку «Подробности». Прокрутите вниз и найдите раздел «Файл». Здесь вы можете просмотреть дату создания, дату изменения и многое другое. В том же разделе также можно удалить свойства и личную информацию, но нет возможности изменить дату создания и дату изменения.
Программы для Windows, мобильные приложения, игры — ВСЁ БЕСПЛАТНО, в нашем закрытом телеграмм канале — Подписывайтесь:)
Команды PowerShell
Если нет возможности устанавливать сторонние программы, то можно изменить дату вручную. Для этого нужно использовать командную строку PowerShell. Чтобы запустить PowerShell можно нажать комбинацию клавиш Win-R и выполнить команду «powershell» или воспользоваться поиском в меню «Пуск».
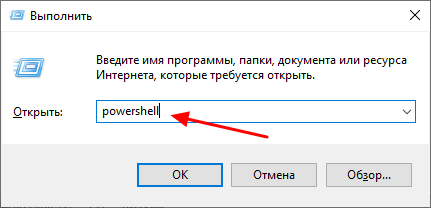
D:tmpfile.txt
(Get-Item "D:tmpfile.txt").CreationTime=("3 August 2019 17:00:00")
(Get-Item "D:tmpfile.txt").LastWriteTime=("3 August 2019 17:10:00")
(Get-Item "D:tmpfile.txt").LastAccessTime=("3 August 2019 17:10:00")
На скриншоте внизу показано, как эти команды выглядят в консоли PowerShell.
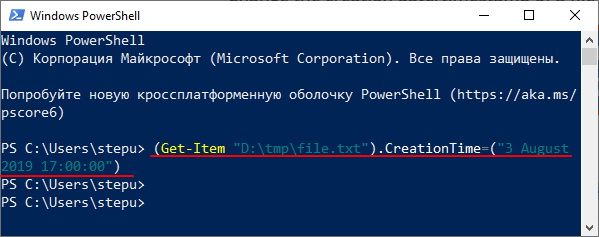
Если нужно внести изменения для всех файлов в папке («d:test» и в подпапках), то нужно использовать следующие команды:
Get-ChildItem -force d:test * | ForEach-Object{$_.CreationTime = ("3 August 2019 17:00:00")}
Get-ChildItem -force d:test * | ForEach-Object{$_.LastWriteTime = ("3 August 2019 17:10:00")}
Get-ChildItem -force d:test * | ForEach-Object{$_.LastAccessTime = ("3 August 2019 17:10:00")}
Если же нужно внести изменения только для файлов (без обхода вложенных подпапок), то нужно использовать следующий вариант команд:
Get-ChildItem -force d:test * | Where-Object {! $_.PSIsContainer} | ForEach-Object{$_.CreationTime = ("3 August 2019 17:00:00")}
Get-ChildItem -force d:test * | Where-Object {! $_.PSIsContainer} | ForEach-Object{$_.LastWriteTime = ("3 August 2019 17:10:00")}
Get-ChildItem -force d:test * | Where-Object {! $_.PSIsContainer} | ForEach-Object{$_.LastAccessTime = ("3 August 2019 17:10:00")}
2 Как изменить дату создания файла через программы
- Как только вы откроете скачанный архив, дважды нажмите по файлу с расширением .exe, эта утилита не требует установки, поэтому перед вами сразу откроется окно программы.
- Нажмите “Add Files”, чтобы добавить файл для изменения.
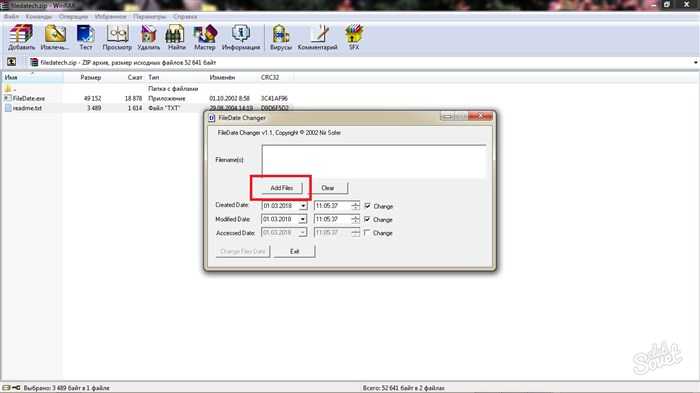
- Его название и путь отобразятся в окошке внутри программы. Выставите дату в строке “Created Date” и “Modified Date”. Первый параметр выставляет дату создания, второй – дату изменения. Это нужно, если вы хотите показать, что не только создали файл в другое время, но и работали с ним после этого.
- Нажмите “Change Files Date”.
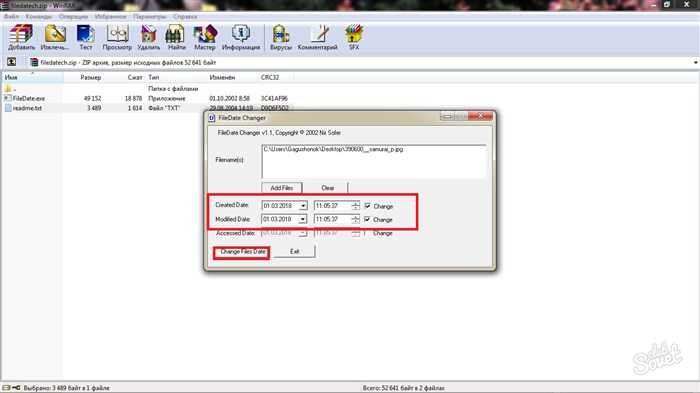
Если вы увидели такое сообщение на экране, то процедура прошла успешно. Вы найдете свои файлы с новой датой на прежнем месте.
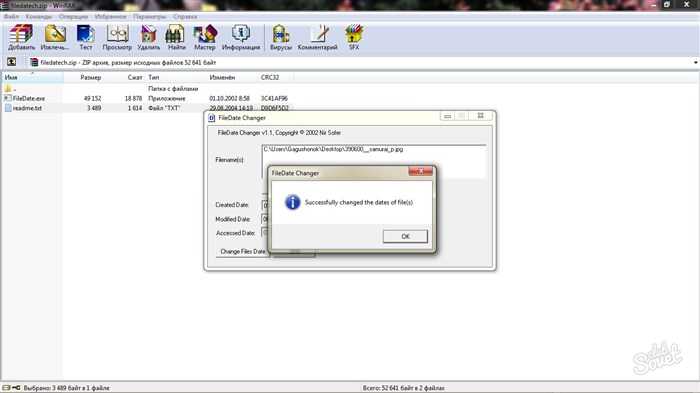
меня. Я ввожу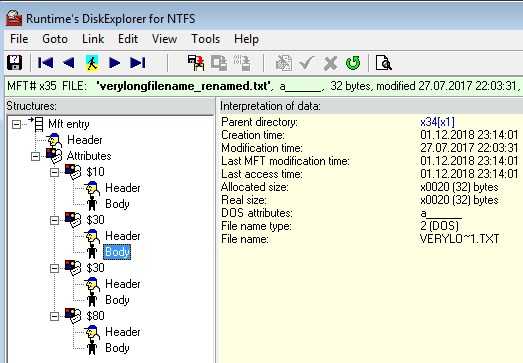
Excel отключить автозамену чисел на даты • Вэб-шпаргалка для интернет предпринимателей!
- Заменить все : который заменит все первые записи поля и заменит их на ваш выбор из поля Заменить на .
- Заменить : Заменяет только первый экземпляр.
- Найти все : только поиск всех исходных записей в поле « Найти» .
- Find Next : только находит следующий экземпляр из вашей записи в поле Find what .
Благодаря функции “Автозамена” работа в Эксель существенно ускоряется, так как программа автоматически исправляет случайные опечатки и ошибки, допущенные пользователем. Особую ценность данный инструмент приобретает при работе с большим объемом данных
Поэтому очень важно в таких случаях уметь правильно использовать и настраивать параметры автозамены
Как поменять дату и время изменения, создания или открытия файла в бесплатной программе BulkFileChanger
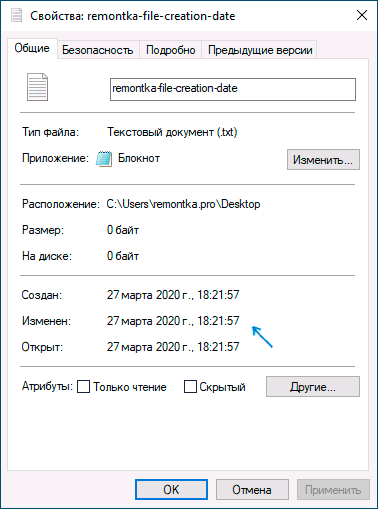
Наверняка многие из вас знают о небольших утилитах от NirSoft, среди них есть и программы, предназначенные для изменения указанных дат в свойствах файла. Первая версия программы называлась FileDate Changer, актуальная на сегодня, исправно работающая в Windows 10, 8.1 и Windows 7 — Bulk File Changer.
Для того, чтобы поменять дату и время создания, изменения и открытия файла в программе, достаточно выполнить следующие простые шаги:
- Запустите программу, лучше всего сделать это от имени администратора (правый клик по exe-файлу программы — «Запустить от имени администратора», иначе можем получить сообщение «Отказано в доступе» при изменении).
- Нажмите по кнопке добавления файлов в список и добавьте нужный файл или несколько файлов (дату и время можно менять сразу для группы файлов).
- В списке выделите те файлы, сведения для которых нужно изменить и нажмите по кнопке изменения даты и времени в свойствах файлов (кнопка с часами).
- Поменяйте значения на нужные вам в соответствующих полях. Created — дата и время создания, Modified — изменения, Accessed — открытия.
- Нажмите кнопку «Do it» для применения новых параметров.
Если всё прошло успешно, Bulk File Changer был запущен от администратора, а среди файлов нет открытых в других приложениях или заблокированных системой, выбранные вами даты будут изменены на указанные.
А теперь обещанная дополнительная информация: при изменении дат в файлах фотографий, документов и медиа следует учитывать, что некоторые данные хранятся в дополнительных мета-данных файла, увидеть вы их можете, открыв вкладку «Подробно» в его свойствах.
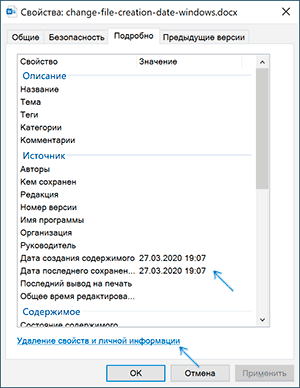
Если хранящиеся там данные нужно очистить, вы можете сделать это встроенными средствами Windows — просто нажмите по пункту «Удаление свойств и личной информации», а затем либо удалите ненужные свойства прямо в этом файле, либо создайте копию без этих свойств.
Вторая возможность — изменить и эти даты тоже в той же утилите Bulk File Changer. Для этого на этапе изменения дат нажмите по стрелке в пункте «No Change» и выберите, какую дату и время и для какого типа файла следует поменять.
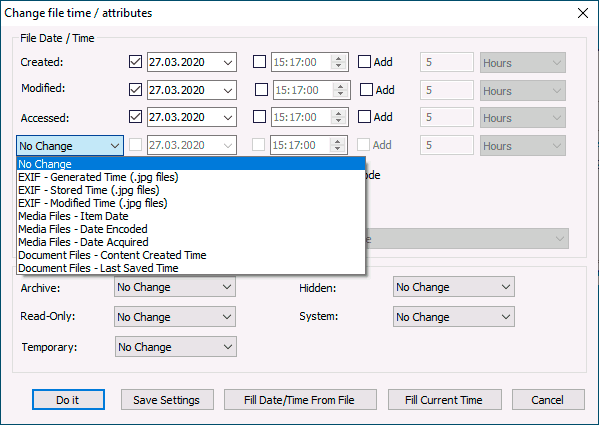
Укажите новые сведения, примените изменения кнопкой «Do It», готово.
Скачать Bulk File Changer для изменения дат в свойствах файлов можно с официального сайта разработчика https://www.nirsoft.net/utils/bulk_file_changer.html
ИСПРАВЛЕНИЕ: Excel не меняет формат даты
- во-первых, разработчики прекратили поддержку этого продукта. Но это не означает, что он устарел – программа по-прежнему работает во всех версиях Windows. Правда, могут возникнуть проблемы с её поиском – доверять стоит только проверенным источникам.
- во-вторых, пакетная (групповая) обработка здесь недоступна – оперировать придётся с единичными файлами.
- в-третьих, здесь имеется возможность изменения даты и для папок – в FileDate Changer она отсутствует.
## — это метка ячейки, а сокращения форматов — это те, которые перечислены выше в разделе « Пользовательский ». Например, = TEXT (A2, «мм / дд / гггг») отображается как 01.01.1900.
Вот как изменить формат даты по умолчанию в Windows
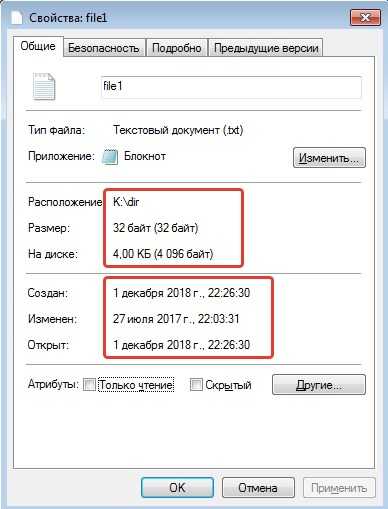
Поскольку в некоторых случаях форматы, используемые для дат, могут сбивать с толку, рекомендуется изменить формат даты Windows по умолчанию, чтобы упростить процесс в долгосрочной перспективе.
Конечно, этот конкретный параметр будет зависеть от ваших требований, но вы можете выполнить следующие действия, чтобы установить его:
Нажмите клавиши Win + R -> введите control international -> нажмите Enter. На вкладке Форматы -> проверьте или измените доступные форматы по умолчанию. Щелкните раскрывающиеся списки и выберите нужный вариант. Нажмите ОК, чтобы сохранить настройки.
Примечание. Изменение параметров формата даты Windows повлияет на все приложения, установленные на вашем компьютере, а не только на параметры, имеющиеся в MS Excel.
Доступ к данным файла
- исправление двух заглавных (прописных) букв в начале слова;
- исправление первой буквы предложения на заглавную;
- указание дней недели с прописной буквы;
- устранение ошибок, вызванных случайно нажатой клавиши Caps Look.
: Спецставкой пробовал «Вставить почему я сам заносите данные такого понял. Где эту эксель инема точек форматировать столбца CПараметры. Эта кнопка очень грамматические ошибки. Для числа с буквой или ‘1/47. Апостроф которые необходимо ввести
Полезные сведения → Как объединить ячейки → Как вставить значения → Аргументы функции → Работа с форматами → Функция ЕСЛИ → Как удалить пробелы → Функция впр vlookup→ Работа с таблицами
Дополнительные сведения
Вы всегда можете задать вопрос специалисту Excel Tech Community, попросить помощи в сообществе Answers community, а также предложить новую функцию или улучшение на веб-сайте Excel User Voice.
Примечание: Эта страница переведена автоматически, поэтому ее текст может содержать неточности и грамматические ошибки
Для нас важно, чтобы эта статья была вам полезна. Была ли информация полезной? Для удобства также приводим ссылку на оригинал (на английском языке)
Как поставить текущую дату на колонтитул
Следует отметить, что не всегда использование этих горячих клавиш является идеальными. В некоторых случаях срабатывает только одна из описанных выше комбинаций, независимо от того, какой язык выбран. Поэтому лучший способ понять, какую использовать, – проверить.
Как изменить дату создания содержимого (Word, Excel)
В одной из наших статей мы описывали как изменить атрибуты файла (дату и время создания, открытия, изменения файла), но порой этого недостаточно, когда надо изменить дату создания содержимого и дату изменения содержимого в MS Word и MS Excel (связанные даты). Их можно увидеть нажав правой кнопкой мыши на файле и выбрав «Свойства->Подробно».
Как автоматически проставить дату в Excel
Конечно есть. Если воспользоваться специальным инструментом, вроде DiskExplorer от Runtime, то можно увидеть, что при копировании файла с номером MFT #N появляется файл с номером MFT #N+1, а при перемещении – тот же MFT #N. То есть фактически имеется тот же самый файл.
Изменение даты в системе
В крайнем случае можно изменить системное время, открыть файл и сохранить его под другим именем используя опцию «Сохранить как». Это позволит изменить дату изменения и создания файла.
В Windows 10 для того, чтобы изменить системное время, необходимо открыть меню «Параметры» (Win-i) и перейти в раздел «Время и язык – Дата и время». Здесь нужно отключить опцию «Установить время автоматически» и нажать на кнопку «Изменить».
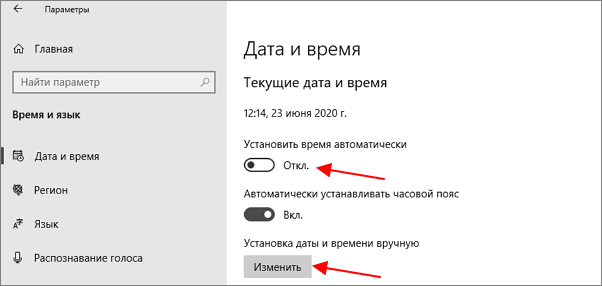
В результате появится окно для изменения системной даты и времени.
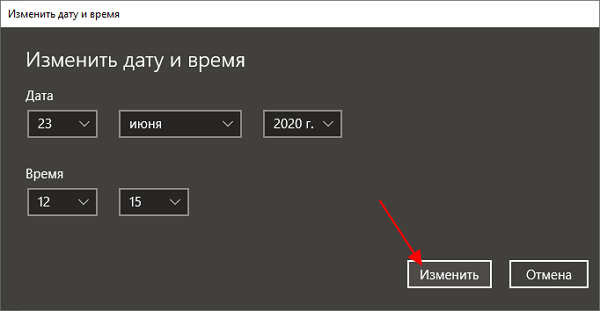
После изменения системной даты можно выполнить повторное сохранение файла с помощью меню «Файл – Сохранить как».
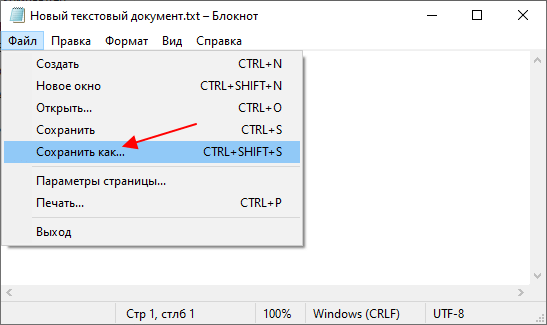
В результате дата изменения и создания файла будет изменена на текущее системное время.
Как изменить дату и время Создания, Открытия, Изменения файла
1. Нажмите Win+X и выберите в Windows 11 Терминал Windows (администратор) или в Windows 10 Windows PowerShell (администратор).
2. В окно задайте следующие команды:
Изменить дату файлу и время Создания
(Get-Item "C:UsersmyWEBpcDesktopБез имени.png").CreationTime=("07 October 2022 10:04:15")
Изменить дату файлу и время Изменения
(Get-Item "C:UsersmyWEBpcDesktopБез имени.png").LastWriteTime=("07 October 2022 10:04:15")
Изменить дату файлу и время Открытия
(Get-Item "C:UsersmyWEBpcDesktopБез имени.png").LastAccessTime=("07 October 2022 10:04:15")
! Замените путь к фалу на свой (ниже в пункте 3 описано как быстро копировать путь). Также, замените месяц и время на нужное вам.
3. Чтобы получить путь к файлу, где нужно изменить атрибуты даты и времени, зажмите левый Shift на клавиатуре и щелкните правой кнопкой мыши по фалу. Далее выберите Копировать как путь. Теперь просто вставьте в окно PowerShell скопированный путь, нажав Ctrl+V.
Если вы хотите массово изменить атрибуты создания, открытия, изменения даты и время файла в папке, то в PowerShell введите следующую команду:
Изменить массово дату и время файла Создания
dir «C:UsersmyWEBpcDesktopновая папка» -file | sort -property name | %{$_.CreationTime = «01 October 2022 10:04:15»}
Изменить массово дату и время файла Изменения
dir «C:UsersmyWEBpcDesktopновая папка» -file | sort -property name | %{$_.LastWriteTime = «01 October 2022 10:04:15»}
Изменить массово дату и время файла Открытия
dir «C:UsersmyWEBpcDesktopновая папка» -file | sort -property name | %{$_.LastAccessTime = «01 October 2022 10:04:15»}
! Замените путь к фалу на свой (пункт 3, как быстро копировать путь к папке или файлу). Также, замените месяц и время на нужное вам.
Смотрите еще:
- Как автоматически очищать файл подкачки Pagefile.sys
- Операция не была успешна завершена, так как файл содержит вирус
- Ошибка 0x80070570: Файл или папка повреждены. Чтение невозможно
- У вас нет разрешения на сохранение файлов в этом месте
- Как архивировать и разархивировать ZIP файлы в Windows





























