Как записать видео с экрана Windows средством системы
В Windows 10 имеется приложение Xbox Game Bar, которое записывает с экрана в играх и других приложениях, открытых на полный экран. Запись Рабочего стола и Проводника не доступны.
Запись видео с экрана Windows 10 работает на компьютерах, видеоадаптеры которых поддерживают технологии:
Опции записи настраиваются из параметров операционной системы и самого приложения. Прежде всего, необходимо убедиться, что функция записи игр включена в параметрах операционной системы.
Выполните следующие действия:
В этом разделе находятся опции для изменения сочетаний «горячих» клавиш, если вам понадобится изменить настройки по умолчанию.
Во вкладках «Клипы», «Трансляция», «Игровой режим» и «Сеть Xbox» настраиваются другие параметры: запись в фоновом режиме, запись звука, длина записи, качество записи видео и т. д.
На панели «Трансляция и запись» также доступны кнопки для выполнения других действий, вызываемых клавишами:
Во время записи на экране отображается небольшая панель, откуда можно оперативно поменять некоторые параметры: отключить микрофон или завершить захват экрана.
По умолчанию, записи захвата экрана и созданные скриншоты сохраняются в папке «Клипы», которая находится в папке «Видео». Видеоролики сохраняются в формате «MP4», а снимки экрана в формате «PNG».
Пользователь может посмотреть все записанные клипы из окна игрового режима, после нажатия на кнопку «Показать все записи».
Способ 1: Штатное средство Windows 11
Самый простой вариант записи экрана со звуком в Windows 11 — использование штатного средства, которое по умолчанию установлено и является частью средств от Xbox. Настроек записи не так много, а программа сама определяет активное окно и записывает его. Такой вариант создания захвата подойдет тем юзерам, кто не заинтересован в скачивании дополнительного ПО.
Для начала подготовьте окно для записи, открыв его и сделав активным. Это нужно для того, чтобы инструмент определил источник для захвата. Если вы заинтересованы в записи рабочего стола, понадобится перейти на него.
Далее нажмите сочетание клавиш Win + G, чтобы вызвать окно со средствами Xbox. Слева вверху вы увидите панель, которая и предназначена для записи. На ней отображается текущее активное окно, а вам предстоит только нажать по кнопке с кружком, чтобы запустить захват.
Справа вверху появится небольшое окно, свидетельствующее об успешном начале записи. Через него вы видите, сколько времени уже идет захват, а также можете оставить его или отключить микрофон.
Дополнительно поддерживается вызов той же самой панели через Win + G и нажатие кнопки с прямоугольником, чтобы остановить запись.
Вы будете уведомлены о том, что игровой клип успешно записан. Он автоматически помещается в стандартную папку с видео
Нажмите по данному уведомлению левой кнопкой мыши, чтобы перейти к истории захватов.
Это же можно сделать и через ту панель в оверлее, щелкнув по «Посмотреть мои записи».
Обратите внимание на путь, по которому сохраняются видео, — в будущем вы можете самостоятельно переходить к данной папке и взаимодействовать с находящимися в ней файлами.
Bandicam
Самый популярный платный инструмент для записи видео экрана – программа Bandicam. Ограничение бесплатной, пробной версии – запись только 10-минутного ролика, на котором будет присутствовать логотип программы. Поэтому вряд ли такая версия заинтересует пользователей. Скачать программу можно на официальном сайте.
Но если купить платную подписку, функционал значительно расширяется. Для записи достаточно нажать кнопку «Rec». Можно воспользоваться горячей клавишей для старта записи – F12.
Преимущество программы – возможность записывать качественный видео даже на слабых компьютерах с низким fps.
Как сделать запись видео с экрана Windows 10 с помощью игровой панели
На компьютере с Windows 10 можно выполнить запись экрана через Xbox Game Bar. Ничего не нужно скачивать – для вызова панели используйте Win + G (если ничего не появилось, перейдите в «Параметры» → «Игры» и передвиньте ползунок включения). Далее следуйте простой инструкции:
1. Подсоедините наушники или микрофон и проверьте настройки захвата системных звуков.
2. Кликните «Начать запись». Эта кнопка находится в левом верхнем углу.
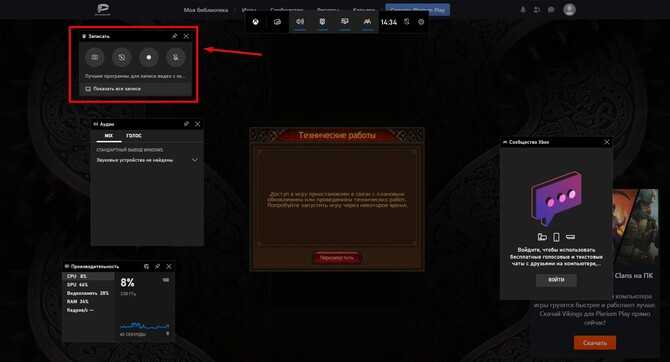
Процессом съемки легко управлять сочетаниями горячих клавиш:
3. Уже закончили? Нажмите на «Стоп». В правой части экрана появится оповещение – щелкнитепо нему, чтобы перейти к файлу. Далее видео можно отредактировать по своему усмотрению.
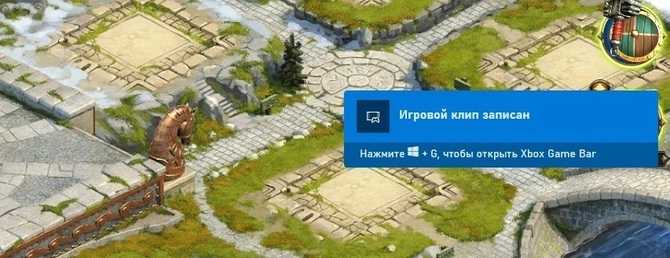
Бесплатные программы для записи видео с экрана
В сети существует множество бесплатных вариантов для создания скринкастов. Большинство из этих приложений предлагают базовые функции: захват действий и сохранение видеофайла на жесткий диск. Недостатком этих приложений является отсутствие расширенных возможностей. Однако, если вы хотите лишь быстро записать видеоклип без дальнейшей обработки, вполне можно прибегнуть к их помощи. Рассмотрим несколько популярных бесплатных программ для записи видео с экрана.
iSpring Free Cam
iSpring Free Cam — это простая программа для записи экрана со встроенным аудио- и видеоредактором. Она позволяет захватывать любую часть монитора, сохранять результат в WMV, редактировать видеофайл и напрямую загружать его на YouTube.
Привлекательный и интуитивно понятный интерфейс помогает с легкостью создавать профессиональные скринкасты. Также его можно использовать для предоставления совместного доступа к монитору вашего устройства. Несмотря на то, что это программное обеспечение является полностью бесплатным, оно не накладывает водяных знаков и не содержит рекламы. Крупным недостатком является то, что записанный видеоклип можно сохранить только в WMV. Также иногда могут появляться проблемы при синхронизации аудиодорожки.

Интерфейс iSpring Free Cam
Free Screen Video Recorder
Free Screen Video Recorder — полнофункциональная программа для записи с экрана ноутбука и ПК от разработчика DVDVideoSoft. Она может фиксировать действия с дисплея компьютера и ноутбука, в том числе ее можно использовать для захвата видеопереговоров по Skype. Софт не накладывает ограничения времени и предлагает различные режимы захвата, поэтому вы сможете все гибко настроить.
В комплект входит удобный редактор, с помощью которого можно изменить записанные файлы. Результат можно сохранить в MP4, также можно делать скриншоты в форматах BMP, TGA, JPG, PNG и GIF. Большим недостатком является реклама, которая может помешать процессу, и водяной знак, который убирается после приобретения лицензии.
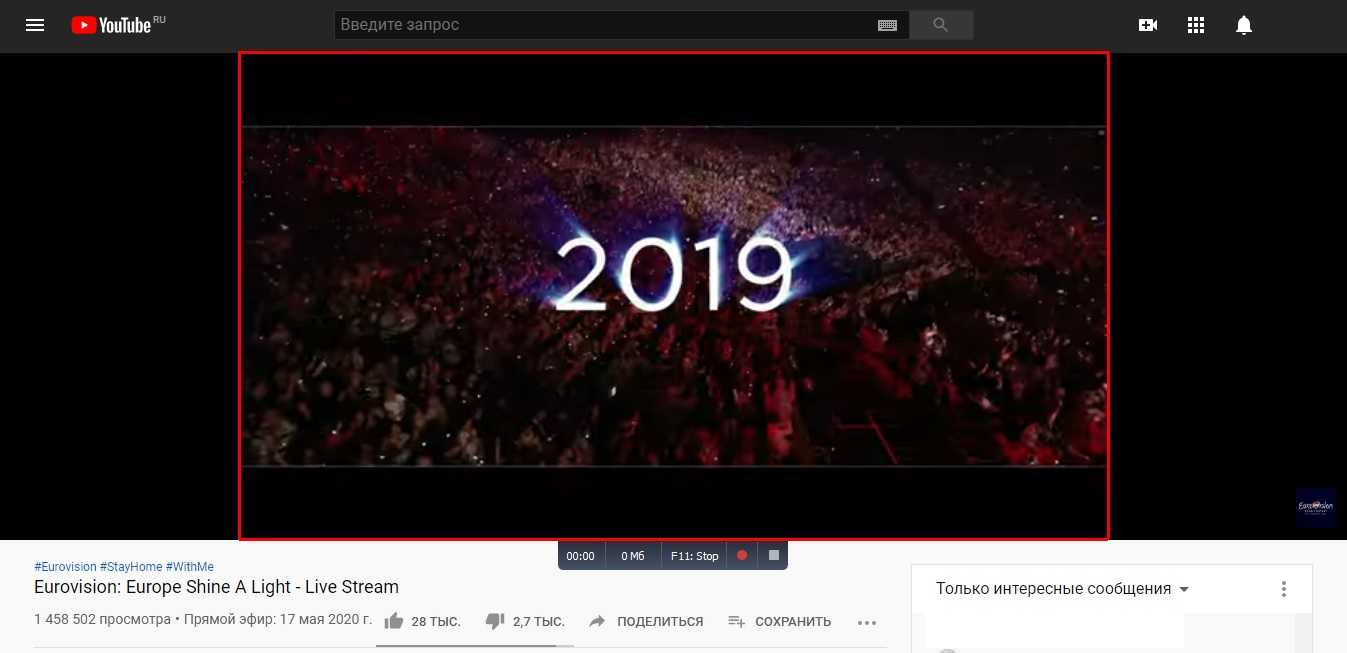
Интерфейс Free Screen Video Recorder
CamStudio
CamStudio — хороший выбор для пользователей с минимальными потребностями в редактировании. Это бесплатная программа для записи видео с экрана без ограничения по времени, с помощью которой можно фиксировать действия пользователя и создавать скринкасты. Особенностью приложения является возможность захвата в режиме «картинка-в-картинке» и подсветка действий курсора мыши. Это ПО простое и компактное, благодаря интуитивно понятному интерфейсу в нем легко разобраться.
Среди недостатков можно назвать частые ошибки синхронизации видеофайлов и аудиодорожки и то, что клип можно сохранить только в AVI или FLV.
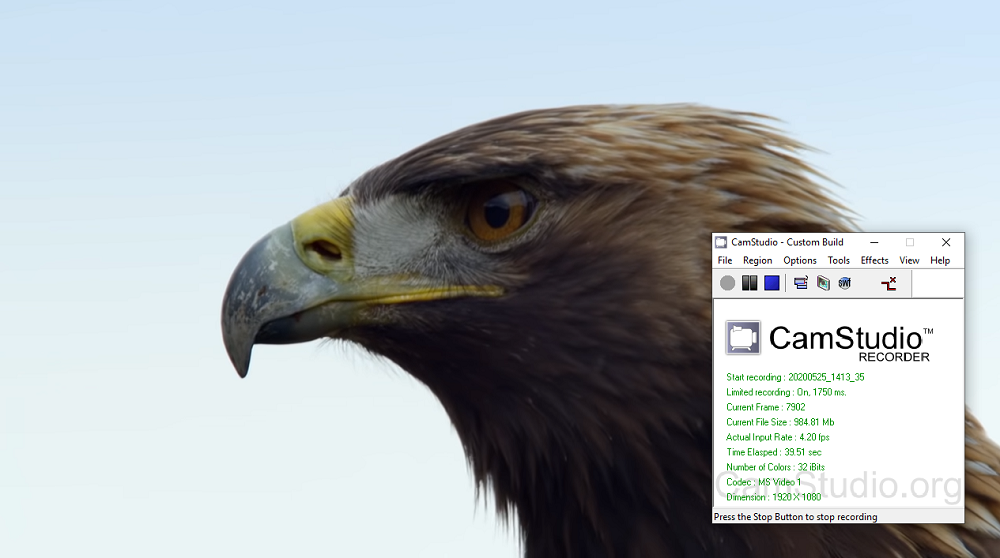
VirtualDub
VirtualDub — одно из самых известных приложений, которое позволяет записать видео с экрана вашего устройства. Также его можно использовать, чтобы сделать захват с камеры вашего устройства. Созданный видеоролик можно отредактировать: обрезать длину, заменить аудиодорожку и встроить субтитры. Это приложение полностью бесплатное, в нем нет ни встроенной рекламы, ни водяных знаков.
Среди минусов можно назвать запутанный интерфейс и минимальные возможности обработки. Также VirtualDub не поддерживает многие популярные видеоформаты, для полноценной работы потребуется устанавливать дополнительные кодеки.
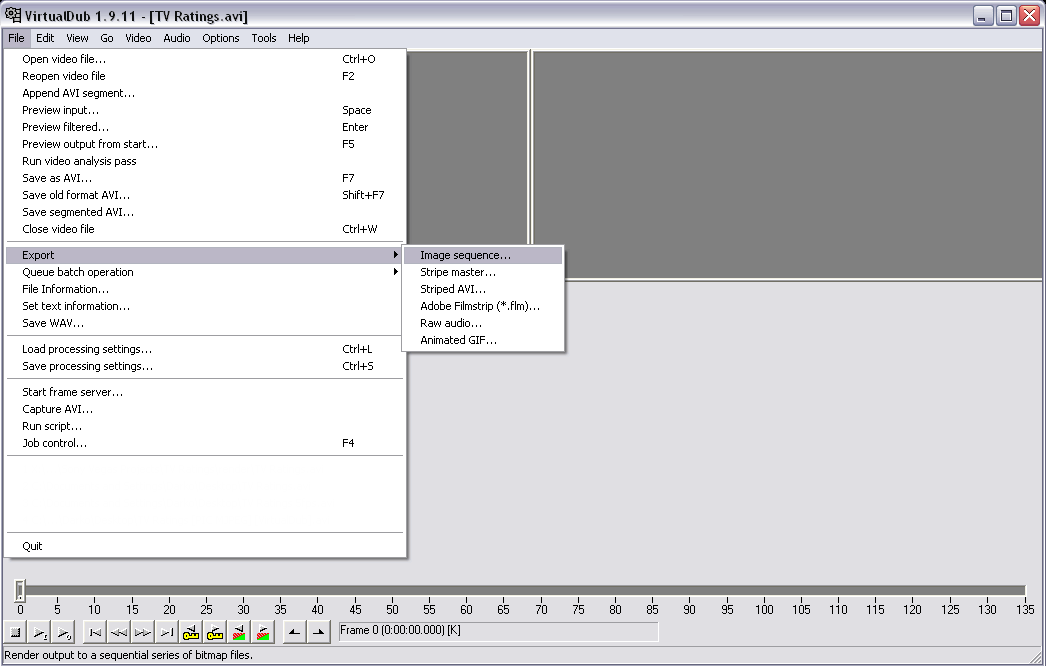
Ezvid
Ezvid — простое приложение для снятия на видео действий пользователя с экрана компьютера. Оно позволяет захватывать стриминги и онлайн передачи, прохождение компьютерных игр, видеоконференции и многое другое. Пользователь может настраивать сочетания быстрых клавиш, что существенно ускоряет процесс работы.
В программе есть видеоредактор и удобная функция создания слайд-шоу, а также коллекция бесплатной музыки. Благодаря функции быстрой загрузки видеороликов напрямую на YouTube этот софт часто используется для создания коротких обучающих роликов. Минусом является существенное ограничение во времени (не более 45 минут) и отсутствие полноэкранного режима при записи.
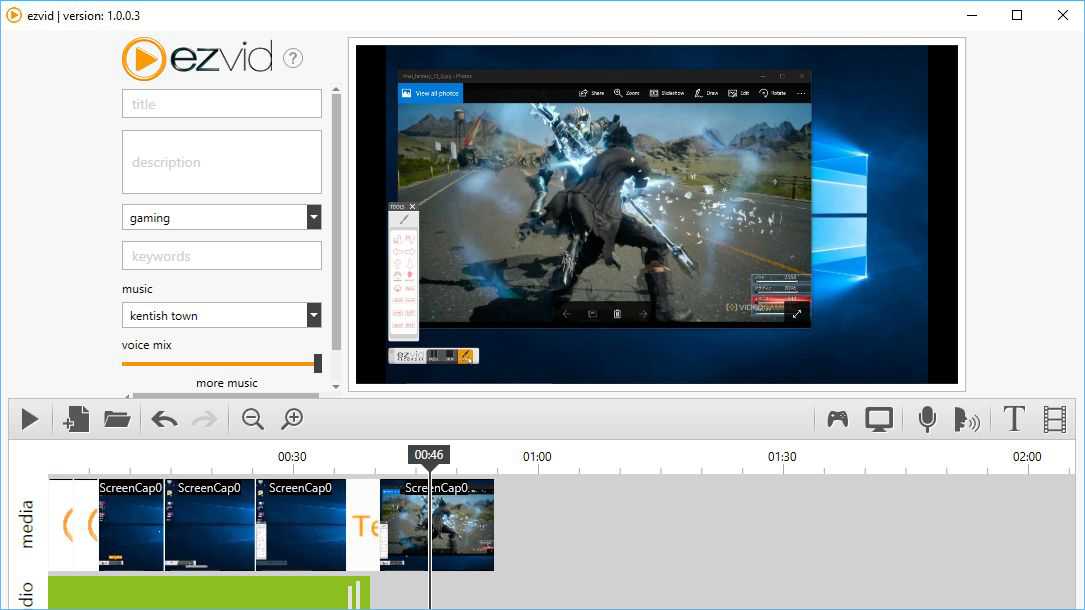
Запись с помощью Экранной камеры
Функционал программы разработан не только для того, чтобы делать видео с компьютерного монитора, но и производить редакцию:
- добавлять интересные заставки;
- менять длину по своему усмотрению;
- записывать закадровые комментарии;
- накладывать музыкальное сопровождение.
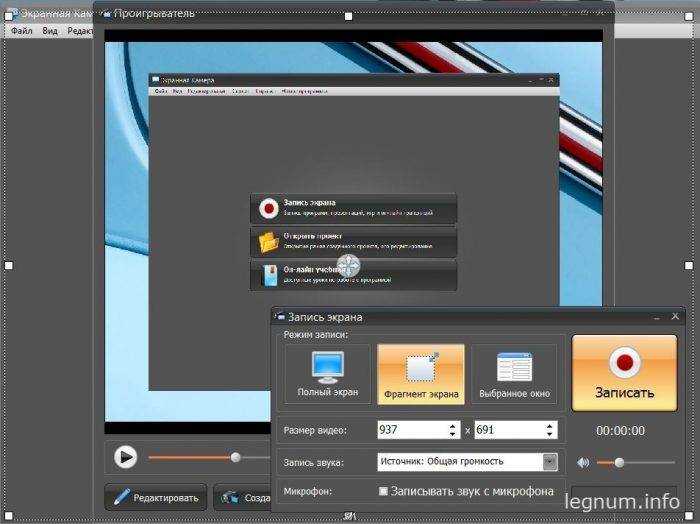
- Запустив приложение кликаем по кнопке «Запись экрана». Из открывшихся режимов выбираем нужный (полноэкранный фрагмент, или настраиваемую область). На вкладке «размер» устанавливаем необходимые параметры. Здесь же выбираем источник звука, например, микрофон. В этом случае ставим галочку напротив «Запись звука с микрофона». Либо ищем подходящую композицию, имеющуюся на компьютере. После выставления необходимых настроек нажимаем «Записать». Для остановки записи нажимаем F10. Вот так легко и просто можно сделать запись экрана на компьютере со звуком.
- Следующим шагом редактируем ролик по своему усмотрению. При открытии окна просмотра, нам будет предложено сохранить результат проделанной работы на компьютер или же залить на YouTube канал. Прежде чем это делать, редактируем клип по своему усмотрению: вставляем текст, делаем заставку и титры.
- Если запись начата раньше времени, не обязательно переписывать весь ролик, достаточно просто обрезать видео. Для этого передвигаем маркеры, обозначенные черным по шкале времени. Участки, отмеченные серым, будут вырезаны, а все остальное останется.
- Выполнив все действие, просматриваем ролик еще раз, и если все устраивает, кликаем «Сохранить».
При желании, в этой же программе можно преобразовать видео в любой из доступных форматов, самые популярные: AVI, MP4, MKV, MOV. Можно совершить прожиг (записать на DVD диск) или отправить в одну из социальных сетей.
Запись по средствам программы oCam Screen Recorder
В интернете очень много программ позволяющих сделать захват экрана с компьютера, но большинство софта платно. Либо мы скачиваем усеченные версии.
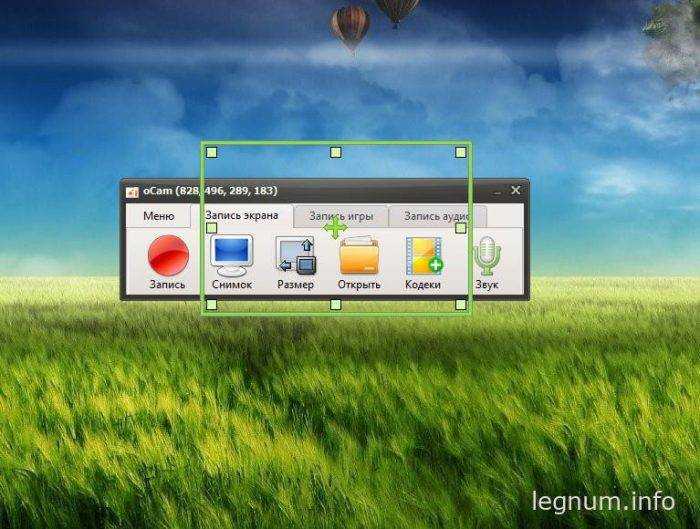
oCam Screen Recorder абсолютно бесплатна и проста в управлении:
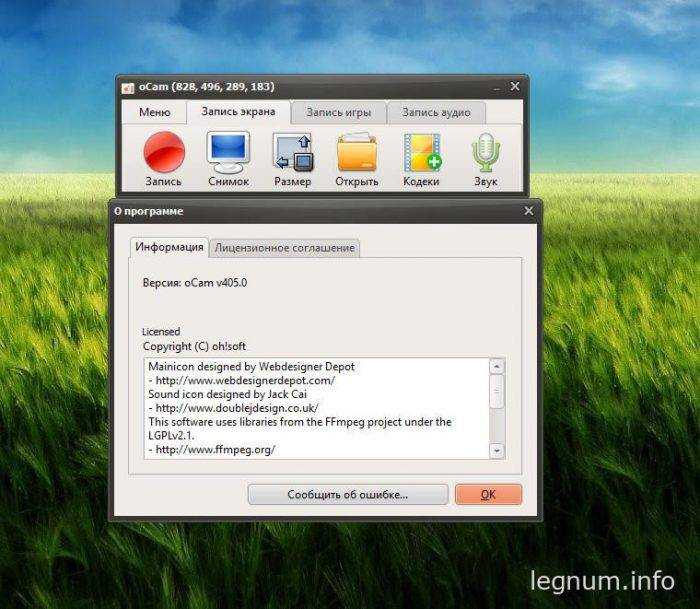
- В открывшемся окне настраиваем запись (выбираем размер, полноэкранный режим или кастомный). Появившуюся рамку, окрашенную зеленым цветом тоже можно отредактировать на свое усмотрение, зажав один из углов и потянув в нужную сторону.
- Нажимаем «Запись». Таймер, прямое свидетельство того, что все сделано правильно и процесс пошел.
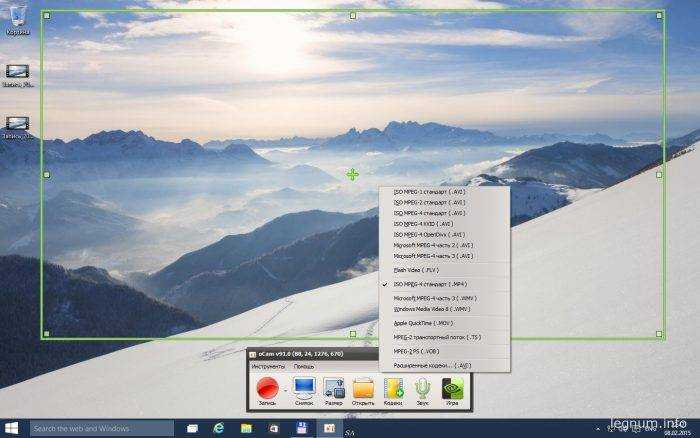
- Останавливаем видео или ставим на паузу, нажатием соответствующих клавиш.
- Нажимаем на папку, обозначенную «Открыть» и попадаем в директорию, где в дальнейшем будут храниться все видео ролики, записанные с помощью этой программы.
При необходимости быстро сделать захват с экрана, вполне можно воспользоваться онлайн-сервисами, которых в сети великое множество. Отсутствие дополнительных возможностей, пожалуй, единственный недостаток программы. Но в некоторых случаях базовых функций – захвата экрана и сохранение видео на жесткий диск будет достаточно. Выбирайте наиболее удобные для себя варианты и приступайте к действию. При необходимости, всегда можно отредактировать ролик позже, с помощью встроенных программ.
Платные программы для записи игр
Предыдущие утилиты лучше всего подходят для записи рабочего стола компьютера. Хотя возможность записи экрана игр дает бесплатная программа Ezvid.
Для более качественной записи роликов из игр лучше воспользоваться платными профессиональными инструментами. Наиболее популярные следующие:
- Fraps;
- Dxtory;
- Action Ultimate Capture.
Последнюю можно скачать в бесплатной 30-дневной версии, причем без ограничений. Предыдущие программы имеют некоторые ограничения для записи видео, если скачивать бесплатную версию. По оценкам специалистов, в Action Ultimate Capture наименьшее количество зависаний, лагов и багов.
Запись экрана в программе Экранная Камера
Экранная Камера — простое в освоении, но функциональное программное обеспечение для захвата действий с монитора. Оно фиксирует происходящее на дисплее компьютера или ноутбука с системой Windows. Также ПО позволяет отредактировать созданный видеоклип. Вы можете изменить длину ролика, добавить заставки, записать закадровые комментарии и наложить музыку. Этот софт можно использовать для создания обучающих видеокурсов и видеоотчётов, а также для сохранения стриминга.
Посмотрите видеоурок, чтобы узнать про все возможности программы:
1. Установите программу
Сначала установите софт на ваш ПК. Для этого скачайте дистрибутив с сайта:
Запустите распаковку двойным кликом мыши и следуйте инструкциям установщика.
2. Настройте параметры
Запустите приложение и нажмите «Запись экрана». В окне параметров выберите нужный режим: полноэкранный, фрагмент или настраиваемая область. Во втором варианте вы можете вручную выставить размер окна захвата: регулируйте его границы при помощи мыши. Также можно установить свои параметры в пункте «Размер видео».
Чтобы сделать запись видео с экрана со звуком, укажите источник в соответствующем поле. Если вам нужно добавить закадровый голос, поставьте галочку напротив пункта «Записывать звук с микрофона». Начните захват, нажав «Записать». Остановить процесс можно клавишей F10 или вручную, если развернуть модуль.

Укажите границы записи
3. Отредактируйте видеофайл
После откроется окно просмотра. Вы можете сразу же сохранить результат на ваш компьютер или отправить его на YouTube. Либо воспользуйтесь встроенным видеоредактором: обрежьте ролик, наложите текст, вставьте заставки и титры.
Обрезка. Чтобы изменить длину видеоклипа, передвигайте черные маркеры по временной шкале. Из видеофайла будут вырезаны участки, отмеченные серым. Эта функция может пригодиться, если запись была начата раньше, чем нужно, либо вы не успели вовремя остановить захват и хотите избавиться от ненужных фрагментов.
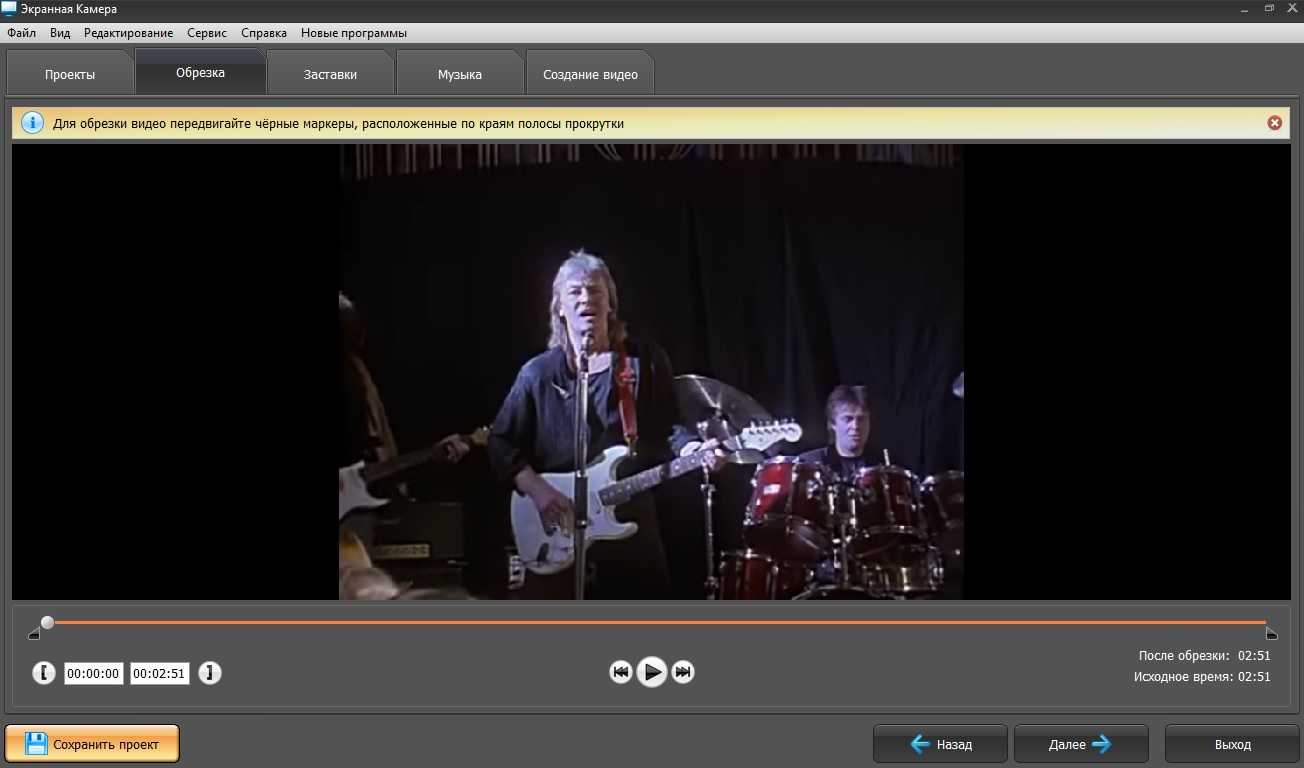
Вы можете удалять все лишнее из видео
Заставки. Здесь вы можете добавить к ролику открывающее интро или финальные титры. Выберите заготовки из библиотеки шаблонов или создайте с нуля. Эта опция полезна, если вы хотите создать красивое интро для своего ролика.

Добавляйте заставки в начало и конец ролика
Музыка. Добавьте фоновое аудио из встроенной коллекции или загрузите трек с компьютера. Также вы можете записать закадровые комментарии через подключенную гарнитуру. Для этого нажмите «Записать с микрофона». Таким образом можно добавлять голосовые инструкции для обучающих роликов.

Озвучивайте скринкасты голосом
4. Сохраните видео
Экспортируйте ролик, нажав кнопку «Сохранить проект» или перейдя в раздел «Создание видео». Вы можете преобразовать клип в AVI, MP4, MKV, MOV и множество других. Также есть функции прожига DVD дисков и отправки видеофайла на популярные веб-сайты: YouTube, ВКонтакте, Facebook и многие другие.
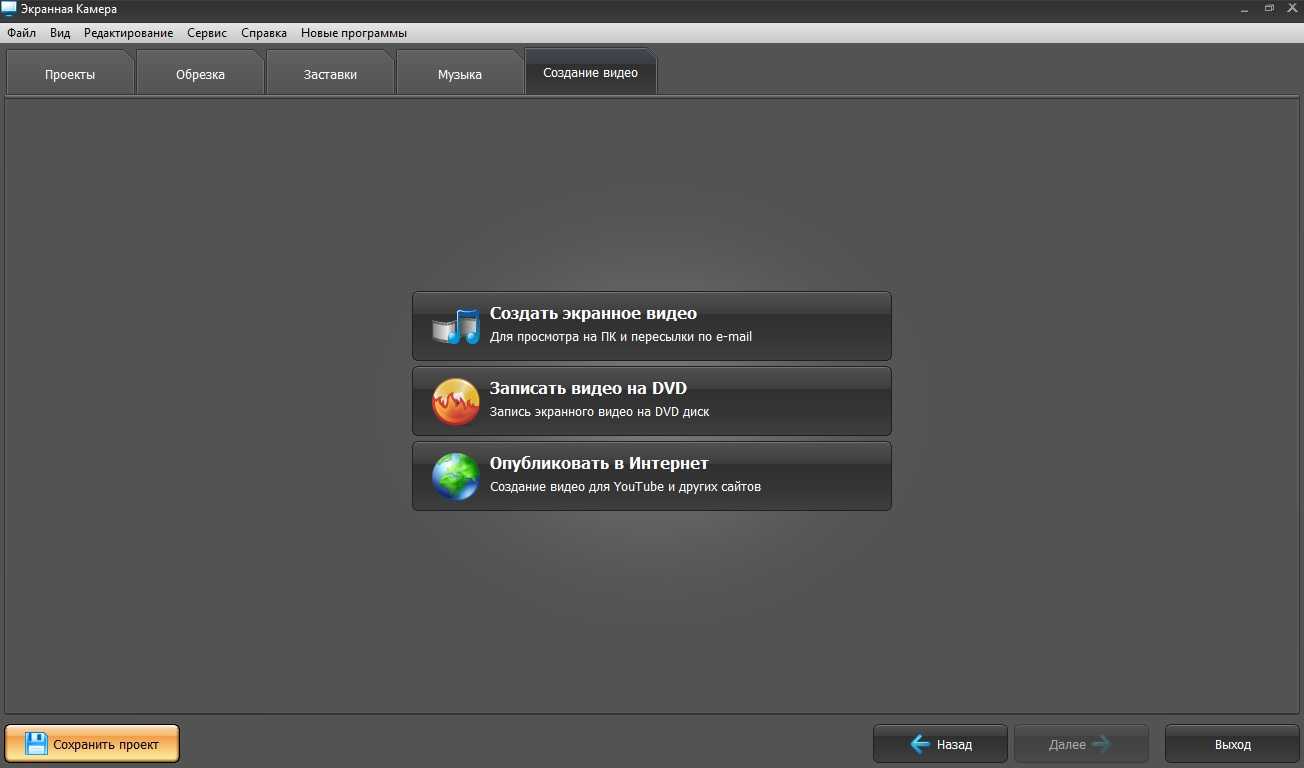
Сохраняйте видео в любом формате
Open Broadcaster Software
Популярное приложение у современных стримеров, ведущих онлайн-трансляции на YouTube, Twitch и других платформах. Скачать программу OBS можно с официального сайта – она совершенно бесплатна.
Интерфейс приложения достаточно простой и понятный. После запуска программа спросит нас, нужно ли настроить ее автоматически. Соглашайтесь, если пользуетесь прогой в первый раз. Дальше можно будет самостоятельно разобраться в тонкостях предлагаемых параметров.
Программа спросит, как нужно оптимизировать ее: для записи или трансялций. Так как мы используем OBS для записи, а не онлайн-стриминга, кликаем на второй пункт.
После автоматической настройки попробуем сделать запись экрана рабочего стола. Для этого выбираем источник, кликнув на соответствующую иконку. В предложенном списке выбираем «Захват экрана».
На экране программы отобразится наш рабочий стол. Кликаем «Начать запись», чтобы записать рабочий стол и все происходящее на нем.
Останавливаем запись точно так же, в том же меню. Увидеть видеоролик можно следующим образом. Кликаем на «Файл» и в контекстном меню выбираем «Показать записи». Откроется папка с созданными видеороликами.
По умолчанию они хранятся в стандартной папке «Видео». Расположение сохраняемых файлов можно изменить в настройках.
Стандартный формат создаваемых роликов — .flv. Его также можно изменить в настройках, выбрав форматы MKV, MP4 и другие.
Подробно о настройках мы говорить не будем. Они, в целом, достаточно просты и интуитивно понятны. Как видим, для записи видео рабочего стола нам вообще не пришлось настраивать программу. Мы запустили мастер автоматической настройки, кликнули на начало записи, остановили ее – и посмотрели расположение окончательных роликов.
Если хотите узнать о утилите более развернутую информацию, читайте наш детальный обзор.
Запись экрана с помощью программ
Мало возможностей Xbox Game Bar? В таком случае вы можете установить специальное ПО с большим функционалом. Ниже вы найдете 6 программ, которые помогут в создании скринкастов на любую тему.
Экранная Камера — подходит для новичков
Лицензия: Условно-бесплатная (665 рублей единоразово)
Программа для записи рабочего стола на русском, которая будет отлично работать даже на слабых ПК. Ее функционал сочетает в себе основные инструменты монтажа, вплоть до накладывания фоновой музыки. Съемкой легко управлять благодаря комбинациям клавиш, которые можно настроить под себя. AVI, MKV, MP4 — сохраните результат в любом популярном формате или загрузите его на YouTube.
Как записать видео с экрана компьютера с помощью Экранной Камеры
1. Откройте программу и нажмите «Запись экрана».
2. Обозначьте границы области захвата.
3. Выберите источник звука и щелкните «Записать». Управляйте съемкойс клавиатуры: для остановки используйте F10, для паузы F8.
4. При необходимости проведите обработку видео в редакторе или сохраните его, кликнув по соответствующей кнопке. Остается определиться с форматом и расположением файла в памяти ПК. Готово!
Screencast-O-Matic — лучший для создания видеоуроков
Лицензия: Условно-бесплатная ($4.00/месяц)
Как записать видео с экрана ноутбука и веб-камеры одновременно? Воспользуйтесь Screencast-O-Matic. Если вы занимаетесь созданием обучающих роликов, это приложение — то, что нужно. Поверх видео можно разместить подписи и картинки, а после поделиться им в Google Classroom, Microsoft Teams, Schoology, Blackboard, Canvas, и на других образовательных сайтах.
Как записать видео с экрана компьютера с помощью Screencast-O-Matic
1. Запустите Screencast-O-Matic и проведите нужные настройки: задайте время записи (в бесплатной версии не более 15 минут), ее размер и т.д.
2. Для открытия окна веб-камеры нажмите «Both».
3. Щелкните по значку «Rec».
4. По завершении используйте кнопку «Done» и выберите папку для сохранения.
Bandicam — идеальное решение для записи игр
Лицензия: Условно-бесплатная ($39.95 единоразово)
Прекрасно подходит геймерам. Благодаря игровому режиму съемки можно не переживать о появлении глюков при сложных анимациях. Также доступна запись полного экрана и добавление видео с веб-камеры.
Как записать видео с экрана компьютера с помощью Bandicam
1. Зайдите в программу. Определите режим захвата: для прямоугольной области задайте разрешение экрана (это можно сделать в левом верхнем углу).
2. Выберите папку вывода во вкладке «Основные».
3. Если нужно, добавьте эффекты (подсветка курсора, звук щелчков и другие).
4. Нажмите «Rec». По окончании запись будет размещена в указанной вами папке.
iSpring Free Cam — много функций для редактирования видео
Хорошее ПО для производства скринкастов. Позволяет записывать системные звуки и голос с микрофона в высоком качестве. Внутренний редактор содержит необходимые опции для первичной обработки видео и аудиодорожек.
Как записать видео с экрана компьютера с помощью iSpring Free Cam
1. Запустите софт и кликните «Новая запись».
2. Определите границы съемки и источник звука.
3. Для старта щелкните по красному кружочку в левом нижнем углу.
4. Выполните обработку в редакторе.
5. Для экспорта выберите «Сохранить как видео» или загрузку в соцсети.
OBS Studio — предназначен для стриминга
Софт, внутри которого можно не только заснять видео со звуком, но и вести прямые трансляции. Поддерживает YouTube, Twitch, Facebook, CyberGame и другие стриминговые платформы. Внутри OBS Studio есть впечатляющие фильтры и переходы, которые преобразят ролик на любую тему.
Как записать видео с экрана компьютера с помощью OBS Studio
1. Кликните по иконке программы дважды.
2. Зайдите в «Источники» и нажмите «+» → «Захват экрана».
3. Нажмите «Начать запись», чтобы запустить съемку. Для завершения понадобится щелкнуть по кнопке «Приостановить запись».
4. Готовое видео можно найти через «Файл» → «Показать записи».
Free Screen Video Recorder — можно освоить за пару минут
Если вы хотите сохранить короткие видео из интернета бесплатно, используйте Free Screen Video Recorder. Настраивайте параметры приложения по своему усмотрению: автозапуск, время отсчета до старта съемки, формат файла и другие.
Как записать видео с экрана компьютера с помощью Free Screen Video Recorder
1. Откройте ПО и выберите область захвата. Проведите настройку нужных опций.
2. Нажмите на красный кружок.
3. Чтобы остановить запись, щелкните мышкой по квадратику на панели в правом нижнем углу экрана. Далее появится папка с файлом.
Как сделать запись экрана на компьютере: 10 способов
В статье мы подробно рассмотрим 10 программ и сервисов, с помощью которых вы без проблем сможете выполнить качественную запись рабочего стола.
Компания Microsoft сделала «родной» инструмент для записи видеоигр — консоль Xbox Game Bar. Она бесплатна и доступна владельцам Windows 10.Чем пользоваться, если у вас Windows 7, Vista и другие, расскажем дальше.
Найти в системе Xbox Game Bar можно, зажав комбинацию клавиш Win + G.
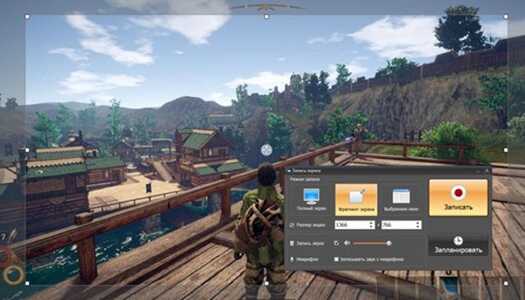
Если при нажатии Win + G ничего не появилось, зайдите в «Параметры» → «Игры»и включите функцию с помощью ползунка.
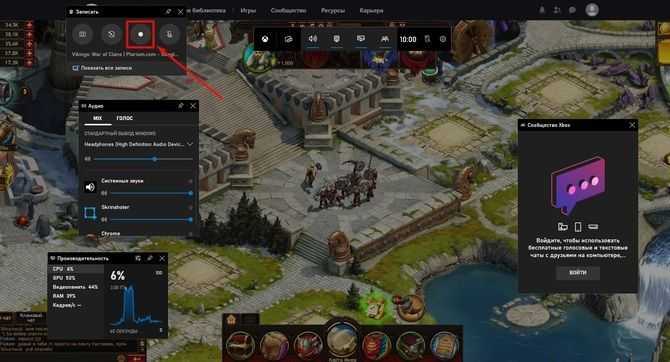
На некоторых компьютерах это окно открывается немного иначе. Перейдите в «Параметры» и введите в поисковой строке «Игры».
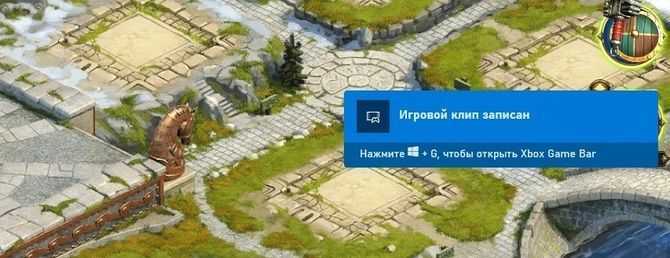
Кликните «Настройка режима игры» → «Меню игры».

Xbox Game Bar легко управлять сочетаниями горячих клавиш:
Как сделать запись экрана на компьютере с помощью Xbox Game Bar? Чтобы избежать сложностей, следуйте этой инструкции:
1. Откройте игровую панель.
2. Щелкните по кнопке «Начать запись» (она находится в левом верхнем углу). Перед этим не забудьте проверить наличие устройства для захвата звука.

3. По окончании процесса используйте «Стоп». Чтобы открыть папку с готовым скринкастом, щелкните по уведомлению в правой части экрана.
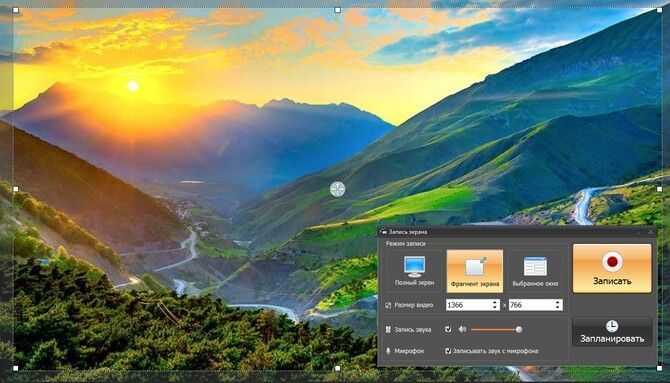
GeForce Experience
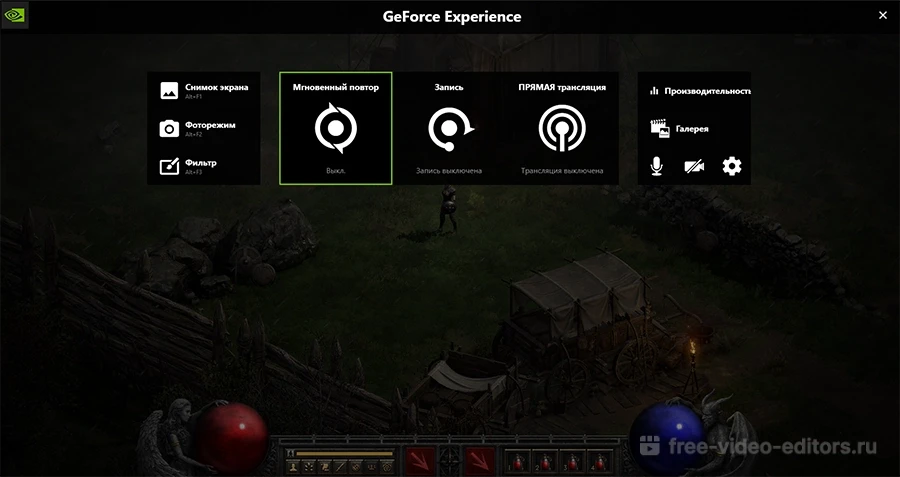 GeForce Experience
GeForce Experience
Дополнительный компонент драйвера видеокарт NVIDIA. Не работает с графическими адаптерами от AMD и Intel. Кроме того, совместим не со всеми моделями от самой NVIDIA. Поддерживаются только карты GTX- и RTX-серии. Подходит для:
- Видеозаписи экрана Windows 10 с разрешением до 4К и с фреймрейтом до 60 кадров в секунду.
- Отслеживания производительности — частоты и загрузки графического процессора, расхода видеопамяти, фреймрейта.
- Стриминга на Twitch и YouTube. Дополнительно можно выводить количество зрителей и их комментарии.
- Создания скриншотов — снимается весь монитор, выбрать определенную область нельзя.
При съемке и трансляции можно захватывать звук от микрофона и изображение с камеры. GeForce Experience управляется через оверлей, который можно вызвать сочетанием клавиш Alt + Z. Затем запустить видеозахват, онлайн-трансляцию или мгновенный повтор. Последний сохраняет в файл то, что происходило на мониторе в течение от 25 секунд до 20 минут до того как была активирована функция. Длительность можно поменять в настройках. Стоит иметь в виду, что функция заметно нагружает компьютер, расходует память и место на жестком диске (в зависимости от разрешения до нескольких гигабайт).
Как записывать игры, инструкции, фильмы и все, что происходит на экране Windows 10 в видеоклип.
Как записать видео в любом окне Windows 10
Запись происходящего на экране компьютера или ноутбука в видеоклип уже давно стала обыденностью и с каждым днем набирает свою актуальность для все большего количества пользователей. Кто-то записывает игры, кто-то делает видео-инструкции для себя или для других, а кому-то приходят в голову другие идеи, требующие захват происходящего на мониторе и последующего сохранения в фильм.
В общем, не зависимо от цели, средства, для записи видео с экрана используются одни. Мы рассмотрим 2 варианта записи на видео, всего происходящего на экране компьютера или ноутбука:
Способ интересен в первую очередь тем, что вам не придется ничего искать и устанавливать, но подойдет не для всех целей. Дело в том, что встроенная утилита Windows 10, для захвата видео, после начала записи, будет записывать только ту игру или программу, в которой была начата запись и не умеет записывать просто рабочий стол, проводник, или другие элементы Windows.
Как создать видеоклип всего происходящего на мониторе компьютера или ноутбука.
Встроенная функция записи видео в Windows 10 отлично подходит для создания роликов в играх или программах. Однако, когда нужна запись всего, что происходит на мониторе, рабочего стола, переключения между окнами и/или запущенными программами, играми и так далее, потребуется установка дополнительного софта.
Рабочее окно программы минимализировано с целью закрытия собой как можно меньшей части экрана, для того, чтобы пользователь мог свободно ориентироваться, какое окно или какую область ему нужно выделить для видеозаписи.
На этой небольшой панели есть шесть основных кнопок, каждая из них говорит о своем назначении, если навести на нее курсор мыши.
Для начала записи видео, нажимаем на одну из трех кнопок справа. Тут нам предлагается:
Для примера, мы выберем «Запись видео с области» и нажмем соответствующую кнопку на панели Free Screen Video Recorder
После чего, нажимаем кнопку «Продолжить», чтобы пользоваться программой бесплатно
И выделяем нужную для записи видео область, зажав левую кнопку мыши
После того, как вы отпустите кнопку мыши, выделенная часть зафиксируется, как окно для записи видео, а под ним появится панель основных команд, для начала записи в котором, нужно нажать на кнопку в виде красного кружка.
Рамка вокруг области записи начнет мигать, что будет означать начало записи экрана. Под ней появится 2 кнопки — «пауза» остановка записи видео с возможность дальнейшего продолжения клипа, и «остановить» — завершение записи видеоролика.
После нажатия кнопки остановить, запись экрана свернется, и перед нами снова появится основная панель Free Screen Video Recorder. Для того, чтобы просмотреть записанный видеоролик, кликаем на значок в виде решетки справа
И выбираем пункт «открыть папку видео»
В результате чего, программа откроет директорию, в которой сохраняются все сделанные в ней видеозаписи
Способ 2: GeForce Experience (только для видеокарт NVIDIA)
GeForce Experience является многофункциональной программой для управления видеокартами NVIDIA. Она позволяет автоматически устанавливать обновления для драйверов, изменять настройки для конкретных игр и использовать внутриигровой оверлей, один из инструментов которого как раз и предназначен для записи видео с экрана. Вы можете воспользоваться данным софтом в Windows 11 только в том случае, если в компьютере установлен графический адаптер от NVIDIA.
- Возможно, ранее вы уже скачали и установили GeForce Experience вместе с драйвером для своей видеокарты, поэтому проверьте наличие программы через поиск в меню «Пуск». Если она отсутствует, щелкните по кнопке выше и скачайте последнюю версию ПО с официального сайта.
- После запуска в новом окне нажмите по значку с шестеренкой, чтобы перейти к списку настроек.
- В нем активируйте параметр «Внутриигровой оверлей» и запомните сочетание клавиш, которое будете использовать для его вызова.
- Теперь понадобится переключиться на активное окно для записи. После этого нажмите сочетание клавиш Alt + Z для вызова этого самого оверлея. В нем вас интересует кнопка «Запись».
- Предварительно можете открыть настройки записи, чтобы установить подходящие для вас качество видео, разрешение и частоту кадров. Все это непосредственно влияет на конечный размер ролика.
- Далее в том же окне оверлея после нажатия кнопки «Запись» щелкните по «Пуск», чтобы запустить захват. В будущем вместо этого можете использовать горячую клавишу Alt + F9, если желаете быстро начать запись.
- Справа появится уведомление, в котором будет говориться о том, что запись начата. Сейчас можете приступить к работе с окном захвата, а по завершении еще раз нажать Alt + F9 для остановки записи или использовать кнопку «Запись» в том же окне оверлея.
- В игровом оверлее нажмите «Галерея» для перехода к просмотру записанных роликов.
- Вы увидите список из всех записей и сможете воспроизвести любую из них. Если нужно перейти к папке с файлами, щелкните по соответствующей кнопке справа.
Как осуществить запись экрана на Windows 10
Сделать это можно по-разному. С помощью установки программ на компьютер или воспользоваться имеющимися возможностями, встроенными в систему Windows.
Захват экрана без установки специального программного обеспечения
Этот способ не предполагает установки постороннего софта на ноутбук или стационарный компьютер. Для достижения желаемой цели используем встроенные возможности системы, все, что требуется от пользователя – следовать пошаговой инструкции:
- Запускаем любую программу или браузер, в общем, тот ресурс, с которого необходимо сделать захват экрана.
- Нажимаем комбинацию клавиш – Win + G. Зажимаем клавишу «win», не отпуская ее, одновременно единожды жмем по G. В открывшемся окне, в меню сверху выбираем и нажимаем «записать». Затем «начать запись». Кстати, вызвать эту функцию можно горячими клавишами «win» + «Alt» + «R». Помимо основной функции на панели есть ряд других с различными параметрами: производительность, звук, трансляция и запись. Все ненужное легко отключить через верхнюю панель (она находится в центральной части экрана) Xbox Game Bar.
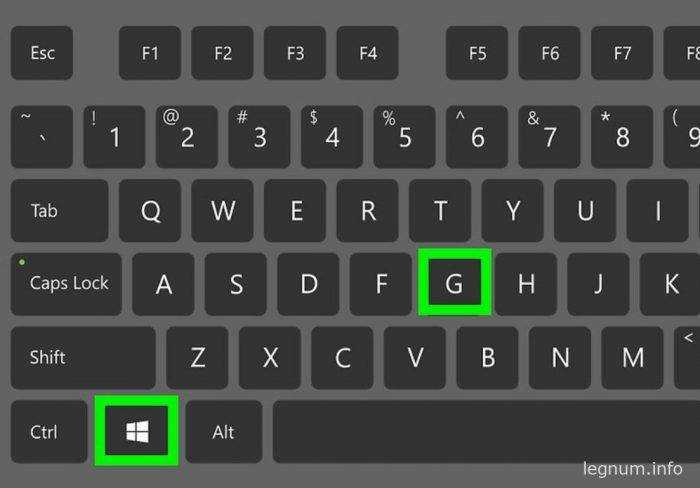
Для завершения операции нажимаем – «Остановить запись». Или же используем горячие клавиши «Win» + «Alt» + «R». Сообщение на экране сообщит о том, что игровой клип записан.
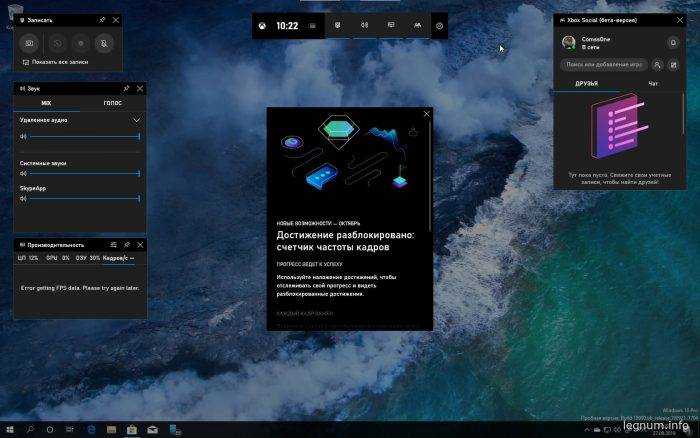
Перед активацией записи видео, необходимо убедиться в том, что функция включена. Для этого выполняем следующие действия:
- Вызываем меню «Пуск» – «Параметры». В окне «Параметры Windows» кликаем по надписи «Игры».
- В разделе «Меню игры» внимательно просматриваем, активирована ли запись игровых клипов. Если нет, ставим галочку напротив «включить».
Здесь же можно изменить сочетание горячих клавиш, и другие настройки, длину записи, звук и качество. Все это и многое другое находится в разделе «Клипы», «Трансляция», «Игровой режим» и «Сеть Xbox».
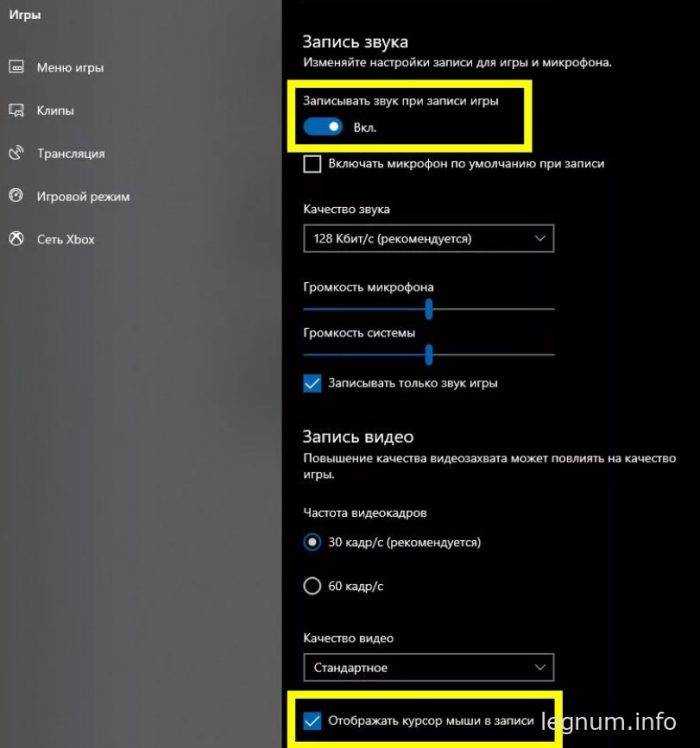
На панели трансляция, расположены и другие полезные функции, которые легко вызвать простым сочетанием горячих клавиш:
- «Win» + «Alt» + «PrtScrn» – сделать снимок экрана.
- «Win» + «Alt» + «G» – запись последних 30 секунд.
- «Win» + «Alt» + «M» – выключение микрофона во время записи.
- «Win» + «Alt» + «B» – начать трансляцию.
Этот способ идеально подходит тем, кто не хочет устанавливать на компьютер сторонних приложений. В системе Windows можно делать запись экрана на компьютере без программ.
Захват экрана с помощью приложения
Благодаря встроенной функции «Запись экрана» осуществить захват происходящего на мониторе можно в Free Screen Video Recorder. Для этого делаем следующее:
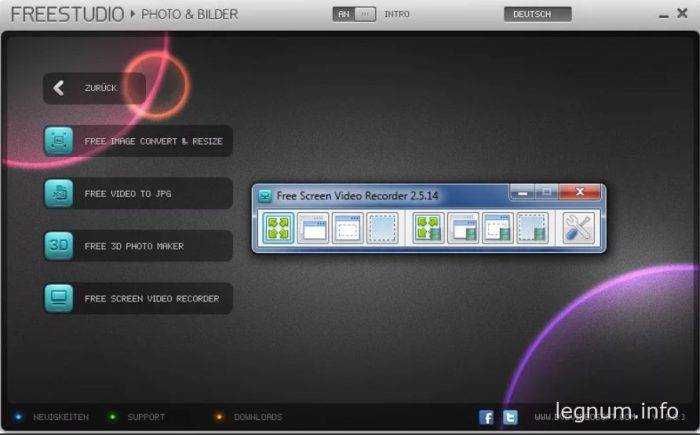
Скачиваем программу. Запускаем ее, в открывшемся окне, посередине видим еще одно маленькое окошко, с шестью функциями. Первые три относятся к скриншоту, поэтому их опустим и разберем те, что отвечают за видео:
- «Запись видео с рабочего стола» – записывает все, что происходит на рабочем столе.
- «Запись видео с окна» – захват происходящего только в программе или определенном окне.
- «Запись видео с области» – запись определенной области окна.
На примере последнего варианта и рассмотрим, как сделать захват экрана и сделать ролик:
- Жмем соответствующую кнопку, затем «Продолжить», что позволяет пользоваться программой совершенно бесплатно.
- Далее, захватываем нужную область экрана, зажимая левую кнопку мыши, затем отпускаем ее и видим квадрат обозначенный красным цветом.

- Под ним видим ним всплывающее меню с основными командами. Для начала записи нажимаем кнопку с красной точкой.
- Мигание рамки свидетельство того, что процесс запущен и начата запись ролика. Чтобы сделать паузу, а потом продолжить или остановить запись, жмем соответствующие кнопки – «пауза» или – «стоп».
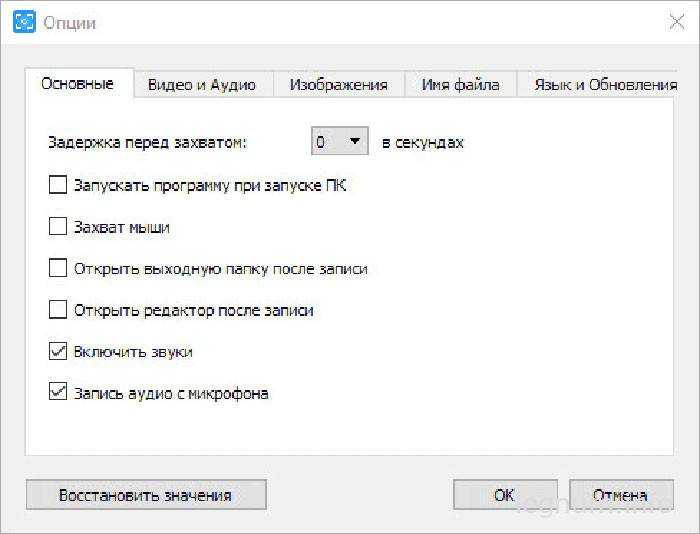
Как только запись будет остановлена, окно свернется, перед нашим взором останется лишь панель программы. Чтобы увидеть результат наших действий – кликаем на расположенный справа значок с изображением решетки, выбираем «открыть видео». В открывшейся директории перед нашим взором будут все ролики, записанные с помощью программы Free Screen Video Recorder.
С помощью Xbox Game Bar
Встроенное средство видеозахвата, которое впервые появилось в предыдущей версии ОС. С его помощью можно делать в том числе запись видео с экрана Windows 11. Однако для начала нужно проверить, что приложение включено. Откройте Параметры и перейдите в Игры. Выберите Xbox Game Bar, а затем убедитесь, что переключатель находится в положении «Вкл.».
Теперь можно начинать запись экрана Windows 11 со звуком.
- Нажмите Win + G или запустите Xbox Game Bar из меню Пуск.
- Настройте уровень громкости при помощи панели Аудио.
- Управление съемкой осуществляется при помощи панели Записать. Чтобы запустить захват видео, нажмите кнопку с круглым значком или Win + Alt + R.
- Остановить видеозапись можно той же кнопкой, сочетанием клавишWin + Alt + R или синей кнопкой на плавающей панели.
- Нажмите Просмотреть мои записи внизу на панели Записать. Откроется панель Коллекция. В ней отображаются все снятые материалы.
- Выберите Открыть папку с файлом, чтобы отобразить созданный видеофайл в Проводнике операционной системы.









![17+ программ для записи экрана windows 10 [2023]](http://nephros-crimea.ru/wp-content/uploads/c/e/6/ce63df33a3763f0f677e964749ce93ff.jpeg)






![Запись экрана windows 11 со звуком - 5 способов [2023]](http://nephros-crimea.ru/wp-content/uploads/a/c/a/aca9f912020663ee387313262d2620f3.jpeg)






![📽 20 программ для записи видео с экрана windows 10 [2023]](http://nephros-crimea.ru/wp-content/uploads/b/4/b/b4be7b5bda2c5b2f58049092a16ab8a7.jpeg)




