Где сохраняются скриншоты и фрагменты в Windows 11/10?
Мы знаем, что есть много разных способов делать скриншоты на вашем ПК. При каждом методе снимки экрана и фрагменты сохраняются в разных местах на вашем ПК.
- Использование кнопки PrnSc
- Использование кнопки Win+PrntSc
- Snipping Tool или Snip & Sketch
- Использование инструмента для создания снимков экрана
1]Использование кнопки PrnSc
Использование кнопки «Печать экрана» (PrntSc) на клавиатуре — самый распространенный и самый старый способ сделать снимок экрана на вашем ПК. Эта кнопка захватывает весь экран одной кнопкой. Таким образом, когда вы нажмете кнопку PrntSc на клавиатуре, вы ничего не увидите на экране, но скриншот будет сохранен в буфере обмена.
Программы для Windows, мобильные приложения, игры — ВСЁ БЕСПЛАТНО, в нашем закрытом телеграмм канале — Подписывайтесь:)
Затем вы можете вставить его в любое из приложений для редактирования фотографий, я использую MS Paint, и это снова наиболее часто используемый метод сохранения снимка экрана. Как только вы нажмете кнопку PrntSc и экран будет захвачен в буфер обмена, откройте MS Paint и нажмите Ctrl+V. Скриншот будет вставлен в Paint. Теперь вам решать, где вы хотите сохранить его. Нажми на Файл > Сохранить в виде > выберите формат > выберите место, в котором вы хотите сохранить его, и нажмите на Сохранять.
b: Как изменить расположение папки Print Screen в Windows.
2]Кнопка Win+PrntSc
Когда вы используете кнопку Win + PrntSc вместе, вы видите быстрый щелчок, и Windows делает снимок экрана вашего полного экрана и сохраняет его на вашем ПК. Эти скриншоты сохраняются в Этот ПК > Изображения > Скриншоты.
Вы не можете выбрать формат для своего снимка экрана, эта опция по умолчанию сохраняет ваш снимок экрана в формате PNG. Снимки экрана сохраняются в папке «Изображения» в подпапках «Снимок экрана 2», «Снимок экрана 3» и т. д. Цифры продолжаются с первого снимка экрана, который вы могли когда-либо сделать с помощью параметра Win+PrntSc, даже если вы удалите этот снимок экрана. Например, мой текущий скриншот сохраняется как Скриншот 33, что означает, что я уже сделал 32 скриншота на этом ПК, используя эту опцию. Но при желании вы можете сбросить счетчик скриншотов.
Однако вы можете изменить это расположение снимков экрана по умолчанию, переместив всю эту папку в другое место.
Перейдите в «Изображения», щелкните правой кнопкой мыши папку «Снимки экрана» и выберите «Свойства». Перейдите на вкладку «Расположение» и нажмите «Переместить», затем вы можете выбрать папку, в которую хотите переместить эту папку, и нажать «ОК».
Читать: Скриншоты не сохраняются в папке «Изображения» в Windows
3]Snipping Tool или Snip & Sketch
Когда вы используете Snipping Tool или Snip & Sketch, чтобы сделать снимок экрана, вы можете сохранить его в нужном вам месте, так же, как в MS Paint. Плюсом Snipping Tool является то, что он позволяет захватывать все окно, весь экран и определенную область в прямоугольной форме и в произвольной форме. Когда вы закончите захват, нажмите кнопку «Сохранить» в правом верхнем углу, как показано на скриншоте выше. Теперь вы можете выбрать формат изображения скриншота и место для его сохранения. Итак, вы знаете, где хранятся ваши фрагменты.
4]Использование инструмента для создания снимков экрана
Если вы используете сторонний инструмент для создания снимков экрана на своем ПК, вам необходимо проверить параметр настройки этого инструмента по умолчанию, где он сохраняет снимки экрана на вашем ПК. Обычно каждый такой инструмент дает вам возможность сохранить снимок экрана в нужном вам месте, точно так же, как инструмент MS Paint и Snipping.
Хотя это единственные места, где сохраняются ваши скриншоты и фрагменты, если вы все еще не можете найти свои скриншоты, проверьте свое приложение OneDrive, потому что иногда из-за некоторых изменений в ваших настройках OneDrive принудительно сохраняет ваши скриншоты.
Читайте: Как отключить автоматическое сохранение скриншотов в OneDrive
Почему мои скриншоты не попадают в папку «Скриншоты»?
Ваши снимки экрана будут сохранены в папке «Скриншоты», только если вы используете клавиши Win+PrntSc. Если вы нажмете кнопку PrntSc, снимок экрана будет скопирован в буфер обмена. Затем вам нужно вставить его в MS Paint, а затем сохранить в нужном месте.
Как сохранить скриншот на ПК?
Если вы используете Snipping Tool или кнопку PrntSc для создания снимков экрана, вы можете сохранить их в любом месте по вашему выбору. Но если вы используете опцию Win+PrntSc, все ваши скриншоты будут автоматически сохраняться в папке Screenshots, а именно. Этот ПК > Изображения > Скриншоты.
Программы для Windows, мобильные приложения, игры — ВСЁ БЕСПЛАТНО, в нашем закрытом телеграмм канале — Подписывайтесь:)
Как сделать длинный скрин на Макбуке
Пользователи Macbook должны использовать для этого инструменты сторонних производителей.
Paparazzi!
С помощью этой бесплатной программы вы можете быстро сохранить страницу с любого сайта в виде фотографии. Также имеются такие полезные инструменты, как таймер, пакетное создание скриншотов и предварительный просмотр перед экспортом. Чтобы сделать скриншот страницы сайта, необходимо выполнить несколько простых шагов.
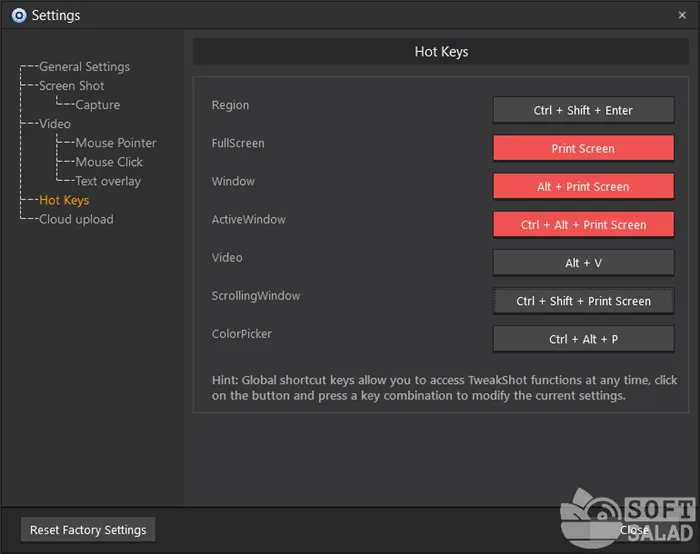
- Скачайте Paparazzi! и сохраните программу установки в папке приложений вашего устройства.
- Запустите программу и введите URL-адрес в адресную строку. Через некоторое время программа отобразит желаемое местоположение.
- Нажмите на опцию Capture, чтобы запустить программу, и используйте кнопку Save Image As, чтобы экспортировать ее.
Если вы используете эту утилиту, помните, что она сохраняет скриншоты в том виде, в котором они отображаются в Safari при выключенном Flash Player.
Расширение Google Chrome
Дополнения — это самый гибкий способ, если вы хотите экспортировать изображение веб-страницы в браузере. Одним из самых популярных является дополнение для Chrome — Nimbus Screenshot & Screen Video Recorder, которое также подходит для ПК и ноутбуков с Windows, поскольку расширение также можно установить в Mozilla, Opera или Яндекс.Браузер.
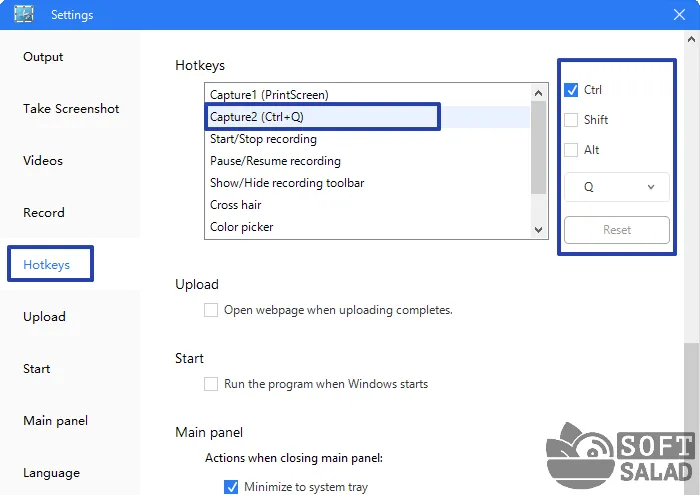
Расширение Nimbus для Google Chrome
- Установите дополнение Nimbus из официального магазина расширений Google Store.
- Запустите инструмент, щелкнув по его значку в окне браузера.
- Нажмите на кнопку «Полный снимок экрана» в списке опций. Нажмите на «Стоп», чтобы остановить.
- Фотография откроется в новом окне, где вы сможете изменить фотографию, добавить текст и графику и многое другое.
Как сделать скриншот с прокруткой на компьютере в PicPick
PicPick — программа для захвата экрана и редактирования изображений, в которую встроено много различных полезных инструментов. Это бесплатное приложение для личного использования.
В программе PicPick имеется семь режимов захвата экрана: весь экран, активное окно, элемент окна, окно с прокруткой, выделенная область, фиксированная область и произвольная область. Нас интересует в PicPick функция «прокрутка — скриншот».
Чтобы сделать в PicPick скриншот с прокруткой, выполните следующие действия:
- В области уведомлений Windows кликните по значку программы.
- В открытом меню сначала нажмите на «Захват экрана», а затем «Окно с прокруткой».

- Щелкните левой кнопкой мыши в области захвата.
- На экране монитора вы увидите медленную автопрокрутку страницы сайта или окна открытого документа.
- После завершения захвата, откроется окно графического редактора PicPick, в котором можно отредактировать полученное изображение с помощью большого количества инструментов.
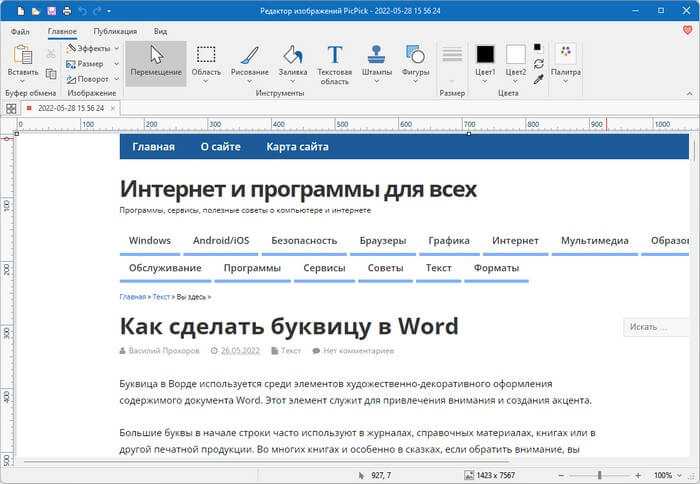
- Нажмите на верхней панели на кнопку «Сохранить активное изображение» или войдите во вкладку «Файл», а потом выберите «Сохранить как», чтобы сохранить снимок экрана в одном из поддерживаемых форматов: PNG, BMP, JPG, GIF, PDF.
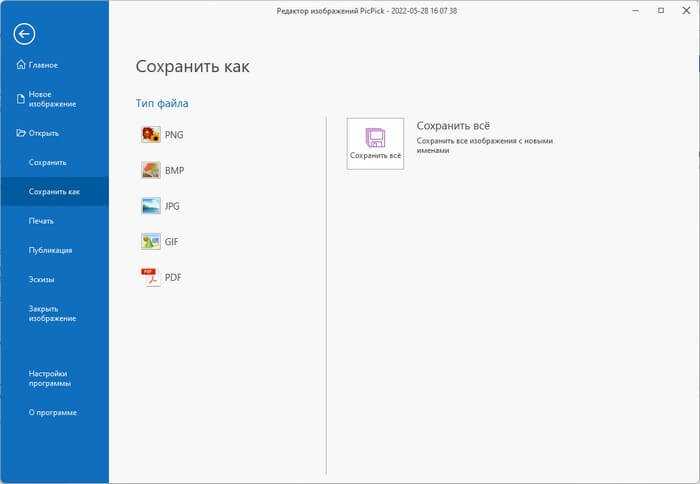
Программа PicPick хорошо подходит для скриншотов с прокруткой экрана, создаваемых в Windows.
Подробнее: PicPick — захват и редактирование изображений
Помимо PicPick можно использовать другие подобные приложения: FastStone Capture, ShareX, Apowersoft Screen Capture, Snagit или другие программы.
Как сделать качественный скриншот экрана на телефоне
На смартфоне скриншоты можно сделать, используя предусмотренные производителем сочетания кнопок или манипуляций с сенсорным экраном, а также с помощью сторонних приложений.
Стандартная функция в смартфоне
Первый вариант. Для захвата всего экрана мобильного телефона на Android используйте сочетание кнопок: Громкость «-» + «Блокировка/Выключение смартфона». На некоторых смартфонах скриншот можно сделать удерживанием кнопки «Показать запущенные приложения». Для Samsung и iPhone — «Блокировка» + «Home».
Второй вариант. В последних версиях ПО появилась шторка «Панель быстрых настроек», в которой можно настроить ярлык «Снимок экрана». В примере показано использование этого ярлыка:
Как делать скриншоты на смартфоне
Приложения-скриншотеры
Готовый скриншот необходимо обработать: обрезать края или добавить элемент. Для этого вам понадобится редактор изображений. Мы предлагаем использовать приложения, в которых можно создать скрин и отредактировать его.
Скриншот PRO
Скриншот PRO — приложение для захвата экрана мобильного телефона. В нем есть функции обрезки в разных форматах: прямоугольник, круг, многоугольник, звезда. Также присутствует встроенная функция редактирования скринов.
В обзоре мы рассмотрели настройки приложения и возможности редактирования скриншотов:
Пример, как сделать качественный скриншот экрана мобильного телефона
Скриншот Легкий
Скриншот Легкий — многофункциональный скриншотер: снимок экрана, сайта и прокрутки, также доступна возможность записи видео.
В приложении есть редактор изображений и большое количество настроек. В скринкасте ниже показаны все возможности скриншотера:
Пример настроек приложения, как делать скрины на телефоне
Screen Master
Screen Master — приложение для захвата экрана и веб-страниц. Перед началом рекомендуем выставить необходимые параметры — это довольно быстро, поскольку вариантов настроек не так много. Здесь также есть удобный редактор изображений.
В обзоре приложения показан весь функционал скриншотера:
Пример, как делать скриншоты на смартфоне
Скриншотер – просто нажми кнопку 🙂
При установке можно отключить загрузку элементов Яндекса:
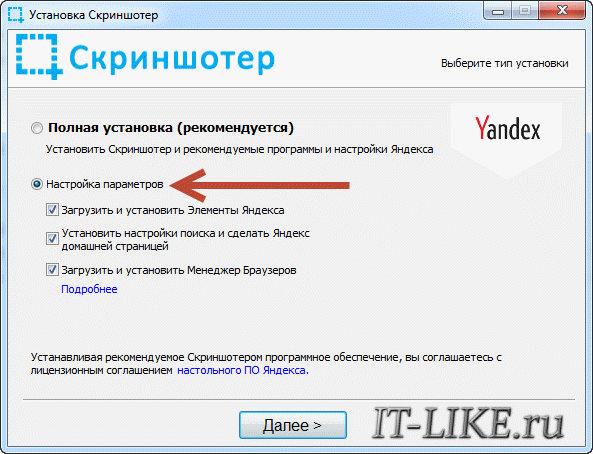
Сразу после установки открывается окошко с настройками программы, нажимаем «Сохранить», о них я расскажу чуть позже.
Теперь чтобы отправить другу ссылку на скрин экрана достаточно просто нажать кнопки Ctrl+PrtScr (если кто не знает, то на стандартной клавиатуре кнопка PrtScr находится справа от F12. Характерный щелчок и секундное затемнение экрана будет означать что в вашем буфере обмена уже есть ссылка на изображение! Проверьте, вставив её в адресную строку браузера:
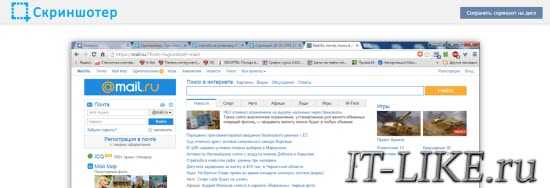
Всё так просто! А если нужно сделать снимок определённой части экрана, то нажмите только кнопку PrtScr и выделите область. Когда отпустите мышку – ссылка на снимок будет в Вашем буфере обмена!
У скриншотера есть ещё пару козырей в кармане, которых нет у других конкурентов. Если до клавиатуры тянуться «далеко» или лень, то можно просто кликнуть по значку программы в системном трее, что равносильно нажатию кнопки PrtScr:
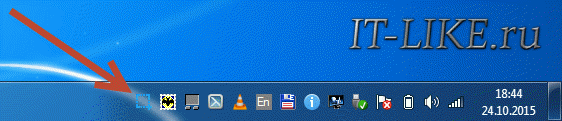
А кому-то будет удобнее кликнуть правой кнопкой по любому пустому месту на рабочем столе и в контекстном меню выбрать подходящее действие:

А всё так просто, потому что программисты начинали делать программу чисто для себя, чтобы получить функционал, который есть на «макинтошах» — быстрое создание снимков экрана. И, хочу сказать, получилось на отлично.
Немного о настройках
При каждом запуске программы появляется окно с настройками:
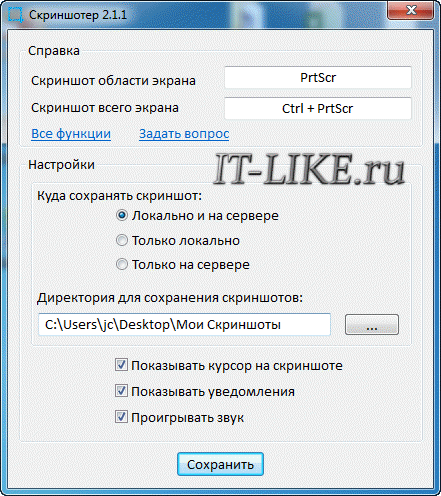
По умолчанию, кнопки для создания снимка всего экрана: Ctrl+PrtScr, для произвольной области: PrtScr. В настройках можно указать свои кнопки, если, например, эти уже используются для другого софта.
Далее можем определить куда сохранять скриншоты. По умолчанию, картинки сохраняются на жёсткий диск и загружаются на собственный сервер скриншотера (чтобы вы могли получить и отправить ссылку). Можно ограничить только жёстким диском (локально) или только сервером. Заметьте, никаких ограничений на количество, отправляемых на сервер, файлов нет.
Папку, в которую будут сохраняться файлы на компьютере, можно указать чуть ниже. Кстати, ярлык на неё уже есть на вашем рабочем столе.
И последние несколько настроек:
- Показывать курсор на скриншоте – оставляет стрелку мышки на картинке, в противном случае стрелка не останется
- Показывать уведомления – для отображения сообщений об успешных действиях над иконкой скриншотера
- Проигрывать звук – думаю, понятно для чего
В общем-то и всё, на самом деле даже чайник разберётся, всё до абсурда упрощено. После установки программа попадает в автозапуск и запускается при каждом включении компьютера или ноутбука (благо, окно настроек при этом не появляется). Если вам это не нужно, то посмотрите статью об отключении из автозапуска в Windows. Кстати, могли бы эту опцию включить в настройки, как это делает большинство разработчиков.
Офлайн программы
Если доступ к Интернету отсутствует, но страница в браузере открыта, можно воспользоваться офлайн программами создания скриншотов. Для этого надо скачать и установить на компьютер. Часть софта заменяет стандартный инструмент для фотографирования экрана. Другие программы дополняют.
Пользователи Linux могут запустить менеджер пакетов в своем дистрибутиве и найти в поиске программы для скриншотов. Репозитории почти любого дистрибутива свободной операционной системы содержат большое количество инструментов для фотографирования экрана. Из-за разницы в дистрибутивах и легкости нахождения программ в пакетном менеджере не имеет смысла описывать софт. Каждый может выбрать подходящий для себя.
Пользователям OS Windows придется скачивать программное обеспечение с сайта производителя и самостоятельно устанавливать на компьютер.
Плюсы офлайн программ:
- Простота реализации. Обычно можно или нажать print screen или запустить из меню приложений. Почти каждая программа предлагает настроить для себя горячие клавиши.
- Скорость работы. Не надо посылать множество запросов серверу на обработку изображения.
- Доступность. Отсутствует зависимость от работы сторонних сайтов и сервисов. Все необходимое программное обеспечение располагается на домашнем компьютере пользователя.
- Обилие сторонних программ может приводить к снижению производительности системы в целом. Особенно эта опасность актуальна для пользователей OS Windows. Компьютеры под управлением macOS или Linux в меньшей степени подвержены опасности.
- Части пользователей редко требуется создавать изображения всей страницы сайта в целом. Поэтому не каждый станет устанавливать программу, которая будет использоваться пару раз.
PicPick
Это полноценный инструмент профессиональных графических дизайнеров. Помимо простого способа создания изображений здесь присутствуют возможности по дополнительному улучшению получившейся картинки.
Софт сделан на профессиональном уровне и вполне может применяться в хороших студиях. Поэтому захват страницы — дополнительная функция. Софт рекомендуется оставить на своем компьютере любителям изучать все новое, а также тем, кто хочет связать свою жизнь с дизайном.
Заявлена поддержка с OS Windows и macOS. Однако, пользователи Linux тоже могут запускать данное программное обеспечение в том случае, если у них есть wine. Для полноценной работы может потребоваться установка дополнительных пакетов и их настройка.
FastStone Capture
Скачать можно с официального сайта. Разработчик указал возможность запуска и установки для любой версии Windows, начиная с XP. Пользователи Linux могут запускать программу через wine.
Инструмент сразу же после установки прописывается в трее и к нему можно обратиться нажатием правой кнопки мыши. Инструмент позволяет настроить себя под требования пользователя. Присутствует редактор горячих клавиш и софт может заменить собой стандартный фотоаппарат в операционной системе.
- Удобство. Нет ничего проще чем снимать экран с помощью инструмента с большим количеством дополнительных настроек.
- Качество. Снимки получаются в комфортном разрешении.
- Софт прописывается в трее. Слишком большое количество программ, которые прописываются в трее потенциально способно замедлить работу операционной системы. Недостаток программного решения очевиден на старых компьютерах.
- Прописывается в автозагрузку. Невнимательный пользователь пропускает вредоносные программы, которые без согласия администратора добавляются в автозагрузку, тем самым снижая общую производительность OS.
Snagit
Программа, которая предназначена для Windows и macOS. Софт соответствует экосистеме OS от компании Apple. Программа предлагает много больше чем просто создание снимков экрана. Присутствуют инструменты для профессионального редактирования картинок. Некоторые версии программы содержат даже дополнения для редактирования видео. Имеется распознавание текста. Если выделить область с надписью и сделать фотографию, дополнительно открывается файл с захваченной записью.
Софт подходит графическим дизайнерам, а создание скрина — дополнительная функция.
Набросок на фрагменте экрана
Данная программа есть только в Windows 10.
Данная программа очень похожа по принципу работы на старую программу «Ножницы», правда гораздо лучше интегрированная в систему. Для создания снимка с её помощью, нужно чтобы она была установленна на компьютере, проверить это можно попробовав найти её в меню Пуск. Если она не установлена — тогда её нужно скачать из Магазина Microsoft (Microsoft Store) по этой ссылке.
Использование горячих клавиш
- Оперативнее всего сделать скриншот нужного окна можно с помощью горячих клавиш — для этого нужно поочередно зажать клавиши Win + Shift + S, и переключить в появившейся верхней панели переключить выделение на третий пункт «Окно».
- После этого можно без проблем захватывать целые окна, просто наведя на них курсор мыши и нажав левую кнопку. После этого, захваченный скриншот появится в правом нижнем углу экрана, где на него можно будет нажать для выполнения необходимых действий.
- Откроется окно программы «Набросок на фрагменте экрана», где можно будет этот скриншот изменить и сохранить в любое удобное место, нажав на значок дискеты .
Использование интерфейса программы
- Так же можно создавать скриншоты нужных окон, работая непосредственно с самой программой. Для этого, её нужно запустить (к примеру из меню «Пуск»), а после запуска, для создания снимка, нужно нажать на кнопку «Создать».
- После этого, само приложение «Набросок на фрагменте экрана» свернется, и появится возможность сделать скриншот выделенной области экрана. Для того, чтобы сделать снимок целого окна, удобнее будет переключить программу в режим захвата окон, для этого нужно в верхней панели выбрать третий пункт «Окно».
- После этого, достаточно будет навести курсор на нужное окно, и щелкнуть на нем левой кнопкой мыши — выбранное окошко будет захвачено и появится в программе «Набросок на фрагменте экрана». Для его сохранения остается только нажать на кнопку с дискетой .
Особые способы сделать скриншот для смартфонов Samsung, Huawei, Honor, Xiaomi
Кроме стандартных методов, некоторые производители смартфонов предлагают свои собственные решения.
Скриншот ладонью у Samsung
Этот способ доступен на большинстве смартфонов Samsung. Чтобы иметь возможность задействовать его:
- Откройте настройки гаджета.
- Перейдите в меню «Дополнительные функции».
- Выберите раздел «Движения и жесты».
- Активируйте опцию «Снимок экрана ладонью».
Теперь, чтобы сделать скриншот, достаточно будет провести ребром ладони от правого края экрана до левого — как будто сметаете крошки с дисплея.
Умный скриншот у Huawei и Honor
Смартфоны Huawei и Honor предлагают несколько способов сделать снимок экрана с помощью жестов. Для этого вам нужно активировать режим «Умный скриншот». Найти его можно так: «Настройки» → «Управление» → «Движения».
После включения режима вы сможете:
- сделать снимок всего экрана — дважды постучать костяшками пальцев по экрану;
- сделать снимок отдельной области — обвести её пальцем;
- сделать длинный скриншот — начертить S на экране.
Скриншот тремя пальцами у Xiaomi
Если у вас смартфон Xiaomi, то вы сможете сделать скриншот, проведя по экрану тремя пальцами вниз.
Обычно эта опция доступна по умолчанию, но если жест не срабатывает, то проверьте, включён ли он:
- Откройте настройки.
- Выберите расширенные настройки.
- Перейдите к меню «Функции жестов» → «Снимок экрана».
- Переключите ползунок в позицию «Включено».
Веб-сервисы
Если вам надо просто сделать скрин какого-нибудь сайта с прокруткой, можно вообще не ломать голову, а просто воспользоваться одним из веб-сервисов. Таких сервисов немало.
S-shot.ru – здесь можно задать некоторые настройки – разрешение экрана и увеличение. Сервис по указанной ссылке создаст изображение страницы.
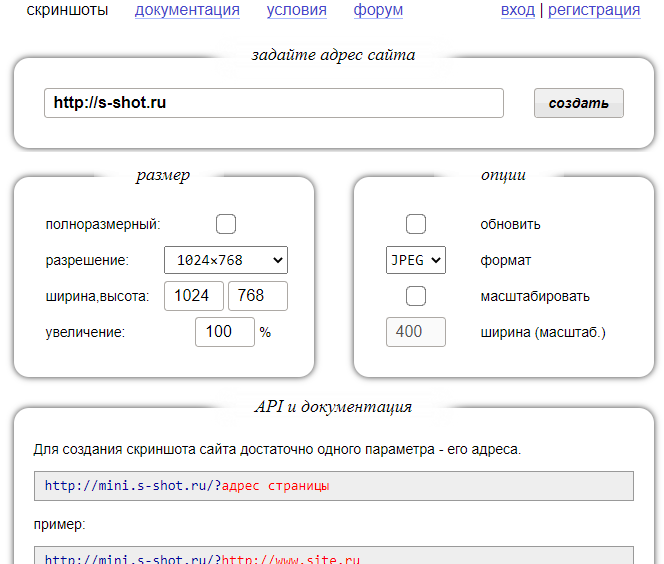
Ssmaker.ru – здесь тоже есть настройки. Можно выбрать размер окна браузера из готового набора или задать свой, а также выбрать формат получившегося изображения.
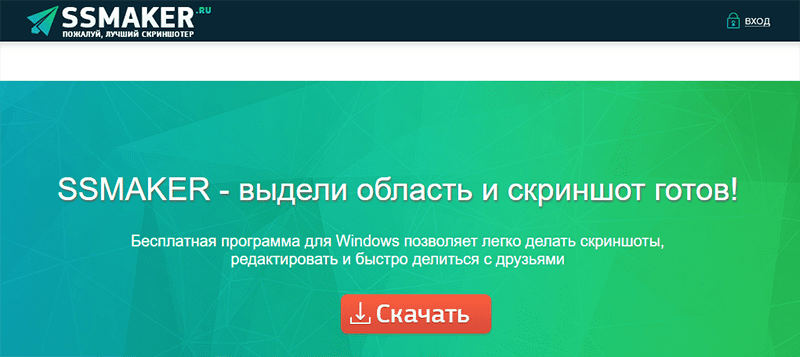
Screenshot.guru – здесь нет никаких настроек, нужно только указать ссылку и получить готовую картинку.
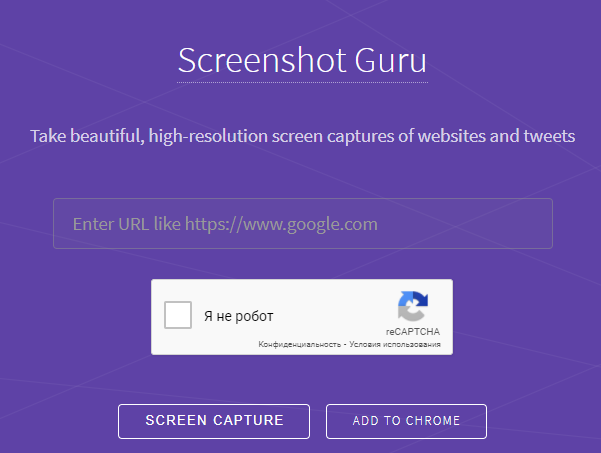
Стандартные приложения Windows 7-10
В любой версии операционной системы Виндовс сделать скрин экрана можно стандартными утилитами и программами. Таких способов – два. Рассмотрим подробно каждый.
Клавиша “Print Screen”
Очень популярный способ, тем более, все программы для этого, сразу установлены в любой версии операционной системы Windows.
Скриншот всего экрана
Расположите на рабочем столе необходимые окна, далее на клавиатуре находим клавишу Print Screen, нажимаем ее. Готово, но пока его не видно, так как он временно находится в буфере обмена.

Скриншот активного окна
Бывает необходимость делать скриншоты только активного окна, т.е. окна в котором сейчас работаете. Для этого открываем программу, папку или файл и нажимаем сочетание клавиш ALT – Print Screen. Также скриншот попадает в буфер обмена.
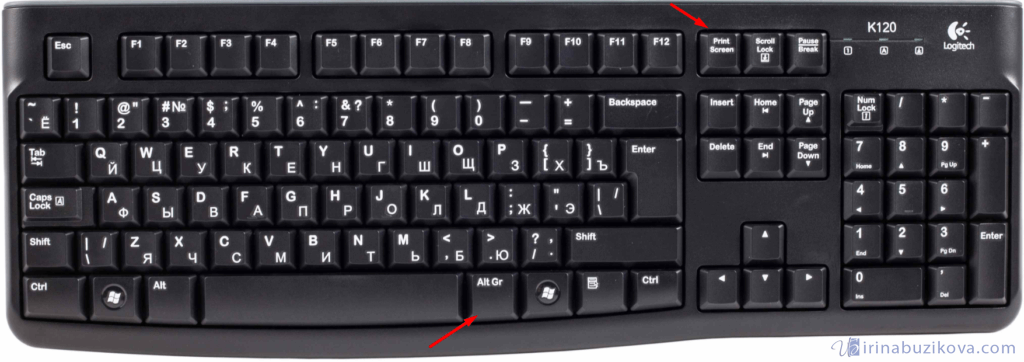
После того как сделали скриншот, его необходимо сохранить, разберем несколько способов: с помощью графического редактора Paint, документа Word и презентации PowerPoint.
Графический редактор Paint
Если необходимо получить скриншот в виде файла с расширением .jpg, то лучше воспользоваться графическим редактором Paint. Он также присутствует на всех версиях Windows по умолчанию.
Сделали скрин экрана, открываем Paint.
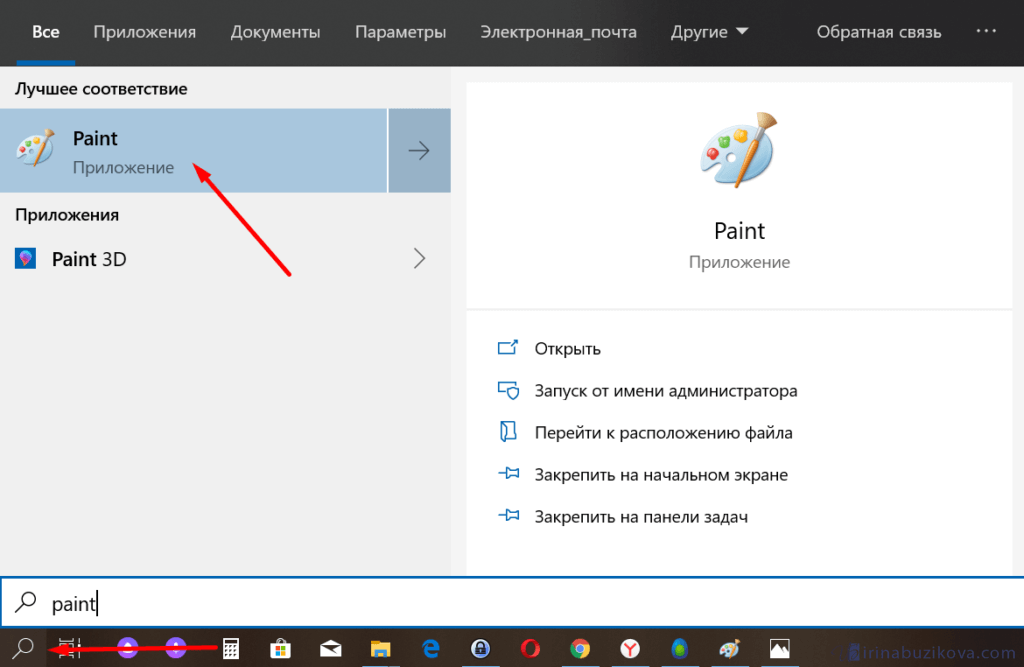
Нажимаем кнопку Вставить и потом еще раз Вставить.
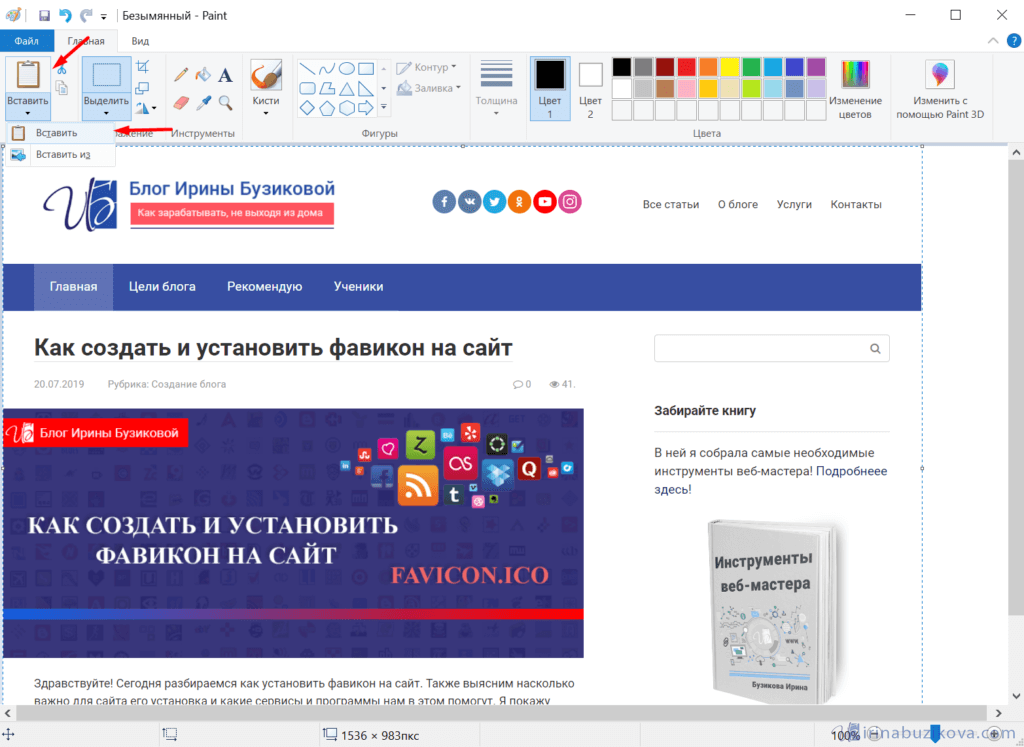
Затем меню Файл, выбираем пункт Сохранить как и далее щелкаем по нужному формату изображения. Доступны следующие: .png, .jpeg, .bmp, .gif.
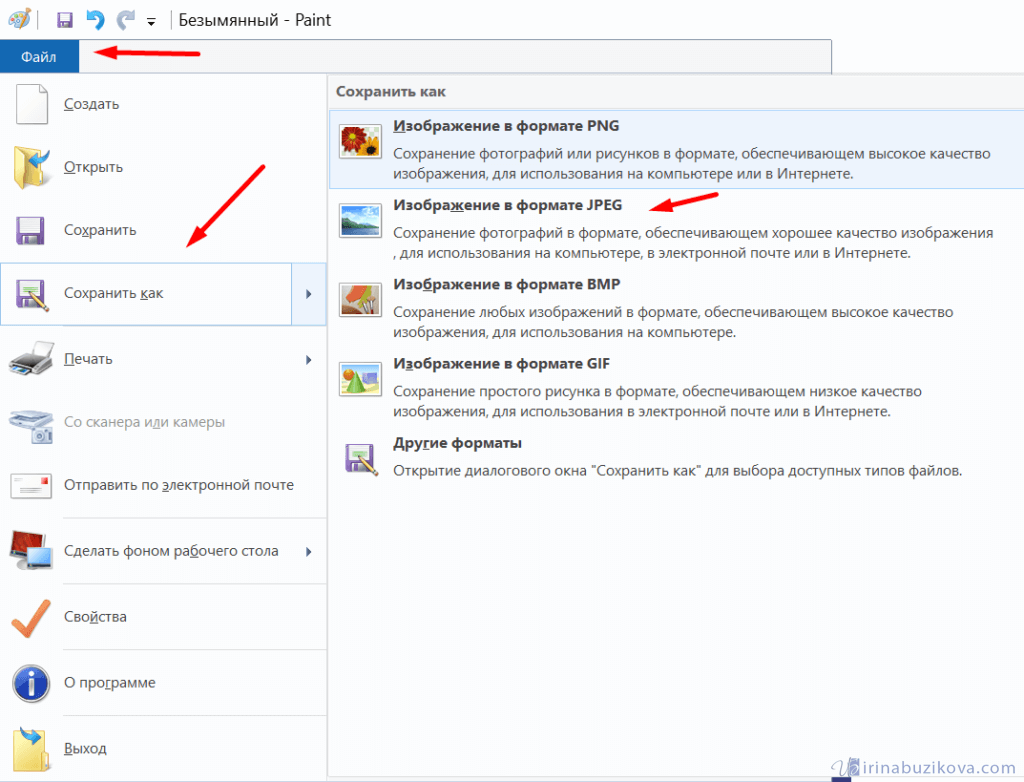
Далее указываем имя файла, место сохранения и нажимаем кнопку Сохранить.
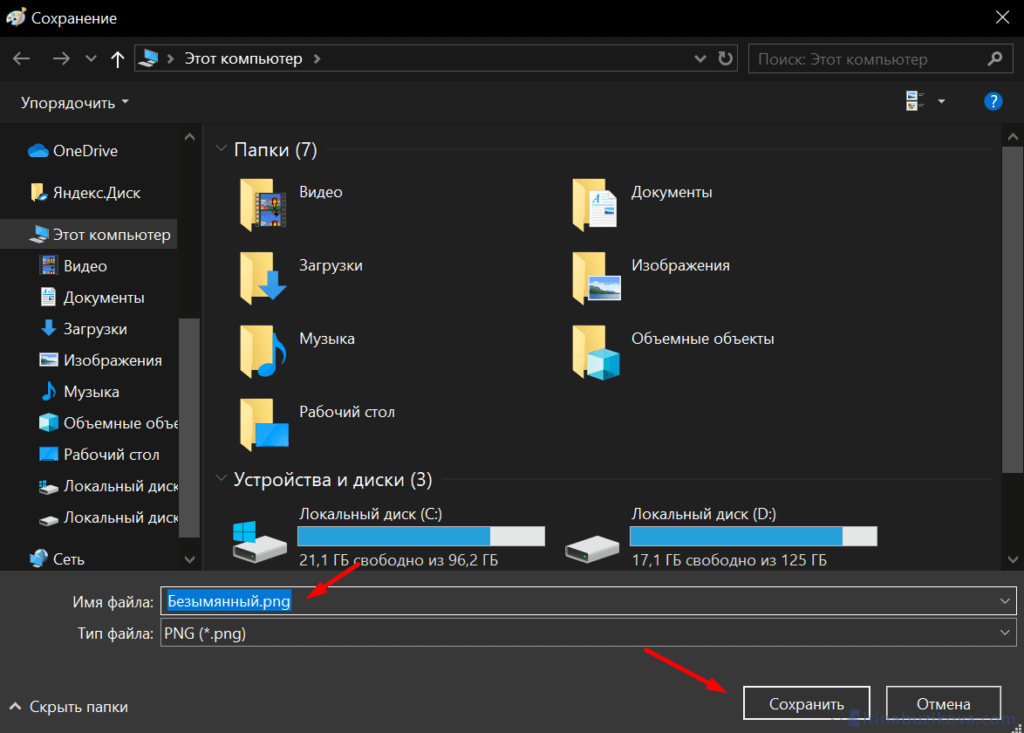
Все скрин будет сохранен и с ним можно дальше работать.
Документ Word и презентация PowerPoint
Бывают случаи, когда нет необходимости сохранять скрин отдельным файлом, а нужно сразу поместить в презентацию или документ, для этого также выбираем объект для скрина нажимаем клавишу Print Screen, открываем презентацию или документ и любом месте вызываем контекстное меню (щелчок правой кнопкой мыши) и выбираем Вставить.
Далее уже встроенными функциями презентации или документа можно доработать скриншот.
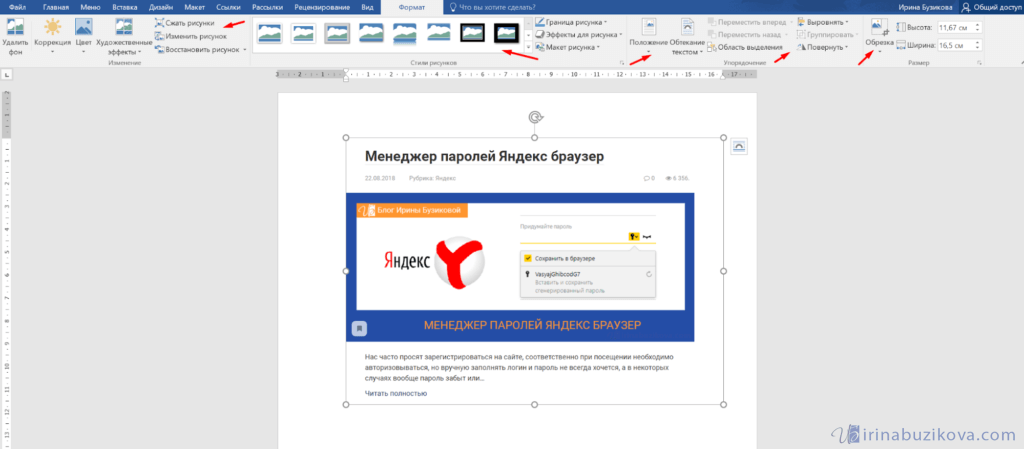
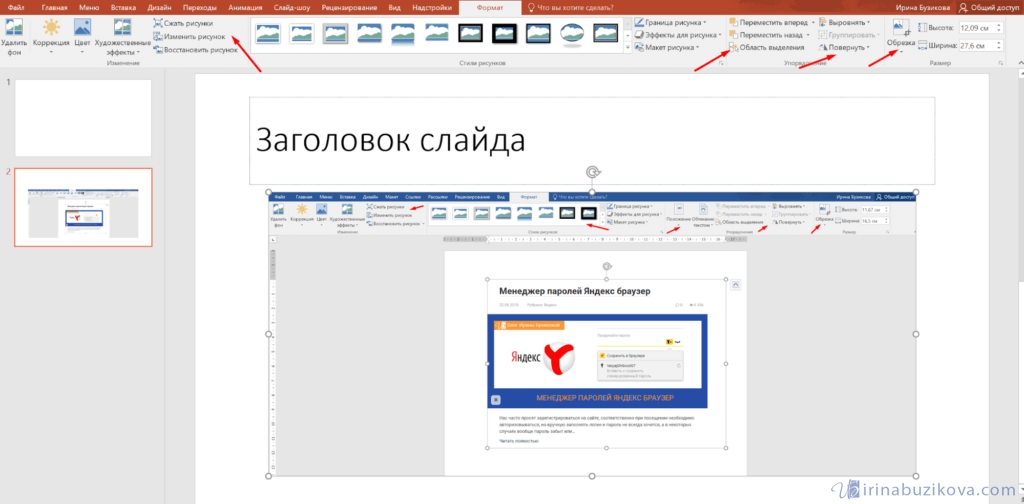
Аналогично использовать скриншоты можно в любых подобных программах.
Приложение Набросок на фрагменте экрана
Еще одно стандартное приложение Виндовс 10 – Набросок на фрагменте экрана. Это приложение похоже на приложение Ножницы, только улучшено и изменен дизайн приложения.
В поиске вводим название приложения и открываем его.
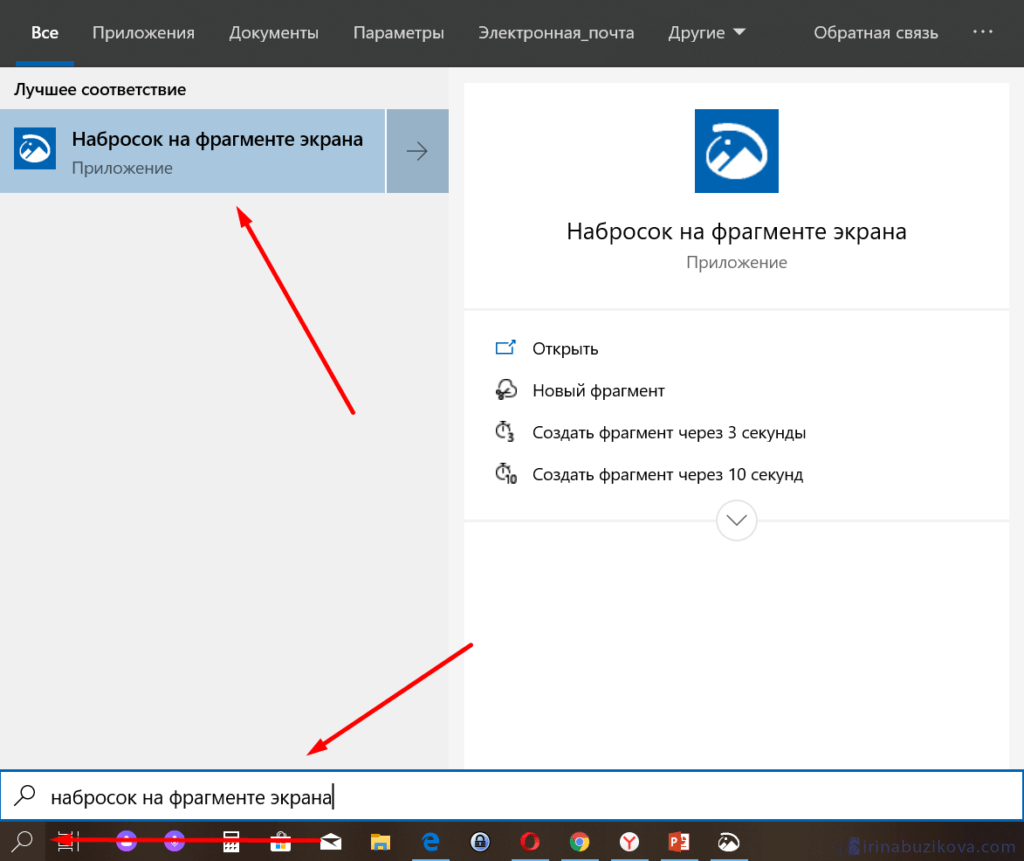
Приложение достаточно простое, сразу активна одна кнопка Создать.
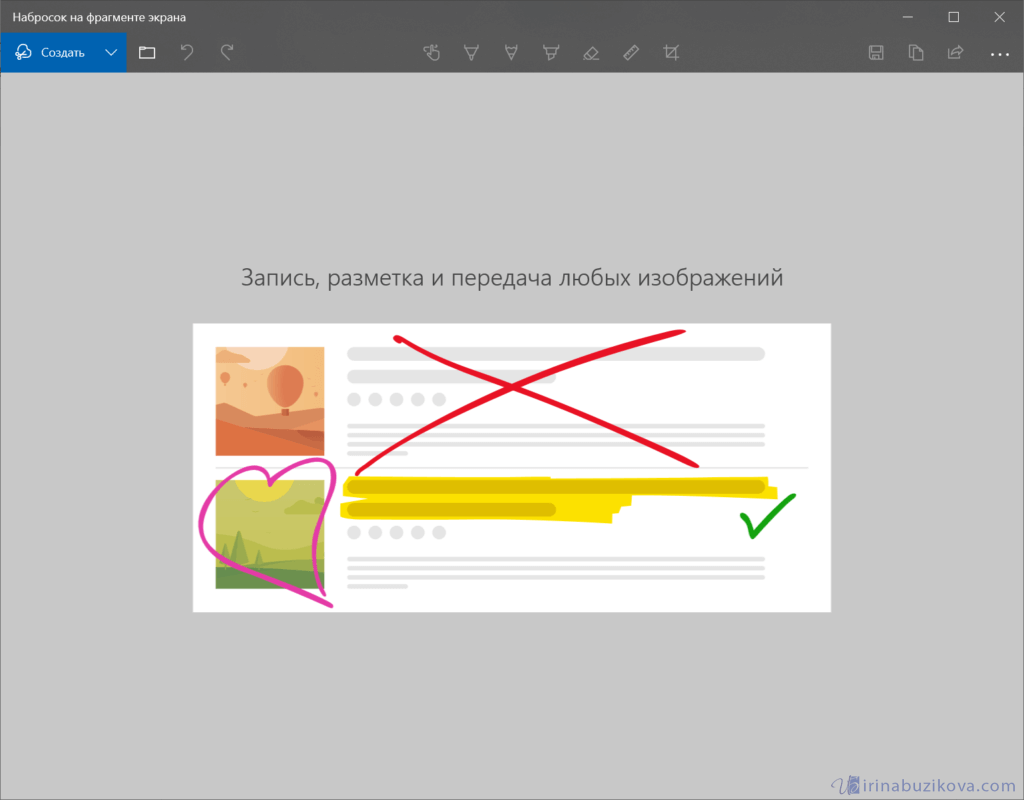
Доступны следующие варианты:
- создать фрагмент сейчас;
- создать фрагмент через 3 секунды;
- создать фрагмент через 10 секунд.
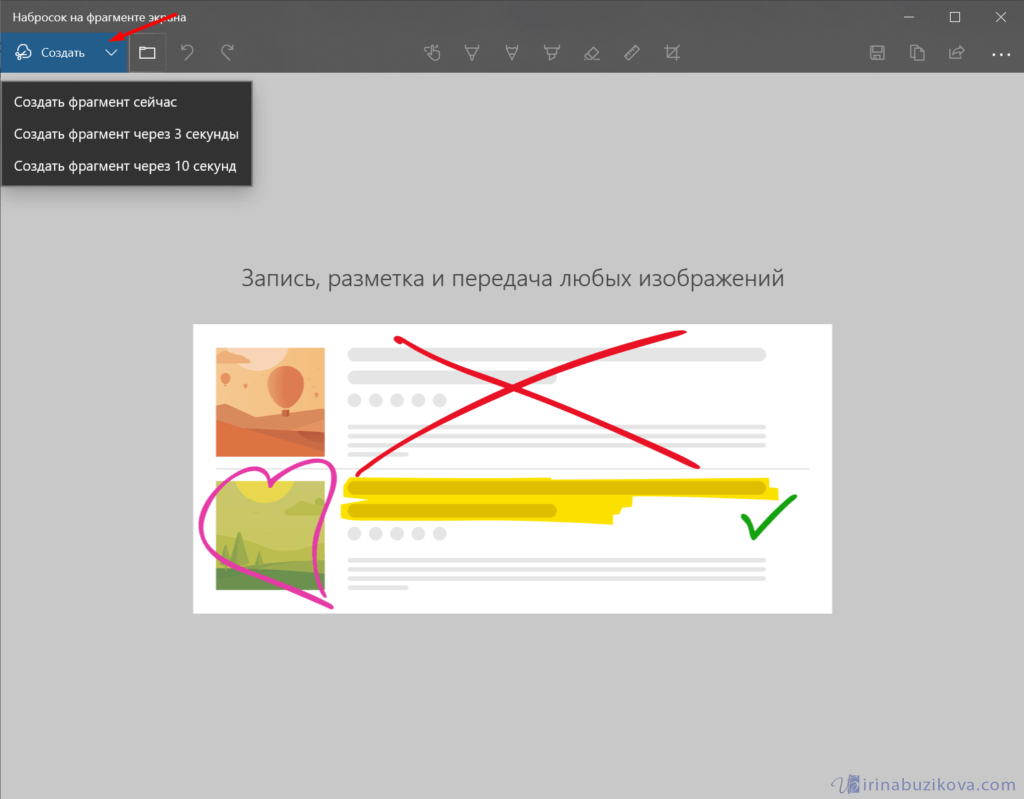
Выбираем подходящий вариант и нажимаем его.
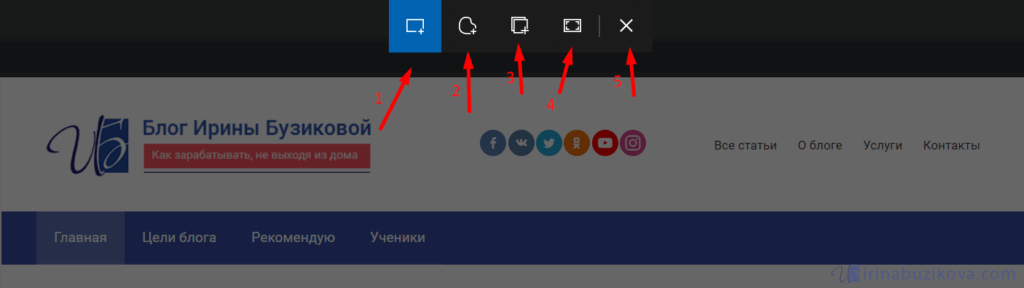
После нажатия экран темнеет и нам нужно выбрать вариант скриншота.
- Прямоугольник – область выделения будет прямоугольная.
- Произвольная форма – сами рисуете форму для будущего скриншота.
- Окно – нужно выбрать окно и будет создан скриншот.
- Весь экран – скриншот всего экрана.
- Закрыть – отменить скрин.
Выбрав нужный элемент, делаем скриншот и автоматически возвращаемся в редактор, где можем внести изменения, например, нарисовать или написать текст.
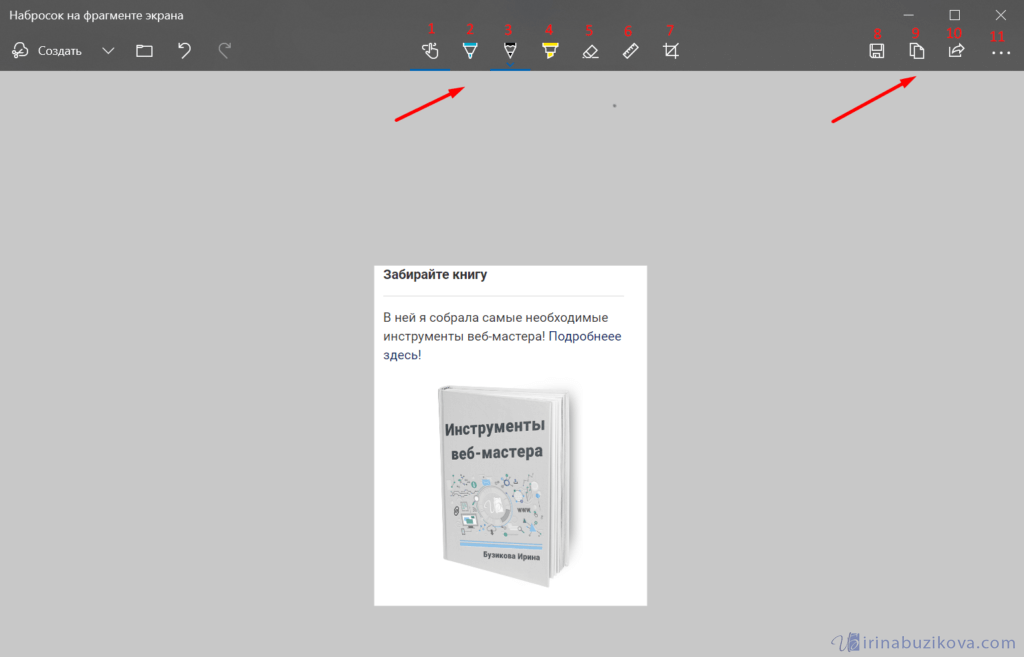
Доступные инструменты:
- рукописный ввод;
- ручка;
- карандаш;
- маркер;
- ластик;
- линейка и транспортир – изменить наклон линейки и размер транспортира можно колесиком мышки;
- обрезать – можно обрезать ненужные детали изображения;
- сохранить как – сохраняем готовый результат;
- копировать – копировать скрин в буфер обмена;
- поделиться – поделиться скриншотом в социальные сети или другие приложения;
- подробнее – здесь находятся настройки приложения, можно открыть скриншот с помощью другой программы, распечатать его, посмотреть подсказки и советы по программе.
В параметрах программы Набросок на фрагменте экрана – можно назначить открытие этой утилиты по нажатию кнопки Print Screen или оставить по умолчанию сочетание Shift+Windows+S.
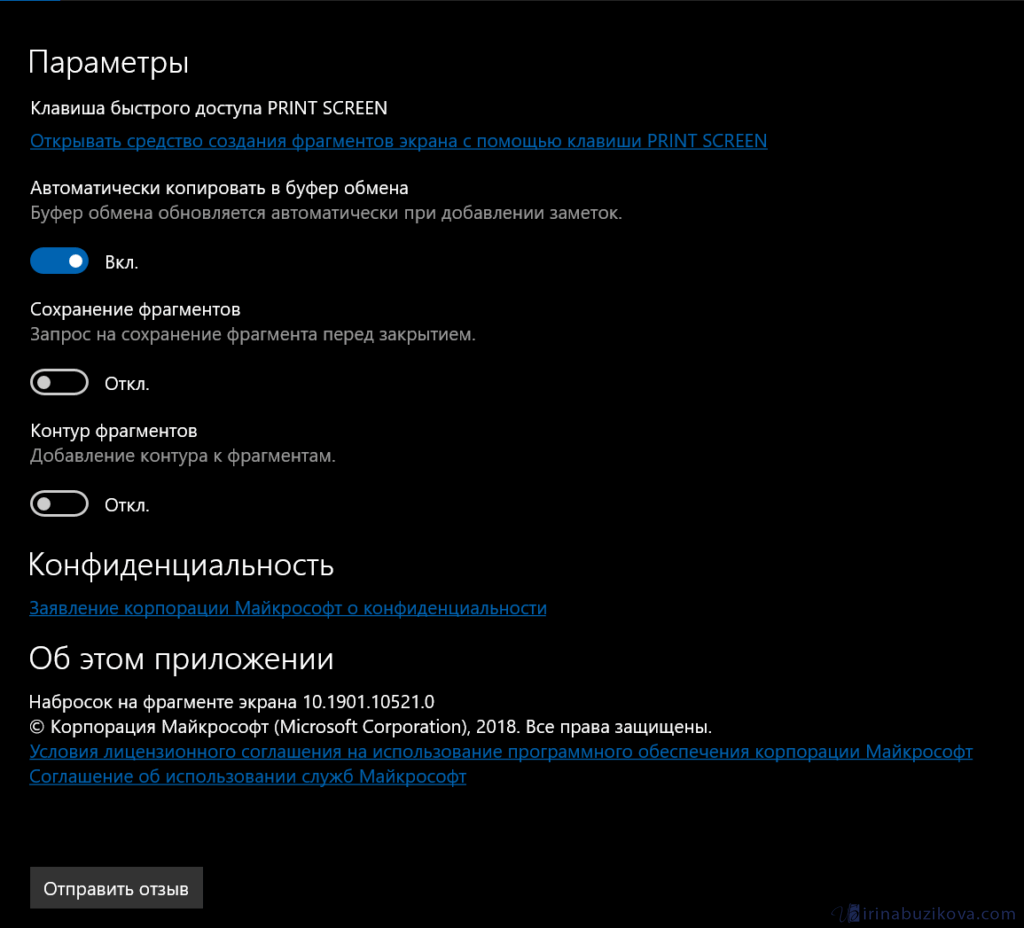
Еще назначать открытие программы Набросок на фрагменте экрана на клавишу Print Screen можно через меню Параметры – Специальные возможности – Клавиатура.
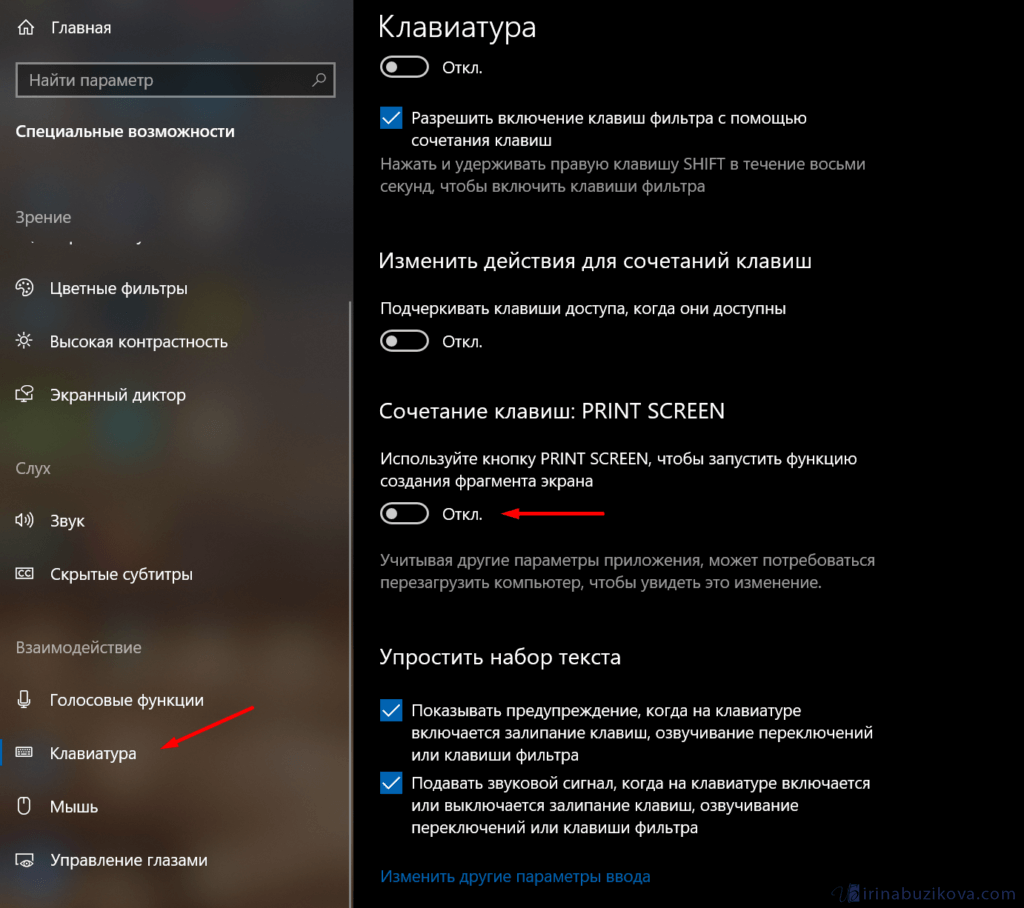
Для быстрой работы в программе присутствуют “горячие” клавиши.
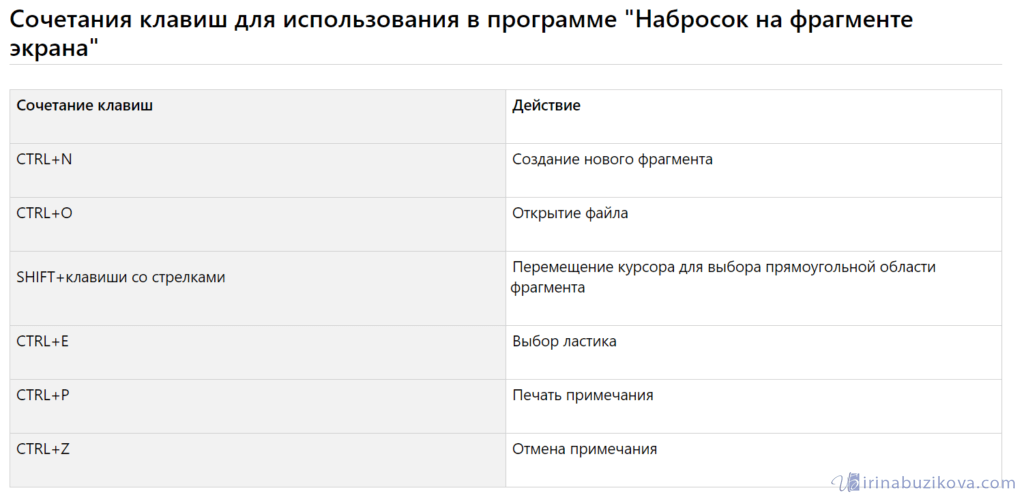
Простое и удобное приложение, не требующее дополнительной установки и настройки.
Как сделать скриншот с прокруткой в любом приложении Windows с помощью ShareX
Мы видели, как делать полностраничные снимки экрана в Chrome, а такие браузеры, как Mozilla Firefox и Microsoft Edge, поставляются со встроенными инструментами. Давайте рассмотрим способ создания скриншотов с прокруткой в других приложениях, таких как программы для чтения PDF.
Для создания скриншотов с прокруткой в любом окне мы будем использовать ShareX. Бесплатное приложение с открытым исходным кодом, это полноценный инструмент для захвата экрана с несколькими режимами, включая захват прокрутки. Скачайте его с официального сайта или со страницы в магазине Steam.
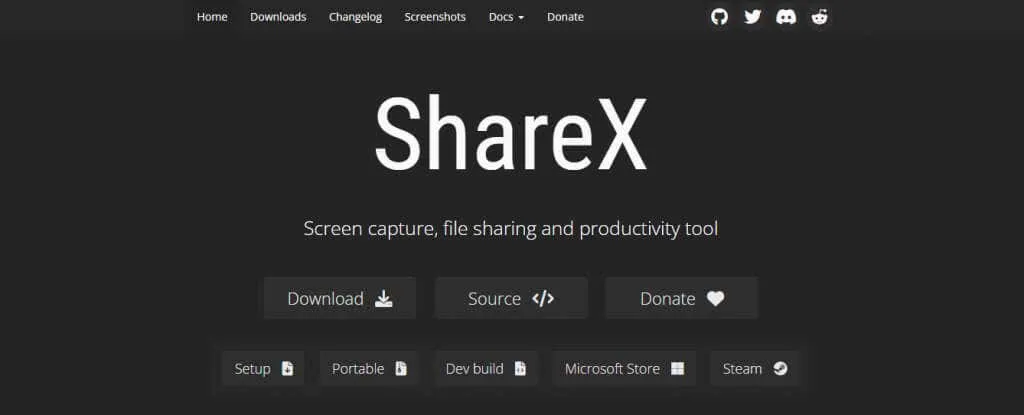
Установите ShareX из загруженной программы установки или запустите ее напрямую, если у вас есть портативная версия.
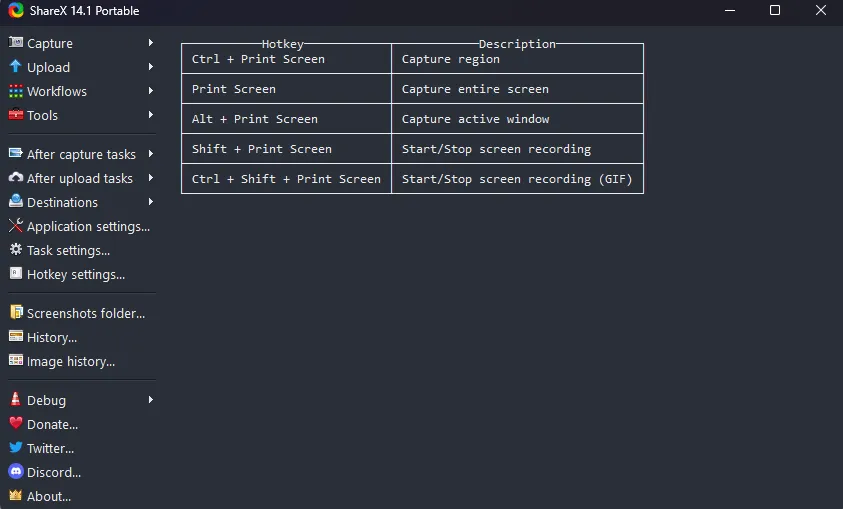
Теперь нажмите «Захват» в левом верхнем углу и выберите параметр «Прокрутка захвата…» в раскрывающемся меню.
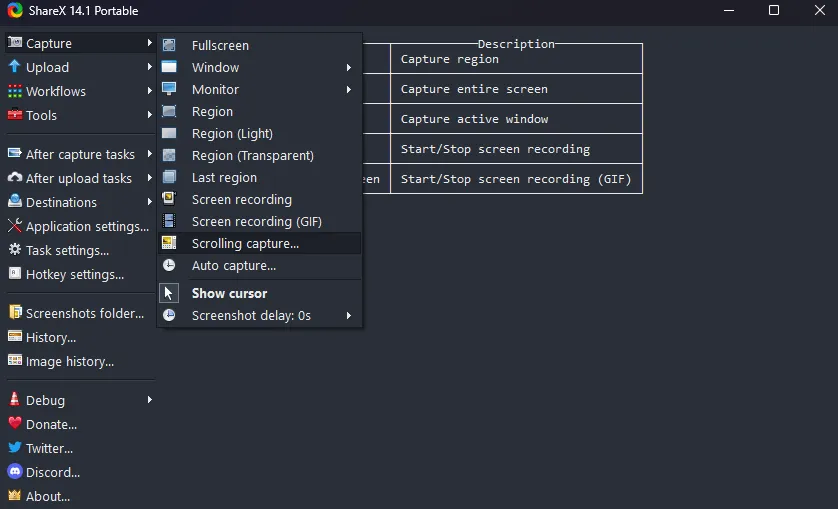
Появится пунктирный прямоугольник, обозначающий область, которая будет захвачена. Переместите указатель мыши, чтобы автоматически определить области активных окон. Нажмите, когда вы удовлетворены.
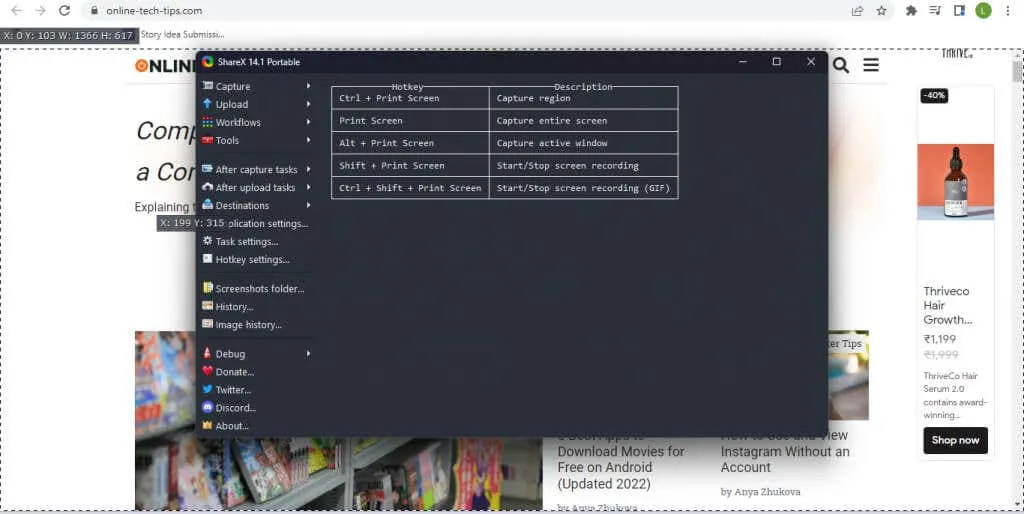
По большей части параметры захвата по умолчанию достаточно хороши. Возможно, вам придется увеличить максимальное количество прокруток для более длинных документов и веб-страниц, но больше ничего менять не нужно. Используйте кнопку «Начать захват», чтобы сделать скриншот с прокруткой.
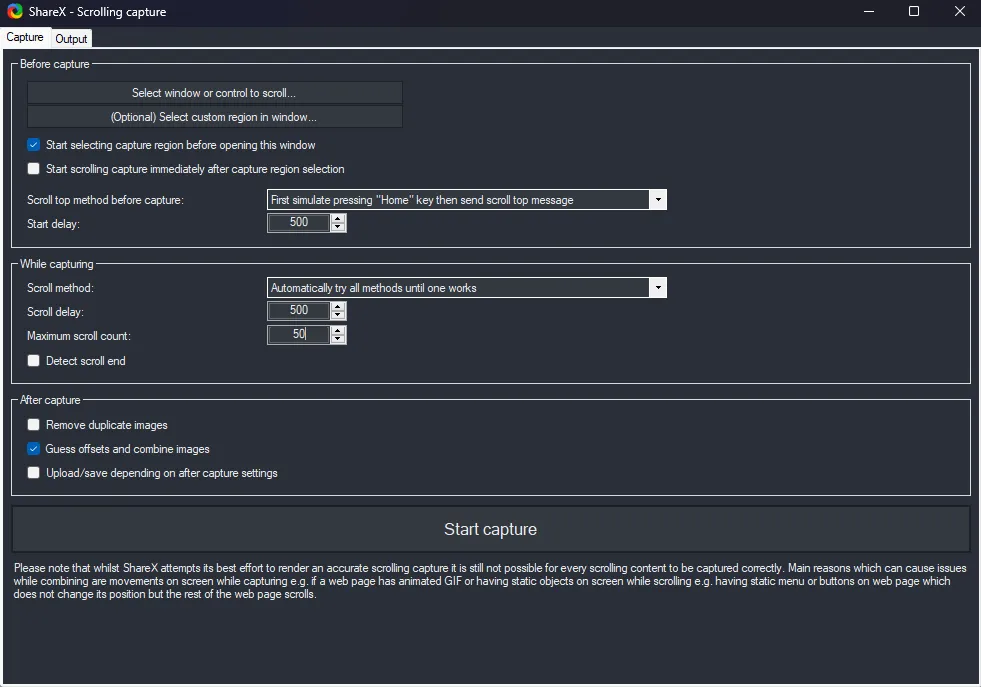
Вы увидите, что окно автоматически прокручивается сверху вниз. Как только он достигнет конца, ShareX отобразит предварительный просмотр захваченного снимка экрана. Поэкспериментируйте с полями, пока не получите результат с плавным соединением, и нажмите кнопку «Загрузить/сохранить» в правом верхнем углу.
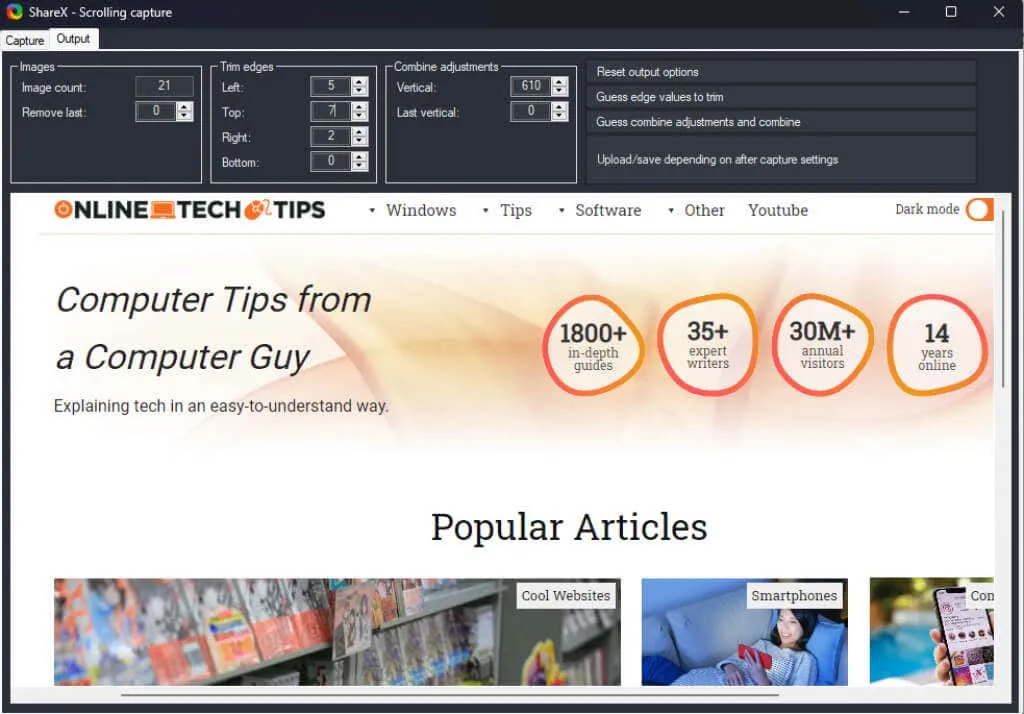
Раздастся звуковой эффект, и в главном окне ShareX появится захваченный скриншот с прокруткой. В зависимости от ваших настроек, он будет загружен в Imgur и сохранен локально в пользовательской папке приложения.
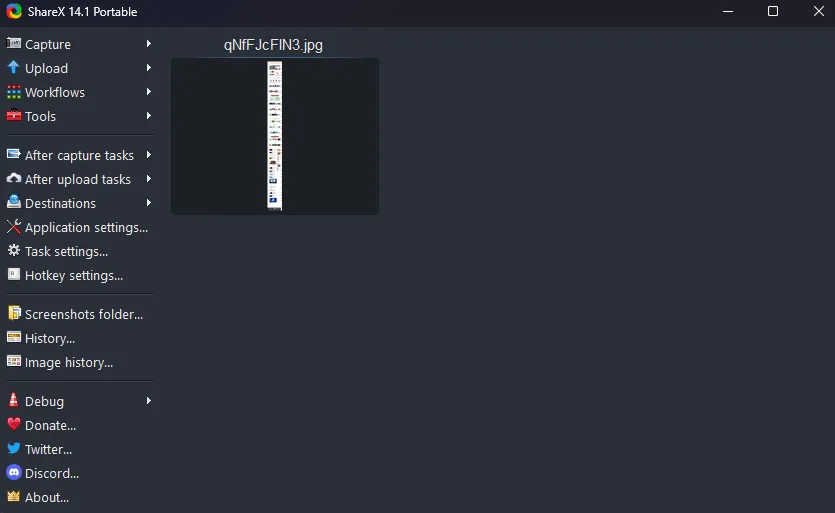
Как сделать скриншот всей страницы в Google Chrome
Для того, чтобы сделать скрин всей страницы сайта с прокруткой в браузере Google Chrome, придётся установить одно из двух расширений предназначенных именно для этих целей. Первое расширение называется GoFullPage. Второе расширение называется FireShot.
Мне больше нравится второе расширение. Но это просто из-за того, что оно на русском языке. А так оба расширения максимально просты и понятны. Я думаю, что установить их и начать с ними работу у вас особого труда также не составит.
Тем не менее, несмотря на то, что я сам почти всегда работаю именно в Google Chrome и очень люблю этот браузер, я себе ни одно из этих расширений устанавливать не стал. Не потому, что они меня не устраивают, а просто потому что у меня в Chrome установлено уже достаточное количество различных расширений для тех или иных целей. Я воспользовался третьим, универсальным, способом.

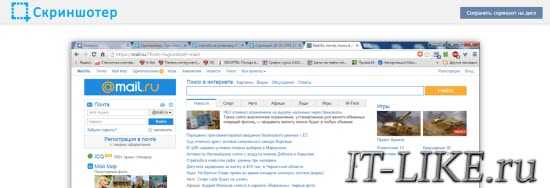





















![Как сделать скриншот с прокруткой на windows и mac [решено]](http://nephros-crimea.ru/wp-content/uploads/f/4/0/f403fa16265a8516a8c1ebb47463cb56.jpeg)






