Не краткое введение: маленький БИОС и большие последствия…
Действительно, от небольшой микросхемы, которая и содержит в своей памяти набор микропрограмм, а в совокупности и является базовой микросистемой компьютера, зависит все! Встречающийся, в наше время, весьма редкий, электронный недуг — повреждение основной записи БИОС системы (не путать с временными данными хранящимися в CMOS памяти!), — это «мертвая» материнская плата. То есть системная плата становится совершенно бесполезной, поскольку лишена контролирующего элемента запуска.
Частичная неисправность БИОС микрочипа может сопровождаться невероятным множеством сюрпризов, как аппаратного характера, так и программного. В общем начало всех вычислительных начал — это маленькая микросхема с определенным набором программ. От того насколько правильно вы настроите БИОС зависит степень эффективности используемого компьютера напрямую влияя на общий эксплуатационный срок вычислительного устройства в целом. Если для вас, уважаемый читатель, все выше написанное стало новостью, то имеет смысл задуматься: «А соблюдаю ли я критические предписания производителя касательно эксплуатационных правил?».
Программа для создания загрузочной флешки с Windows 10
Если носитель, с которого будет происходить запуск, у вас уже присутствует, можете переходить непосредственно к инструкции. В противном случае подготовьте диск, используя самую простую и универсальную программу — Rufus. Дополнительное её преимущество — полностью русский интерфейс, позволяющий свободно выбирать и настраивать опции записи.
После того, как приложение будет загружено и запущено, укажите в соответствующих полях, на какой флеш-накопитель будет произведено копирование данных. Далее — определите путь до скачанного вами образа ОС: как помните, он должен совпадать и по поколению, и по разрядности. В качестве способа работы с образом выберите пункт «Стандартная установка» — второй из представленных вариантов не подойдёт, если требуется исправить проблему, из-за которой Виндовс 10 не загружается после обновления.
Теперь определите дополнительные параметры:
Долгая загрузка Windows 10
Долгая загрузка является следствием неправильно установленного программного обеспечения. Необходимо оптимизировать систему, чтобы она начала работать быстрее.
Если объем оперативной памяти вашего устройства менее 2 ГБ, медленная работа windows 10 – это вполне нормальное явление.
Аппаратная часть вашего компьютера не может справиться с обновленной версией ОС.
Для более комфортной работы установите на компьютер одну из предыдущих версий Windows, она не будет запускаться долго.
Оптимизация работы ОС включает в себя такие шаги:
Удаление всех ненужных программ из меню автозапуска. Посмотреть список ПО, которое загружается, когда вы включаете компьютер, можно в проводнике, для этого откройте вкладку «Автозагрузка»;
Нажать одновременно кнопки Ctrl+Shift+Esc и далее, чтобы увидеть все приложения, просто открыть раздел «Автозагрузка».
Потом щелкните по ненужной программе правой кнопкой мышки и нажмите отключить.
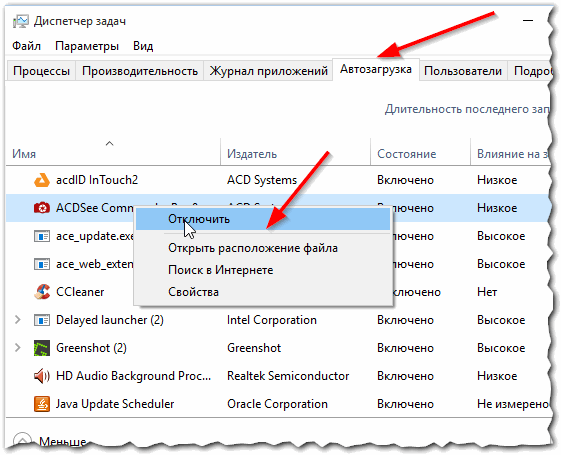
- Сканирование компьютера на наличие вредоносных программ с помощью мощного антивирусного ПО;
- Обновите магазин и удалите из него ненужные приложения, они могут работать в фоновом режиме и нагружать систему;
- Проведите очистку жесткого диска.
Вариант загрузки Windows с загрузочного носителя
Этот способ подойдёт тем, у кого система не входит в безопасный режим, отказывается стартовать вовсе либо не загружается дальше окна ввода пароля. Также в Windows не всегда автоматически создаются точки восстановления, а без них произвести откат обновлений невозможно. Если загрузочного USB-носителя с образом Windows 10 у вас нет, следует создать его на другом ПК и подключить к компьютеру с проблемной системой.
Если флешка с образом присутствует:
- Вставляем её в ПК, перезагружаемся и входим в BIOS (клавиши F2, Delete или F12 через несколько секунд после старта ПК и до перехода к загрузке ОС). Отсюда нужно будет настроить загрузку ПК со сторонних носителей.
- Перейдя к интерфейсу BIOS, находим строку «Boot» (в различных вариантах BIOS строка может быть расположена по-разному, так что поискать придётся без наглядного руководства).
-
В любом «биосе» в меню «Boot» присутствует строка 1st Boot Device (или строка со схожим наименованием). Необходимо выбрать её и нажать Enter.
- В появившемся диалоговом окне выбираем USB-носитель с Windows 10, который мы подключили к ПК перед стартом. Сохраняем настройки и покидаем BIOS при помощи F10 (либо через пункт «Save & Exit»).
Теперь после загрузки мы получим в распоряжение установщик Windows 10. Выбираем нужный язык, клавиатурную раскладку и нужную версию ОС. Дальше нам нужно перейти к пункту восстановления системы и в открывшемся окне нажать «Далее», после чего «Готово». Таким образом, система перейдет в режим восстановления, воспользовавшись установочным образом. Ждем окончания процесса!
Магазин Windows перестал работать
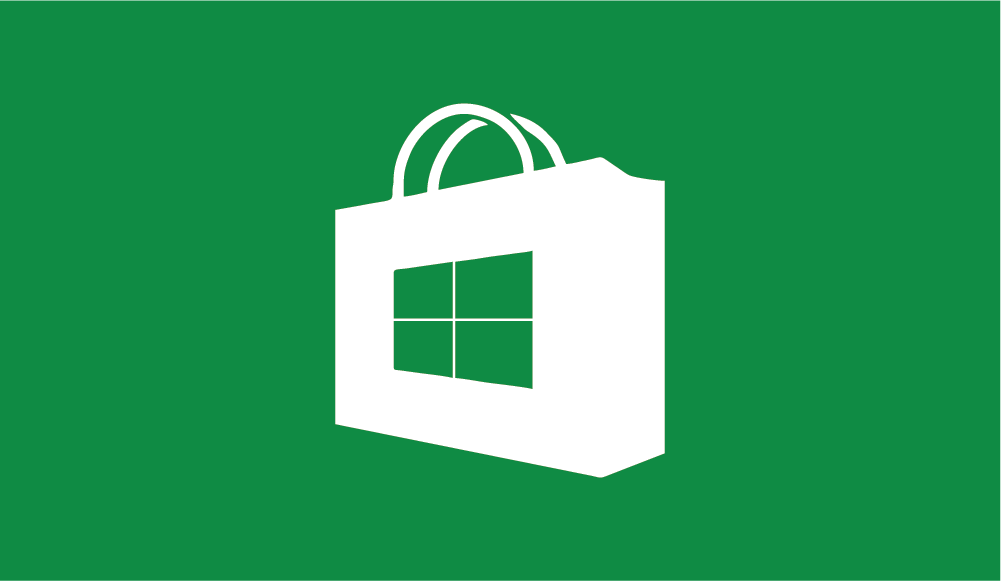
Довольно часто магазин приложений перестает работать, чтобы предотвратить проблему проделайте следующие действия:
- Установите последние обновления, магазин обновится вместе с остальными программами и его работа будет возобновлена. Загрузка магазина после обновления может проходить долго;
- Назначьте браузер MS Edge браузером по умолчанию. Практически во всех случаях магазин перестает включаться, если стандартный браузер не является браузером по умолчанию;
- Если время, дата или регион в системе указаны неверно, магазин не запустится.
Заметьте! Магазин не будет работать, если Windows 10 не активирована.
Как восстановить загрузку «десятки» с флешки или диска
Как мы уже отмечали, если Виндовс 10 не запускается после обновления, дело, скорее всего, заключается именно в программных неисправностях. Это и к лучшему: вы сможете разобраться с проблемой, даже не разбирая системный блок.
Чтобы начать путь к восстановлению работоспособности ОС, для начала вам понадобится воспользоваться подходящей средой восстановления. Как вы, возможно, уже знаете, такой инструмент присутствует на каждом правильно записанном загрузочном накопителе: достаточно вызвать его, применив перед тем, как начнёт запускаться система, клавишу F8.
Правда, в новом поколении ОС всё чуть сложнее. Разработчик сократил время реакции на пользовательский запрос, так что, если вы не обладаете очень медленным ПК или мгновенной реакцией, запустить нужный инструмент вручную не получится. Единственное исключение — если диск преобразован в формат MBR, а функция быстрого запуска ПК была вами предусмотрительно деактивирована. В остальных случаях придётся применять специально записанный носитель, позволяющий выполнить загрузку в собственной среде.
В качестве такого носителя можете использовать оптический диск или флеш-память, на которых записан стандартный установочный пакет — главное, чтобы совпадали поколение и разрядность ОС. Помимо того, есть замечательный вариант MS DaRT. Распространяется он исключительно в платном режиме, однако никто не помешает вам выполнить несложный поиск по специализированным форумам и торрент-трекерам и скачать самую свежую версию. Впрочем, можете остановиться на установочном диске с Windows 10: пользоваться им просто, результат вы получите почти со стопроцентной вероятностью — а помогут в этом следующие советы.
Причина 7: проблемы с материнской платой
Наиболее печальная причина возникновения неполадки, поскольку материнская плата – это практически весь компьютер. Если вы заподозрили неполадки именно в ее работе, можно провести небольшую процедуру диагностики.
Прежде всего, вам потребуется осмотреть саму материнскую плату: нет ли окислений, не вспухли ли конденсаторы. Любые внешние изменения говорят о ее неисправности, а значит, все это необходимо устранять. Если имеет место быть окисление – его необходимо аккуратно стереть ластиком. Если вспухшие конденсаторы – следует их перепаять на новые.

Если визуально с материнской платой все в порядке, вам следует попробовать выполнить следующее:
- Отключите компьютер от сети, а также уберите все лишние устройства: мышь, колонки, клавиатуру, какие-либо дополнительные устройства и кабели. В результате к системному блоку должен быть подключен лишь сетевой кабель и монитор.
Обнулите CMOS. Для этого вам следует изъять батарейку из материнской платы на несколько секунд, а затем установить ее обратно.
Из всех слотов материнской платы извлеките все платы, оставив подключенными только процессор и динамик.
Запустите компьютер и обратите внимание на звук: если он есть, то это говорит вам о том, что материнская плата работает. Если нет, то все гораздо печальнее – она не откликается.
Если вы подтвердили догадку, что проблема в работе материнской платы, следует попробовать отнести ее в сервисный центр – вполне возможно, что специалист сможет вернуть ей работоспособность.
Компьютер не загружается после обновления Windows 10
Обновление операционной системы Windows 10 это способ оставаться актуальным, быть защищенным и создавать новые возможности для комфортной работы на компьютере.
ОС Windows10 обновляется несколько раз в году и начиная с первой бесплатной установки у многих пользователей появились проблемы с работой ПК. В частности Windows 10 не загружается после обновления или возникает аппаратная несовместимость с компонентами компьютера.
В этой статье мы попытаемся решить проблему когда Windows 10 не загружается после обновления.
1. Восстановление при загрузке
Когда Windows 10 не загружается после обновления вы можете запустить восстановление при загрузке, для этого вам понадобится установочный диск с Windows 10.
Подключите установочный диск с Windows10 или загрузочный USB накопителя и запустите компьютер.
На экране «Установка Windows» нажмите на «Восстановить компьютер» далее в окне «Выбрать вариант» выберите «Устранение неполадок» далее «Дополнительные параметры» и «Восстановление при запуске

Далее выберите Windows 10 и перезагрузите компьютер.
Если у вас нет загрузочного диска вы можете несколько, а выключить компьютер кнопкой, для этого несколько секунд держите кнопку включения нажатой и компьютер выключится. Вы также можете перезагрузить компьютер несколько раз кнопкой рестарт если такова имеется. После этого на экране появится меню автоматического восстановления компьютера.
2. Автоматическое восстановление системы
Еще один способ восстановление когда Windows 10 не загружается после обновления это запуск автоматического восстановления системы. Это поможет вам сбросить настройки до даты когда Windows 10 работала нормально.
В окне «Дополнительные параметры» выберите «Восстановление системы».
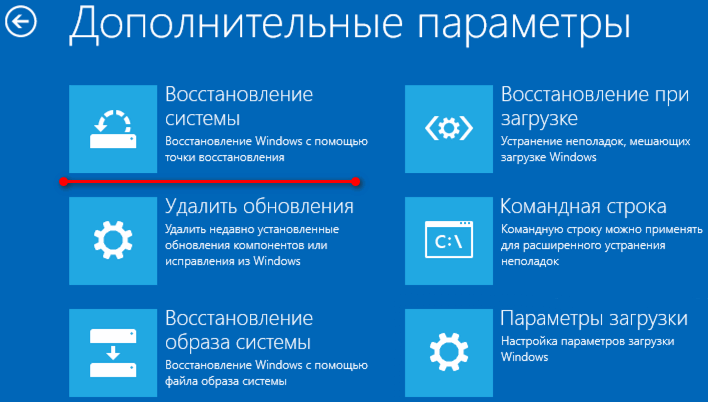
Далее на экране должно появится меню где, будет две опции на выбор.
При выборе опции «Сохранить файлы» ваши файлы не удалятся, если вы выберите «Удалить все» система удалит файлы и перезагрузится.
4. Удалите обновления Windows 10
Если Windows 10 не загружается после обновления проблема может быть в самом обновлении. Попытайтесь удалить их. Для удаления обновлений на экране «Дополнительные Параметры» нажмите на «Удалить обновления»
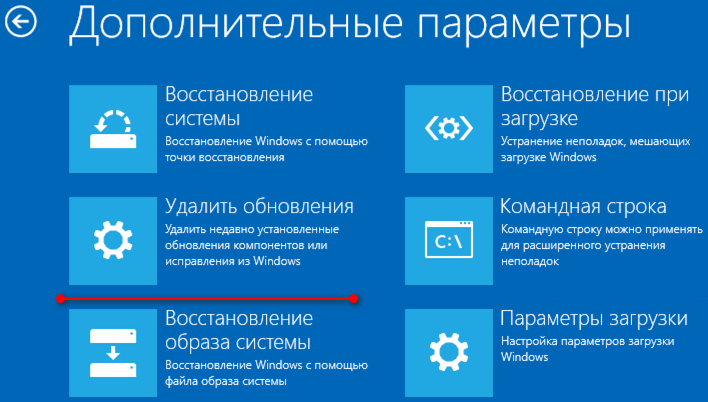
На экране удаления будет два варианта на выбор, первый «Удалить последнее исправление» и второй «Удалить последнее обновление компонентов». Выберите второй вариант и следуйте инструкции, потом перезагрузите ПК.
5. Загрузка в Безопасном Режиме
Лучший способ решить проблему когда Windows 10 не загружается после обновления это войти в Безопасный режим. Это можно сделать из меню «Дополнительные параметры» нажав на раздел «Параметры загрузки»

Другой не совсем желательный способ попасть в Безопасный режим это 4 раза принудительно выключить компьютер удерживая кнопку питания.
Если Windows 10 загрузится в безопасном режиме, то это означает что проблема не в настройке и не в драйверах.
6. Исправление системных файлов
В некоторых ситуациях компьютер не включается после обновления из-за повреждения системных файлов. Проверить файлы можно встроенными утилитами SFC и DISM. Запустить проверку можно из Командной строки. В окне «Дополнительные параметры» нажмите на раздел «Командная строка»

Запуск SFC (Проверка системных файлов)
В командной строке после C : windows\system32> введите sfc /scannow и нажмите Enter. После начнется сканирование и замена поврежденных файлов. Перезагрузите компьютер.
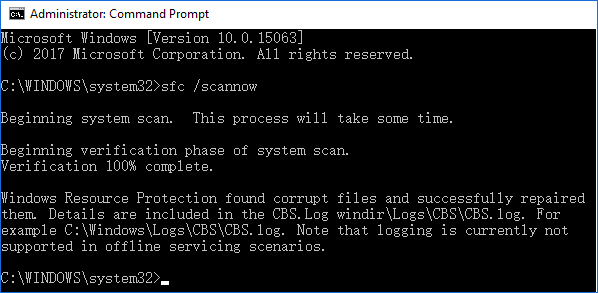
Запуск DISM (Система обслуживания образов)
Команда DISM запускается тем же способом как и команда запуска SFC с единственной разницей: в строке после C : windows\system32> введите
dism /online /cleanup-image /restorehealth
DISM проверит и исправит повреждения системы. После окончания процесса перезагрузите компьютер.
Исправление главной загрузочной записи MBR
Иногда компьютер не включается после обновления из-за ошибки загрузочной записи MBR. Для исправления вызываем «Командную строку» способом описанным выше. Вводим поочередно команды bootrec / fixmbr,
bootrec / fixboot, bootrec / rebuildbcd нажимая кнопку Enter после каждой команды. Далее вводим команду Exit и перезапускаем компьютер.
Если не один вариант не исправил проблему когда компьютер не загружается после обновления вероятнее всего вам придется переустановить Windows 10. Рекомендуем сохранить ваши данные через программу Live CD или похожую потому что чистая установка удалит ваши файлы.
Процесс установки BIOS с флешки
Теперь необходимо внимательно соблюдать дальнейший алгоритм действий, чтобы установить новую прошивку без каких-либо проблем:
- Как только компьютер начнет запускаться, нажать кнопку активации BIOS. Это могут быть (F1, F2, Del (Delete)).
- Теперь необходимо перейти в раздел «Instant Flash». Версия прошивки и источник ее хранения (флешка) будут опознаны системой автоматически.
- Далее выбирается накопитель с записанным исходником BIOS, а также сам файл прошивки.
- Нажать клавишу ввода и ожидать установки программы.
Стоит также отметить, что иногда возникает необходимость произвести загрузку с накопителя, хранящего на себе установщик. Чтобы это сделать, необходимо:
- при запуске устройства нажать клавиши для активации BIOS;
- отыскать вкладку BOOT;
- в ней найти Boot Device Priority; это меню задает приоритет при загрузке подключенных к компьютеру устройств. По стандарту, первым всегда идет жесткий диск, на котором установлена операционная система;
- теперь необходимо выделить эту строчку;
- далее выбирается флешка с установленным файлом и активируется кнопка ввода;
- теперь нужно нажать клавишу F10 и покинуть меню программы, при этом сохранив настройки.
- после того как компьютер перезагрузится, будет запущен установщик, записанный на флешку.
Удаление обновления
Потребуется использовать командную строку и знать номер «проблемного» обновления. Требуется придерживаться следующего плана:
- открыть командную строку и в ней запустить программу «DiskPart»;
- после осуществить команду «list disk» с целью отображения разделов диска ПК;
- выбрать через «detail disk» системный диск;
- ввести в командной строке – «dism /image:D: /get-packages»;
- отобразится перечень обновлений, где зная число, когда возникла проблема можно определить требуемую для удаления «обнову»;
- скопировать наименование обновления и разместить в команду удаления: «dism/image:С: /remove-package /packagename: …», где вместо многоточия требуется вставить наименование обновления;
- после этого нажать на «Ввод»;
- готово, обновление вызвавшее ошибку удалено.
Загрузитесь в безопасном режиме и устраните неполадки
Возможно, вам придется подумать о загрузке в безопасном режиме, если Windows 11 не работает после обновления. В безопасном режиме загружается только то, что необходимо для работы Windows. Он не загружает драйверы для звуковых или графических карт и ограничивает службы запуска до абсолютного минимума, необходимого для загрузки вашего ПК.
Эта среда дает вам больше возможностей сузить проблему. Например, недавно установленный компонент на вашем ПК может конфликтовать с новым обновлением.
Чтобы загрузиться в безопасном режиме, нажмите Пуск > Питание. Удерживайте Клавиша Shift на клавиатуре и нажмите Перезапуск в то же время. ПК загрузит Расширенное восстановление среда.
Нажмите Устранение неполадок> Параметры запуска> Перезагрузить продолжать. Затем вам нужно будет выбрать, как вы хотите загрузиться в безопасном режиме, который включает в себя варианты загрузки с сетью или без нее. Вы также можете выбрать загрузку с пустым рабочим столом, показывающим окно командной строки.

Ошибки в работе с устройствами
В конкретном случае проблема заключается в том, что какое-то из подключенных к компьютеру устройств работает некорректно и приводит к появлению ошибок. Из-за последних как раз и не грузится БИОС.
В качестве проверки ошибки запуска, стоит выполнить следующие действия:
- отключить все приводы, твердотелые накопители и жесткие диски;
- убрать все устройства подключенные к материнской плате;
- отключить дискретную видеокарту.
В том случае если проблема решилась, стоит начинать подключать все устройства по одному. Это поможет определить, почему же не грузится БИОС. Как только неисправная деталь будет выявлена, можно обратиться в сервис по ремонту, чтобы выяснить, подлежит ли оно исправлению или нет.
Запустите средство устранения неполадок Центра обновления Windows.
Вы можете увидеть сообщение об ошибке при попытке обновить компьютер. Эта ошибка будет иметь значение идентификатора, состоящее из случайного набора букв и цифр, например «Ошибка установки — 0x800f0831» или подобное. Если вы не можете найти решение для этого конкретного сообщения об ошибке с помощью быстрого поиска в Google, попробуйте запустить Средство устранения неполадок Центра обновления Windows.
Идти к Пуск > Настройки > Система > Устранение неполадок > Другие средства устранения неполадок и нажмите на Бегать кнопка Центра обновления Windows.
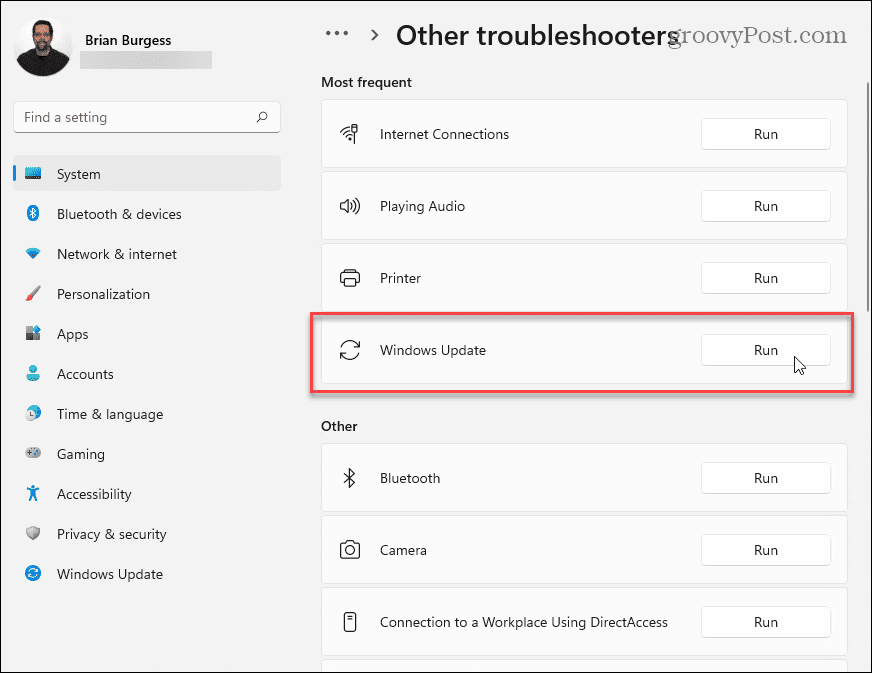
Мастер устранения неполадок попытается найти и устранить проблемы Центра обновления Windows. После завершения сканирования вернитесь и снова проверьте наличие обновлений.
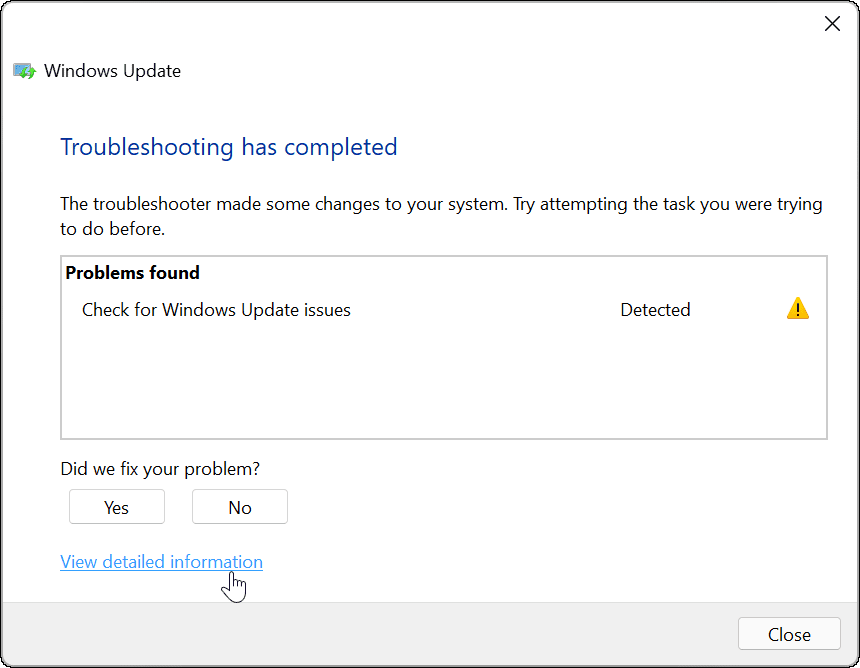
Проблемные настройки BIOS
Эта неполадка возникает тогда, когда пользователь самостоятельно пытается изменить рабочие настройки системы БИОСа. Часто пользователь неправильно вводит настройки и вся работа полностью сбивается. В этом случае может помочь возврат BIOS к заводским настройкам.
Для того, чтобы это сделать, нужно посмотреть под корпус системного блока. Там вы найдете материнскую плату, а на ней есть переключатель, который называется джампер CMOS. Он установлен в позицию “1-2”. Для того, чтобы вернуть БИОС к заводским настройкам, вам необходимо перевести рычаг в обратное положение “3-4”. В такой позиции его стоит задержать около половины минуты. После этого можно обратно вернуть джампер в положение “1-2” и постараться запустить систему.
Поддержание Windows 11 в обновленном состоянии
Если Windows 11 не работает после обновления, не паникуйте. Надеемся, что одно из приведенных выше решений поможет решить любые проблемы, связанные с проблемным обновлением Windows.
Помните, что если на вашем ПК возникают проблемы, это не всегда связано с программным обеспечением — убедитесь, что оборудование и периферийные устройства вашего ПК работают правильно. Например, если у вас возникли проблемы с клавиатурой, есть несколько распространенных приемов, которые вы можете попробовать решить. То же самое применимо, если проблема локализована с помощью одного ключа, например сломанного ключа Windows.
Программы для Windows, мобильные приложения, игры — ВСЁ БЕСПЛАТНО, в нашем закрытом телеграмм канале — Подписывайтесь:)
Приступаем
выходим на командную консоль cmd (она же командная строка):
Далее. Если вы не очень сильны в среде, в которую только что попали, я порекомендую вам запустить сразу два окна консоли. В первом из них мы заставим отобразить список видимых компьютеров разделов, во второй найдём повреждённый системный диск, который будем восстанавливать. Так что в окне cmd вводим команду
start cmd.exe /c cmd
откроется второе окно, которое пока держим в уме;
в любом из двух окон консоли запускаем утилиту по работе с разделами Diskpart.exe
diskpart
вспоминаем, сколько разделов на диске:
list volume
Нам нужен системный диск. Это далеко не всегда привычный диск С, если вы редко обращаетесь к ремонтной среде Windows и не привыкли к такому раскладу. Чаще всего речь идёт о D, но будьте внимательны. О принадлежности можно судить по размеру (полагаясь на свою память) и содержимому дисков. Сразу пропускайте раздел с пометкой Зарезервировано системой. Но точно же определить диск совсем нетрудно: вам нужен тот, что содержит папки системные ProgramFiles, Windows и т.п. Помните такие? Перейдите в другое, свободное окно с cmd и гуляйте по выбранным разделам командами, оглядываясь на буквы разделов в другом окне консоли:
cd /d буква-диска:
dir
Например, есть подозрение, что мне нужен диск именно F (ну, я-то знаю). Проверю его содержимое:
cd /d f:
dir
А вот и «наши» папки:
Значит, этот тот самый диск и есть. Ищем в свободной консоли установленные обновления (ответа придётся подождать; чем больший срок жизни вашей Windows, тем длиннее будет список):
dism /image:f:\ /Get-Packages /format:table
Если в рядах моих читателей закрался профессионал, он знает «вредоноса» в лицо:
dism /image:f:\ /get-packages /format:table | find “4052934”
где 4052934 и есть номер обновления, вызвавшего системный ступор. Но таких пользователей я пока что мало встречал, потому предлагаю всем сразу отсортировать полученные обновления по дате установки она видна в каждой строке с патчем:
dism /image:f:\ /get-packages /format:table | find “13.03.2019”
или
dism /image:f:\ /get-packages /format:table | find “13/03/2019”
где 13.03.2019 — условная дата злополучной установки обновлений вот в таком формате. Однако. Обычных пользователей и здесь может подстерегать маленькая «засада». Список обновлений может быть длинным. Нет, точно выцепить виновника может не получиться. Но этот список, возможно, будет полезно экспортировать в удобочитаемый вид. Например, в Блокнот, на тот же системный диск в файл, скажем, 1234.txt . Вот две для того команды (первая создаст файл со списком по дате, вторая — сразу откроет его):
dism /image:f:\ /get-packages /format:table | find “13.03.2019” > f:34.txt notepad.exe f:34.txt
Этот вариант поможет вам в следующем шаге: скопировать идентификатор файла установленного обновления и вставить в команду по его удалению:
dism /image:f:\ /remove-package /PackageName:Package_for_KB4474419~31bf3856ad364e35~amd64~~6.1.1.8
где Package_for_KB4474419~31bf3856ad364e35~amd64~~6.1.1.8 и есть ID файла. Что дальше? А дальше таким макаром удаляем всё то, что устанавливали накануне «незагрузки». Можно при этом каждую из команд чередовать перезагрузкой: может, вам повезёт, и система проявит себя в работоспособном состоянии. Вполне вероятно, что придётся удалять каждое из обновлений последовательно. Кроме того, советую закончить работу с удалением обновлений командами по удалению следующих файлов:
del D:\Windows\WinSxS\pending.xml del D:\Windows\WinSxS\cleanup.xml del D:\Windows\SoftwareDistribution\Download\*.*
Не стартует БИОС: основные причины
BIOS – важнейшая составляющая компьютера, деятельность которой направлена на настройку работы оборудования, проверку его работоспособности, запуск операционной системы и другое. Одна из наиболее неприятных ситуаций, с которой может столкнуться пользователь – когда BIOS отказывается запускаться.
Представим ситуацию: предположим, вы решили переустановить на компьютере Windows, но для того, чтобы запустить программу установки, необходимо выполнить вход в BIOS. Вами была проделана далеко не одна попытка войти в BIOS, и все они не увенчались успехом.
Другая ситуация: при запуске компьютера сначала пользователь видит интерфейс БИОСа, после чего компьютер переходит к загрузке операционной системы. В некоторых случаях пользователь может и вовсе не видеть никакого изображения, то есть ни окна BIOS, ни чего-либо другого.
Причина 1: неправильная клавиша (сочетание)
Прежде всего, вам следует усомниться в правильности используемой горячей клавиши, которую вы используете для входа в BIOS. К сожалению, узнать, какая именно клавиша в вашем случае можно только опытным путем, то есть его не удалось войти в BIOS с помощью одной кнопки, в следующий раз следует попробовать другую.
Процесс входа в БИОС выглядит следующим образом: вы отправляете компьютер в перезагрузку или просто включаете и на самом первом этапе его включения начинаете многократно и быстро нажимать горячую клавишу для BIOS.
Существует огромное количество вариантов входа в BIOS (особенно это наблюдается у ноутбуков), но в большинстве случаев встречается одна из следующих клавиш: F1, F2 и Del. Если ни одна клавиша не помогла войти в BIOS, попробуйте «загуглить» в интернете модель вашей материнской платы (для стационарного ПК) или модель ноутбука с целью выяснить, как для вашего устройства выполняется вход в BIOS.
Причина 2: нерабочая или неподдерживаемая клавиатура
И хотя в редких случаях у пользователя имеется возможность войти в BIOS без клавиатуры, в 95% случаев без нее не обойтись.



























