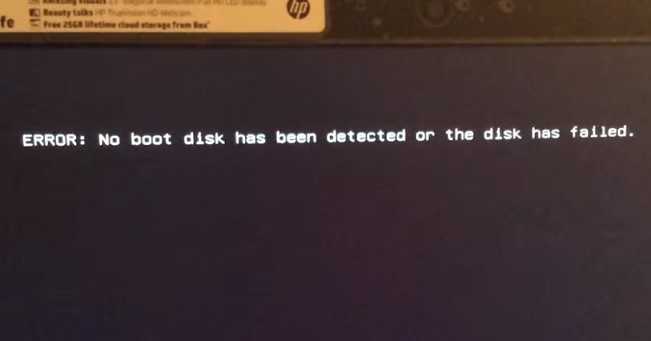Как создать диск системного восстановления Windows 7
Windows 7 позволяет легко создать диск собственного системного восстановления, если, конечно, операционная система у вас уже установлена и работает.
Шаг первый: Кликните по кнопке Пуск -> Программы– > Обслуживание -> Создать диск восстановления системы.
Шаг второй: Вставьте чистый CD или DVD-диск в свой оптический привод.
Шаг третий: Кликните по кнопке создания диска и позвольте программе сделать свою работу.
То, что надо! Программе необходимо записать на диск лишь 140-160MB данных (в зависимости от типа операционной системы), что должно занять лишь несколько минут. Если у вас нет оптического привода CD/DVD-R, который вы могли бы использовать для создания диска восстановления (да и для его последующего использования), то вы можете скачать себе ISO-образ с диском системного восстановления Windows 7 и затем использовать его для создания загрузочной USB-флэшки.
Шаг первый: Скачайте образ диска системного восстановления Windows 7 (ссылка).
Для скачивания вам понадобится клиент для торрентов, типа µTorrent . В качестве альтернативы (если у вас есть DVD-привод), вы можете использовать установочный диск с Windows 7 или диск системного восстановления Windows 7. В таком случае вам следует перейти сразу к седьмому шагу.
Кстати, с помощью установочного диска с Windows 7 на седьмом шаге вы сможете не только восстановить систему, но и установить Windows 7 с USB-накопителя, что бывает очень полезно, если вы являетесь пользователем нетбука.
Шаг второй: Откройте командную строку с правами администратора. Чтобы это сделать кликните по кнопке Пуск — > Программы -> Стандартные -> кликните правой кнопкой мыши по Командной строке и выберите Запуск от имени администратора.
Шаг третий: Подтвердив все запросы UAC, вы должны оказаться в командной строке. Убедитесь, что ваша USB-флэшка подключена к компьютеру, затем наберите DiskPart и нажмите Enter.
Шаг четвертый: Введите List Disk и нажмите Enter. Определите, какой номер соответствует вашей USB-флэшке. В нашем случае USB-флэшке соответствует Disk 1. Мы определили это по емкости флэшки, которая у нас на 2ГБ.
Шаг пятый: Введите нижеприведенные команды по порядку, изменяя при этом номер диска на свой. Предупреждение – выполнение нижеприведенных команд сотрет все данные на вашей USB-флэшке или на выбранном вами диске.
Шаг шестой: После того, как DiskPart успешно отформатирует вашу USB-флэшку (что может занять несколько минут), вам необходимо ввести следующие команды:
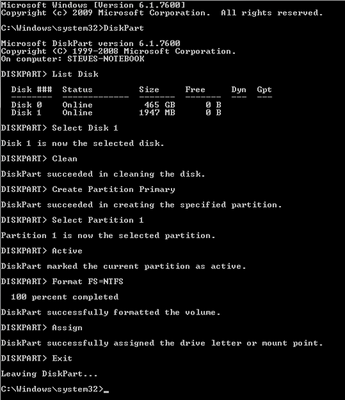
Шаг седьмой: Теперь вам необходимо скопировать содержимое скачанного вами ISO-образа (или DVD-диска) на свою USB-флэшку. Это всего лишь пара папок и файл. Для извлечения файлов из ISO-образа вам понадобиться какая-либо программа, вроде WinRAR .
Шаг восьмой: Теперь, когда файлы скопированы, вам необходимо сделать свою USB-флэшку загрузочной. Для этого вам необходимо скачать небольшой файл bootsect.exe . Этот файл также можно найти в загрузочной директории установочного диска Windows 7. После скачивания, поместите bootsect.exe в корневую папку вашей USB-флэшки.
Шаг девятый: Вернувшись в командную строку, вам необходимо изменить текущую директорию на корневую директорию USB-флэшки. В нашем случае флэшке соответствует буква E, поэтому мы будем использовать следующие команды:
Команда bootsect добавит на указанный том совместимый загрузочный код. Если все пройдет хорошо, то вы получите загрузочную, восстанавливающую USB-флэшку. Правда, при ее использовании не стоит забывать о том, что ее необходимо указать в списке загрузки BIOS.
Рассмотрим, как запустить восстановление системы Windows 7.
Во второй половине 2017 года компания Майкрософт планирует официально прекратить поддержку седьмой версии Windows.
В связи с этим, многие пользователи стараются найти варианты для самостоятельного решения многих ошибок и проблем.
Согласно последним данным компании, обновления для ОС выходят намного реже, а поддержка пользователей оказывается только в действительно важных случаях. Весь упор корпорация делает на усовершенствование Windows 10. Недостаточная поддержка системы приводит к возникновению багов и зависаний.
Часто, действия пользователей также являются причиной слишком медленной работы ОС. Установка «тяжелых» игр, программ, перезагрузка оперативной памяти и жесткого диска – это основные факторы поломки системы. Если вы столкнулись с резким ухудшением работы компьютера, следует провести восстановление. После этой процедуры, все функции ПК будут исправлены.
Существует три базовых метода восстановления:
- С помощью встроенного помощника;
- С использованием системных инструментов (BIOS, командная строка и прочие);
- Через сторонние программы.
Как убрать ошибку: ERROR: No boot disk has been detected or the disk has failed.
Я пол года уже как каждый день вижу одну и ту же картину, на мониторе эту ошибку. Она как бы не сильно мне и мешала, в смысле что если она выскакивала я просто перезагружал свой компьютер и все вроде работало, но в последнее время она частенько начала Появляться и решил что стоит поискать как убрать проблему.
Дословный перевод означает «Не был обнаружен загрузочный диск или не удалось запустить диск» из этого может быть ясно что проблема в том что вы могли не до конца вставить жесткий диск или он мог отойти из разъема сам.
Ошибка: ERROR: No boot disk has been detected or the disk has failed.
Как устранить ошибку:
Смотрите видео ниже или просто перезапустите Bios, для этого сделайте:
1. Перезагрузите компьютер
2. Нажмите и держите клавишу F10 пока не появиться главный экран Биоса
3. В меню File выберите Apply Default and Exit
Другое решение
Дело в том что это могла быть ошибка в настройках самого биоса. Можно решить так:
1. Откройте БИОС (BIOS). Открывается по кнопкам:
Или сочетанием клавиш, как:
Ctrl+Alt+Enter
2. Найдите загрузочную вкладку в которой настраивается очередь\тип запуска или загрузки устройства.
3. Найдите там пункт «Boot Menu» или «Boot Options«
4. И в верхней строчке нужно выбрать вместо второй пункт Always. И по идее все должно работать
Загрузочный диск — [email protected] Boot Disk 14.0.0.4
Системные требования:
— Pentium II processor or higher — 512MB or more RAM — A CD/DVD drive or a USB mass storage device to boot from
Полный доступ к незагружаемую ПК Сетевой доступ через TCP/IP, включен сетевой конфигуратор Может загружаться с CD, DVD или USB дисков После загрузки системных файлов в ОЗУ, диск может быть извлечен Создание, удаление и форматирование разделов дисков Встроенные инструменты для восстановления файлов и данных Встроенные инструменты для создания резервной копии дисков с функцией восстановления Безопасное удаление важной информации с дисков без возможности восстановления Сброс пароля администратора вашей Windows Утилита мониторинга за температурой и SMART атрибутами жесткого диска Встроенные: клиент терминала, веб-браузер, Telnet и FTP клиенты Встроенные Paint, Блокнот, WordPad, Калькулятор, Диспетчер Процессов, Редактор реестра, HEX редактор и т.д. Встроенный инструмент для дефрагментации жестких дисков Загрузка дополнительных драйверов на лету или из пред-установленных директорий Управление файлами: обзор директорий, поиск, копирование и перемещение файлов и папок Поддержка FAT12, FAT16, FAT32, NTFS, NTFS5, NTFS+EFS файловых систем Поддержка расширенного поиска удаленных файлов Поддержка всех типов Flash карт памяти Поддержка локализованных и длинных имен файлов Поддержка сжатых, зашифрованных и фрагментированных файлов на NTFS Поддержка IDE / ATA / SCSI дисков
Проверьте, определяется ли жесткий диск в BIOS
Проверьте, определяется ли ваш жесткий диск в BIOS / UEFI (при загрузке компьютера нажмите кнопку Del, F1, F2 или другую кнопку, которая вызывает переход в настройки BIOS). Если вы не видите свой жесткий диск в списке оборудования, попробуйте сбросить настройки BIOS на стандартные(Reset to Default Settings) и проверить, определится ли жесткий диск после перезагрузки.
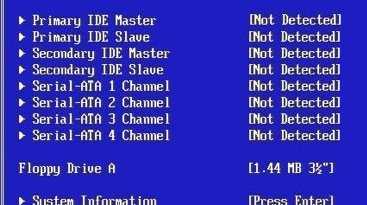
В некоторых компьютерах, контроллер чипсета которых поддерживает IDE/SATA устройства в настройках BIOS можно задать режим работы жестких дисков. Если вы выбрали неверный режим работы диска, BIOS его не увидит.
В BIOS Award опция, которая определяет режим работы диска называется On-Chip Serial ATA. Переключите ее в режим Enhanced Mode, Combined Mode или Auto.
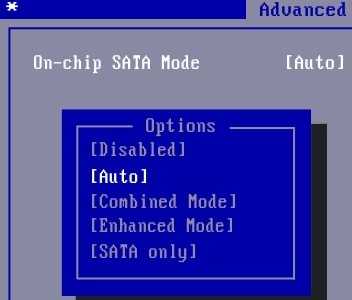
Если данные действия не помогли исправить проблему, выключите питание компьютера и откройте крышку вашего системного блока. Желательно проверить надежность подключения, а также отсутствие повреждение на шлейфе, которым ваш жесткий диск подключен к материнской плате, а также кабель питания (у IDE дисков). Попробуйте подключить диск через другой шлейф. На старых IDE дисках имеет смысл проверить состояние перемычек Master и Slave.
Включите компьютер. Если диск не определяется и после этого, скорее всего он неисправен. Проверьте его на другом компьютере, если и там он не заработает – несите его в сервисный центр. Самому исправить проблему с диском будет затруднительно.
Исправляем ошибку DISK BOOT FAILURE при загрузке компьютера
В данной статье мы рассмотрим основные причины появления ошибки «Disk boot failure, insert system disk and press Enter» при включении компьютера, а также основные методы решения этой проблемы.
Сначала вспомним, как загружается компьютер. При включении компьютера сначала запускается BIOS (или UEFI), и только потом начинается загрузка операционной системы. Если BIOS не может найти pзагрузочный диск с загрузочной записью, вы обязательно увидите сообщение об ошибке «Disk Boot Failure» на экране. На этом процесс загрузки прерывается.
Таким образом эта надпись означает, что BIOS не может запустить процедуру загрузки с доступных ему устройств (HDD / SSD, CD/DVD или USB дисков). Эта ошибка не всегда означает, что ваш жесткий диск неисправен. Прежде чем нести компьютер и диск в ремонт, попробуйте продиагностировать и исправить проблему самостоятельно. Благо это не сложно и не требует инженерной подготовки.
Рассмотрим несколько основных причин из-за которых компьютер может не видеть загрузочный диск.
В первую очередь постарайтесь вспомнить, устанавливали ли вы в свой компьютер новые устройства и изменяли ли настройки BIOS перед появлением этой ошибки. Если вы вносили изменения в конфигурацию системы, попытайтесь вернуть компьютер к начальному состоянию.
Забытый USB диск или CD/DVD диск
Если ваш компьютер довольно старый и оборудован floppy дисководом, проверьте не вставлена ли в него дискета. То же самое касается CD/DVD дисков и внешних USB дисков или флешек. Если на них отсутствуют загрузочные записи и в качестве первого загрузочного устройства в BIOS / UEFI у вас выбран USB, то при включении компьютера вы получите ошибку Disk Boot Failure.
Попробуйте физически отключить от вашего компьютера или ноутбука все внешние запоминающие устройства и перезагрузить компьютер.
Порядок загрузки устройства в BIOS
Если на вашем компьютере села батарейка CMOS, то после выключения компьютера настройки BIOS не сохраняются и сбрасываются на значения по-умолчанию.
Откройте настройки BIOS и проверьте порядок выбора загрузочных устройств при старте. Убедитесь, что в качестве первого загрузочного устройства выбран ваш жесткий диск.
При неверном порядке загрузочных устройств BIOS не может передать управление загрузчику для начала загрузки операционной системы.
На скриншоте ниже видно, что в качестве первого загрузочного устройства используется Removable Devices (Извлекаемые устройства, т.е.
USB флешки, диски, SD карты), если они отсутствуют – выполняется загрузка с жесткого диска. Попробуйте поднять пункт Hard Drive выше в списке.
Как правило наименования клавиш для изменения порядка загрузки присутствуют на панелях BIOS. В PhoenixBIOS это клавиши «+» и «-».
Если вы недавно подключали новый диск, убедитесь, что старый диск (на котором установлена операционная система) стоит выше в списке загрузочных устройств (можете временно отключить новый диск и проверить, загружается ли компьютер без него).
Проверьте, определяется ли жесткий диск в BIOS
Проверьте, определяется ли ваш жесткий диск в BIOS / UEFI (при загрузке компьютера нажмите кнопку Del, F1, F2 или другую кнопку, которая вызывает переход в настройки BIOS). Если вы не видите свой жесткий диск в списке оборудования, попробуйте сбросить настройки BIOS на стандартные(Reset to Default Settings) и проверить, определится ли жесткий диск после перезагрузки.
В некоторых компьютерах, контроллер чипсета которых поддерживает IDE/SATA устройства в настройках BIOS можно задать режим работы жестких дисков. Если вы выбрали неверный режим работы диска, BIOS его не увидит.
В BIOS Award опция, которая определяет режим работы диска называется On-Chip Serial ATA. Переключите ее в режим Enhanced Mode, Combined Mode или Auto.
Желательно проверить надежность подключения, а также отсутствие повреждение на шлейфе, которым ваш жесткий диск подключен к материнской плате, а также кабель питания (у IDE дисков).
Попробуйте подключить диск через другой шлейф. На старых IDE дисках имеет смысл проверить состояние перемычек Master и Slave.
Включите компьютер. Если диск не определяется и после этого, скорее всего он неисправен. Проверьте его на другом компьютере, если и там он не заработает – несите его в сервисный центр. Самому исправить проблему с диском будет затруднительно.
ERROR: No boot disk has been detected or the disk has failed — что делать
Активным пользователям компьютера должна быть знакома ошибка “ERROR: No boot disk has been detected or the disk has failed”, которая может выскакивать как при включенном ПК, так и при включении Windows. Что это за сообщение, в каких ситуациях оно появляется, как разобраться с ним? Обо всем по порядку.
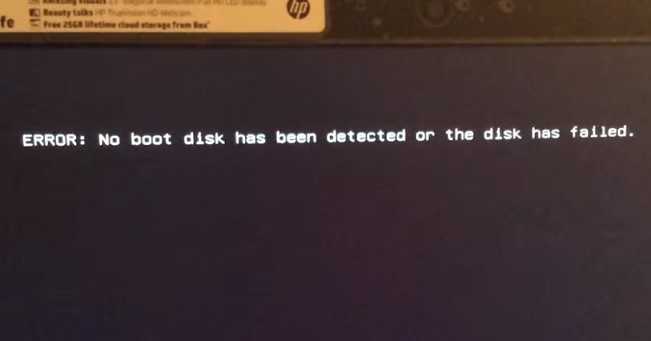
Ошибка обнаружения загрузочного диска в ноутбуке HP
Что означает ошибка
Данное сообщение означает, что “Загрузочный диск не обнаружен или произошел его сбой”. Проявляется сбой в абсолютно разных ситуациях. Хуже, когда это происходит при включении компьютера. Оповещение может быть на экране во время активной работы за ПК, время от времени или постоянно. Даже если это случается редко, рекомендуем все же отыскать проблему и устранить ее.
Причины возникновения неполадок:
- возможно, не до конца был вставлен жесткий диск;
- неисправность винчестера (HDD, SSD), его отсутствие;
- сбился диск (нарушена целостность изнутри);
- слетели настройки BIOS, испорчена батарейка;
- установка нового железа (материнская плата, диск, блок питания);
- проблемы с Windows (реестр, мусор).
No boot disk has been detected or the disk has failed — решаем сбой
В большинстве случаев, причину найти удается достаточно быстро, просто проверив жесткий диск на сбои или настроив BIOS. Но, нередки ситуации, когда приходится заменять винчестер или переустанавливать систему.
Решение всех возможных проблем:
- Убедитесь, что диск вставлен в разъем до конца.
- Проверьте HDD на целостность, просто вставив в другой компьютер или, если он у вас на гарантии, отнесите в магазин. Также, вытяните его из компьютера вместе со шлейфами и заново вставьте.
- Проверьте систему на наличие ошибок. При включении ПК нажимайте на F12 (или F2), зайдите в «Boot menu» — «Utility partition» или «Diagnostics». Жмите Run (enter) и начнется автопроверка на возможные неполадки. После этого вам укажут на них.
- Зайдите в биос, при включении ПК нажав многократно F10, либо Delete, F12, F11, ESC, Fn+F1 и тд. (зависит от ноутбука, стационара и виндовса). Отыщите пункт “File” — выбираем «Apply Default and Exit» и подтверждаем. Эта команда сбрасывает все до заводских и чаще всего помогает.
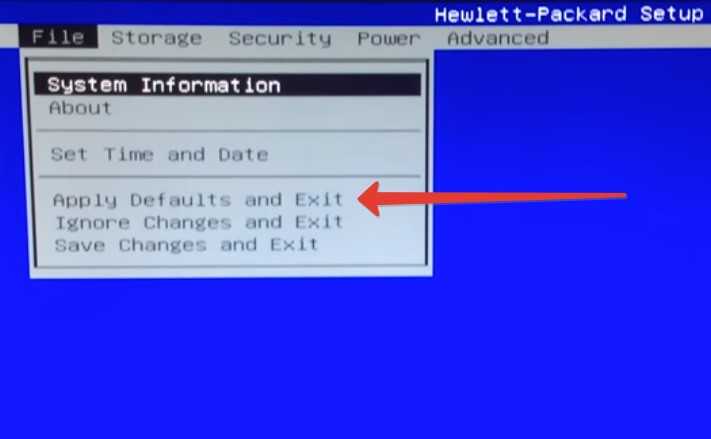
Сброс BIOS до заводских настроек
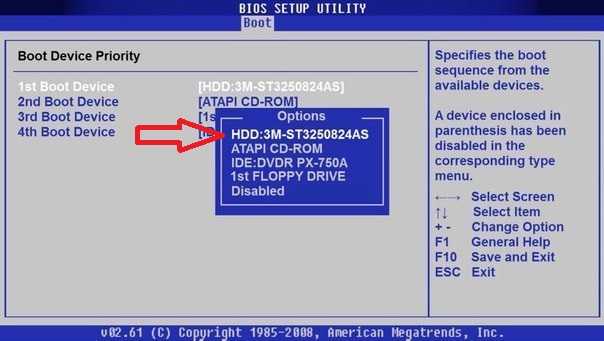
Проверьте приоритет загрузки в Биосе
Используем командную строку:
Зайдите в командную строку. Пуск — Выполнить — пишем cmd.exe и входим от имени администратора. Если ПК не включается, заходим в “Дополнительные параметры”, описанные в пункте выше, и там будет такая опция. В открытом окне выполняем поочередно: sfc /scannow c: /offbootdir=c: /offwindir=c:windows — пойдет проверка, после перезагрузитесь. Не помогло? — впишите следующее:
- bootrec.exe /FixMbr;
- bootrec.exe /FixBoot;
- bootrec.exe /RebuildBcd;
- Дождитесь выполнения и запустите перезапуск системы.
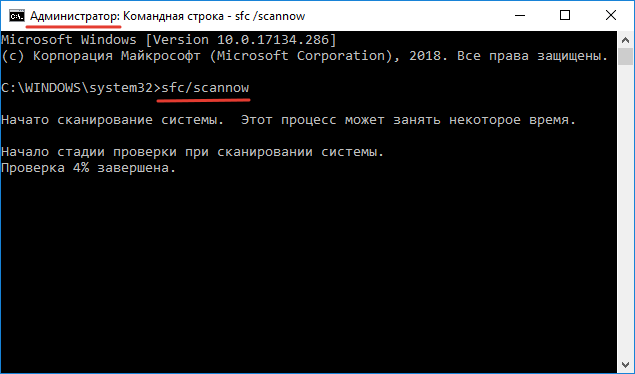
Выполнение команды sfc /scannow
Если убедились в том, что диск исправен, но все равно не заходит в Windows, переустановите его. В случае, когда проблема с батарейкой BIOS, просто купите новую и замените (она стоит не много). Это легче, чем разбирать ПК и проверять вольтметром.
Зачастую, баг “ERROR: No boot disk has been detected or the disk has failed” решается достаточно быстро. С помощью вышеописанных действий ее может устранить даже новичок. Если вы успешно после такого сбоя открыли систему, то обязательно прогоните систему через специальные программки CrystalDiskInfo, HDDScan, Victoria и прочие. К примеру, первая утилита покажет степень износа жесткого диска, входящие напряжения и выявит малейшие неисправности и работе.
Восстановление с помощью флешки или диска
Из-за возникновения фатальных ошибок в Windows 7, пользователям не удается выполнить запуск системы с помощью безопасного режима. В таком случае, восстановить Виндовс можно используя загрузочный диск или флешку.
Загрузочный носитель – это съемное устройство (чаще CD или flash-накопитель), на которое скачивается установочная копия операционной системы Windows. Создать такой носитель вы можете на другом ПК с помощью программ ISO Maker, Live CD, Daemon Tools и прочих утилит. Если у вас сохранился диск с официальной копией Windows, его также можно использовать для отката системы.
Обратите внимание! Версии системы Windows 7 на загрузочном диске и на компьютере должны быть одинаковыми. В противном случае, восстановление выполнить не удастся.
Перед началом исправления работы с помощью съемного носителя, следует настроить очередь загрузки компонентов в BIOS – компьютер должен загружать не установленную версию Windows 7, а ту, которая находится на накопителе:
Перед началом исправления работы с помощью съемного носителя, следует настроить очередь загрузки компонентов в BIOS – компьютер должен загружать не установленную версию Windows 7, а ту, которая находится на накопителе:
- Откройте BIOS, нажав на клавиши F8 или F12 сразу после включения ПК;
- Перейдите во вкладку Boot;
- В открывшемся окне найдите пункты «Boot Priority» — каждый из них означает определенный порядок загрузки компонентов ПК. На первое место выставьте тип вашего загрузочного носителя. В нашем случае, восстановление будет проводиться с флешки, поэтому в первой графе «Boot Priority» выбираем «USB Storage». Если вы работаете с диском, выставьте на первое место компонент «Hard Drive»;
Рис. 12 – запуск стандартной утилиты
Boot Failed при загрузке с флешки: в чем причина появления сбоя?
Причин, вызывающих невозможность старта загрузчика, может быть достаточно много, но в основном сбои при попытке загрузки со съемного накопителя происходят по вине того, что:
- флешка содержит неподдерживаемую файловую систему;
- в настройках первичной системы указан некорректный тип загрузки;
- накопитель поврежден;
- на носителе повреждены или отсутствуют необходимые для загрузки файлы.
Вирусы в расчет не берем, поскольку на загрузку с носителя они, как правило, не оказывают никакого действия, если только они уже не обосновались на флешке и не оказали на нее пагубного воздействия.
Causes of this Error
This error has been known to occur as a result of one of the following causes:
Cause 1: Incorrect BIOS boot order
The most common cause of this error is an incorrect order of boot devices in BIOS. Usually BIOS tries to find a bootable drive according to its boot device order, so if a PC has a floppy drive set to a higher priority than a hard drive, and there is a floppy disk inserted – then the PC tries to boot from a floppy disk, and a error message is displayed.
Cause 2: Faulty data cables
Like all components of our PC’s, hard drive data cables tend to deteriorate as the time passes. If the same data cable was used for several years(or even the same one across several computers), then it might me the cause of periodic read/write errors that can affect the loading process.
Cause 3: HDD is damaged
A hard drive can become damaged or inaccessible due to read/write errors, power outages, or virus attacks. If that’s the case, then the drive should be checked for errors and scanned for viruses to make sure that it works correctly.
Ошибка Disk boot failure: что делать?
При включении компьютера появляется ошибка «Disk boot failure»? С ней сталкиваются многие юзеры. И что самое обидное: она всегда появляется неожиданно, без каких-либо на то причин. Хотя причина, разумеется, всегда есть. Просто ее еще надо определить.
Что значит «Disk boot failure, insert system disk and press Enter»? В дословном переводе на русский – «Загрузочный диск поврежден, подключите иной системный диск и щелкните Enter». То есть, вам говорят, что имеются проблемы с винчестером, но причины бывают куда банальнее. И это хорошо, ведь их проще исправить.
Что делать с ошибкой «Disk boot failure»? Существует масса способов устранить ее самостоятельно. И, перед тем как нести компьютер в сервисный центр, рекомендуется их попробовать – возможно, получится исправить ошибку своими силами.
Как исправить ошибку Disk boot failure?
Сразу отмечу, что ошибка «Disk boot failure» появляется на любом ПК. Версия ОС тоже может быть разной – Windows 10, 8, 7 или XP. Поэтому, если компьютер пишет «Disk boot failure», можете пробовать любые способы. Ведь они являются универсальными.
Существует несколько методов, как исправить Disk boot failure. Начнем с простых:
- Проверьте, нет ли диска в дисководе. Возможно, вы недавно копировали с него файлы. Или устанавливали игру. Если диск находится в дисководе – достаньте его, и перезагрузите ПК. После этого ошибка может исчезнуть.
- Отключите флешки и внешние жесткие диски. Тот же случай, что и выше. Отсоедините флешку и перезагрузите комп или ноутбук. Иногда это помогает.
- Отключите Floppy-дисковод для дискет (вряд ли вы сегодня им пользуетесь). Эта проблема касается старых ПК, на новых – он уже не ставится. Чтобы отключить его, зайдите в БИОС и напротив строки Drive A выберите пункт «None».
Инструкция для новичков – Как включить BIOS на Windows?
Также в первую очередь необходимо проверить работоспособность HDD-диска. Для начала посмотрите на экране загрузке – определяется он или нет. Если нет – это первый тревожный звоночек.
Здесь рекомендуется проверить жесткий диск у друзей или знакомых. Если у них тоже компьютер при включении пишет «Disk boot failure», то винчестер вышел из строя (нужно покупать новый). Если у друзей все нормально – значит, проблема на вашей стороне. Ищем дальше.
Очень часто эта ошибка появляется из-за неверных настроек в БИОСе. Причем, они могли сбиться из-за севшей CMOS-батарейки. Обычно это происходит из-за неправильного выключения ПК.
Также настройки сбрасываются при резком выключении ПК с розетки. В данном случае нужно заменить батарейку на новую.
Иногда ошибка Disk boot failure при включении компьютера появляется из-за проблем с шлейфом (кабелем, соединяющим винчестер с материнской платой). Пошевелите его или отключите и снова подключите. Если шлейф повредился – тогда замените его на новый.
Возможно, у вас винчестер и DVD-дисковод подсоединены по интерфейсу IDE. Это еще одна причина, по которой пишет при запуске компьютера «Disk boot failure». Решение здесь простое: отсоедините DVD-дисковод и включите ПК. Если ошибки больше нет, тогда надо поэкспериментировать с отмычками SLAVE и MASTER (они расположены возле IDE-гнезда HDD-накопителя и дисковода).
Полезно знать – Появился синий экран смерти: что делать?
Проверка и изменение приоритета загрузки устройств
Еще одна распространенная причина, по которой появляется сообщение Disk boot failure при загрузке ПК – неправильно выставленный приоритет включения устройств. Здесь надо зайти в БИОС и выставить настройки таким образом, чтобы HDD-диск загружался первым.
В Award это делается так:
- Зайдите в БИОС и выберите пункт «Advanced…».
- Выделите строку «First Boot Device», щелкните Enter и выберите пункт «HDD-0» (еще он может называться «Hard Disk»). А на второе место поставьте CDROM или флешку.
- Сохраните настройки и выйдите из БИОСа.
В AMI данная процедура выполняется следующим образом:
- Зайдите в БИОС, перейдите в раздел «Boot» (в верхнем меню) и выберите пункт «Boot Device Priority».
- Настройте, чтобы в первой строке «1st Boot Device» отображался HDD-диск, а во второй – CD-дисковод или USB-флешка.
- Сохраните измененные параметры и выйдите из БИОСа.
Если у вас стоит 2 винчестера, тогда на первое место нужно поставить тот, на котором стоит Windows. Если не знаете – пробуйте оба варианта поочередно. В Award приоритет загрузки двух винчестеров настраивается в пункте «Hard Disk Boot Priority», а в AMI – «Hard Disk Drives».