Как правильно установить VirtualBox на Windows 10
Загрузите последнюю версию Oracle VM VirtualBox для операционной системы Windows 10. На официальном сайте производителя необходимо нажать на Windows hosts в разделе VirtualBox Platform Packages. А также рекомендуем дальше запустить программу установки от имени администратора. Так как без прав администратора зачастую устанавливать приложения такого рода не получается.
- Откройте загруженный файл и в мастере установки Oracle VM VirtualBox нажмите кнопку Next для запуска процесса установки. Для выхода с мастера установки достаточно нажать кнопку Cancel.
- Дальше в пользователя появляется возможность выбрать необходимые компоненты для будущей виртуальной машины. Лучше всего оставить все компоненты включенными, даже если они Вам не нужны.
VirtualBox USB Support Обеспечивает поддержку всех USB устройств подключаемых к виртуальной машине. Компонент необходим для получения возможности использования USB прямо в операционной системе установленной на виртуальную машину. VirtualBox Networking Обеспечивает создание виртуального сетевого адаптера и подключение виртуальной машины к Интернету. Вместе с новым виртуальным адаптером устанавливаются все нужные драйвера необходимые для нормальной работы. VirtualBox Python 2.x Support Обеспечивает поддержку скриптов написанных на языке программирования Python. Различного рода скрипты способны расширить стандартный функционал программы. - Теперь рекомендуем снять отметки с пунктов Create a shortcut in the Quick Launch Bar и Register file association. Так как мастер установки может не только создавать иконки в меню быстрого запуска, а и сменить ранее настроенные ассоциации файлов при использовании других программ для создания виртуальных машин.
- Дальше необходимо нажать кнопку Yes, чтобы дать согласие на установку сетевых интерфейсов для виртуальных машин.
- После нажатия кнопки Next собственно и начнется установка Oracle VM VirtualBox, в процессе которой необходимо дать соглашение на установку программного обеспечения для USB контролера нажав кнопку Установить.
Обратите внимание, при выборе дополнительного компонента VirtualBox Networking в процессе установки пользовательское Интернет соединение будет временно разорвано. Должно автоматически установится после завершения установки программы VirtualBox
Именно об этом нас предупреждает мастер установки на четвертом пункте процесса установки.
После установки пользователю достаточно нажать кнопку Finish, чтобы получить возможность запуска Oracle VM VirtualBox на Windows 10. Все следующие запуски программы нужно выполнять также от имени администратора. В следующих инструкциях мы подробно рассмотрим как пользоваться программой Oracle VM VirtualBox.
Процесс установки программы VirtualBox является достаточно интуитивным даже несмотря на только английский язык мастера установки на Windows 10. Пользователю необходимо только скачать VirtualBox с официального сайта разработчика и следовать шагам мастера установки. Хоть сайт и мастер установки доступны на английском языке, сам интерфейс программы VirtualBox имеет русскую локализацию.
How to Enable Hyper-V on Windows 10 (Pro, Enterprise, Education)
The method given above automatically enables Hyper-V as well as installing it on a Windows Home. However, if you are running Windows Pro, Education, or Enterprise edition, then you can enable Hyper-V using any one of the following methods.
Enable Hyper-V from Optional Features
Since Hyper-V is an optional feature that one can enable when needed, you can enable it from the Optional Features applet. Here is how:
-
Open the Optional Features applet by typing in optionalfeatures in the Run Command box.
Open the Optional Features applet
-
Now look for the “Hyper-V” option from the list and check the box next to it. Then click Ok.
Enable Hyper V from Optional Features
You will now see a window applying the changes. Click Close when it is done.
Close installation window
Hyper-V will now be installed and enabled. You can now access the Hyper-V manager by searching for it in the search box in the taskbar or through the Start menu.
Alternatively, you can also use the other 2 command-line methods to enable Hyper-V on Windows 10.
Enable Hyper-V from Command Prompt
Follow these steps to enable Hyper-V using the in the Command Prompt:
-
Run the following cmdlet in an elevated Command Prompt:
Enable Hyper V from Command Prompt
-
When asked, enter Y to restart the computer:
Enter Y
The computer will now restart, When it does, Hyper-V should be enabled successfully.
Enable Hyper-V from Windows PowerShell
If you’d rather prefer to use Windows PowerShell, here is how to enable Hyper-V:
-
Run the following cmdlet in an elevated PowerShell:
Enable Hyper V using PowerShell
-
When asked, enter Y and hit Enter to restart the computer:
Enter Y
When the computer reboots, Hyper-V will have installed successfully.
These are the 3 methods to enable Hyper-V in Windows 10, provided that the hardware is supported and Hyper-V is installed.
Знакомство с Hyper-V в Windows 10
Вы разработчик программного обеспечения, ИТ-специалист или просто увлекаетесь технологиями? Тогда вам наверняка приходится работать с несколькими операционными системами. Hyper-V позволяет запускать несколько операционных систем в виде виртуальных машин в Windows.
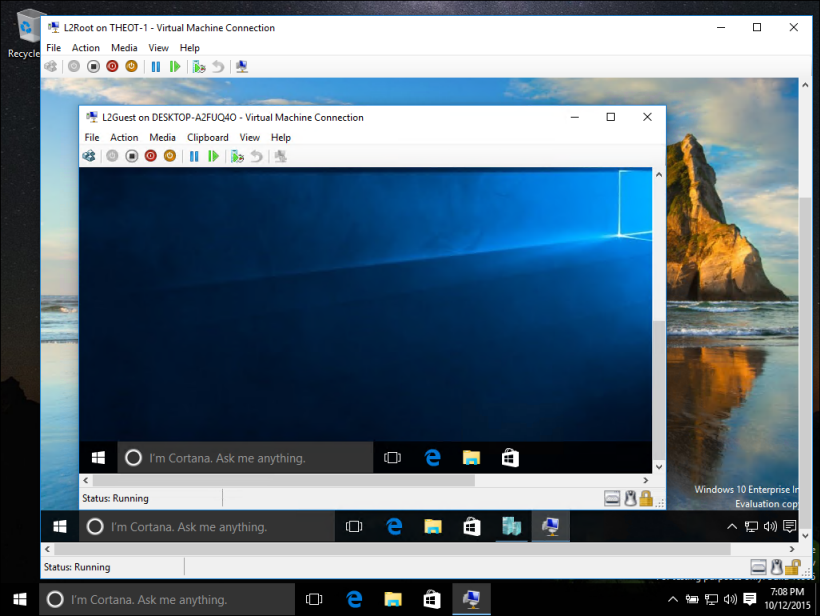
В частности, Hyper-V предоставляет возможность выполнять виртуализацию оборудования. Это означает, что каждая виртуальная машина работает на виртуальном оборудовании. Hyper-V позволяет создавать виртуальные жесткие диски, виртуальные коммутаторы и ряд других виртуальных устройств, каждое из которых можно добавить в виртуальную машину.
Причины использовать виртуализацию
Виртуализация позволяет выполнять следующие операции.
Запуск программного обеспечения, для которого требуются более старые версии Windows или операционные системы, отличные от Windows.
Эксперименты с другими операционными системами. Hyper-V существенно упрощает создание и удаление различных операционных систем.
Тестирование программного обеспечения в нескольких операционных системах с помощью нескольких виртуальных машин. Благодаря Hyper-V их можно запускать на настольном компьютере или ноутбуке. Эти виртуальные машины можно экспортировать, а затем импортировать в любую другую систему Hyper-V, включая Azure.
Требования к системе
Hyper-V доступен в 64-разрядных версиях Windows 10 Профессиональная, Корпоративная и для образовательных учреждений. Он недоступен в версии Домашняя.
Большинство компьютеров работают под управлением Hyper-V, однако каждая виртуальная машина работает под управлением полностью отдельной операционной системы. Как правило, на компьютере с 4 ГБ ОЗУ можно запустить одну или несколько виртуальных машин, однако для запуска дополнительных виртуальных машин либо установки и запуска ресурсоемкого ПО, такого как игры, видеоредакторы или программы для технического проектирования, потребуются дополнительные ресурсы.
Дополнительные сведения о требованиях Hyper-V к системе и о том, как проверить, будет ли Hyper-V работать на конкретном компьютере, см. в статье Справочник по требования к системе для Hyper-V.
Операционные системы, которые можно запустить на виртуальной машине
Hyper-V в Windows поддерживает много операционных систем на виртуальных машинах, в том числе различные выпуски Linux, FreeBSD и Windows.
Напоминаем, что необходимо иметь действующую лицензию на все операционные системы, используемые на виртуальной машине.
Дополнительные сведения об операционных системах, которые поддерживаются как гостевые в Hyper-V в Windows, см. в статьях Гостевые операционные системы, поддерживаемые в Windows и Гостевые операционные системы, поддерживаемые в Linux.
Различия между Hyper-V в Windows и Windows Server
Некоторые функции работают по-разному в Hyper-V для Windows и Windows Server.
Компоненты Hyper-V, доступные только в Windows Server:
- динамическая миграция виртуальных машин с одного узла на другой;
- Реплика Hyper-V
- Виртуальный адаптер Fiber Channel
- сеть СSR-IOV;
- общий доступ к .VHDX.
Компоненты Hyper-V, доступные только в Windows 10:
- Быстрое создание и коллекция виртуальных машин
- Сеть по умолчанию (коммутатор NAT)
Модель управления памятью отличается в Hyper-V в Windows. При управлении памятью Hyper-V на сервере предполагается, что на нем запущены только виртуальные машины. В Hyper-V для Windows при управлении памятью учитывается тот факт, что кроме виртуальных машин на большинстве клиентских компьютеров работает локальное программное обеспечение.
Ограничения
Программы, которые зависят от наличия определенного оборудования, не будут нормально работать на виртуальной машине. Например, это игры или приложения, которым нужны графические процессоры. С приложениями, использующими таймеры длительностью менее 10 мс, например приложениями для микширования музыки в режиме реального времени или приложениями, чувствительными к задержкам, также возможны проблемы.
Кроме того, если включен Hyper-V, проблемы могут возникать и с чувствительными к задержкам высокоточными приложениями, работающими в операционной системе сервера виртуальных машин. Это связано с тем, что при включенной виртуализации ОС сервера виртуальных машин тоже работает поверх уровня виртуализации Hyper-V, как и гостевые операционные системы. Однако отличие операционной системы сервера виртуальных машин от гостевых ОС заключается в том, что она имеет прямой доступ к оборудованию, что обеспечивает правильную работу приложений с особыми требованиями к оборудованию.
Нужна ли стороння виртуальная машина для Windows 10
Опытные специалисты положительно отвечают на вопрос о необходимости виртуалки, приводя в доказательство несколько ее особенностей:
- Возможность поставить другую операционку и запускать её при необходимости. Виртуальная машина позволяет быстро использовать одну систему внутри другой. При этом устанавливать ничего не нужно, достаточно просто открыть исполняемый файл на компьютере.
- Возможность эмуляции любой системы. Благодаря данному обстоятельству человек может быстро воспользоваться той или иной функцией конкретной операционки, а затем снова переключиться на свою обычную систему.
- Возможность устанавливать несовместимые приложения. Это достигается, к примеру, если использовать на Windows 10 Линукс в качестве дополнительной системы, т.к. некоторый софт недоступен для Windows.
- Лёгкость в использовании.
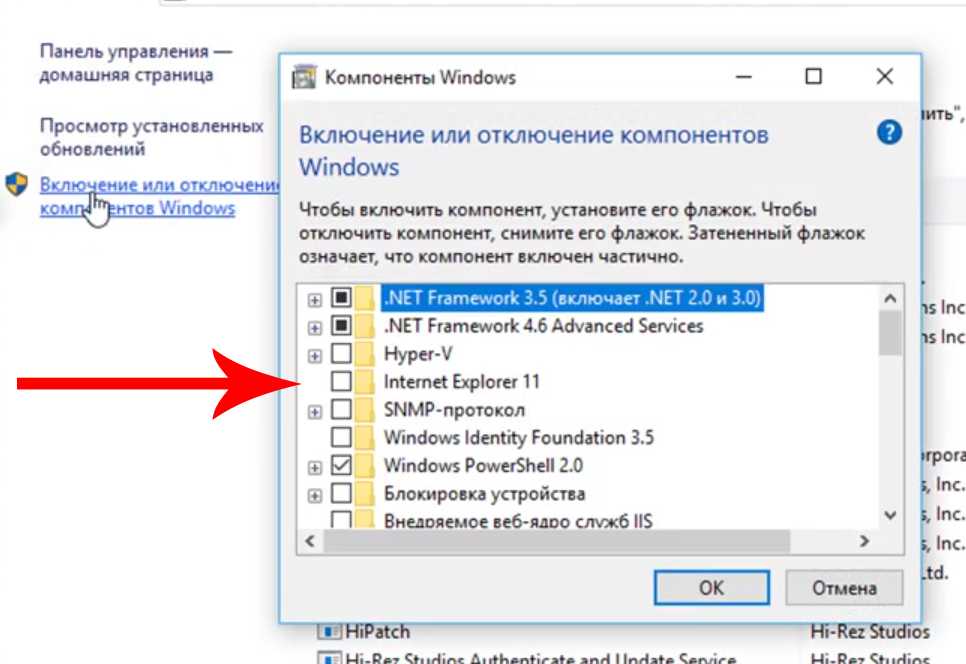
Активация стандартного средства Hyper-V на OC Windows 10
Обратите внимание! Виртуалка для Windows 10 позволяет повысить управляемость инфраструктуры. Администрирование серверов с применением виртуальных машин осуществляется в разы быстрее
В какой версии Windows есть встроенная виртуальная машина
Такая функция появилась с выходом операционной системы Виндовс 8.1. Также она присутствует не на всех версиях десятки, а только на Windows 10 Pro и Enterprise. В Виндовс 10 это программное обеспечение называется Hyper-V, и оно отсутствует в домашней версии операционки. Данное решение было принято из-за необходимости использования Windows 10 в профессиональных целях рядом пользователей. Обычному юзеру подобная возможность не нужна, и корпорация Майкрософт сделала акцент на этот факт.
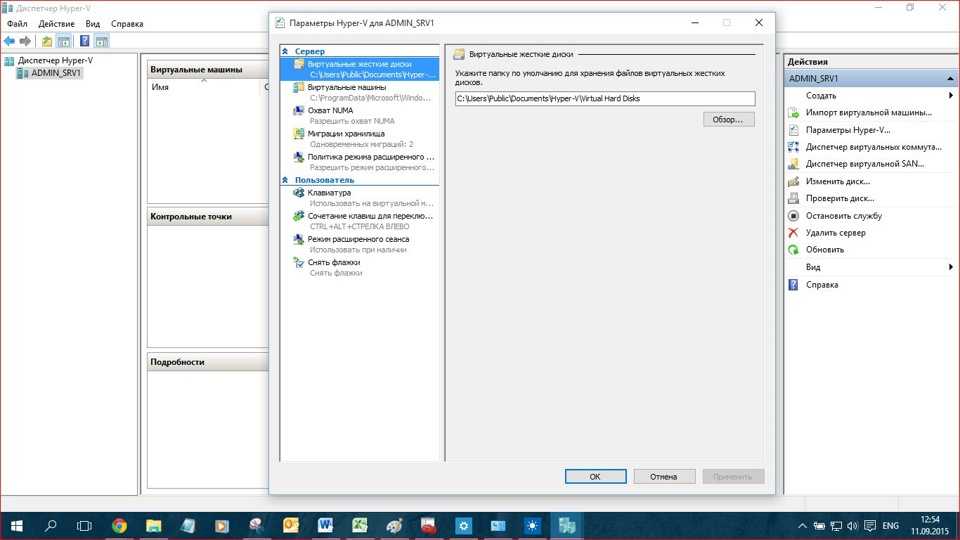
Параметры средства Hyper-V на операционной системе Виндовс десять
Как выключить функцию аппаратной виртуализации
Будучи включенной, аппаратная виртуализация никак не мешает работе операционной системы и других программ, тем не менее, вы можете ее отключить, если не используете. Деактивируется она точно так же, как и включается – в соответствующем разделе BIOS. Что касается того, как выключить виртуализацию Hyper-V в Windows 10 на программном уровне, тут тоже всё просто. Снимаем галочку с пункта «Hyper-V» в разделе «Программы и компоненты», либо выполняем в PowerShell указанную на скриншоте ниже команду.
Важный момент – отключать компонент Hyper-V в любой версии Windows обязательно нужно в случае использования других гипервизоров, дабы избежать возможных конфликтов в работе программного обеспечения.
В диспетчере Hyper-V предоставлены средства и сведения, которые можно использовать для управления сервером виртуализации. Технология виртуализации позволяет на одном физическом компьютере создавать несколько виртуальных машин и параллельно работать с ними. Некоторые приложения, помимо самого компонента Hyper-V, также могут использовать технологию виртуализации.
Данная статья расскажет как выключить виртуализацию Hyper-V Windows 10. Так как этот функционал необходим далеко не всем, но он присутствует. Хотя по умолчанию на оригинальной сборке операционной системы Windows 10 компонент Hyper-V отключен. Поэтому ранее мы уже рассматривали как включить Hyper-V в Windows 10.
Подсистема Windows для Linux 2 (WSL 2)
С подсистемой Windows для Linux Microsoft перенесла среду Linux на Windows 10 desktop и позволяет запускать среду GNU/Linux — включая большинство инструментов, утилит и приложений командной строки — непосредственно в Windows без изменений, без издержек полноценных виртуальных машин. В последних версиях Windows 10 Insider Preview Microsoft выпустила превью WSL 2. WSL 2 использует технологию виртуализации Hyper-V для изоляции и виртуализации WSL в серверной части. Это обеспечивает не только преимущества безопасности, но и огромный прирост производительности. Подробнее о подсистеме Windows для Linux 2 вы можете узнать здесь.
Включение Hyper-V с помощью CMD и DISM Enable Hyper-V with CMD and DISM
Система обслуживания образов развертывания и управления ими (DISM) позволяет настраивать ОС Windows и образы Windows. The Deployment Image Servicing and Management tool (DISM) helps configure Windows and Windows images. Помимо всего прочего? средство DISM может включать функции Windows во время выполнения операционной системы. Among its many applications, DISM can enable Windows features while the operating system is running.
Чтобы включить роль Hyper-V с помощью DISM, выполните указанные ниже действия. To enable the Hyper-V role using DISM:
Запустите PowerShell или сеанс CMD от имени администратора. Open up a PowerShell or CMD session as Administrator.
Введите следующую команду: Type the following command:
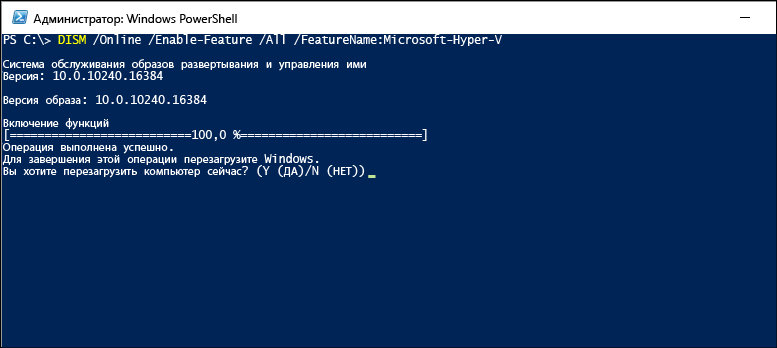
Дополнительные сведения о DISM см. в разделе Техническое руководство по DISM. For more information about DISM, see the DISM Technical Reference.
Разберемся: как установить Windows 10 на VirtualBox
Установка Windows 10 на VirtualBox
не сказывается на работе основной ОС, системы восстановления и программ. Следует сказать, что имеются недостатки: сложно использовать все возможности аппаратного обеспечения и сравнительно низкая производительность. Установка Windows 10 на виртуальную машину для ознакомления не требует больших ресурсов и, потому эти недостатки вовсе не критичны.
Несколько фирм выпускают ПО для виртуализации. Наши потребности полностью удовлетворяет бесплатная программа от известной организации Oracle
— VirtualBox
. Необходимо закачать и установить новую версию продукта. И потребуются образы Windows 10.
Установка утилиты VirtualBox
Для того, чтобы установить VirtualBox,
рассмотрим последовательность действий:
- Запускаем утилиту, появится окно приветствия. В главном меню выбираем значок «Создать
». - Указываем имя
и тип
ОС. Для установки 64-битной ОС следует выбрать из списка Windows 8.1 64-bit. Если ставите 32-битную Windows 10, следует выбрать Windows 8.1 32-bit. Можно машине дать любое имя. Тип выбираем Microsoft Windows. Жмем Next
. - Выделяем объём оперативки
. Давать мало оперативной памяти ВМ нежелательно, много необязательно, достаточно 2 гигабайта. - Создаём виртуальный жёсткий диск
. Жмем на соответствующую строку и кнопку Создать
. - Тип файла указываем VDI, далее нажимаем Next
. - Выбираем удобный формат хранения
. - Далее даем название
и размер файла
. Достаточно и пятидесяти гигабайт для инсталляции Windows 10, а для беспроблемной работы требуется объем порядка 120 гигабайт. - Теперь укажите, желательно, обычный раздел HDD для месторасположения
виртуального диска, в данном случае диск D.
Итак, мы успешно установили виртуальную машину на Windows 10, теперь остается только ее настроить.
Настройка виртуальной машины
Рассмотрим процедуру настройки:
- Выбираем в списке ВМ и кликаем в меню «Настроить
». - В разделе «Система
» выбираем порядок загрузки. Убираем галочку с дискеты, а первым на очереди вариантом загрузки ставим «CD/DVD
», диск ставим вторым. В дополнительных возможностях ставим галочки напротив «Включить I/O APIC
». - Переходим сразу к вкладке «Ускорение
», минуя вкладку «Процессор
». Аппаратную виртуализацию необходимо включить, отмечаем оба пункта. - Переходим к разделу «Дисплей
» и вкладке «Видео
». Включаем оба пункта из дополнительных возможностей. Здесь больше ничего менять не нужно. - Перейдем к следующему разделу «Носители
». Ваш дисковод будет доступен в ВМ и также можно установить систему Виндоус с диска. В атрибутах выберите «Живой CD/DVD
». В строке «Привод
» кликаете «Выбрать образ оптического диска
». В открывшемся окне проводника найдите и выберите скачанный образ с Windows 10. Скачать его можно на сайте Microsoft либо на других сайтах. - Далее переходим к разделу «Сеть
». Ставим галочу «Включить сетевой адаптер
». В типе подключения выбираем «Виртуальный адаптер хоста
».
Процесс настроек ВМ завершен, запускаем.
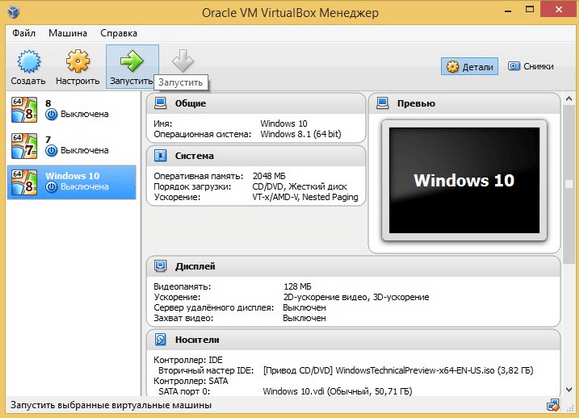
Как включить Hyper-V и создать виртуальную машину на Windows 10, 8.1, 8
Добрый день. Благодаря моему сайту, я постоянно ковыряюсь в операционной системе и, конечно же, со временем я стал искать способ, чтобы я смог писать инструкции, но при этом меньше вносить изменений в операционную систему моего рабочего компьютера… Решению пришло элементарное — виртуальная машина. Это эмуляция полностью (или почти полностью) рабочей операционной системы, которая запускается на вашей операционной системе. Я попробовал VirtualBox, VMware Workstation и Hyper-V… VirtualBox — бесплатная и не такая удобная, как две остальные. VMware Workstation — отличная по всем позициям, но платная. Hyper-V — вполне сбалансированная виртуальная машина, которая с серверных операционных систем перекочевала в Windows 8 и требует просто включения для доступа. Поэтому выбор пал на последнюю: просто, бесплатно и со вкусом. Windows 10 Professional у меня, кстати, лицензионная, но досталась бесплатно благодаря программе Windows Insider (полгода страданий с багами и лицензия в кармане)).
Я наверное сразу предупрежу, что при включении компонентов Hyper-V, вы не сможете пользоваться другими виртуальными машинами. Итак, начнём:
Жмем правой клавишей мыши по углу «Пуск» и выбираем «Программы и компоненты».
В левой панели выбираем «Включение и отключение компонентов Windows»
Ставим галочку напротив Hyper-V, раскрываем каталог и смотрим чтобы на оба каталога компонентов они также поставились.
Жмем ОК и ждем пока система включит компоненты. Если система потребует перезапуск компьютера, выполняем его.
Теперь открываем меню «Пуск» → «Все программы» → ищем каталог «Средства администрирования» и в нём находим «Диспетчер Hyper-V’.
Запустив его, мы увидим консоль управления виртуальными машинами, у меня уже есть одна созданная машина, на которой находится музыкальный бот для моего сервера TeamSpeak. Но сейчас создаем ещё одну машину, чтобы показать как это делается. Но для начала давайте сразу создадим «Виртуальную сеть», чтобы у нашей ВМ был интернет. Для этого жмем по имени компьютера в левом столбце, а в правом выбираем «Диспетчер виртуальных коммутаторов».
Этот абзац я добавляю через два месяца, после написания статьи. Всё потому что, ниже я описал более простой способ подключения виртуальной машины к интернету, но сам пользуюсь чуть другим. Разница в них в том, что в способе, который описан здесь, основной доступ получает ВМ, а компьютер работает уже после неё и это не правильно, но проще настроить. Если вы используете компьютер не только для работы виртуальных машин, выбирайте «Внутренняя» → «Создать виртуальный коммутатор» и ставим галочку на пункт «Разрешить идентификацию». Доступ к интернету настраивается с помощью данной инструкции.
Слева выбираем «Создать виртуальный сетевой коммутатор», справа «Внешняя» и жмем «Создать виртуальный коммутатор».
Вводим название для сети, в разделе «Внешняя сеть» выбираем ваш сетевой адаптер и жмем ОК.
Теперь создаем виртуальную машину. Жмем «Создать» — «Виртуальная машина».
Откроется «Мастер создания создания виртуальной машины«, на первом окне просто жмем «Далее».
Указываем название для будущей виртуальной машины. При желании, так же можно изменить место хранения виртуальной машины, у меня изменено место в настройках, чтобы не засорять SSD и все виртуальные машины хранятся на одном из жестких дисков. Жмем «Далее».
Здесь все просто, читаем что написано, если у вас материнская плата без поддержки UEFI или вы собираетесь поставить 32 битную систему, то выбираем первый пункт, если условия для использования второго поколения совпадают с вашими возможностями, выбираем второе поколение. Я хочу поставить 32битную Ubuntu, для одной из следующих статей, поэтому выбираю первое поколение Hyper-V. Жмем далее.
Объем виртуальной памяти. В случае Windows желательно 2-3Гб для 32битных систем и 3-4 Гб для 64 битных систем. Больше для виртуальной машины не имеет смысла, а меньше может сказываться на работе системы. Так же можно использовать «Динамическую память», в данном случае для ВМ будет выделяться памяти столько, сколько ей необходимо.
Выбираем сеть, которую создали. Я буду использовать свою сеть от первой машины. Жмем далее.
Выбираем объем жесткого диска будущей машины и место хранения его файла. Под потребности, для Win 8-10 нужно минимум 25Гб. Я беру под Ubuntu с большим запасом.
На этой странице можем сразу указать образ, с которого мы установим операционную систему.
На последней странице осталось проверить наши настройки и нажать кнопку «Готово».
Все, осталось запустить машину и подключиться для её управления.
Спасибо за внимание
Материал сайта geekteam.pro
How to Disable Hyper-V in Windows 10 (Home, Pro, Enterprise, Education)
If you don’t want this functionality on your computer, you can always disable it. There are three ways to disable it:
-
From Optional Features
-
Open the Optional Features applet by typing in optionalfeatures in the Run Command box.
Open Optional Features applet
-
-
Uncheck the box next to Hyper-V and click Ok.
Disable Hyper-V from Optional Features
-
When done, click Restart now to finalize the changes.
Restart PC
-
From Command Prompt
Run the following cmdlet in an elevated Command Prompt to disable Hyper-V:
If asked for a reboot, enter Y for Yes.
Disable Hyper V from Command Prompt
From PowerShell
Run the following cmdlet in an elevated PowerShell to disable Hyper-V:
If asked for a reboot, enter Y for Yes.
Disable Hyper V from Windows PowerShell
Проверьте следующие требования Check Requirements
- Windows 10 Корпоративная, профессиональная или образовательная Windows 10 Enterprise, Pro, or Education
- 64-разрядный процессор с поддержкой преобразования адресов второго уровня (SLAT). 64-bit Processor with Second Level Address Translation (SLAT).
- ЦП должен поддерживать расширения режима мониторинга виртуальной машины (VT-c на процессорах Intel). CPU support for VM Monitor Mode Extension (VT-c on Intel CPUs).
- Не менее 4 ГБ оперативной памяти. Minimum of 4 GB memory.
Роль Hyper-V невозможно установить в Windows 10 Домашняя. The Hyper-V role cannot be installed on Windows 10 Home.
Обновите Windows 10 Home Edition до Windows 10 Pro, открыв параметры > обновления и безопасности > активации. Upgrade from Windows 10 Home edition to Windows 10 Pro by opening up Settings > Update and Security > Activation.
Дополнительные сведения и советы по устранению неполадок см. в статье Требования к системе для Hyper-V в Windows 10. For more information and troubleshooting, see Windows 10 Hyper-V System Requirements.
Установка виртуальной машины Hyper-V в Windows 10
По окончанию установки потребуется перезагрузить компьютер, а в главном меню в разделе «Средства администрирования» появится новый пункт «Диспетчер Hyper-V».
Прежде чем создавать виртуальную машину (ВМ) и накатывать на неё гостевую операционную систему, я бы рекомендовал заняться настройкой сети для неё, ведь наверняка вам потребуется возможность выхода в Интернет из вашей ВМ.
Создание виртуальной сетевой карты
Открыв «Диспетчер Hyper-V», на вкладке «Действие» переходим в «Диспетчер виртуальных коммутаторов». Далее жмём «Создать виртуальный сетевой коммутатор», тип выбираем «Внешняя» и нажимаем кнопку «Создать виртуальный коммутатор»:
Тут указываем название нашего виртуального сетевого адаптера, например «VirtualNet». При наличие нескольких физических сетевых адаптеров, в поле «Внешняя сеть» выбираете ту, к которой подключен Интернет.
Собственно, на этом настройка виртуального сетевого адаптера закончена и можно приступать к созданию и настройке виртуальной машины.
Настройка виртуальной машины Hyper-V
В разделе «Действие» нажимаем «Создать» и выбираем пункт «Виртуальная машина». Запустится «Мастер создания виртуальной машины»:
Первым делом зададим ей имя. Я назвал просто «win7», так как гостевой операционной системой у меня должна была стать 32-битная «семёрка». Здесь же, при желании, можно поменять месторасположение файлов виртуальной машины:
Далее указываем размер оперативной памяти для ВМ. Тут следует помнить, что при запуске виртуальной машины, основной операционной системе данная память станет недоступна.
На следующем шаге «Настройка сети», нам как раз и пригодится созданный ранее виртуальный сетевой адаптер:
Мы почти у цели, осталось только создать виртуальный жесткий диск. Указываем его месторасположения (или оставляем как есть) и задаём необходимый объем:
Собственно, на этом создание и настройку виртуальной машины можно считать законченной (она появится в списке управления виртуальными машинами Hyper-V после нажатия на кнопку «Готово»). Указываем образ диска, с которого будем устанавливать систему:
Запускаем виртуальную машину Hyper-V
Чтобы запустить только что созданную виртуальную машину дважды кликаем по её названию в диспетчере Hyper-V:
Настройки виртуальной машины, которые мы задавали ранее, не окончательные и их можно легко поменять, если что-то не устроит в процессе работы.
Подписывайтесь на канал и узнавайте первыми о новых материалах, опубликованных на сайте.
Если считаете статью полезной,не ленитесь ставить лайки и делиться с друзьями.
Как подключить 3.5 жесткий диск через USBCannot open volume for direct accessЖёсткий диск не определяется и щёлкает при запуске. Самый простой ремонтНемножко про ОУТГЛЮК. Если Outlook 2010 зависает при запуске…Как удалить Avast! с компьютераНеожиданное завершение приложения SketchUp: как запустить программу (временное решение)
Расширенный режим сеанса для обмена устройствами с вашей виртуальной машиной
Одной из трудных частей в прошлом было взаимодействие между виртуальной машиной и хост-машиной. С добавлением Enhanced Session Mode , Microsoft упростила копи-паст файлов между ними, а также теперь можно совместно использовать устройства. В том числе:
- Делает виртуальные машины изменяемого размера и с высоким DPI
- Улучшает интеграцию виртуальной машины
- Позволяет совместное использование устройств
Расширенный режим сеанса включен по умолчанию в Windows 10 Hyper-V, в Windows Server вам необходимо включить эту функцию в настройках Hyper-V. Если вы создаете собственную виртуальную машину Linux, убедитесь, что вы установили последние версии драйверов виртуализации.
How to Create a Virtual Machine in Windows 10 Using Hyper-V Manager
At first glance, this version looks old-school compared to the Quick Create version. However, this interface is the meat of your virtual machine loading and unloading. Here you’re provided with advanced tools for importing a virtual machine, creating a virtual machine from scratch using a step-by-step process, and more.
You can access the simpler Quick Create tool from this interface as well.
-
Select Start, scroll down on the Start Menu, then select Windows Administrative Tools to expand it.
-
Select Hyper-V Manager.
-
In the following Hyper-V Manager window, select Quick Create located under Actions on the right.
-
In the following Create Virtual Machine window, select one of the four listed installers and select Create Virtual Machine. Do not move on to Step 5.
However, if you have a different OS you want to use, continue on with Step 5.
-
Select Local installation source.
-
Select Change installation source.
-
Locate and select an ISO image stored locally on your PC., then select Open.
-
Finally, select Create Virtual Machine.
Enable Virtualization in Firmware/BIOS
Most modern computers support all the requirements of Hyper-V. But some systems have virtualization disabled from BIOS. You can go to the BIOS setup computer at the startup and enable Virtualization using the following steps:
-
Restart your computer and enter the BIOS setup using the hotkey.
Here, look for the “Virtualization” tab and click on it, or use the arrow keys on the keyboard to highlight it and press Enter.
Now enable Virtualization.
Enable virtualization from BIOS
Now save the new settings and exit BIOS. The system will now reboot normally.
When it reboots, continue with the following steps to install and enable Hyper-V.
Поддержка технологии
Так как аппаратная виртуализация интегрирована в центральный процессор, то для того, чтобы пользователю можно было максимально использовать ее преимущества, необходимо, чтобы и его компьютер поддерживал данную технологию на процессорном уровне. Помимо этого, также необходимо, чтобы технология была реализуема со стороны операционной системы и БИОСа. Если последняя поддерживает аппаратную виртуализацию, пользователь получает возможность задействовать или же отключить ее в настройках. Необходимо учесть, что бывают чипсеты для материнских плат, которые базируются на процессорах AMD, и в которых нет возможности выключить поддержку этой технологии.
How to Create a Virtual Machine in Windows 10 Using Hyper-V Quick Create
This is one of two methods to create a virtual machine using Windows 10’s built-in tool. It’s the quickest and visually easier of the two. Here you’ll find options to install two Linux builds, the MSIX Packaging Tool Environment, and the Windows 10 Development Environment.
If you want to run a preview build of Windows 10, you’ll need to manually download an ISO.
-
Select the Start button, scroll down on the Start Menu, then select Windows Administrative Tools to expand it.
-
Select Hyper-V Quick Create.
-
In the following Create Virtual Machine window, select one of the four listed installers, then select Create Virtual Machine. Do not move on to Step 4.
However, if you have a different OS you want to use, continue on with Step 4.
-
Select Local installation source to load an ISO file you’ve already downloaded to your PC.
-
Select Change installation source.
-
Locate and select an ISO image on your PC, and then select Open.
-
Finally, select Create Virtual Machine.
Топ 3 виртуальных машин для Windows 10
Тройка наиболее популярных программ для создания виртуальной машины на Windows 10 выглядит следующим образом:
- VirtualBox
- HYPER-V
Каждая из этих программ имеет свои особенности и преимущества. Так VirtualBox
может похвастать тем, что распространяется совершенно бесплатно.
-
- Программное обеспечение имеет открытый код, что дает возможность создавать и запускать виртуальные машины, обладающие особыми свойствами и функционалом.
- Также важнейшим качеством приложения, является поддержка многих ОС. Так, благодаря данной виртуальной машине, можно запускать Windows, Linux и MacOS.Ключевыми особенностями программы являются:
- Снапшоты – аналог точек восстановления на основной ОС. Позволяют откатить изменения к сохраненному пользователем состоянию. Опция полезна при тестировании разного рода настроек и приложений.
- Поддержка полноэкранного режима работы.
- Возможность «перетаскивания» объектов из окна в окно (Drap and Drop).
- Можно сделать несколько клонов виртуальных машин, и каждую копию использовать для разных целей.
- Интуитивно-понятный интерфейс, позволяет разобраться в основных функциях даже пользователю, никогда не сталкивающемуся с виртуальными машинами.
Интерфейс программного продукта выглядит следующим образом:
Позднее ПО было добавлено Windows 8 и 10. Примечательно, но при загрузке ОС, она не активируется, ее необходимо включать с помощью администраторской панели. По сравнению с VirtualBox
, имеет гораздо большую функциональность. Может использоваться на локальных серверах. К преимуществам можно отнести
- интуитивно-понятный интерфейс
- отсутствие нужды в скачивании и инсталляции
- снапшоты
- возможность клонирования работающих виртуальных машин.
К недостаткам можно отнести то, что при работе с программой, пользователь должен обладать определенными навыками, а также ПО доступно в бизнес-пакете Pro для Windows 8 и 10. В «домашней» версии этих ОС, наличие утилиты не предусматривается.





















