Ошибка резервного копирования или восстановления системы Windows, ошибки 0x80070001, 0x81000037, 0x80070003
Windows имеет встроенную систему резервного копирования и восстановления. Если резервное копирование или восстановление Windows завершится неудачно с ошибками 0x80070001, 0x81000037, 0x80070003, то это руководство поможет вам решить проблему. Также возможно, что вы не сможете просматривать файлы и папки, которые вы хотите восстановить в мастере восстановления файлов.
Причины ошибок резервного копирования и восстановления Windows 0x80070001, 0x81000037, 0x80070003
Ошибки резервного копирования Windows 0x80070001, 0x81000037
Основная причина, по которой мы делимся выше, заключается в том, что существует том, который использует файловую систему FAT (0x80070001) и когда том содержит сжатые файлы (0x81000037). Решение этих двух проблем одно и то же, т. Е. Нам придется удалить «точку повторной обработки», также называемую SYMBOLIC LINK, и выбрать абсолютный путь к этой папке в пользовательском интерфейсе конфигурации Windows Backup.
Откройте командную строку и введите следующее, а затем нажмите Enter–
Чтобы удалить точку повторной обработки подключенного тома:
Ошибка восстановления системы 0x81000037
Если резервная копия каталога удалена и вы пытаетесь ее восстановить, происходит сбой с кодом ошибки 0x81000037. Это также может произойти, если вы установите флажок восстановить файлы в их исходные подпапки в мастере восстановления файлов и попытаетесь восстановить файлы или папки в другом месте. Вот как будет выглядеть ошибка:
Единственный способ исправить это – заново создать отсутствующий каталог:
Поскольку у вас могут быть подпапки в удаленной папке, снимите флажок Восстановить файлы в их исходные подпапки при запуске мастера восстановления файлов.
Невозможно использовать функцию «Обзор файлов» или «Обзор папок»
Нет правильного решения, но если вы помните названия файлов, вы можете искать их. При использовании функции восстановления файла нажмите кнопку «Поиск» и введите имя файла. Когда файл появится, выберите и нажмите, чтобы восстановить.
Источник : Microsoft.
Сообщите нам, помог ли этот пост.
https://mywebpc. ru/windows/oshibka-0x800700e1-rezervnogo-kopirovaniya/
https://techarks. ru/windows/rezervnoe-kopirovanie/oshibka-rezervnogo-kopirovaniya-ili-vosstanovleniya-sistemy-windows-oshibki-0x80070001-0x81000037-0x80070003/
Вариант 3: Освобождение места на диске
Если вы перемещаете или копируете файл на раздел с относительно небольшим размером свободного пространства, убедитесь, что размер файла не превышает размер пустого места на целевом разделе. В противном случае необходимо будет сначала высвободить на диске дополнительное место. Получить его можно, удалив временные или ненужные файлы, либо расширив раздел за счет другого раздела, воспользовавшись для этих целей специальными программами — менеджерами разделов. Перейдите по одной из ссылок ниже, чтобы узнать о методах очистки накопителя или ознакомиться со списком программ, работающих с разделами.
Подробнее:
Освобождаем место на диске C в Windows 10
Программы для работы с разделами
Как исправить сбой резервного копирования Windows с кодом ошибки 0x800700E1
Код ошибки 0x800700E1 обычно появляется при копировании файла или установке стороннего программного обеспечения в Windows 10. Префикс этого кода остановки указывает на то, что операция не была успешно завершена. Однако программное обеспечение никогда не является вредоносным или не содержит вирусов, хотя система отображает сообщение о том, что файл содержит вирус или потенциально нежелательное программное обеспечение.
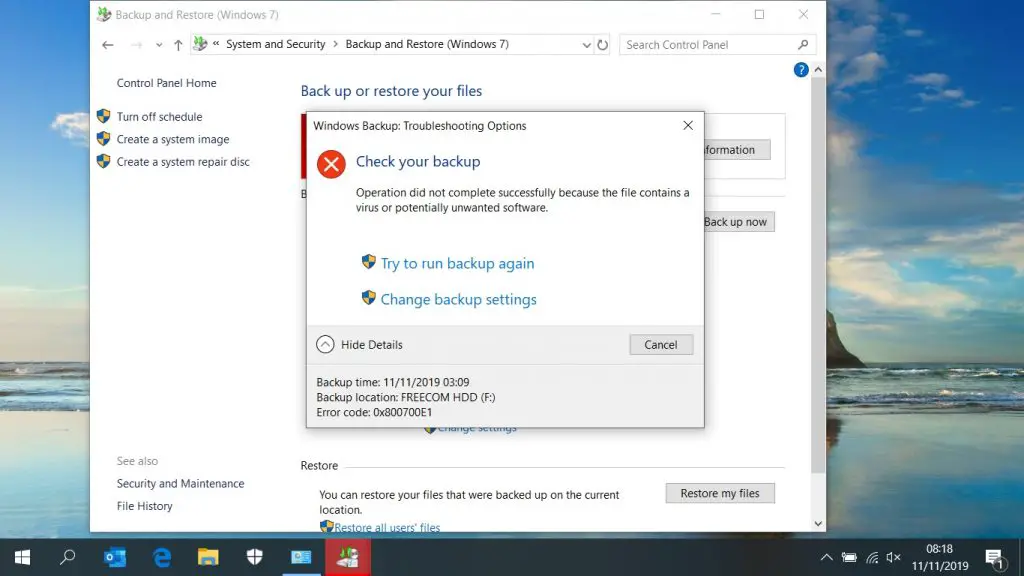
Ошибка 0x800700E1 является результатом работы Защитника Windows, который обычно предотвращает установку действительного программного обеспечения из-за особой осторожности. Кроме того, проблема может вызывать у вас опасения по поводу поврежденных системных файлов
Если что-то пойдет не так при переносе файлов с USB-накопителя на внешний жесткий диск, также может возникнуть путаница. Вы столкнетесь с несколькими способами устранения этой ошибки, такими как — отключение Защитника Windows, настройка в Regedit, изменение параметра политики.
Ошибка 0x800700E1 при копировании, удалении, перемещении файла
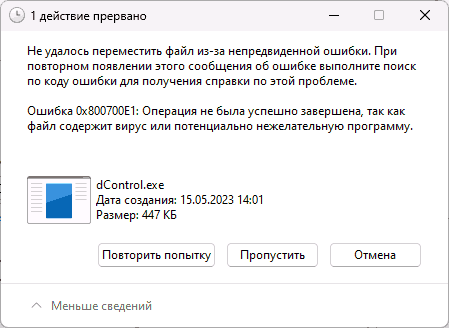
Если ошибка 0x800700E1 с заголовком «Действие прервано» появляется при действиях с файлами и папками, в большинстве случаев это говорит о том, что встроенный антивирус Windows (а иногда — сторонний антивирусный продукт) обнаружил угрозы в файле, с которым производились действия и поместил его в карантин, либо удалил файл. Возможные действия в этой ситуации:
- Откройте окно «Безопасность Windows», перейдите в раздел «Защита от вирусов и угроз» и откройте «Журнал защиты». Восстановите файлы из карантина, если таковые будут присутствовать в журнале. Подробно на тему: Карантин антивируса Microsoft Defender — где находится и как восстановить файлы.
- После восстановления либо отключите защиту в реальном времени в Безопасность Windows — Защита от вирусов и угроз — Управление настройками, либо добавьте папку с файлом, с которым возникла проблема (а также папку, в которую его требуется скопировать) в исключения антивируса Microsoft Defender. Сделать это можно в Безопасность Windows — Защита от вирусов и угроз — Управление настройками — Добавление или удаление исключений (подробнее: Как добавить исключения в Microsoft Defender).
- Иногда проблема может быть вызвана и сторонним антивирусом: при наличии такового на вашем компьютере, попробуйте временно его отключить.
Учитывайте, что все описанные действия имеет смысл производить только в случае, если вы уверены, что хотите выполнить действия с файлом, который система посчитала небезопасным и берёте ответственность за возможные последствия на себя.
Более подробно о ситуации применительно к файлам и папкам в отдельной статье: Операция не была успешно завершена, так как файл содержит вирус или потенциально нежелательную программу.
Как исправить ошибку Windows 10 0x800700E1: Защитник обнаруживает нежелательное программное обеспечение / вирус
Поэтому, если ваше приложение повреждено, восстановите его или повторно загрузите и установите. Если проблема все еще не решена, есть несколько методов, с помощью которых вы можете попытаться исправить ошибку. Методы указаны ниже.
Метод 1: временное отключение Защитника Windows
Защитник Windows иногда очень неудобен для фильтрации угроз. В результате он помечает законные приложения, поэтому лучше всего временно отключить Защитник Windows.
Шаг 1) Сначала откройте Настройки Windows нажав на Клавиша Windows + I или щелкнув значок «Параметры» в меню «Пуск» Windows. Нажми на Обновление и безопасность в настройках Windows.
Шаг 2) Теперь на правой панели окна перейдите к Безопасность Windows вкладка, а справа нажмите на Защита от вирусов и угроз.
Шаг 3) Нажми на Управление настройками вариант под лейблом Настройки защиты от вирусов и угроз.
Шаг 4) Теперь переключите Защита в режиме реального времени появится приглашение нажать на да чтобы подтвердить. Вы отключили Защитник Windows. Теперь попробуйте выполнить задачу, которая показывала код ошибки Windows 10 0x800700E1, и посмотрите, устранена ли ошибка.
Метод 2: отключение Защитника Windows через редактор реестра
Иногда обычный способ отключить Защитник Windows не работает. Антивирусные службы по-прежнему работают в фоновом режиме. Следовательно, нам придется использовать редактор реестра, чтобы навсегда отключить защитник. Как только проблема будет решена, вы можете удалить файл reg и снова включить Защитник Windows.
Шаг 1) Чтобы открыть редактор реестра Windows, просто введите «Реестр» в поле поиска Windows и щелкните первый вариант, чтобы открыть редактор реестра.
Шаг 2) Скопируйте и вставьте следующий путь в адресную строку, чтобы открыть каталог Защитника Windows в редакторе реестра.
HKEY_LOCAL_MACHINE SOFTWARE Policies Microsoft Защитник Windows
Шаг 3) Щелкните правой кнопкой мыши пустую область, наведите указатель мыши на Новый, и выберите DWORD (32 бита) Значение.
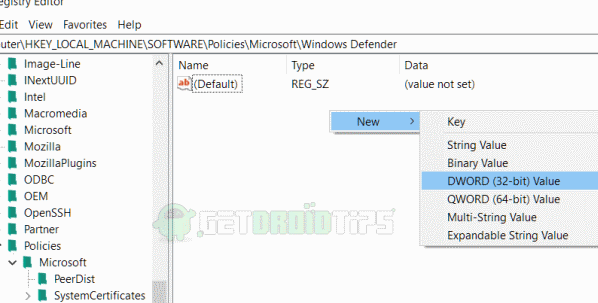
Шаг 4) Задайте имя значения как Отключить антишпионское ПО и установите данные значения как 1. Убедитесь, что Шестнадцатеричный выбран вариант, а затем нажмите на в порядке кнопка.
После этого Защитник Windows будет отключен навсегда, запустите приложение и проверьте, устранена ли ошибка.
Метод 3: восстановление и исключение проблемного файла
Вы можете использовать Powershell или CMD для восстановления файла. Более того, вы можете исключить файл, чтобы Защитник не сканировал его. Следовательно, вы можете предотвратить ошибку и запустить приложение.
Шаг 1) Тип cmd на панели поиска Windows щелкните его правой кнопкой мыши и выберите Запустить от имени администратора. Затем скопируйте приведенный ниже код, вставьте его в командную строку и нажмите Enter.
sfc / SCANFILE = c: windowsexplorer.exe
Шаг 2) После того, как вы нажмете Enter, Windows автоматически проверит файлы и восстановит их. Теперь, чтобы Защитник Windows не вмешивался, вам нужно будет добавить приложение в папку исключения.
Поэтому перейдите к Настройки Windows> Обновление и безопасность> Безопасность Windows> Защита от вирусов и угроз и нажмите на управлять настройками варианты под Настройки защиты от вирусов и угроз этикетка. Прокрутите вниз и под Исключения. Нажмите на Добавить или удалить исключения.
Шаг 3) Теперь нажмите на Добавить исключение кнопку и выберите файл, вы также можете выбрать папку, тип файла и процесс.
Шаг 4) Во всплывающем окне файлового менеджера перейдите в каталог, в котором вы сохранили файл, выберите файл и нажмите Открыто. Теперь файл исключен. Вы можете запустить файл и посмотреть, устранена ли ошибка.
Метод 4: отключение всех сторонних служб, запуск приложения
Возможно, что служба или любое запускаемое приложение конфликтует с приложением, что приводит к ошибке. Поэтому отключите все сторонние службы и отключите все приложения от запуска.
Шаг 1) Нажмите Клавиша Windows + R чтобы открыть диалоговое окно «Выполнить», введите msconfig и нажмите Enter, чтобы открыть окно конфигурации системы, перейдите в вкладка услуг и проверьте Скрыть все Службы Microsoft вариант. Щелкните значок Отключить все кнопка.
Шаг 2) Перейти к Запускать вкладку и щелкните Открыть на панели задач вариант. Выберите и щелкните правой кнопкой мыши запускаемые приложения, теперь нажмите Отключить. Отключите все приложения. Теперь попробуйте выполнить задачу и посмотрите, устранена ли ошибка.
Причины за ошибкой 0x800700E1
Как правило, ошибка 0x800700E1 возникает из-за того, что Защитник Windows, системный антивирус, заблокировал файл, который вы попытались перенести, потому что тот посчитал его вирусом или нежелательным ПО. Эту же информацию можно прочесть в последней строчке сообщения самой ошибки. Сам файл при этом, разумеется, ни тем, ни другим может и не являться.
Частенько с ошибкой 0x800700E1 имеют дело игроки, пытающиеся перетащить «таблетку», которая предназначена для взлома видеоигры. Тем не менее бывают и такие случаи, когда перемещаемый файл действительно содержит в себе вирус либо является не совсем тем, чем кажется.
Вариант 4: Чистая загрузка
Ошибка 0x800700e1 в Windows 10 может иметь место в случае блокировки или удерживания перемещаемого, копируемого или удаляемого объекта сторонним процессом. Исключите эту вероятность, выполнив чистую загрузку операционной системы.
- Откройте «Диспетчер задач» как было показано в Варианте 1, переключитесь на вкладку «Автозагрузка» и временно отключите автозапуск имеющихся там приложений.
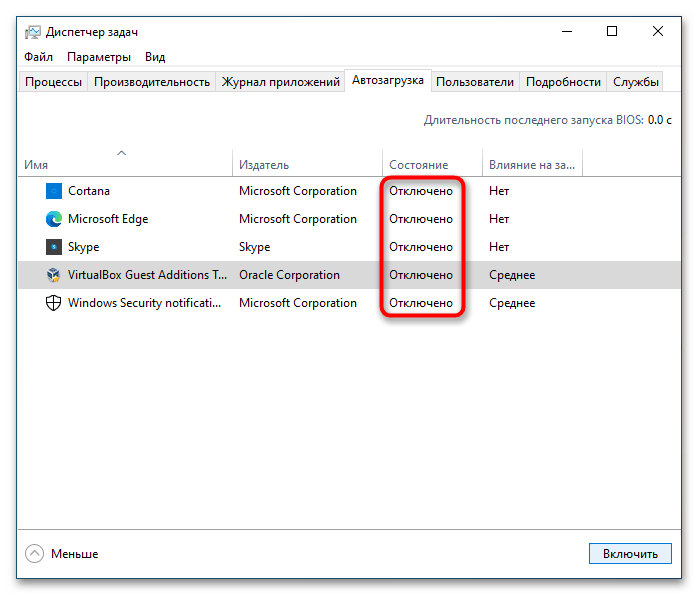
Запустите штатную утилиту «Конфигурация системы», для чего выполните в открытом нажатием комбинации Win + R окошке команду .
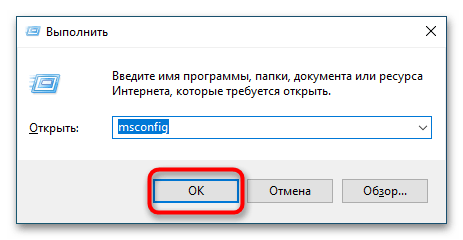
Переключитесь на вкладку «Службы», установите флажок в пункте «Не отображать службы Microsoft», снимите флажки во всех оставшихся служб и нажмите «OK».
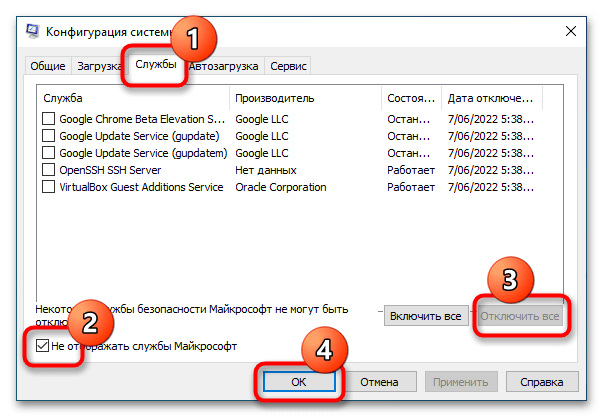
Перезагрузите компьютер и попробуйте выполнить операцию с проблемным файлом или каталогом.
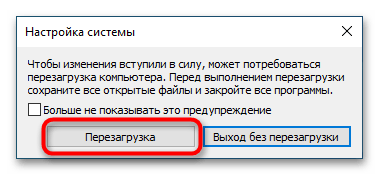
Если устранить ошибку не удалось, попробуйте более жесткий вариант — загрузку в безопасном режиме или загрузку из-под LiveCD, желательно на базе Linux.

Подробнее: Безопасный режим в Windows 10
Как исправить ошибку 0x8007001E?
Решение №1 Освобождение места на системном разделе
Давайте предположим, что в HEX-коде ошибки указана действительно правдивая информация: на вашем компьютере недостаточно места для установки обновлений. Очистите свой системный раздел (где установлена Windows), после чего перезагрузите компьютер. Перед следующей попыткой автоматического обновления Windows убедитесь, что ваша RAM максимально возможно разгружена.
Решение №2 Запуск средства устранения неполадок
Ошибка 0x8007001E могла возникнуть по вине самого Центра обновления Windows. Возможно, какие-то его компоненты или службы начали работать не совсем корректно. Вы можете исправить это, запустив в работу средство устранения неполадок.
- Нажмите Win+R;
- впишите ms-settings:troubleshoot и нажмите Enter;
- выберите пункт «Центр обновления Windows» и нажмите «Запустить средство устранения неполадок»;
- следуйте инструкциям у себя на экране.
Примените предложенные исправления, после чего перезагрузите компьютер и проверьте наличие ошибки 0x8007001E.
Решение №3 Запуск SFC и DISM
Проблемы с обновлением ОС могут возникнуть при повреждении системных файлов или хранилища компонентов Windows. Восстановить потенциальные повреждения вам помогут такие полезные средства, как SFC и DISM.
- Нажмите Win+R;
- впишите в пустую строку cmd и нажмите комбинацию Ctrl+Shift+Enter;
- в Командной строке напишите sfc /scannow и нажмите Enter;
- подождите завершения работы SFC и перезагрузите компьютер;
- снова откройте Командную строку и выполните в ней следующие команды:
- DISM /Online /Cleanup-Image /CheckHealth
- DISM /Online /Cleanup-Image /ScanHealth
- DISM /Online /Cleanup-Image /RestoreHealth
- еще раз перезагрузите компьютер.
Попробуйте обновить Windows и посмотрите, покажется ли ошибка 0x8007001E на этот раз.
Решение №4 Применение точки восстановления
Если никакие из указанных выше методов не помогли в решении проблемы, то пора начинать восстановление ОС Windows. Попробуйте сделать следующее:
- нажмите Win+R;
- впишите значение rstrui и нажмите Enter;
- выберите подходящую точку и запустите восстановление системы.
Ожидайте, что ваш ПК будет перезагружаться во время этого процесса. Как только вы снова сможете войти в систему, запустите апдейт Windows и проверьте, была ли решена ошибка под кодом 0x8007001E.
Ошибка с кодом 0x8007000e при обновлении Windows 10 – как исправить?
Своевременная установка накопительных обновлений является залогом безопасности и стабильности работы Windows 10, но далеко не всегда апдейт проходит в штатном режиме. Часто процесс обновления прерывается вследствие разного рода неполадок, не всегда легко поддающихся диагностике. Яркий тому пример – ошибка 0x8007000e, которую вы можете обнаружить в Центре обновления Windows.
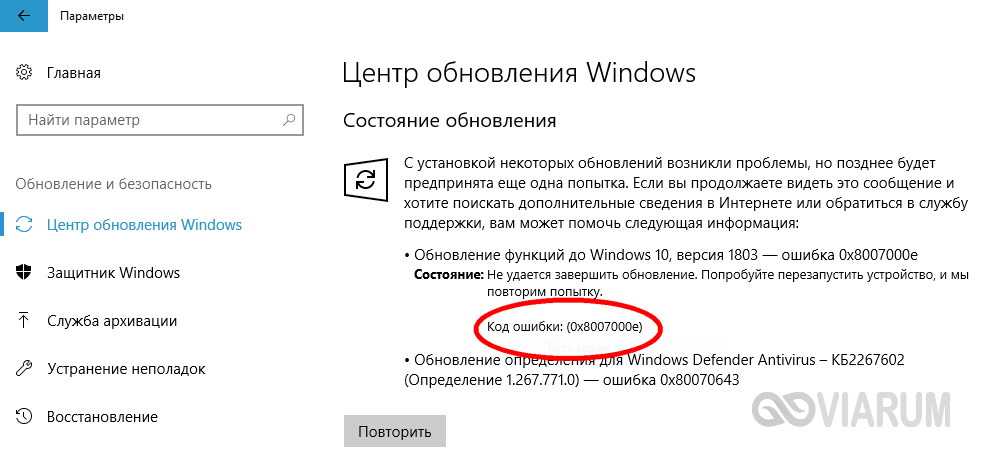
Обычно данная ошибка появляется в результате сбоя в работе отвечающего за проведение апдейта компонента или повреждения его файлов, также она может вызываться повреждением самих файлов обновлений (если последние уже были скачаны на ПК), содержимого каталога SoftwareDistribution. Реже ошибка с кодом 0x8007000e возникает из-за нехватки ресурсов компьютера, в частности, места на жестком диске или оперативной памяти.
Причины проблемы
Запрет на копирование и перемещение определенных файлов бывает вызван одним из следующих факторов:
- файл является вредоносным, и таким образом средство безопасности пытается защитить данные пользователя;
- ошибочная блокировка антивирусом;
- недостаточное количество свободного места в директории назначения;
- системный сбой.
Также причина возникновения проблемы указывается в уведомлении, которое содержит в себе код ошибки 0x800700e1. Однако не стоит расценивать эти сведения в качестве истины, поскольку компьютер мог ошибочно распознать в блокируемом файле угрозу, и он абсолютно безопасен.

Исправление ошибки 0x800700E1: Операция не была успешно завершена
Осуществляя манипуляции с элементами файловой системы, пользователи Windows 10 могут обнаружить ошибку под кодовым номером 0x800700E1. Она зачастую порождается работающим защитником системы, когда тот посчитал переносящийся либо копирующийся файл нежелательной программой. Несмотря на это, файл может не содержать вредоносных кодов. А ниже рассматриваются методы исправления неприятности.
Деактивация защитника Windows
Этот встроенный антивирус предпринимает попытки не допустить заражение компьютера вирусами, но иногда блокирует пользовательские приложения и файлы. Чтобы прекратить его функционирование, рекомендуется сначала нажать «горячие» кнопки Win+I. В разделе «Обновление и безопасность» открывается вкладка под названием «Безопасность Windows».
Там отыскивается и щелкается пункт, где находятся средства управления защитой от заражения компьютерными вирусами и взлома хакерами. На следующем шаге жмется «Управление настройками», где контролирующий деятельность защиты в реальном времени переключатель выставляется в положение «Выключено». Когда подтвердятся изменения, ошибка 0x800700E1 при перемещении файла не должна будет появляться.
Добавление файла в исключения
Если пользователю надоело постоянно прекращать работу встроенного антивируса при каждом перемещении файла, подозрительный объект можно добавлять в перечень исключений. С подобной целью осуществляются рассмотренные выше действия, но в параметрах защиты от вирусов и других угроз рекомендуется прокрутить окно до пункта, предлагающего добавлять и устранять исключения. Там нажимается пиктограмма плюса, а в выпавшем списке меню выбирается пункт «Файл» и указывается расположение искомого объекта. Если все сделано правильно, защитник больше не станет вызывать ошибку 0x800700E1.
Сканирование системы
Если перемещение файла блокируется защитником, он может действительно оказаться зараженным вирусами. Тогда рекомендуется запустить антивирусную проверку операционки на присутствие вредных кодов. Для этого в окне, где находятся инструменты для защиты от угроз и вирусов, открываются «Параметры сканирования».
Там выбирается вариант «Полное сканирование» и подается команда «Выполнить сканирование сейчас». Когда проверка разделов жесткого диска завершится, зараженные файлы подвергнутся полноценному стиранию.

