Как исправить ошибки?
Устранить описываемые неполадки пользователь может самостоятельно, выбрав оптимальный для своего устройства вариант. Рекомендуется предварительно создать точку восстановления, которая может понадобиться в случае непредвиденных ситуаций.
Восстановление системы
Если возникновение неполадки с кодом 1073741819 связано с системными изменениями, которые были внесены вручную пользователем или установленными утилитами, тогда исправить ситуацию поможет восстановление системы. Для возврата в первоначальный вид Винды нужно выполнить следующее:
Войти в меню «Параметры» через кнопку «Пуск».
Выбрать «Обновление и безопасность».
- В левой части меню найти «Восстановление», кликнуть один раз ЛКМ.
- Тапнуть по кнопке «Начать».
Выбрать один из предложенных вариантов восстановления с сохранением или удалением данных.
Начнется подготовка к процессу, нажать «Далее».
Появится список последствий, нажать кнопку «Сброс».
Дождаться окончания процесса.
Во время восстановления системы компьютер будет несколько раз перезагружаться. На экране юзер увидит прогресс процедуры. В результате Виндовс представит отчет о проделанной работе.
Проверка диска
Нестабильная работа HDD может стать причиной появления описываемой ошибки. Исправить ситуацию можно, воспользовавшись встроенными средствами или скачанными утилитами. Проверить диск на наличие ошибок при помощи штатных программ можно следующим способом:
- Войти в «Этот компьютер».
- Выбрать соответствующий раздел, кликнуть по нему ПКМ.
- Выбрать из списка «Свойства».
- Перейти во вкладку «Сервис».
- Щелкнуть по кнопке «Проверить».
Нажать на «Проверить диск».
Дождаться завершения процесса.
После окончания сканирования система выявит и исправит неполадки. Работа раздела будет восстановлена.
Проверка системных файлов
Причин повреждения файлов системы может быть множество. Проверить их целостность в Windows 10 поможет встроенное средство – Командная строка. Для запуска утилиты нужно выполнить следующее:
- Открыть меню «Пуск».
- В поисковой строке набрать: «cmd».
- Кликнуть по КС с правами Администратора.
В открывшемся меню ввести команду: «sfc/scannow».
Дождаться окончания процесса верификации файлов.
В результате пользователь увидит сообщение об обнаружении проблемных файлов, которые будут заменены корректными версиями.
Создание новой учетной записи пользователя
Такой вариант исправления ошибки с кодом 1073741819 поможет избежать переустановки Винды. Для этого достаточно создать новую учетку. Самый быстрый способ создания нового аккаунта – с помощью Командной строки:
- Открыть «Пуск».
- Ввести в поисковую строку: «cmd».
Ввести команду: «net user «Имя пользователя» /add», где Имя пользователя – название новой учетной записи.
Нажать клавишу ввода.
Пользователю останется переместить данные в новый профиль, а старый удалить.
Сброс кэша хранилища Windows
Простой способ, который подразумевает всего три простых действия:
- Нажать на клавиатуре комбинацию клавиш: «Win + R».
- Ввести в строку команду: «Wsreset.exe».
Нажать «Enter».
После завершения процедуры нужно перезапустить систему на ПК.
Изменение звуковой схемы вашего ПК
Для изменения звуковой схемы устройства понадобится выполнить следующее:
- Нажать на Панели задач на значок динамика.
- Из списка выбрать строку «Звуки».
Изменить значение на вариант «Без звука» или «По умолчанию».
Нажать «Ok».
Чтобы изменения вступили в силу, пользователю нужно перезагрузить компьютер. Ошибки файловой системы должны исчезнуть.
Другие способы решения
Если описываемая проблема возникла по причине работы антивирусной программы Avast, в этом случае поможет ее деинсталляция. После перезагрузки ПК файлы системы должны восстановить свою работу.
Возможной причиной появления сообщения с кодом 1073741819 может стать тема оформления. Многим пользователям смена темы оформления помогает устранить подобного рода проблему. Для выполнения операции достаточно войти в «Персонализацию» ПК, выбрать пункт «Темы по умолчанию». После сохранения настроек юзеру нужно снова попробовать запустить проблемный файл.
Ошибка файловой системы 1073741819 в Windows 10 исправляется разными способами, описанными выше. Если юзеру так и не удалось выявить причину неполадки, в крайнем случае, поможет сброс системы до заводских настроек.
Выполните сброс или восстановительную установку.
К этому моменту, если вы не нашли жизнеспособного решения, это означает, что обычные методы устранения неполадок не смогут решить проблему.
В крайнем случае вы можете сбросить Windows до состояния по умолчанию, что даст вашей системе новый старт. По сути, если вы выберете этот метод, вы удалите все приложения, которые вы сами установили в системе, и восстановите Windows до исходного состояния.
Другой вариант — выполнить восстановительную установку, при которой ваши личные файлы и программы не будут затронуты во время установки свежих файлов Windows.
В целом считается, что оба метода решают проблему, поэтому вы можете выбрать любой из них.
Программы для Windows, мобильные приложения, игры — ВСЁ БЕСПЛАТНО, в нашем закрытом телеграмм канале — Подписывайтесь:)
Исправляйте ошибки автоматически
Команда ugetfix.com делает все возможное, чтобы помочь пользователям найти лучшие решения для устранения их ошибок. Если вы не хотите бороться с методами ручного ремонта, используйте автоматическое программное обеспечение. Все рекомендованные продукты были протестированы и одобрены нашими профессионалами. Инструменты, которые можно использовать для исправления ошибки, перечислены ниже:
Предложение
сделай это сейчас!
Скачать FixСчастьеГарантия
сделай это сейчас!
Скачать FixСчастьеГарантия
Совместим с Майкрософт ВиндоусСовместим с OS X По-прежнему возникают проблемы?Если вам не удалось исправить ошибку с помощью Reimage, обратитесь за помощью в нашу службу поддержки. Сообщите нам все подробности, которые, по вашему мнению, нам следует знать о вашей проблеме.
Reimage — запатентованная специализированная программа восстановления Windows. Он диагностирует ваш поврежденный компьютер. Он просканирует все системные файлы, библиотеки DLL и ключи реестра, которые были повреждены угрозами безопасности.Reimage — запатентованная специализированная программа восстановления Mac OS X. Он диагностирует ваш поврежденный компьютер. Он просканирует все системные файлы и ключи реестра, которые были повреждены угрозами безопасности.Этот запатентованный процесс восстановления использует базу данных из 25 миллионов компонентов, которые могут заменить любой поврежденный или отсутствующий файл на компьютере пользователя.Для восстановления поврежденной системы необходимо приобрести лицензионную версию Reimage инструмент для удаления вредоносных программ.
 Нажмите
Нажмите
Ошибку файловой системы 2147219196
Сказать что значит текущая ошибка файловой системы наверное смогут специалисты только с компании Майкрософт. Решение текущей проблемы были предложены простыми пользователями на английских форумах.
Помните что все действия Вы делаете на свой страх и риск. Поэтому рекомендуем всегда иметь возможность восстановить последнюю рабочую версию Вашей операционной системы.
Как получить доступ к папке WindowsApps Windows 10
Суть текущего способа в том, чтобы открыть доступ к папке WindowsApp пользователю. Другими словами нам необходимо завладеть правами владельца папки WindowsApps. Что делать когда пишет Вам отказано в доступе к этой папке Windows 10 мы уже рассматривали на примере именно этой папки.
- Первым делом включаем отображение скрытых файлов и папок.
- Открываем проводник и переходим по пути: C:\Program Files.
- В текущем расположении нажимаем правой кнопкой мыши на папку WindowsApps и в контекстном меню выбираем пункт Свойства.
- В открывшимся окне выбираем вкладку Безопасность и дальше Дополнительно.
- В окне дополнительных параметров безопасности нажимаем кнопку Изменить.
- В новом окне вводим имя учетной записи администратора и нажимаем кнопку Проверить имена > ОК.
После применения изменений обязательно сделайте перезагрузку компьютера. В большинстве случаев текущего решения проблемы вполне достаточно.
Перерегистрация приложений в Windows 10
Вторым актуальным на сегодняшний день способом является вариант после которого будут сброшены все Ваши приложения.
Запускаем Windows PowerShell от имени администратора с помощью поиска Win+Q. И выполняем ниже предложенные команды по порядку.
- Get-AppxPackage -AllUsers| Foreach {Add-AppxPackage -DisableDevelopmentMode -Register “$($_.InstallLocation)\AppXManifest.xml” -Verbose }
- reg delete “HKCU\Software\Microsoft\Windows NT\CurrentVersion\TileDataModel\Migration\TileStore” /va /f
- get-appxpackage -packageType bundle |% {add-appxpackage -register -disabledevelopmentmode ($_.installlocation + “\appxmetadata\appxbundlemanifest.xml”)}
- $bundlefamilies = (get-appxpackage -packagetype Bundle).packagefamilyname
Дождитесь завершения операции. Выполнение некоторых команд может занять длительное время. После выполнения текущих команд перезагружаем компьютер. Возможно Вам придется заново зайти в Microsoft Store и установить приложение фотографии.
Вернуть компьютер в исходное состояние
Перед использование текущего способа советуем проверить систему на обновления и обновиться до последней версии операционной системы Windows 10. Это также может решить текущую проблему.
Самый наверное надежный способ решения проблемы с ошибкой файловой системы. Операционная система Windows 10 позволяет быстро вернуть компьютер в исходное состояние. Более подробно можно ознакомиться с этим вариантом в инструкции как сделать сброс настроек на Windows 10.
- Открываем Пуск > Параметры и переходим в раздел Обновление и безопасность > Восстановление.
- В текущем местоположении нажмите кнопку Начать.
Этот вариант подходит во всех случаях, когда Ваш компьютер работает неправильно. Таким образом Вы сможете сохранить или удалить свои файлы, и затем переустановить Windows. После завершения процесса возвращения компьютера в исходное состояние пользователь получает чистую Windows 10.
Выводы
Для решения исправления ошибки файловой системы 2147219196 на Windows 10 в большинстве случаев пользователям рекомендуется использовать средства проверки целостности системных файлов. Как показывает опыт даже после обнаружения проблем утилиты хоть и восстанавливают проблемные участки операционной системы, но ошибка не исчезает.
Конечно же мы рекомендуем воспользоваться утилитами проверки целостности системы и проверить систему на наличие вредоносных программ. А также мы советуем использовать наши способы решения текущей ошибки файловой системы.
Ответы (8)
Был ли этот ответ полезным?
К сожалению, это не помогло.
Отлично! Благодарим за отзыв.
Насколько Вы удовлетворены этим ответом?
Насколько Вы удовлетворены этим ответом?
Благодарим за отзыв.
Был ли этот ответ полезным?
К сожалению, это не помогло.
Отлично! Благодарим за отзыв.
Насколько Вы удовлетворены этим ответом?
Насколько Вы удовлетворены этим ответом?
Благодарим за отзыв.
__Если мой ответ вам помог, пожалуйста, отметьте его как ответ.
Disclaimer: В ответе могут быть ссылки на сайты не на сайты Microsoft, Все советы с таких сайтов Вы выполняете на свой страх и риск.
Был ли этот ответ полезным?
К сожалению, это не помогло.
Отлично! Благодарим за отзыв.
Насколько Вы удовлетворены этим ответом?
Насколько Вы удовлетворены этим ответом?
Благодарим за отзыв.
Был ли этот ответ полезным?
К сожалению, это не помогло.
Отлично! Благодарим за отзыв.
Насколько Вы удовлетворены этим ответом?
Насколько Вы удовлетворены этим ответом?
Благодарим за отзыв.
со скриншотом не получилось, но все просто хочу открыть картинку, выходит адрес расположения картинки и далее ошибка файловой системы 2147163901
в конкретном случае рабочий стол, в других случаях- место в папке и это касается как картинок из интернета, так сохраненных из писем, и фото сохраненные с тел и фотоаппарата
Был ли этот ответ полезным?
К сожалению, это не помогло.
Отлично! Благодарим за отзыв.
Насколько Вы удовлетворены этим ответом?
Насколько Вы удовлетворены этим ответом?
Благодарим за отзыв.
Был ли этот ответ полезным?
К сожалению, это не помогло.
Отлично! Благодарим за отзыв.
Насколько Вы удовлетворены этим ответом?
Насколько Вы удовлетворены этим ответом?
Благодарим за отзыв.
Был ли этот ответ полезным?
К сожалению, это не помогло.
Отлично! Благодарим за отзыв.
Насколько Вы удовлетворены этим ответом?
Насколько Вы удовлетворены этим ответом?
Благодарим за отзыв.
Сделайте сброс приложения «Фотографии»
Удалите приложение через powershell запущенный от имени администратора командой:
Get-AppxPackage Microsoft.Windows.Photos | Remove-AppxPackage
Предоставьте права доступа пользователям «все» на папку windows apps в program files
Перерегистрируйте приложения через команду Get-AppXPackage -AllUsers | Foreach
Установите приложение из магазина Windows
1 пользователь нашел этот ответ полезным
Был ли этот ответ полезным?
К сожалению, это не помогло.
Отлично! Благодарим за отзыв.
Насколько Вы удовлетворены этим ответом?
Не удалось найти исходные файлы Ошибка 0x800f081f
Это сообщение об ошибке ясно указывает на то, что DISM не удалось восстановить ваш компьютер, поскольку в источнике отсутствует файл, необходимый для исправления образа Windows. Вот возможные решения, которые вы можете попробовать решить эту проблему.
Очистить компоненты образа системы
Всякий раз, когда вы сталкиваетесь с этой ошибкой, в первую очередь мы рекомендуем очистить компоненты изображения.
- Сначала откройте командную строку с повышенными правами,
- затем введите следующую команду и нажмите Enter, чтобы выполнить то же самое.
- Dism.exe / онлайн / Cleanup-Image / StartComponentCleanup
После завершения процесса снова запустите dism / online / cleanup-image / restorehealth команда и посмотреть, если это работает. Если это так, отлично, в противном случае следуйте следующей опции.
Укажите альтернативный источник восстановления образа Windows
Если после выполнения команды startcomponent cleanup / DISM Restorehealth по-прежнему появляется сообщение об ошибке 0x800f081f или 0x800f0906 Исходные файлы не могут загрузить сообщение. Затем вы должны установить альтернативный исходный файл, чтобы исправить и восстановить образ системы.
- Для этого вам нужен ISO-файл Windows 10,
- Если у вас нет тогда ссылки сверху вниз.
- Теперь найдите файл Windows 10 ISO с помощью проводника
- Щелкните правой кнопкой мыши на ISO выбрать гора.
- Это позволит подключить образ диска к вашей Windows с временной буквой диска.
Определите букву драйвера с помощью Diskpart
Затем откройте командную строку от имени администратора и введите следующие команды по одной и нажимайте клавишу Enter после каждого:
- DiskPart
- объем списка
- выход
После выполнения этих команд определите правильную букву диска, на котором смонтирован файл Windows ISO. Затем выполните эту последнюю команду:
DISM / Online / Cleanup-Image / RestoreHealth /source:WIM:X:\Sources\Install.wim:1 / LimitAccess
Примечание. Замените X правильной буквой системного диска в вашем случае.
Надеюсь, на этот раз у вас все получится! Если проблема не устранена, попробуйте переустановить Windows 10, не затрагивая ваш компьютер.
Настройте альтернативный источник восстановления Windows
Замечания: Этот шаг не применим к пользователям Windows Home Basic. Из-за групповой политики функция доступна только для Windows Pro, Enterprise Editions.
Кроме того, вы можете настроить систему на использование альтернативного источника восстановления, используя параметр групповой политики,
Нажмите Windows + R тип gpedit.msc и хорошо, чтобы открыть редактор групповой политики.
Затем перейдите к следующему параметру:
Конфигурация компьютера> Административные шаблоны> Система
Теперь на правой панели дважды щелкните Укажите настройки для установки дополнительного компонента и настройки восстановления компонента.
Выберите Enabled и введите альтернативный путь к исходному файлу. Вы также можете выбрать:
- Никогда не пытайтесь загрузить полезные данные из Центра обновления Windows
- Обратитесь непосредственно в Центр обновления Windows, чтобы загрузить материалы для восстановления вместо службы обновления Windows Server (WSUS).
Нажмите Apply / OK и выйдите, чтобы закрыть редактор групповой политики и перезапустить окна, чтобы изменения вступили в силу. Теперь снова откройте командную строку администратора и запустите dism / online / cleanup-image / restorehealth команда. После успешного завершения DISM снова Запустите утилиту проверки системных файлов проверить и восстановить отсутствующие, поврежденные системные файлы.
Установите новые обновления Windows
Первое и главное, о чем стоит позаботиться, это убедиться, что ваша Windows полностью обновлена. Учитывая, что Windows 11 является новой, она может содержать различные программные проблемы, вытекающие в ошибки. Возможно, есть новое обновление Windows, содержащее исправление для устранения проблемы, связанной с ошибкой. Для проверки выполните следующие действия:
- Нажмите на Начать кнопку в нижней части рабочего стола и выберите Настройки.
- Затем перейдите в Центр обновления Windows и нажмите Проверка наличия обновлений.
- Если обновления уже найдены, просто Скачайте и установите их.
После этого перезагрузите компьютер и проверьте, появляется ошибка еще раз. Если новых обновлений пока что не найдено, переходите к другим решениям ниже.
Способ 5. Измените параметры питания
- Переходим в «Панель Управления» — «Система и безопасность» — «Электропитание», выбираем настройки текущей схемы управления питания (обычно это «Сбалансированная»).
- Жмём там на «Изменить дополнительные параметры питания», устанавливаем параметр от сети и батареи в «Оптимальное энергосбережение».
Способ 6. Удалите AVAST
В довольно редких случаях причиной рассматриваемой проблемы выступал функционал антивируса AVAST, установленного на компьютере пользователя. Для избавления от ошибки 1073741819 рекомендуется полностью удалить данный антивирус с вашего компьютера, заменив его более стабильной альтернативой.

Как исправить ошибку файловой системы 2147416359 – 2147219196 на Windows 10?
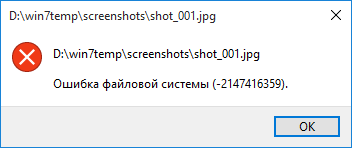
При открытии файла формата JPG, PNG или любого другого через приложение «Фотографии» на Windows 10 пользователи могут столкнуться с сообщением Ошибка файловой системы 2147219196 или с кодом 2147416359. Возникает такая неполадка как по причине сбоев в работе самой программы, так и при неверных настройках системной службы, в редких случаях – при повреждении жесткого диска.
Методы исправления ошибок файловой системы 2147416359 и 2147219196
Многие пользователи Windows 10 часто задаются вопросом, что значит ошибка файловой системы 2147416359 или 2147219196. Это не ошибка файловой системы. Чаще всего такая неполадка появляется по вине самой программы, через которую пользователь пытается открыть изображение.
Для того, чтобы исправить такую ошибку, рекомендуем воспользоваться следующими советами.
В первую очередь советуем перезапустить саму службу, которая отвечает за работу штатных приложений. Для этого нужно нажать «Win+R» и ввести «services.msc». Появится окно служб. Нужно найти «Службу Windows License Manager».
В «Типе запуске» нужно выставить «Ручную». После закрываем окно служб и перезагружаем операционную систему.
Если перезапуск службы не решил проблему, то рекомендуем выполнить сброс самого приложения «Фотографии». Для этого нужно открыть «Параметры», «Приложения» и в меню слева выбрать «Приложения и возможности». Находим в списке приложение «Фотографии». Нажимаем на ссылку «Дополнительные параметры».
Появиться небольшое окно. Нужно нажать на кнопку «Сбросить».
Перезагружаем систему, чтобы изменения вступили в силу. При подключенном интернете приложение подтянет нужные данные из сервера.
Если исправить ошибку 2147416359 – 2147219196 путем перезапуска службы и сброса самого приложения не удалось, то можно испробовать следующие методы:
- Жмем «Win+R» и вводим «rstrui.exe». Этой командой вы запустите восстановление системы.
- Удалите приложение «Фотографии» и загрузите его заново из Магазина Windows.
- Временно удалите приложения, которые имеют доступ к фото и изображениям.
- Проверьте Windows на целостность системных файлов командой sfc /scannow с правами Администратора.
- Запустите сканирование жесткого диска на предмет ошибок командой chkdsk /?, а потом проверьте программой Victoria HDD.
Если исправить ошибку не удается, то стоит попробовать открыть файл другой программой. Если удастся, то проблема в самих файлах, нужно их загрузить на ПК заново. Если проблема не решена, то обратитесь в службу поддержки Microsoft.
Использование утилит для восстановления файлов в Windows 10
В ОС Виндовс создатели добавили возможность восстанавливать файлы с помощью специальных инструментов. Это небольшие программы, которые можно найти через поиск или вызвать средствами командной строки. На смену привычной многим системным администраторам командной строки приходит более гибкое приложение — Powershell.
Оно доступно на всех последних версиях Windows и открывается в меню «Пуск»:
-
Чтобы открыть его быстрее, нажмите ПКМ по значку «Пуск» и выберите этот инструмент в списке;
Запуск PowerShell в Windows 10
- Подтвердите запуск инструмента;
-
Теперь введите в строке команду: sfc /scannow и подтвердите Вводом;
Запуск утилиты sfc /scannow в PowerShell
- Дождитесь её завершения и проверьте наличие ошибки;
- Запустите ещё одну утилиту, пройдя такой же путь для открытия оболочки Powershell. Запишите в строке: chkdsk C: /r.
Первая команда попытается проверить целостность системных файлов и восстановить их в случае необходимости и возникновении ошибки -2147416359. Загрузка файлов для восстановления будет происходить онлайн из серверов Майкрософт. Поэтому в данный момент проверяемый компьютер должен быть подключен к Интернету. Вторая утилита проверит файловую систему жёсткого диска на Windows 10. И также попытается исправить проблемы, которые найдёт при сканировании.
Просмотр результата (лога) проверки диска Chkdsk в Windows 10
При проверке диска в онлайн режиме, вы видите в консоли полную статистику. Однако, если вы запланировали проверку диска с помощью опции offlinescanandfix, вы не увидите на экране загрузки Windows итоговый отчет chkdk. В Windows 10 на экране загрузки отображается только общий процент выполнения проверки диска.
В Windows 10 вы можете получить информацию о всех действиях, которые были выполнены процедурой проверки дисков только из журнала событий Windows (Event Viewer).
Откройте Windows Event Viewer ( Eventvwr.msc ).
В открывшемся окне перейдите в раздел Windows Logs -> Application.
Щелкните ПКМ по разделу Application и выберите пункт меню Find. В строке поиска введите chkdsk и нажмите Find next.
Поиск должен перейти на последнее событие с Event ID 1001 и источником Wininit. На вкладке General будет содержаться подробный лог с данными последней проверки системного диска.
Вы можете получить информацию из событий проверки диска с помощью PowerShell. Следующая команда экспортирует 5 последних результатов проверки диска из журнала событий и сохранит их на рабочий стол в текстовый файл CHKDSK_SCAN.txt.
Get-EventLog -LogName Application -Source chkdsk | Select-Object -Last 5 -Property TimeGenerated,Message | Format-Table -Wrap| out-file “$env:userprofileDesktopCHKDSK_SCAN.txt”
Полученный файл можно открыть в любом текстовом редакторе.
Итак, мы получили журнал проверки дисков, выполненной при загрузке Windows 10. Если Windows запускает проверку при каждой загрузке ОС или проверка зависает, возможно стоит временно отключить автоматическую проверку дисков при загрузке Windows.
Большое спасибо, инфа очень пригодилась
Ищет только при наборе eventvwr.
Проверка файловой системы на C: Тип файловой системы-NTFS. Метка тома-это Windows.
Была запланирована проверка диска. Теперь Windows проверит диск.
Этап 1: Изучение базовой структуры файловой системы … Обработано 185856 записей файлов. Проверка файлов завершена. Обработано 6726 записей большого файла. Обработано 0 плохих записей файлов. Этап 2: изучение связи имен файлов … Обработано 254036 индексных записей. Проверка индекса завершена. 0 просмотренных неиндексированных файлов. 0 неиндексированных файлов, восстановленных в lost And found. Этап 3: изучение дескрипторов безопасности … Очистка 1740 неиспользуемых записей индекса из индекса $SII файла 0x9. Очистка 1740 неиспользуемых записей индекса из индекса $SDH файла 0x9. Очистка 1740 неиспользуемых дескрипторов безопасности. Проверка дескриптора безопасности завершена. Обработано 34091 файл данных. ЧКДСК проверяет журнал Usn… Обработано 36943640 байт USN. Проверка журнала Usn завершена.
Windows внесла исправления в файловую систему. Никаких дальнейших действий не требуется.
148795388 КБ всего дискового пространства. 35573640 КБ в 130357 файлах. 91072 КБ в 34092 индексах. 0 КБ в поврежденных секторах. 295580 КБ используется системой. 65536 КБ, занятый файлом журнала. 112835096 КБ доступно на диске.
4096 байт в каждом кластере. 37198847 всего единиц распределения на диске. 28208774 единицы распределения доступны на диске.
Внутренняя Информация: 00 d6 02 00 6c 82 02 00 14 11 05 00 00 00 00 00 ….л……….. ба 02 00 00 42 00 00 00 00 00 00 00 00 00 00 00 ….Б………..
Windows закончила проверку вашего диска. Пожалуйста, подождите, пока ваш компьютер перезагрузится.
Спасибо. Подробное и понятное объяснение действий. Всё четко. И полезно. «Вьювер» бывает и на русском, не только на английском языке, может называться Ивент Вьювер, — «просмотрщик событий» единственное замечание, и обывателя это может запутать или стать проблемой при поиске и последовательном выполнении ваших советов. Спасибо вам за помощь и разъяснения.
При большом размере лога он не влезает в поле журнала Windows и обрезается. Полную версию искать в папке System Volume Information проверяемого тома, которую лучше открыть из под учётной записи SYSTEM или придётся изменять права доступа на неё.
You can fix the file system error on Windows 10 computers
To review, the file system error is usually caused by hard disk corruption, which can be resolved. Start with workarounds as simple as checking for system updates and restarting your computer. It might be necessary to start Windows 10 in Safe Mode to apply most solutions on the list.
You can run the CHKDSK, SFC and DISM command-line utilities, uninstall malfunctioning system updates, use the Hardware and Devices and Windows Store Apps troubleshooters, check your PC for malware, clean boot Windows 10, uninstall recent software, and fix the system registry.
It’s also a good idea to unplug peripheral devices, repair and reset the Microsoft Store app you’re trying to launch, switch to a local user account, check the system memory for errors, use System Restore to roll back Windows to a safe checkpoint, or reset Windows 10 to default settings if everything fails.
How did you repair the file system error on your PC? Did we leave out any important steps? Let us know in the comments below.




























