SoftwareDistribution: Что это за папка Windows 7, 10, можно ли ее удалить?
Некоторые пользователи популярной ОС Windows желают знать, что за папка SoftwareDistribution в директории Windows и можно ли ее удалить без последствий для работы операционной системы?
В этой статье разберемся с этими вопросами.
SoftwareDistribution — что это за папка?
SoftwareDistribution (дословно с англ Распространение программного обеспечения) – это папка содержащая файлы обновления системы Windows. Папка присутствует в ОС версии 7, 8 и 10.
Где можно найти папку SoftwareDistribution? Путь расположения: C:\Windows\SoftwareDistribution .
В директории C:\Windows\SoftwareDistribution\Download хранятся файлы обновления, загруженные с серверов Microsoft Windows. Вес папки Download напрямую зависит от того сколько обновлений операционной системы было сделано. Иногда вес может достигать нескольких гигабайт.
Стоит отметить, что после установки обновления файлы обновления больше не нужны. И по факту превращается в «Системный мусор».
DataStore – еще одна папка с временными файлами, в которой хранится история обновлений. Так же зачастую имеет большой вес.
Остальные папки (AuthCabs, EventCache, PostRebootEventCache, ScanFile, SelfUpdate, WuRedir) так же содержат файлы обновления или кэша.
Можно ли удалить папку SoftwareDistribution? Не полетит ли Windows?
Если на компьютере ощущается острая нехватка свободного места, то пользователь после непродолжительного осмотра размеров файлов в папке Windows наверняка обратит свое внимание на папку SoftwareDistribution и задаст вопрос: «Можно ли удалить папку SoftwareDistribution?». Ответ : ДА, можно смело очистить папку
На работу системы это никак не повлияет
Ответ : ДА, можно смело очистить папку. На работу системы это никак не повлияет.
Можно так же отдельно удалить папки Download и DataStore.
Как правильно удалить папку SoftwareDistribution
Чтобы удалить папку SoftwareDistribution в Windows нужно сделать следующее:
- Открыть Центр обновления Windows. Можно найти через Пуск или зайти через Панель управления;
- Далее нужно перейти в «Настройки параметров»;
- Выбрать во вкладке следующую строку: «Не проверять наличие обновлений (не рекомендуется)»;
- Убрать галочку с «Получать рекомендуемы обновления»;
- После внесения изменений нажать «ОК».
Готово! Теперь можно смело удалять все содержимое папки SoftwareDistribution. Можно даже удалить саму папку SoftwareDistribution, ведь в случае повторной загрузки обновлений Windows сам автоматически ее создаст.
Никаких ошибок или глюков можно не опасаться. Чтобы убедиться можно переименовать папку и перезагрузить компьютер.
Для очистки компьютера от лишних файлов советую установить CCleaner (Есть кстати и CCleaner для смартфонов).
SoftwareDistribution.old – папка с устаревшими файлами обновления Виндовс.
Надеюсь, статья «SoftwareDistribution: Что это за папка Windows 7, 10, можно ли ее удалить?» была вам полезна.
Является ли sidebar.exe безопасным, или это вирус или вредоносная программа?
Первое, что поможет вам определить, является ли тот или иной файл законным процессом Windows или вирусом, это местоположение самого исполняемого файла. Например, для sidebar.exe его путь будет примерно таким: C: \ Program Files \ Microsoft Corporation \ Microsoft Windows \ sidebar.exe
Чтобы определить его путь, откройте диспетчер задач, перейдите в «Просмотр» -> «Выбрать столбцы» и выберите «Имя пути к изображению», чтобы добавить столбец местоположения в диспетчер задач. Если вы обнаружите здесь подозрительный каталог, возможно, стоит дополнительно изучить этот процесс.
Еще один инструмент, который иногда может помочь вам обнаружить плохие процессы, – это Microsoft Process Explorer. Запустите программу (не требует установки) и активируйте «Проверить легенды» в разделе «Параметры». Теперь перейдите в View -> Select Columns и добавьте «Verified Signer» в качестве одного из столбцов.
Если статус процесса «Проверенная подписывающая сторона» указан как «Невозможно проверить», вам следует взглянуть на процесс. Не все хорошие процессы Windows имеют метку проверенной подписи, но ни один из плохих.
Самые важные факты о sidebar.exe:
- Имя: sidebar.exe
- Программного обеспечения: Microsoft Windows,
- Издатель: Корпорация Microsoft
- Ожидаемое местоположение: C: \ Program Files \ Microsoft Corporation \ Microsoft Windows \ подпапке
- Ожидаемый полный путь: C: \ Program Files \ Microsoft Corporation \ Microsoft Windows \ sidebar.exe
- SHA1: 12A602B86FC394B1C88348FB099685EABB876495
- SHA256:
- MD5: DCCA4B04AF87E52EF9EAA2190E06CBAC
- Известно, что до 1174016 размер байт в большинстве Windows;
Если у вас возникли какие-либо трудности с этим исполняемым файлом, вы должны определить, заслуживает ли он доверия, перед удалением sidebar.exe. Для этого найдите этот процесс в диспетчере задач.
Найти его местоположение и сравнить размер и т. Д. С приведенными выше фактами
Зачем нужна папка Swsetup в Windows 10 и какие проблемы могут возникнуть с ее содержимым?
Папка Swsetup в Windows 10 является системной папкой, которая содержит файлы установки драйверов и программного обеспечения для компьютера. Она создается при установке операционной системы и может быть использована в дальнейшем для обновления или переустановки драйверов.
Наличие папки Swsetup имеет несколько плюсов. Во-первых, она позволяет быстро восстановить драйверы и программное обеспечение в случае сбоев или переустановки операционной системы. Во-вторых, она упрощает процесс обновления драйверов, поскольку все необходимые файлы уже находятся на компьютере и не требуют загрузки из интернета.
Однако, существуют и потенциальные проблемы, связанные с содержимым папки Swsetup. Во-первых, некорректное удаление файлов из этой папки может привести к неработоспособности драйверов и программного обеспечения. Поэтому не рекомендуется удалять файлы вручную, если вы не уверены, что они более не нужны.
Во-вторых, некоторые программы могут создавать временные файлы в папке Swsetup, что может занимать дополнительное дисковое пространство. В таком случае, рекомендуется периодически очищать эту папку, удаляя ненужные временные файлы.
В целом, папка Swsetup в Windows 10 имеет важное значение для правильной работы компьютера. Она помогает обеспечить стабильность и совместимость драйверов и программного обеспечения
Однако, следует быть осторожными при работе с содержимым этой папки и не удалять файлы, если вы не уверены в их ненужности.
Activities performed by swsetup.exe:
1. Enters into the system without the user’s consent 2. Masquerades like a legitimate program or sometimes pretends to be a particular type of system files 3. Download malwares on the compromised machine without informing the genuine user 4. Time to time annoys the users with fake warnings and pop ups. — Degrades the system’s performance and speed to large extent
These properties clearly state that the mentioned Trojan is one among the most lethal ones. So, it becomes necessary to remove it quickly.
How to Remove swsetup.exe manually
Step 1: restart your computer and press F8 constantly, choose safe mode with net working when you have the advanced boot option.
Step 2: press Ctrl+Shift+Esc to activate Task Manager window, click Processes tab and end the running processes of swsetup.exe.
Step 3: remove all the files and registry entries associated with swsetup.exe.
%AllUsersProfile%\random.exe %AppData%\Roaming\Microsoft\Windows\Templates\random.exe %Temp%\random.exe %AllUsersProfile%\Application Data\.dll HKEY_CURRENT_USER\Software\Microsoft\Windows\CurrentVersion\swsetup.exe ‘.exe HKEY_CURRENT_USER\Software\Microsoft\Windows\CurrentVersion\Run ‘swsetup.exe’ HKEY_CURRENT_USER\Software\Microsoft\Windows\CurrentVersion\Internet Settings CertificateRevocation =swsetup.exe HKEY_LOCAL_MACHINE\SOFTWARE\Microsoft\Windows\CurrentVersion\policies\Explorer\run\swsetup.exe.exeStep 4: download the Regcure Pro to remove the leftovers and optimize your computer.
a: Regcure Pro is a genius program which is recognized by BBB. It removes useless keys or malicious registry entries, optimizing your computer and maximizing the PC performance.
Method: Automatic Removal with SpyHunter
Step 1: Press the following button to download SpyHunter
Step 2: Save it into your computer and click on the Run choice to install it step by step.Step 3: Click Finish then you can use it to scan your computer to find out potential threats by pressing Scan computer now!
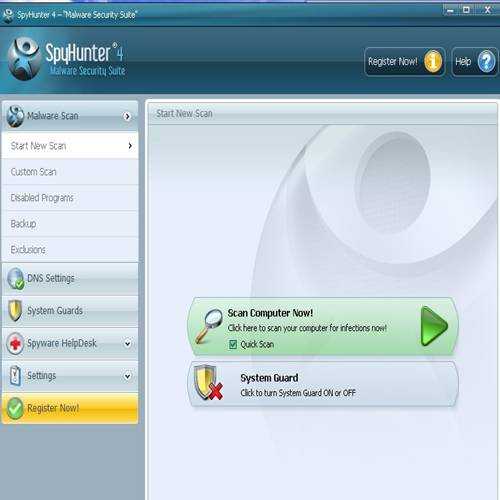
Step 4: Tick Select all and then Remove to delete all threats.
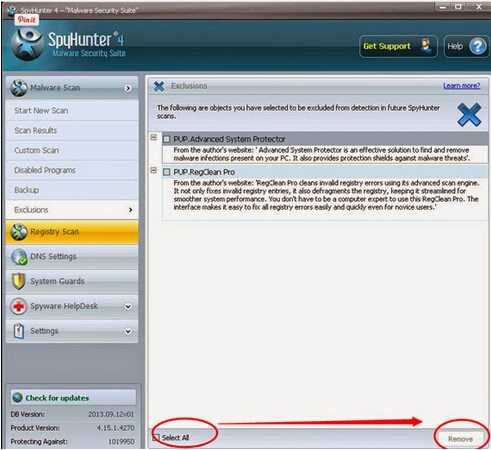
How to Remove swsetup.exe
Completely disabling the swsetup.exe process is pretty easy on HP devices. And the process frees up a lot of storage space on your boot SSD drive, as mentioned before. Follow the below steps:
- First, open up the File Explorer.
- Then go to This PC section.
- After that, open your boot drive. Usually, it’s the C drive, so just double click on it.
- Find the SwSetup folder in here and simply delete it.
- After it gets deleted, close the File Explorer. The swsetup.exe process should not show up after that.
Verdict
Following our guide, you should be able to get rid of the process on HP devices. If it’s the SmartWhois utility causing issues on non-HP PCs uninstalling it from the Control Panel should fix the problems. Other than that, if you feel like you have malware in a certain file like this, you can upload the same here to check.
Для чего на диске C две папки Program Files
В Windows 10 на системном диске C можно найти две папки Program Files. Которые отличаются друг от друга только наличием приставки (х86):
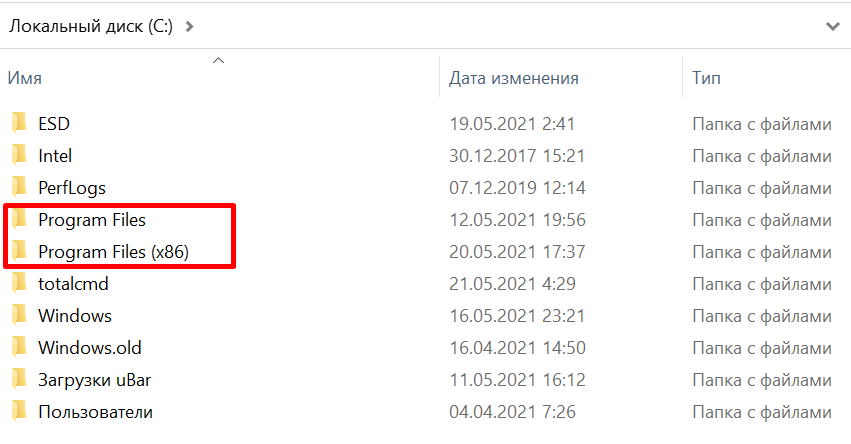
В данные папки, по умолчанию устанавливаются программы, которые вы ставите на свой ПК. Разница лишь в том, что в папку Program Files устанавливаются 64-разрядные программы, а в директорию Program Files (x86) ставятся программы устаревшие, 32 битные.
Дело в том, что современная архитектура компьютеров — 64 разрядные программы, но корпорация Microsoft решила не смешивать программы разной разрядности в одной папке и разделила Program Files на 2 — так системе удобнее анализировать программы.
Дело в том, что для запуска 64 битных программ нужны определенные библиотеки и службы, а для 32 разрядных приложений иные. И для операционной системы Windows 10 удобно разделять программы по разрядности.
Почему х86, а не 64?
Дело в том, что изначально самый первый 16 битный процессор носил маркировку Intel 8086. Но причем тут 16 бит? А притом, что чуть позже этот процессор стал 32 битным, а название исторические осталось. Поэтому 32-битные программы носят название х86, а 64 битные называют прямо х64 без всяких подводных камней.
Можно ли удалить папку Program Files?
При желании, удалить можно все что угодно. Однако, удаление данных директорий повлечет за собой и удаление приложений и программ. В этом случае, Windows может некорректно работать.
Конечно, сейчас в основном все программы 64 разрядные, однако встречаются программы, которые работают в 32 битной системе. Если на 32 битной системе запустить 64 битную программу, то она работать не будет, а вот 64 битная система будет поддерживать 32 битные программы. Это сделано для того, чтобы владельцы современных компьютеров при желании могли пользоваться морально устаревшим программным обеспечением без проблем.
Зачем нужна папка System Volume Information и как её удалить
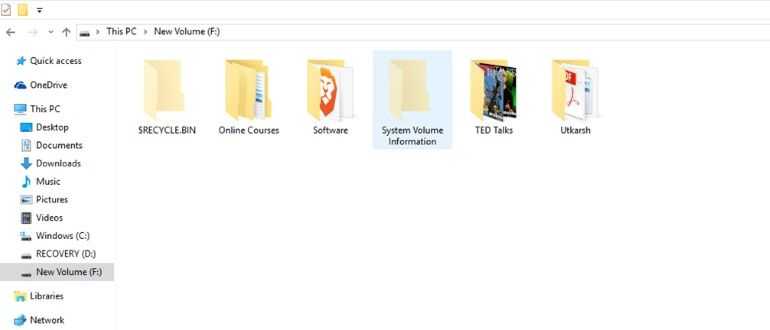
Когда свободное место на диске компьютера заканчивается, пользователи приступают к поискам лишних файлов и папок, которые можно было бы удалить.
Среди надоедливых папок в операционных системах Wibdows присутствует и системная папка System Volume Information.
В этой статье мы расскажем, что это за папка System Volume Information, как включить её отображение, какие файлы в ней хранятся и можно ли её удалить.
System Volume Information — что это за папка
Папка System Volume Information является системной папкой операционных систем Windows в которой хранятся служебные файлы точек восстановления системы.
В папке System Volume Information хранятся:
- точки восстановления Windows (при включении создания точек восстановления данного диска)
- данные о службе индексирования файлов Windows
- данные теневого копирования логического диска
Таким образом можно подытожить, что в папке хранятся служебные файлы Windows для восстановления файлов на данном логическом диске и для восстановления системы из последней сохраненной точки.
Как включить отображение папки System Volume Information
Как уже было сказано выше, папка является скрытой. Чтобы включить отображение скрытых папок зайдите в папку диска C и нажмите клавишу F10.
Сверху появится меню команд. Кликните по меню «Параметры папок».

В открывшемся меню перейдите на закладку «Вид» и в самом низу включите галку «Показывать скрытые файлы и папки». Нажмите ОК.
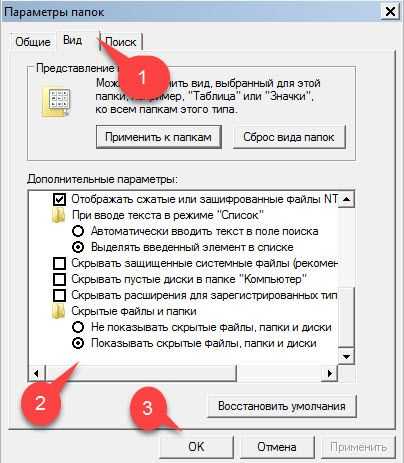
Теперь папка System Volume Information будет видна в корне диска.
Очистка папки System Volume Information
При настройке автоматического создания точек восстановления Windows вы настраиваете максимальный объём, который будут занимать резервные копии.

Если папка System Volume Information занимает достаточно много места, например, более 1 гигабайта, то можно её почистить, используя стандартные средства Windows.
Для выполнения очистки папки System Volume Information:

1. Кликните правой кнопкой мыши по иконке «Мой компьютер» на рабочем столе — «Свойства» — «Защита системы».

2. В открывшемся окне «Защита системы» выберите необходимый логический диск, в котором находится папка System Volume Information (например, диск С) и нажмите «Настроить».
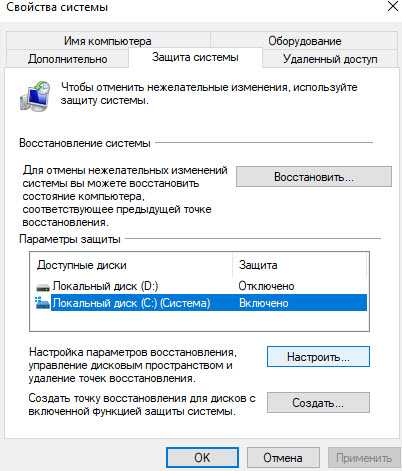
3. Выберите пункт «Отключить защиту системы» и кликните «Удалить» в самом низу для удаления всех точек восстановления выбранного диска. После выполненных операций нажмите ОК.
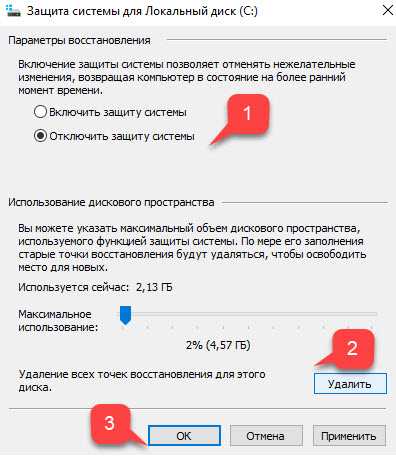
4. Выключите запись истории файлов. Для этого зайдите в «Панель управления» и в правом верхнем углу выберите просмотр пунктов меню в режиме «Мелкие значки». Кликните на меню «История файлов».
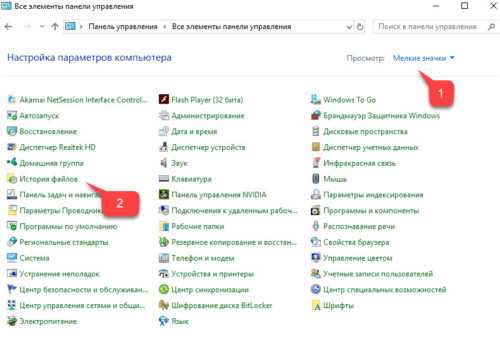
5. В открывшемся окне нажмите кнопку «Отключить». Если хранение истории файлов уже отключена, то ничего менять не нужно.
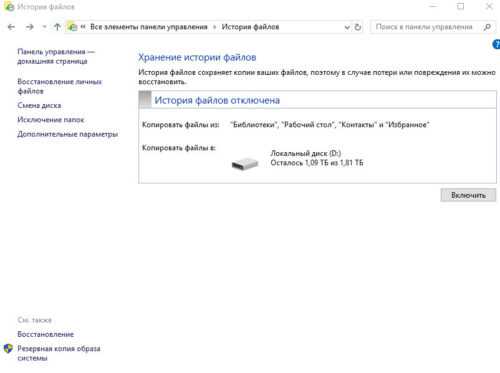
После проведения данных операций вы отключите создание точек восстановления системы Windows и истории файлов в папке System Volume Information.
Удаление папки System Volume Information
Тем не менее удаление возможно. Так как по-умолчанию права пользователя прописаны «для чтения», то нам придется сначала дать себе полный доступ, а потом уже удалить папку.
Если вы попытаетесь удалить папку с правами доступа по-умолчанию, то столкнетесь с ошибкой доступа как на скриншоте ниже.
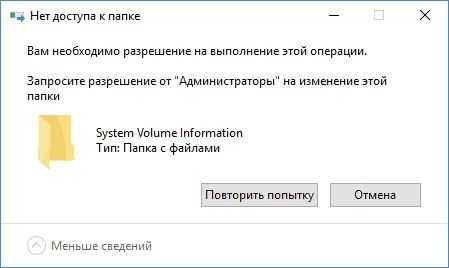
Для того, чтобы удалить папку System Volume Information нажмите правой кнопкой на папке и зайдите в «свойства» — «безопасность» — «дополнительно».
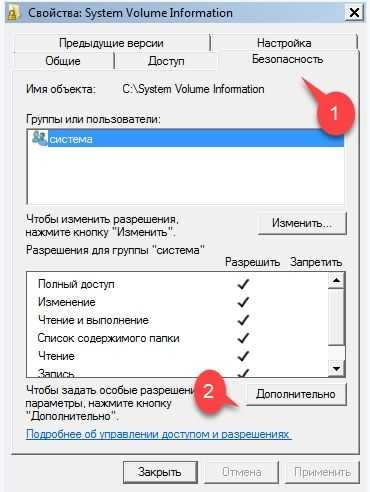
В открывшемся окне перейдите на вкладку «Владелец» и нажмите кнопку «Изменить».
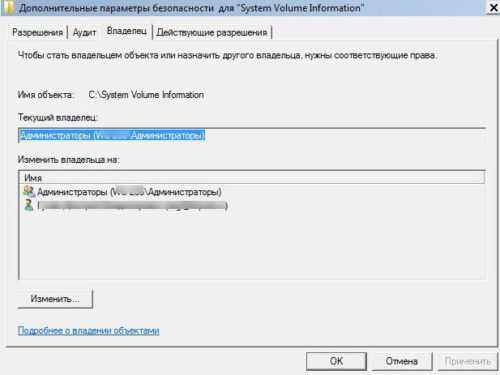
В открывшемся окне левой кнопкой мыши выберите пользователя, которому нужно дать права на доступ (в моем случае это пользователь «Администратор) и нажмите ОК.
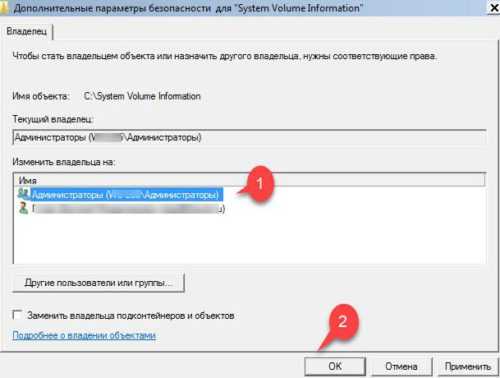
Таким образом выбранный вами пользователь стал «владельцем папки» и у него появились права на редактирование доступа к папке.
Для того, чтобы дать полный доступ необходимо опять зайти в «свойства» — «безопасность» — «дополнительно» — «изменить».
Если в списке пользователей уже есть необходимая учетная запись, то нажмите кнопку «Изменить».
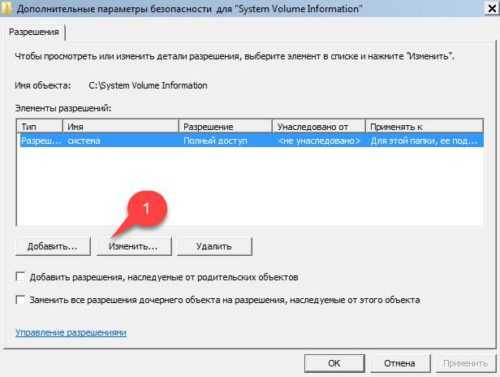
В открывшемся окне дайте пользователю полный доступ к папке и нажмите ОК.
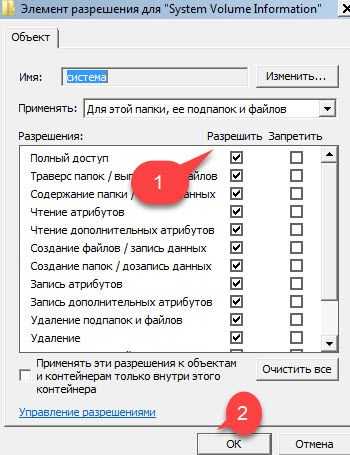
Если вашего пользователя (владельца папки) нет в списке прав пользователя, то нажмите кнопку «Добавить».
В открывшемся окне вам необходимо выбрать нужного пользователя. Для упрощения процесса нажмите кнопку «Дополнительно» и «Поиск».
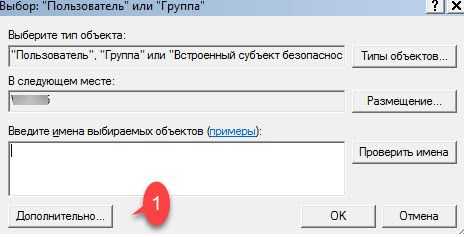
Система покажет вам список всех пользователей компьютера. Выберите необходимого пользователя и нажмите ОК.
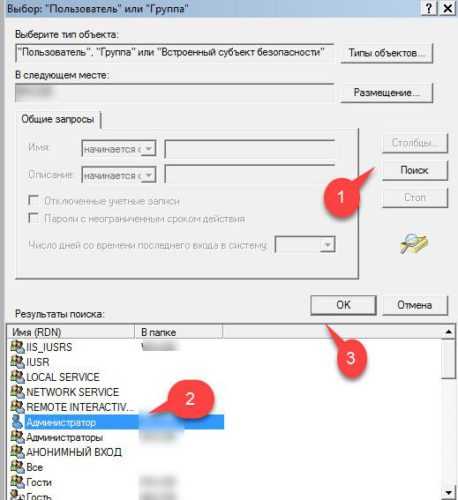
В следующем окне дайте полный доступ выбранному пользователю и нажмите ОК как это было сделано выше.
Теперь, когда вы сделали свою учетную запись владельцем и дали себе полный доступ, можно беспрепятственно удалить папку System Volume Information обычным нажатием клавиши Del или правой кнопкой — «удалить».
Sidebar – что это за программа в автозагрузке Windows 7, как отключить или удалить, для чего нужен Сайдбар, где его найти
Sidebar – программа, которая появилась в операционной системе Windows Vista. Кому-то она приходится по душе, а кого-то очень сильно раздражает, из-за чрезмерного потребления ресурсов.
Что это за программа
Sidebar.exe или проще говоря «сайдбар» — программа или вернее сказать процесс в переводе с английского означающий боковую панель.
Собственно говоря, используется он как раз для того, чтобы можно было добавить виджеты, наиболее используемые приложения и прочую необходимую информацию, вроде погоды, времени или картинок на экран.
Изначально данная утилита не активируется, однако ее можно включить при желании через меню т.к. она идет в базовой комплектации Windows.
Как найти расположение
Для того, чтобы найти расположение гаджетов входящих в состав sidebar автоматически установленных на компьютере Windows 7 или Vista необходимо:
- открыть системный диск, на котором находится операционная система;
- перейдите в папку Program Files;
- найдите директорию «Gadgets» в папке «Windows Sidebar».
Если же нужно найти гаджеты, которые были скачаны дополнительно из тех или иных источников, то перейдите по следующему пути: C:\Users\Имя пользователя\AppData\Local\Microsoft\Windows Sidebar.
Если найти не получилось, то просто откройте поиск и вставьте туда слово «Gadgets».
Что касается операционной системы Windows 8 или 10, то, к сожалению, в них добавление приложений, картинок и прочего не доступно. Для данных операционных систем необходима установка дополнительных приложений, которые помогут адаптировать интерфейс.
Процесс расходует много памяти
Сайдбар, как и любая утилита расходует довольно много памяти компьютера, как внутренней, которая влияет на количество доступного свободного места для установки новых приложений или загрузки файлов, так и оперативной.
В зависимости от наполненности панели виджетами она может расходовать, как всего несколько килобайт памяти, так и несколько гигабайт. В последнем случае и при условии, что компьютер порой подвисает по непонятным причинам стоит задуматься — насколько эта утилита нужна.
Чтобы посмотреть количество занятых программой мегабайт, нужно зайти в пункт меню «Диспетчер задач», где найти сайдбар в разделе «Процессы».
При большой нагрузке можно убрать некоторые гаджеты с панели, тем самым определив тот, который не оптимизирован и вызывает утечку памяти.
Кроме того, разрешение .exe, которым обладает утилита, является наиболее уязвимым для вирусов
Поэтому, важно постоянно проверять процесс на наличие зараженных элементов
Отключение или удаление sidebar
Избавиться от sidebar.exe можно несколькими способами.
Самый простой – отключить. Однако, способ этот подойдет лишь для кратковременного отключения программы, так как после перезагрузки утилита вновь будет включаться. Чтобы единоразово отключить боковую панель надо открыть «Диспетчер задач», найти в нем сайдбар и нажать кнопку завершения процесса.
Чтобы отключить панель навсегда, необходимо открыть программу «Конфигурация систем». Проще всего сделать это через поиск по системе, в котором прописать «msconfig». Когда программа откроется, нужно выбрать вкладку «Автозагрузка», найти сайдбар и убрать галочку слева от названия.
Это поможет убрать автоматический запуск программы при включении компьютера. Если же потребуется вновь включить боковую панель, то достаточно проделать обратные манипуляции и включить «Автозагрузку». Будьте внимательны и не отключите другие программы, так как это может привести к некорректной работе операционной системы.
Возможные проблемы
Главной проблемой является не отображение виджетов на панели. Как правило, это происходит из-за сбоя в работе Adobe Flash Player или функционировании Internet Explorer.
Попробуйте обновить Flash Player или Internet Explorer до последней версии, а sidebar перезапустить.
Если же это не помогло — следует обновить операционную систему или использовать восстановление системы.
Ethash что это за папка и можно ли ее удалить?
Часто у юзеров папка Ethash много весит, у кого-то пару гигов, а у кого-то пару десятков гигабайт. Внутри папки какие-то странные файлы, в именах которых есть такое как full- и все такие файлы большого размера. Этих файлов может быть очень много! Если не предпринять меры, то папка Ethash будет увеличиваться в размерах!
Ой ребята, почитал я о вирусе Ethminer и вот какие дела. Данный вирус, который относится к категории майнеров, использует ресурсы компьютера именно в своих целях. То есть это вы можете видеть как резкую просадку ФПС в играх, винда прилично тормозит, место на системном диске резко заканчивается. В процессах вирус не просто обнаружить, так как он маскируется под другие процессы.
Ну вот например эти странные файлы, которые большого размера и которых может быть много:
Создаются они вот в этой папке:
Тут YourName это имя вашей учетной записи в компе, ну это так, на заметку вам так бы сказать.
Также я узнал, что этот вирус Ethminer может маскироваться под процесс svchost.exe (системный процесс) или jusched.exe (компонент для обновления Java). При этом как я понял, делает он это качественно, ну то есть отличить вирусный процесс от оригинального не всегда получается (если только не сравнивать размеры файлов).
У некоторых юзеров вирусом являлись вот эти файлы:
C:UsersYourNameAppDataRoamingIDMJavajusched.exe C:UsersYourNameAppDataRoamingCorelJavajusched.exe C:UsersYourNameAppDataRoamingBANDISOFTJavajusched.exe
В принципе именно под эти файлы чаще всего вирус и маскируется! Но может маскироваться и под другие файлы! Еще узнал, что вирус создает свои задания в планировщике, при этом маскируется также под программу Java. Вот эти вирусные задания:
C:Windowssystem32TasksJava Update Schedule C:Windowssystem32TasksSidebarExecute
Но вирусные или нет они, тут тоже не так просто понять. Но тут другое дело, даже если они не вирусные и вы их удалите, то ничего СТРАШГОГО особого не пройдет. Вот, смотрите, вирус Ethminer маскируется под процесс svchost.exe, немного грузит процессор, при этом прилично потребляет оперативную память:
Оригинальный процесс svchost.exe не может столько кушать оперативки, целый гиг это уже слишком!
Также еще узнал, что у других юзеров вообще было другое, короче у них вирус был в виде такого процесса как att.exe, который запускался вот из этой папки:
Еще бывает, что вирус Ethminer создает левые папки типа таких:
А вот внизу там видите папку BANDISOFT? Вот в этой папке также может быть вирус, у некоторых юзеров он там был!
В общем майнер Ethminer работает по всякому и точно определить какой из процессов это вирус можно только по загрузке. Но дело в том, что работа вируса как раз и может провоцировать загрузку оригинального процесса svchost.exe, поэтому тут не так все просто. Поэтому трудно понять где вирус, а где безопасный процесс…
Ну что я тут могу сказать, лучшим на сегодняшний день решением по борьбе с таким вирусом, это использование специальных антивирусных утилит. Первую, которую я рекомендую, это утилита от Доктора Веба, которая называется Dr.Web CureIt!. Скачивается она уже с антивирусными базам и со случайным именем, чтобы вирус не смог понять, что вы качаете средство против него. Вот результат работы утилиты, как видите тут вирус Ethminer именуется как Tool.BtcMine.651:
Также помимо этой утилиты я еще рекомендую вам проверить комп Kaspersky Virus Removal Tool. Ну что я могу сказать об этой утилите, она также мощная, используются фирменные технологии для обнаружения вирусов. Вообще Лаборатория Касперского это вам не шутки-мутки, все таки самый популярный антивирусник, не шарашкина контора какая-то..
Ну и последние две утилиты, это лучшие борцы по обнаружению и удалению всяких рекламных программ, которые вставляют рекламу в браузеры, на рабочий стол или все вместе. То есть это не полноценные вирусы, они ничего не крадут, но прилично мешают юзеры. Доставучие проги короче. Ну так вот, лучшие утилиты, это вот эти: AdwCleaner и HitmanPro.
Антивирусные утилиты в данном случае это лучшее решение!
После того как вирус будет удален, то уже можно и папку удалить Ethash отсюда:
Если она вдруг не захочет удалятся, то ничего, вот вам прога Unlocker, она умеет удалять любые папки, даже которые не хотят удалятся.
Ну что ребята, вот на этом и все. Надеюсь что данная инфа была вам полезной, удачи вам и хорошего настроения
Rempl Папка
Расположение: C:\Program Files\rempl
Хотя папка Rempl невелика, вы можете удивиться, увидев ее в своей системе. Он содержит несколько небольших файлов, и вы можете даже заметить несколько процессов диспетчера задач, связанных с ним.
Эта папка подключена к доставке обновлений Windows 10. Он включает в себя « улучшения надежности», которые помогут сделать обновления Windows 10 гладкими и устранить проблемы совместимости.
Так вы можете удалить папку Rempl? По-видимому, никаких негативных последствий от этого нет. Тем не менее, поскольку он занимает всего несколько мегабайт и может сделать обновления Windows менее сложными, лучше его оставить.
Папка AppData Packages огромная в Windows 11/10
Поскольку мне было интересно, какая папка занимает так много места, мне нужно было сначала выяснить это, и поэтому я решил использовать портативный инструмент SpaceSniffer для проверки использования дискового пространства. Это небольшое бесплатное программное обеспечение Disk Space Analyzer, которое использует макет визуализации Treemap, чтобы дать вам немедленное представление о том, где на вашем устройстве размещены большие папки и файлы. Запустите его, и вы увидите следующий интерфейс.
Чтобы найти самые большие файлы или папки, нужно нажать на квадратик папки. Затем он открывает свои подпапки, где вы снова можете увидеть большие папки.
Я обнаружил, что это был Пакеты папка, которая была огромной! Я щелкнул правой кнопкой мыши и выбрал Копировать как путь, вставьте содержимое в адресную строку проводника и нажмите Enter, чтобы открыть эту скрытую папку. Расположение папки Packages:
C:\Users\\AppData\Local\Packages
Оказавшись здесь, вы увидите множество подпапок.
Что такое папка пакета?
В файлах в папке C:\Users\\AppData\Local\Packages хранятся параметры конфигурации пользователя, загруженные медиафайлы и связанные данные для всех установленных приложений. Эти приложения используют совершенно другую модель программирования, чем традиционные программы для рабочего стола (Win32).
Связанный: удалены файлы с жесткого диска, но он все еще заполнен
Можем ли мы удалить папку Package в Windows 11/10?
Если вы удалите эту папку или любую из ее подпапок случайным образом или без разбора, вы потеряете свои пользовательские данные, настройки, загруженные файлы и конфигурации, и вам может потребоваться настроить или загрузить данные или снова настроить свои настройки. Вам нужно проверить, а затем удалить данные отсюда вручную.
В моем случае я обнаружил, что папка WhatsApp Desktop стала огромной. Я открыл и изучил его содержимое и удалил все загруженные медиафайлы, изображения, аудио- и видеофайлы.
Точно так же вам нужно будет проверить, какая папка занимает место на диске, а затем изучить папку и данные, а затем решить, что вы хотите и можете удалить. Также известно, что такие программы, как Spotify, Kaspersky, AVG, Outlook, Tune-Up и т. д., заполняют здесь подпапки.
Что такое папка кэша пакетов ProgramData?
Папка кэша пакетов находится по адресу C:\ProgramData\Кэш пакетов и он в основном содержит установочные файлы MSI и EXE программ, установленных на вашем компьютере, таких как DOTNET, Runtime, Visual Studio и т. д. Если вы удалите содержимое папки, Windows не сможет восстановить, удалить, изменить или переустановите программу.
Говорит Microsoft: при восстановлении, изменении или удалении продукта или установке или удалении исправления, если требуется исходный носитель, кэш пакета используется автоматически, и большинство пользователей никогда не увидят подсказку. Только если кеш пакета отсутствует или неполный, Visual Studio настроит запрос на загрузку (при подключении) или поиск носителя.
Что такое папка ProgramData\Packages?
Папка Packages находится по адресу C:\ProgramData\Пакеты в основном содержит файлы .DAT. Это файлы, которые обычно остаются после удаления приложения. При желании можно безопасно удалить пустую папку для каждого пользователя вручную, но для этого требуются права администратора.
Программы для Windows, мобильные приложения, игры — ВСЁ БЕСПЛАТНО, в нашем закрытом телеграмм канале — Подписывайтесь:)
Находим и удаляем приложение sidebar.exe
Чаще всего подобная проблема проявляется в скорости работы вашего компьютера. Зачастую данный процесс не привлекает к себе внимания пока он занимает несколько мегабайт ресурсов вашего компьютера. Но когда размер увеличивается до гигабайтов, данная проблема заставляет пользователей беспокоится. Итак, давайте узнаем все о Sidebar.exe: что это и как удалить.
Описание программы
Sidebar.exe — это процесс, отвечающий за управление виджетами в операционной системе Windows. При установке операционной системы от Microsoft, автоматически устанавливается множество ненужных, порой даже вредящих работоспособности вашей машине программных продуктов.
Виджеты — это небольшие программы, которые представляют собой красиво оформленные элементы на рабочем столе. Они выполняют роль информатора каких либо действий или мини-программ для доступа к наиболее популярным функциям. Но, есть велика вероятность того, что вирус может скрываться за этим, на первый взгляд, обычным приложением.
Причины возникновения ошибки
Основной причиной плохой работы компьютера является множество процессов, среди которых может быть Sidebar.exe, который попросту нагружает систему. Взамен вы получаете лишь красивый виджет с ограниченным функционалом.
Среди основных причин выделяют следующие:
- Этот процесс не что иное как скрытый вирус, который серьёзно вредит вашему компьютеру.
- Ошибка может появиться в процессе установки новых программ, из за вируса c подобным названием.
Давайте же перейдем непосредственно к устранению проблемы.
Если вам не нравится замедленная работа вашей системы, давайте посмотрим как это исправить.
Для начала нужно проверить — это системный процесс или вирус. Оригинальный файл sidebar.exe находится в папке C:\Program Files, а вирусный в папках C:\Windows или C:\Windows\System32. Если у вас вирус, необходимо установить новый или обновить ваш антивирус. Провести сканирование диска С:\, после этого проблема будет решена.
Удалив вирус, можно проверить насколько сильно нагружает компьютер процесс. Открыв «Диспетчер задач» сочетанием клавиш «Ctrl+Alt+Del», перейти на вкладку процессы. Посмотреть какое количество памяти занимает данный процесс, если более гигабайта, необходимо отключить процесс Sidebar.exe.
Для этого выполним несколько несложных пунктов:
Вызываем «Диспетчер задач», одновременным нажатием клавиш «Ctrl+Alt+Del», выбираем колонку процессы. Ищем среды множества процессов вот этот: sidebar.exe. Кликаем по нему правой кнопкой мыши, нажимаем на пункт «Отключить» или «Завершить процесс»
Важно! Не стоит отключать другие процессы, поскольку это может повлечь за собой проблемы в работе операционной системы
Теперь ваш компьютер должен работать быстрее, но данный процесс может быть активирован после перезапуска системы.
Если вы заметили, что отключение не дало результата, то необходимо убрать данный процесс из автозагрузки при включении вашего компьютера:
- Кликаем правой кнопкой по меню «Пуск», нажимаем «Выполнить».
- В появившемся окне вписываем команду msconfig и жмем «ОК».
- В открывшемся окне переходим на вкладку «Автозагрузка».
- Находим процесс Sidebar.exe и снимаем с него галочку, то есть убираем его из списка автоматического запуска.
- Перезапускаем компьютер.
Папки Андроид — структура
Список папок может отличаться в зависимости от версии Android. Некоторые приложения могут создавать собственные каталоги в памяти – например, мессенджеры. Однако в целом список папок на всех версиях Android будет одинаковым, так что вам нужно лишь знать, что в них хранится.
- Cache – папка с временными файлами обновления. Если не собираетесь обновлять систему, можете ее удалить.
- data/app – установочные файлы всех сторонних приложений. Если вы ими не пользуетесь, можете удалить.
- data/data – настройки, сохранения и другая служебная информация, необходимая для работы приложений. Если не пользуетесь установленными программами, удалите каталог.
- data/clipboard – буфер обмена данными с последними скриншотами. Не рекомендуется удалять.
- data/dalvik-cache – область кеш-памяти для виртуальной java-машины, позволяющей телефону запускать APK-файлы. Необходимо регулярно чистить от файлов, но нельзя удалять. (читайте Как установить кэш к игре на Android)
В папке Documents хранятся разнообразные документы. Если их содержание не интересует, спокойно удаляйте каталог. То же относится к директории Bluetooth, в которой расположены файлы, принятые по этой беспроводной технологии.
Нужна помощь?
Не знаешь как решить проблему в работе своего гаджета и нужен совет специалиста? На вопросы отвечает Алексей, мастер по ремонту смартфонов и планшетов в сервисном центре.
Увеличить
В папке DCIM хранятся фотографии, сделанные на камеру. Если нужных фотографий нет, можно безбоязненно стирать каталог. Не повлияет на работу Android удаление папок Images, Pictures, Musi, Audio и т.п.
Для чего нужна папка AppData
На любом компьютере число каталогов AppData равно количеству users/пользователей. В каждом есть 3 раздела:
- В Local находятся файлы, которые приложения/утилиты генерируют в процессе работы. В подразделе Temp находятся временные данные. Содержимое Temp можно очищать.Тогда как информация в Local необходима для разных утилит и переносить на другой ПК программы (с историей достижений, БД) необходимо вместе с данными Local.
- LocalLow содержит данные, скопированные в буфер обмена. Здесь же располагается папка Packages для метро-приложений из меню Пуска.
- Roaming хранит файлы с данными пользователя.
Информация копится, объёмы растут и занимают на накопителе все больше места. Мы разобрались, что за папка AppData, теперь научимся её подключать, открывать и очищать.



























