Техническое описание и расшифровка ошибки P2240
Сохраненный код P2240 означает, что модуль управления трансмиссией (PCM) обнаружил обрыв плюсовой цепи в датчике кислорода 1 для блока цилиндров №2. Чтобы контролировать содержание кислорода в выхлопных газах. А также эффективность каталитического нейтрализатора, PCM использует ввод данных от подогреваемых датчиков кислорода (HO2S).
Датчики кислорода сконструированы с использованием чувствительного элемента из диоксида циркония, расположенного в центре вентилируемого стального корпуса. Между чувствительным элементом и проводами в разъеме жгута кислородного датчика припаяны небольшие платиновые электроды. Разъем жгута проводов датчика O₂ подключается к сети контроллера (CAN), которая присоединяет жгут проводов датчика кислорода к разъему PCM.
Каждый датчик HO2S, расположен так, чтобы чувствительный элемент находился ближе к центру трубы. Выхлопные газы поступают в датчик кислорода через специальные отверстия в стальном корпусе и проходят вокруг чувствительного элемента. Нагретый воздух заставляет ионы кислорода вырабатывать энергию, которая распознается PCM как напряжение.
Если PCM обнаруживает уровень напряжения, который не соответствует приемлемым параметрам. Будет сохранен код ошибки P2240, и может загореться индикаторная лампа неисправности (MIL).
Причина ошибки
Сегодня многие online-кинотеатры используют JW Player, обеспечивающий воспроизведение видео без задержек. Однако данный скрипт имеет ряд существенных недостатков, которые могут спровоцировать сбой или системную ошибку. В большинстве случаев подобные баги наблюдаются при использовании браузеров Yandex, Safari и Chrome. Главными причинами ошибки считаются:
- Низкая скорость интернет-соединения, провоцирующая сброс видеопотока.
- Сессия была приостановлена или поставлена на паузу. Поскольку видео перестает воспроизводиться, сервис автоматически разрывает соединение с целью экономии ресурсов.
- Сайт не поддерживает технологию HTML5, отвечающую современным стандартам поддержки мультимедийных технологий.
- Неправильно настроенная операционная система или некорректные настройки сети.
- Сайт использует Flash-скрипты, не поддерживаемые большинством современных браузеров.
Причиной ошибки может быть неправильно настроенная синхронизация браузера и плеера или использование VPN-сервиса. Проблема нередко наблюдается при нарушении кода синхронизации видеоплеера в связи с просчетами, допущенными разработчиками.
Устаревшая версия ОС или приложения
Причина отсутствия звука может крыться в несовместимости текущей версии ОС с Вацапом или в том, что нужно установить последнюю версию программного обеспечения.
Чтобы обновить ОС, нужно зайти в настройки, перейти в раздел «Сведения о телефоне». В списке выбрать «Обновление системы» и нажать на пункт «Проверить обновления».
На устройстве iOS нужно зайти в настройки во вкладку «Основные» и перейти в раздел «Обновления ПО». Там будут указаны приложения, для которых вышли обновления.
Обновление ПО осуществляется через онлайн-магазин. В устройствах Android надо зайти в Google Play в раздел «Мои приложения». Откроется список, где будут указаны ПО, которые требуется обновить. В iPhone надо зайти в AppStore. Во вкладке «Обновления» будут указаны соответствующие приложения.
!Иногда в онлайн-магазине не высвечивается информация о наличии новой версии. Тогда мессенджер надо удалить и установить повторно.
Причиной отсутствия звука может стать предыдущее некорректное обновление ПО. В этом случае также будет эффективен метод переустановки.
Причины возникновения ошибки
Невозможность начать воспроизведение может быть вызвана различными факторами. В переводе на русский язык эта ошибка означает «Не удалось запустить воспроизведение». Наиболее распространенные причины включают:
- Технические неисправности и сбои в работе серверов, принадлежащих провайдеру.
- Механическое повреждение кабеля.
- Неправильный вход подключения, указанный в настройках.
- Маршрутизатор не работает должным образом.
- Неправильная настройка маршрутизатора.
- Несвоевременная оплата услуг цифрового телевидения.
Эта ошибка сочетается с черным экраном и отсутствием потокового аудио. Если вы получили сообщение о невозможности начать воспроизведение, сделайте следующее:
- Перезапустите маршрутизатор, предварительно отключив его от источника питания. Эта процедура может быть полезна, если прошивка вашего маршрутизатора устарела.
- Проверьте правильность подключения кабеля LAN (в настройках должен отображаться HDMI) и убедитесь, что он соответствует настройкам IPTV.
Если кабель вставлен не в то гнездо, подсоедините его заново. Рекомендуется изменить настройки телевизора, нажав кнопку «Источник» на пульте дистанционного управления. Откроется окно, в котором необходимо указать желаемый тип сигнала.
- Если кабель ослаблен, отсоедините его, а затем снова подсоедините.
- Если кабель имеет признаки повреждения, замените его на исправный.
- Если при подключении интерактивного телевидения через компьютер во время воспроизведения возникает ошибка, отключите антивирусную защиту и брандмауэр, так как они могут блокировать сетевой видеотрафик.
- Если проблема вызвана аварией или техническими работами на серверах «Ростелекома», она будет устранена сразу же после решения проблемы.
Если вы подключаете телевизор через маршрутизатор, необходимо выполнить некоторые дополнительные настройки (их можно найти в руководстве пользователя), а затем перезагрузить маршрутизатор. Если у вас есть доступ только к основным каналам (при попытке включить другие каналы вы получаете ошибку), убедитесь, что у вас нет задолженности по оплате цифровых услуг. Рекомендуется зайти в раздел настроек и убедиться, что блокировка добровольного доступа отключена. Если проблема возникает после переустановки программного обеспечения телевизора, вернитесь к предыдущей версии или обратитесь в сервисный центр.
Как исправить код ошибки Hikvision 260015?
Проблема в основном вызвана тем, что серверы Hikvision достигли своего предела. По сути, они не могут обрабатывать весь трафик на своих серверах, поэтому просмотр в реальном времени (или воспроизведение) не загружается. Это особенно актуально, если в вашей системе установлено несколько камер с высоким разрешением.
Есть вещи, которые вы можете сделать, чтобы устранить проблему, либо изменить кодировку видео, либо понизить разрешение.
Сообщалось, что эта ошибка устраняется путем изменения кодировки видео с H265 + на H265 (а иногда и наоборот).
Итак, перейдите в настройки видео вашего NVR (или автономной камеры) и переключите режим кодирования видео. (Примечание: этот метод не будет работать при переключении на H264).
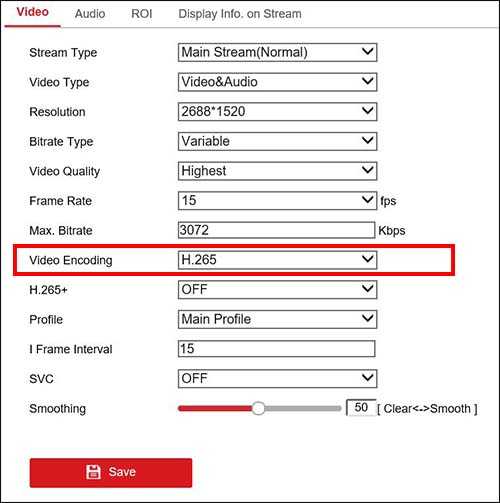
Другой способ — снизить разрешение. Качество изображения будет ниже, но вы не получите код ошибки 260015. Итак, если ваши камеры 4 Мп, установите для них значение 2 Мп или просто понизьте рейтинг половины из них и протестируйте режим live с помощью приложения Hik-Connect.
Кроме того, вы можете попытаться снизить битрейт. Если скорость 8 Мбит / с, уменьшите ее на 4 Мбит / с и посмотрите, исправлено ли это. Мы бы рекомендовали сначала снизить битрейт, а затем, если это не работает, уменьшить разрешение.
Наконец, вы также можете снизить частоту кадров, но не ниже 15 кадров в секунду, иначе изображение будет прерывистым.

Обновите прошивку
Служба поддержки Hikvision заявила, что эта ошибка связана с ошибками в прошивке устройства, которые с тех пор были исправлены.
Необходимо обновить камеру или видеорегистратор до последней версии прошивки. Обратитесь в компанию Hikvison или к вашему дилеру-продавцу и обновите все свои устройства до последней версии программного обеспечения.
Сообщалось, что обновление прошивки исправляет эту ошибку в продуктовых линейках ColorVu и Hi (и других OEM-производителей, которые продаются под сторонними брендами).
Удалите систему из приложения Hik-Connect
Вы также можете попробовать этот совет. Откройте настройки приложения Hik-Connect и извлеките устройство (NVR, DVR, автономную камеру). Затем перезагрузите видеорегистратор и подождите, пока он вернется. Перейдите в настройки доступа к платформе и убедитесь, что он отображается онлайн.
Затем повторно добавьте систему обратно в Hik-Connect и посмотрите, устранена ли проблема. Кроме того, убедитесь, что приложение и телефон также обновлены.
Проверьте подключение к Интернету
Иногда видео в реальном времени не удается из-за проблем с подключением к Интернету, особенно если скорость загрузки слишком низкая.
Проверьте Wi-Fi Интернет и убедитесь, что он достаточно мощный. Откройте несколько случайных страниц, чтобы протестировать его или выполнить тест скорости. Кроме того, если вы используете интернет своего телефона, проверьте стабильность и индикаторы прочности на экране.
Если вы используете камеры Wi-Fi, убедитесь, что все они подключены к одному и тому же Wi-Fi. Сообщалось, что некоторые проблемы возникают, когда некоторые камеры подключены к диапазону 2,4 ГГц, а другие — к диапазону 5 ГГц. Наконец, вы можете перезагрузить маршрутизатор для нового запуска.
Перезагрузите камеру
Другим решением является сброс настроек камеры, которая не загружается. Вы можете сбросить его вручную, нажав кнопку сброса на камере (в течение 15 секунд), а затем снова настроить.
Создание нового профиля
Если ни один из способов не позволил исправить ошибку 0xc00d36cb, то имеете дело с поврежденным профилем, который препятствует функции воспроизведения.
Откройте окно «Выполнить» сочетанием клавиш Win + R, впишите ms-settings:otherusers для входа в раздел «Семья и другие пользователи».
Кликните на кнопку «Добавить пользователя для этого компьютера».
На следующем экране начните с добавления адреса электронной почты и номера телефона, связанного с вашей учетной записью Майкрософт. Если хотите создать локальную учетную запись, нажмите на кнопку «У меня нет данных для входа этого человека».
Примечание: имейте в виду, что если создадите локальную учетную запись, некоторые онлайн-функции перестанут работать.
Укажите имя пользователя и пароль.
После перезагрузите компьютер и войдите в систему под новой учетной записью. Проверьте, воспроизводятся ли mkv, mp3 или mp4 без ошибки с кодом 0xc00d36cb.
Здравствуйте!
Вообще, Windows 10 (по умолчанию) для воспроизведения мультимедиа файлов использует приложение «Кино и ТВ»(которое не отличается «всеядностью»). И приведенная вами ошибка нередко возникает при воспроизведении некоторых файлов AVI, MP4, MKV (внутри которых могут быть использованы самые разные кодеки).
Пример ошибки на скриншоте ниже…
Ошибка Can’t Play (0xc00d36c4)
Когда нужный кодек в системе есть — видео открывается, когда нет — возникает ошибка (как на скриншоте). Впрочем, вопрос может быть связан и не только с этим…
Что это за ошибка
Итак, код ошибки 224003 выскакивает в некоторых типах видеоплееров JW Player, которые встроены на различных сайтах (видеопорталы, онлайн-кинотеатры). Причем сбой может выскакивать постоянно или периодически. Например, один ролик просматривается без сбоев, а следующий уже невозможно воспроизвести.
Такой баг чаще других наблюдается у пользователей Google Chrome, Яндекс.Браузер и Safari. Также есть момент — что другие браузеры (Opera, Edge, Mozilla) могут тот же видеоролик запустить без проблем. Последний момент — сбой может выскакивать как на компьютере, так и на телефоне (Андроид, iOS).
Основными причинами ошибки 224003 являются:
- Ресурс не поддерживает технологию HTML5, которая присутствует в Хроме.
- Медленное или нестабильное интернет соединение, из-за чего происходит сброс видеопотока.
- Долгий простой сессии, после чего интернет-сервис автоматически сбрасывает соединение и дальнейшее воспроизведение невозможно.Невозможно воспроизвести данный видеофайл код ошибки 224003
- Влияние настроек сети и операционной системы. К примеру, активные расширения в браузере, либо включенный VPN-сервис.
- Наличие в онлайн-плеере (или сайте целом) flash-скриптов, связанных с воспроизведением видео-контента. Chrome уже давно начал блокировать технологию «flash», пока это происходит с выборочными элементами, но с декабря 2020 года компания Google полностью откажется от поддержки флеша.
- Возможен вариант с появлением проблем со стороны разработчиков самого плеера. Возможно нарушен код синхронизации видеоплеера и самих видеоматериалов с элементами браузера. Наиболее часто про это говорит ситуация, при которой одно видео откроется, а другое нет. В таком случае необходимо писать владельцам проблемного видео ресурса и указать им на ошибку 224003.
How do you fix This video cannot be played error code 232011?
1. Use a different browser
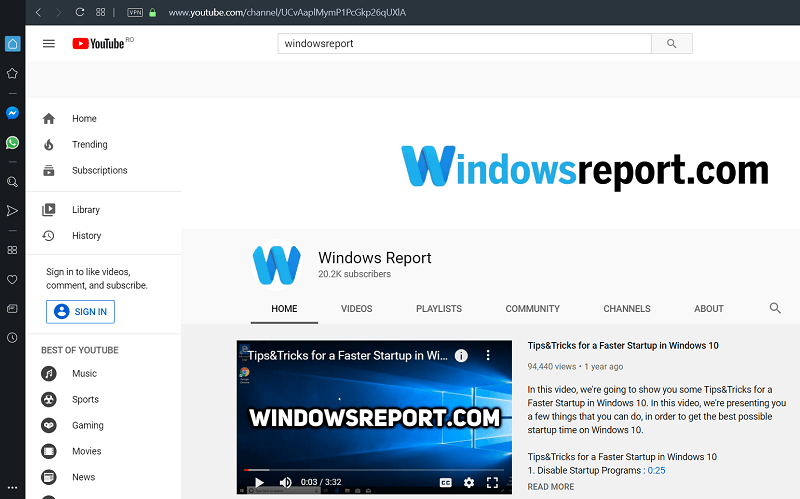
Some PC issues are hard to tackle, especially when it comes to corrupted repositories or missing Windows files. If you are having troubles fixing an error, your system may be partially broken. We recommend installing Restoro, a tool that will scan your machine and identify what the fault is.Click here to download and start repairing.
Non-Chromium browsers, such as Edge and Firefox, can have incompatibility issues with the JW player.
For that reason, it’s recommended that you try playing videos in alternative Chromium-based browsers, such as Opera. Error code 232011 is less likely to arise in Opera.
Opera is packed with handy features and is among the most highly rated Chromium browsers.
The Opera browser has a distinct and original UI design, which includes a handy sidebar, that sets it apart from other alternatives. Its users can also utilize Chrome extensions along with Opera’s exclusive ones.
2. Clear your browser’s cookies and cache data
Opera
- Launch Opera, and then press Ctrl + Shift + Del.
- Now, select All time from the Time range dropdown menu, check all the three options, and then click on Clear data.
Google Chrome
- Press the Ctrl + Shift + Del hotkey in Google Chrome to open the Clear browsing data window.
- Click the Time range drop-down menu to select the All time option.
- Select the Cookies and other site data and Cached images checkboxes, and then click the Clear data button.
Firefox
- Open Firefox, and press Ctrl + Shift + Del.
- Click on the Time range to clear dropdown menu, and then select Everything.
- Select all the entries here and then click on OK at the bottom.
Edge
- Launch Edge, and then press Ctrl + Shift + Del to open the Clear browsing data box.
- Select All time from the Time range menu, check the options here, and then click on Clear now at the bottom.
3. Disable browser extensions
Opera
- Launch Opera, and then press Ctrl + Shift + E to open the Extensions window.
- Click on the Disable button to turn off an extension.
- Similarly, do this for all the extensions listed here.
Google Chrome
- Launch Chrome, click on the ellipsis near the top-right, hover the cursor over More tools, and then select Extensions from the flyout menu.
- Click on the toggle for the extension you want to disable, if it’s turned on right now.
- Restart Google Chrome.
Firefox
- Press the Ctrl + Shift + A hotkey to open the Add-ons Manager, and then select Extensions from the left.
- Click the toggle switch to disable the extension.
- Restart Firefox after you’ve disabled its add-ons.
Edge
- Click on the Extensions icon in the toolbar, and then select Manage extensions.
- Click the toggle to the far right of the listed extensions to disable them.
- Restart Edge after turning off all its extensions.
Once done, check if the Wolfstream error is fixed and you are now able to play videos.
4. Disable proxy connections
- Press Windows + R to launch the Run command, enter inetcpl.cpl, and then click OK to launch the Internet Properties.
- Navigate to the Connections tab, and then click on the LAN settings button.
- Uncheck the Use a proxy server for your LAN checkbox if it’s selected, and then click OK to save the settings.
Once done making the changes, restart the computer, and then check if the This video file cannot be played. (error code: 232011) error is fixed. If not, head to the next method.
5. Turn off hardware acceleration
- Press Windows + R to open the Run command, enter regedit in the text field, and then click on OK to open the Registry Editor.
- Click Yes in the UAC prompt.
- Paste the following path in the address bar and then hit Enter:
- Locate the DisableHWAcceleration entry here. If it isn’t there, right-click on the empty space, hover the cursor over New, select DWORD (32-bit) Value, and then name it DisableHWAcceleration.
- Double-click on the DWORD, enter 1 under Value data, and then click OK.
In addition to modifying the Registry to fix the This video file cannot be played. (error code: 232011) error, you can also disable Hardware Acceleration for different programs using their built-in settings.
6. Uninstall VPN software
- Press Windows + R to launch the Run command, enter appwiz.cpl in the text field, and then click on OK.
- Select your VPN software, and then click on Uninstall.
- Follow the on-screen instructions to complete the process.
- Restart Windows after uninstalling the software.
There’s a good chance some of those resolutions will fix the This video file cannot be played. (error code: 232011) error and eliminate any video playback issues.
As a last resort, you can also try reinstalling your browser to ensure you’re utilizing the latest version with default settings and no extensions.
If you have any other queries or know of a method that’s not listed here, do not hesitate to drop a comment below.
Конфликт приложений
Чаще всего это проблема возникает в устройствах iPhone. Обычно WhatsApp конфликтует с «Яндекс. Навигатором». Чтобы устранить эту поломку, необходимо зайти в настройки навигатора, перейти в раздел «Звуки и оповещения» и запретить голосовую активацию.
После этого надо перезагрузить устройство, а уже потом проверить слышимость.
Любые другие приложения, имеющие функции голосового ввода могут также конфликтовать с Ватсапом. Стоит просмотреть установленные в телефоне программы и сервисы и отключить этот параметр. Он может быть обозначен как «Голосовая активация» или «Голосовой ввод».
Запуск средства устранения неполадок в Windows 10
Прежде чем перейти к более сложным решениям попробуйте исправить ошибку встроенным инструментом Windows 10. Причина, при которой сталкиваетесь с 0xc00d36cb, скорее произошла из-за какого-то сбоя или поврежденного компонента, препятствующему нормальному воспроизведению видео. Windows 10 достаточно хорошо выявляет и исправляет более распространенные причины, которые препятствуют воспроизведению видео. Поэтому сначала запустите средство устранения неполадок воспроизведения видео, чтобы автоматически определить соответствующее исправление.
Перейдите на вкладку Устранения неполадок командой ms-settings:troubleshoot, запущенной из окна «Выполнить» (Win + R).
В правой части окна прокрутите вниз до раздела Диагностика и устранение неполадок. Кликните на «Воспроизведение видео» и нажмите на кнопку «Запустить средство устранения неполадок».
Дождитесь завершения начального сканирования. Эта процедура определит, применимы ли какие-либо способы восстановления, включенные в утилиту. Если вариант восстановления найден, кликните на «Применить это исправление».
Перезагрузите компьютер, чтобы применить изменения. Попробуйте повторить то действие, при котором столкнулись с неполадкой 0xc00d36cb и посмотрите, устранена ли проблема.
Method 5. Update Google Chrome to Fix Error 224003
An outdated browser can also be an issue and may not support the proper video playback. If you are facing the error 224003, it may also be due to the outdated browser. Checking if you have any updates to your browser may be a good option to fix the error.
In the case of Chrome, you can follow the steps here below
On Chrome, click on the three-dot menu and locate Help.
Click on About Google Chrome.
You should find for Update Google Chrome if a new version is available. Click on it and follow the instructions to update your browser.

Under most of the scenarios, Google Chrome is automatically updated to the latest version in the background.
Как исправить код ошибки 0xC00D36FA?
Совет эксперта:
СПОНСОР
Устаревшие драйверы являются основной причиной ошибок и системных проблем. Если некоторые из ваших файлов отсутствуют или дают сбой, автоматизированное решение, такое как DriverFix может решить эти проблемы всего за пару кликов. И это также легко в вашей системе!
Прежде чем приступать к сложным решениям, приведенным ниже, попробуйте следующее:
- Проверьте ваше аудиоустройство: Убедитесь, что вы правильно подключили наушники или динамики к компьютеру, и проверьте, не повреждены ли кабели.
- Перезагрузите компьютер: В большинстве случаев проблема решается простым перезапуском.
- Используйте другой проигрыватель: Попробуйте открыть файл с помощью разных медиаплееров и проверьте, не связана ли проблема с программой.
- Отключите аудиоустройства: Отключите все внешние звуковые устройства, такие как наушники или динамики, чтобы убедиться, что звуковое устройство работает исправно.
1. Включите аудиоустройство
ПРИМЕЧАНИЕ
- Нажмите клавишу, введите Диспетчер устройств, и выберите Диспетчер устройств .
- Развернуть Звуковые, видео и игровые контроллеры категорию и проверьте, не отключено ли какое-либо устройство.
- Затем щелкните правой кнопкой мыши отключенное устройство и выберите Включить устройство .
- Теперь вы сможете воспроизводить аудиофайл без каких-либо ошибок.
2. Запустите средство устранения неполадок со звуком.
- Нажмите +, чтобы открыть настройки Windows, перейдите к Система и выберите Устранение неполадок .
- В разделе «Параметры устранения неполадок» выберите Другие средства устранения неполадок .
- Затем нажмите кнопку Бегать кнопка рядом с Аудио .
- Следуйте инструкциям на экране, чтобы устранить проблемы со звуком или звуком в Windows.
Средство устранения неполадок выполнит диагностику вашего ПК, чтобы определить проблему, с которой вы столкнулись. Он также будет выполнять как автоматические, так и ручные шаги для решения проблемы.
3. Перезапустите аудиосервисы.
- Нажмите + , введите services.msc в диалоговом окне, затем нажмите .
- Найди Windows Аудио сервис из списка, щелкните его правой кнопкой мыши и выберите Характеристики .
- Затем нажмите Останавливаться .
- Если вы видите запрос на остановку других служб, нажмите Да.
- Убедитесь, что Тип запуска установлен на автоматический и нажмите Применять .
- Нажмите Начинать а потом ХОРОШО чтобы перезапустить службу.
- После этого щелкните правой кнопкой мыши на Построитель конечных точек Windows Audio и выберите Характеристики .
- Нажмите Останавливаться а затем установите тип запуска на Автоматический.
- Затем нажмите Применять а затем выберите Начинать чтобы перезапустить службу.
- Наконец, закройте консоль служб, перезагрузите компьютер и проверьте, исправлена ли ошибка 0xC00D36FA.
- Нет устройств воспроизведения в Windows 10? Как включить их
- Отказано в доступе к Get-Appxpackage: как быстро это исправить
- Windows не может определить параметры устройства (код 34)
- Исправлено: (Код 38) Windows не может загрузить драйвер устройства
4. Обновите звуковые драйверы
- Откройте меню «Пуск», введите Диспетчер устройств, и выберите Диспетчер устройств .
- В списке драйверов разверните Звуковые, видео и игровые контроллеры , щелкните аудиоустройство правой кнопкой мыши и выберите Обновить драйвер .
- в Обновите драйверы окно, выберите Поиск драйверов на моем компьютере .
- Далее нажмите Позвольте мне выбрать из списка доступных драйверов на моем компьютере . Вы также можете нажать Просматривать выбрать драйвер, который вы скачали с сайта производителя.
- Выберите правильный драйвер из списка совместимых драйверов и нажмите Следующий .
- После установки драйвера нажмите Закрывать .
- Затем нажмите Да на приглашение перезагрузить компьютер.
5. Выполните восстановление системы
- Нажмите клавишу, введите восстановить , и нажмите Создайте точку восстановления.
- В окне ‘Свойства системы’ нажмите кнопку Восстановление системы кнопка.
- Выберите Выберите другую точку восстановления вариант и нажмите Следующий .
- Затем выберите точку восстановления и нажмите Следующий.
- Затем нажмите Заканчивать .
Если ошибка 0xC00D36FA остается неустраненной после выполнения предыдущих шагов, вам может потребоваться рассмотреть сброс настроек Windows .
Если у вас есть дополнительные вопросы или предложения, оставьте их в разделе комментариев ниже.
Все еще есть проблемы? Исправьте их с помощью этого инструмента:
СПОНСОР
Некоторые проблемы, связанные с драйверами, можно решить быстрее с помощью специального инструмента. Если у вас по-прежнему возникают проблемы с драйверами, просто скачайте DriverFix и запустить его в несколько кликов. После этого позвольте ему вступить во владение и исправить все ваши ошибки в кратчайшие сроки!












![Музыка/видео ошибка 0xc00d36c4 в windows 10 [full fix]](http://nephros-crimea.ru/wp-content/uploads/4/1/7/41752bcca3953136cf9a767c0bc75df0.png)









