1 Обход стандартного опыта (OOBE) Интернет-требования
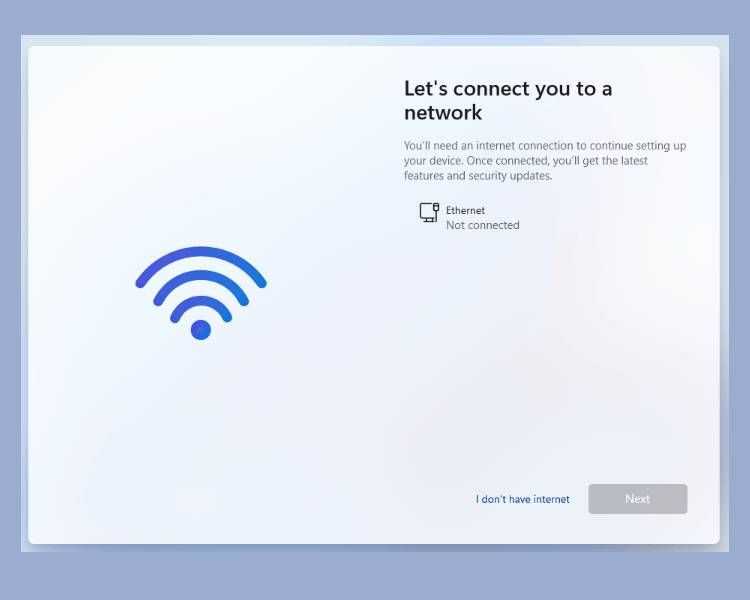
Вы можете обойти экран «Подключим вас к сети», используя команду OOBE BYPASSNRO в командной строке.
При выполнении он запускает существующий сценарий CMD, хранящийся в папке System32, для изменения реестра Windows. Эта модификация позволяет выполнить установку Windows 11 без подключения к Интернету. Вот как это сделать.
-
На экране «Подключим вас к сети» нажмите Shift + F10, чтобы запустить командную строку.
-
В окне командной строки введите следующую команду и нажмите Enter :
-
После успешного выполнения ваша система перезагрузится и перезапустит диалоговое окно OOBE.
-
Следуйте инструкциям на экране, чтобы завершить настройку. Когда вы дойдете до экрана «Подключим вас к сети», нажмите «У меня нет Интернета ».
-
Затем нажмите «Продолжить с ограниченной настройкой».
-
Примите лицензионное соглашение и перейдите к созданию локальной учетной записи пользователя.
Обновление драйвера сетевой карты
Устаревший или несовместимый драйвер сетевой карты может вызвать проблемы с подключением. Если недавно было выполнено обновление системы до версии Windows 10, возможно, что текущий драйвер был разработан для предыдущей версии Windows. Проверьте, доступен ли обновленный драйвер.
- В поле поиска на панели задач введите Диспетчер устройств, а затем выберите Диспетчер устройств в списке результатов.
Если Windows не может найти новый сетевой драйвер, перейдите на веб-сайт производителя компьютера и скачайте оттуда последнюю версию драйвера сетевой карты.
Если ваш компьютер не может подключиться к интернету, скачайте драйвер на другом компьютере и сохранить его на флэш-накопитель USB, чтобы иметь возможность установить его вручную на вашем компьютере. Вы должны знать производителя вашего компьютера и название или номер модели.
Вручную установить драйвер сетевой карты
Выполните одно из следующих действий в зависимости от того, какой файл был загружен с веб-сайта производителя компьютера:
- В случае загрузки исполняемого файла (exe), дважды щелкните файл, чтобы запустить его и установить драйверы. Это всё, что вам нужно сделать.
- В случае скачивания отдельных файлов, из которых по крайней мере один имеет расширение имени файла inf, а другой – расширение sys, выполните следующие действия:
- В поле поиска на панели задач введите Диспетчер устройств, а затем выберите Диспетчер устройств в списке результатов.
- В Диспетчере устройств выберите Сетевые карты, а затем выберите имя соответствующего адаптера. (Если его там нет, смотрите в разделе Другие устройства).
- Щелкните правой кнопкой мыши (или нажмите и удерживайте) сетевую карту, а затем выберите Обновить драйвер → Обзор моего компьютера на наличие обновленного программного обеспечения драйвера.
- Выберите пункт Обзор → выберите расположение файлов драйвера → нажмите ОК .
- Выберите Далее → следуйте инструкциям, чтобы установить драйвер → выберите пункт Закрыть .
- После обновления драйвера, если появится запрос на перезагрузку компьютера, перезагрузите компьютер и проверьте, устранена ли проблема с подключением.
Как установить Windows 11 без подключения к сети
Когда пользователь установил Windows 11, то следующим этапом будет настройка языка, раскладки и подключение к сети интернету. Дело в том, что многие ноутбуки и компьютеру имеют нестандартные сетевые адаптеры, которые нужно скачивать и устанавливать отдельно. По этой причине при первоначальной установке Windows 11, система не может их установить, так как их нет в базе.
Хочется спросить у Microsoft, у вас как там с головами? Эта проблема известна с ранних Windows, когда нет в базе сетевых драйверов по умолчанию для установки и их нужно скачивать из интернета или устанавливать с диска.
Если Windows 11 Home/Pro автоматически не установит сетевые драйвера, то не будет подключения к интернету. Кроме того, нет возможности пропустить пункт «Давайте подключим Вас к сети» и кнопка «Далее» неактивна. Хотя, в Windows 10 можно было пропустить пункт подключения к сети.
В данной инструкции о том, что делать, когда кнопка Далее неактивна при установке Windows 11 на этапе Давайте подключим Вас к сети.
Выполните обновление на месте
Если вы пытаетесь обновить старый компьютер до Windows 11, и проверка работоспособности ПК считает, что ваш компьютер не поддерживает новую ОС, вы можете установить его на старое оборудование, вызвав обновление на месте. .
ПРИМЕЧАНИЕ. Как сообщают многие пользователи, если на вашем ПК с Windows 10 установлена последняя доступная сборка, некоторые проверки безопасности (связанные с безопасной загрузкой и TPM 2.0) будут пропущены при выполнении процедуры обновления на месте.
Если вам нужны конкретные инструкции о том, как выполнить обновление на месте с Windows 10 до Windows 11, следуйте приведенным ниже инструкциям:
Перво-наперво, очень важно отключить или удалить любую стороннюю антивирусную программу или программу безопасности, установленную вами в Windows 10. Некоторые из них, как известно, мешают обновлению до Windows 11.Отключить антивирусПримечание
Вы можете снова включить их после завершения процедуры обновления на месте.
Затем временно отключите все жесткие диски, не относящиеся к ОС (внешние и внутренние), до завершения обновления до Windows 11. Это предотвратит ошибочную установку файлов ОС на другие жесткие диски программой установки Windows.
Загрузите самую последнюю версию ISO-файла Windows 11 из Дамп УУП и дождитесь завершения загрузки.Скачивание последней версии Windows 11 с UUP Dump
После завершения загрузки просто дважды щелкните файл ISO и подождите, пока Windows 10 смонтирует его на вашем компьютере.
Получите доступ к файлу ISO, дважды щелкните setup.exe и нажмите «Да» при появлении запроса от UAC (Контроль учетных записей пользователей).
После этого программа установки Windows 11 вступит во владение и начнет подготовку к установке.
Вам не нужно будет ничего делать, пока вы не дойдете до экрана «Изменить способ загрузки обновлений программой установки». Когда вы его увидите, нажмите «Изменить способ загрузки обновлений программой установки», затем снимите флажок, связанный с «Я хочу помочь улучшить установку».Не устанавливайте флажокПримечание. По мнению некоторых пользователей, этот параметр не позволяет программе установки Windows проверять, соответствует ли ваш компьютер безопасной загрузке и TPM 2.0.
Затем следуйте оставшимся запросам и выберите «Не сейчас», когда вы перейдете на экран «Получить обновления, драйверы и дополнительные функции», прежде чем нажать «Далее».
Дождитесь завершения остальных сканирований, затем примите лицензионное соглашение и нажмите кнопку «Установить», чтобы начать операцию обновления на месте.Последний шаг к обновлению до Windows 11Примечание. Это последний экран установки Windows 11, на котором можно безопасно отменить обновление.
Затем вам будет предложено выбрать: «Сохранить личные файлы и приложения» (по умолчанию), «Сохранить только личные файлы» или «Ничего».
Дождитесь завершения обновления до Windows 11, затем завершите процесс входа, и все готово.
Обход проверки процессора для Windows 11 через редактор реестра
Оказывается, есть списки одобренных для Windows 11 процессоров. Мой процессор Intel Core i5 6600K, к сожалению, 6 поколения и не входит в перечень одобренных. Одобренные от Intel начинаются с восьмого поколения. Ознакомится со списком одобренных ЦП для Windows 11 можно по ссылкам:
- Процессоры AMD.
- Процессоры Intel.
- Процессоры Qualcomm.
Начал изучать информацию по обходу ограничения, поскольку по логике понимаю, что двум из трех минимальных требований он точно удовлетворяет: «1 ГГц или выше, с двумя или более ядрами». Наткнулся на официальную страничку Microsoft по этой теме, в которой сами мелкомягкие предлагают способ обхода ограничений, если я готов принять все сопутствующие риски.
Чтобы обойти ограничения:
-
Нажмите Win+R и введите команду regedit.
- В открывшемся редакторе реестра разверните ветку HKEY_LOCAL_MACHINE\SYSTEM\Setup\MoSetup.
-
Создайте параметр DWORD (32) нажав на пустое поле справа и присвойте имя AllowUpgradesWithUnsupportedTPMOrCPU.
-
Двойным нажатием запустите параметр и присвойте значение «1».
- Жмите «ОК» и закрывайте редактор реестра.
Готово. Зайдите в помощник по установке Windows 11 и жмите «Проверить сейчас».
Способ лично у меня результата не дал, но почитав форумы и комментарии убедился, что у многих он сработал. Поэтому оставлю его здесь. Что же, двигаемся дальше.
Why can’t I connect to a network?
There are several points of failure in wireless networks, which makes them complicated. Finding the source of a network failure, which might be anything from a faulty Wi-Fi switch to a software conflict, a router issue, or an ISP issue, can be challenging.
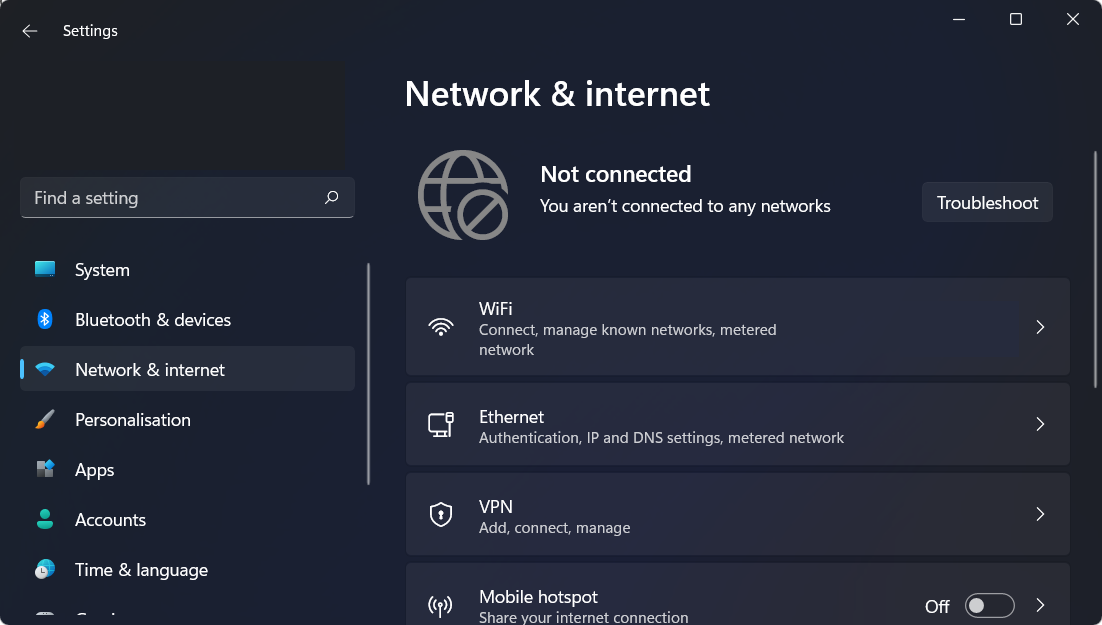
Misconfigured network settings and physical distance from the network source are two of the most typical reasons why Windows is unable to connect to one.
However, there are a number of additional probable explanations, such as the Wi-Fi has been switched off, a piece of software has caused a connection to become unreliable, the network has been configured to demand unique authentication, or the network is overloaded.
You can begin by restarting your computer to get things going again. When debugging electronic devices, restarting is a frequent first step. It is possible that it will be sufficient to resolve the Windows 11 network problem.
Как установить Windows 11 без доступа в Интернет и без учётной записи Майкрософт
Начать следует с простой установки Windows 11, как это описано в инструкции Установка Windows 11 с флешки, если у вас прямое кабельное подключение к Интернету (не Wi-Fi и не требуется авторизация), заранее отключите кабель, выполняем все действия по установке до первой перезагрузки и появления окна базовой настройки системы.
Затем, чтобы отключить обязательное требование к наличию Интернет-подключения при установке Windows 11, потребуется выполнить следующие шаги:
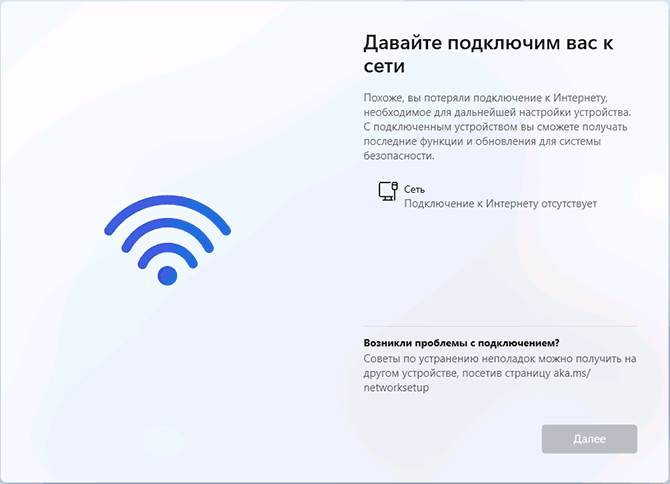
- Дойдя до экрана «Давайте подключим вас к сети» не подключайтесь к Интернету (при кабельном подключении стоит заранее отключить кабель), а нажмите клавиши Shift+F10 (на некоторых ноутбуках — Shift+Fn+F10), это откроет командную строку. В принципе, Shift+F10 можно использовать и на первом экране настроек, не доходя до этого окна, если вы уверены, что Интернет отключен.
- В командной строке введите команду
и нажмите Enter. 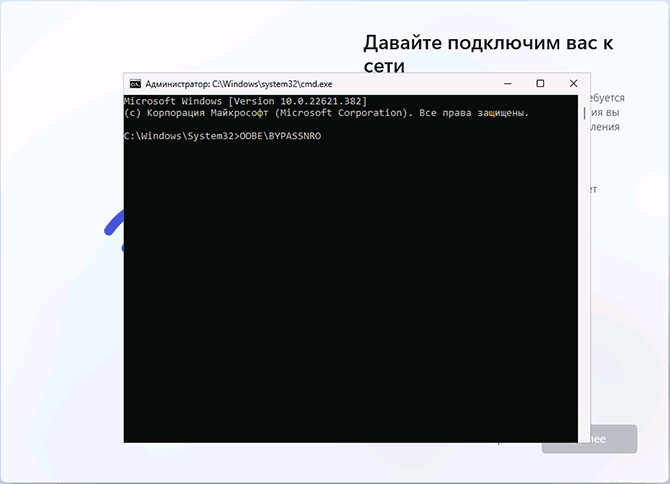
Компьютер перезагрузится, и вы снова попадете на экран первоначальной настройки Windows 11, но теперь, дойдя до экрана с предложением подключиться к Сети, вы увидите пункт «У меня нет Интернета» — нажмите по нему.
Нажмите «Продолжить ограниченную установку».
Продолжайте установку, теперь — с созданием локальной учётной записи вместо учётной записи Майкрософт.
По завершении процесса вы получите полностью работоспособную Windows 11 с локальной учётной записью, теперь можно смело подключаться к Интернету для загрузки обновлений, драйверов и других целей.
А вдруг и это будет интересно:
- Лучшие бесплатные программы для Windows
- Создание отчета о состоянии батареи ноутбука средствами Windows 11
- Запуск драйвера для этого устройства заблокирован Код 48 — варианты решения
- Не работают Ctrl+C и Ctrl+V — варианты решения
- Интерфейс не поддерживается при открытии файлов в Windows 11 и Windows 10 — варианты решения
- RustDesk — удобная работа с удаленными рабочими столами
- Windows 11
- Windows 10
- Android
- Загрузочная флешка
- Лечение вирусов
- Восстановление данных
- Установка с флешки
- Настройка роутера
- Всё про Windows
- В контакте
У меня этот способ описан вот здесь https://remontka.pro/local-account-windows-11/ . Не обязательно этот адрес почты, а любой «популярный», к которому многие пытались подобрать пароль. Ответить
Корректировка установочного ISO образа
Последний способ самый трудоёмкий, поэтому его рекомендуется использовать, если предыдущие методы оказались безрезультатными. Он заключается в редактировании установочного образа системы таким образом, чтобы заменить некоторые файлы аналогами из образа ISO Windows 10.
https://youtube.com/watch?v=tl2m4nbXCBc
Эту процедуру нужно проводить самостоятельно, то есть придётся скачивать оба образа, а для редактирования – ещё и утилиту AnyBurn. Универсальность этого способа заключается в том, что изменённый образ можно использовать для «чистой» инсталляции Windows 11.
ВАЖНО. Установка может завершиться неудачно, если исходная система, Windows 7, имеет повреждённые системные файлы
Ещё ниже вероятность успешного перехода, если вы использовали кастомную сборку «семёрки», скачанную с торрентов, или активно использовали твикеры.
Последовательность действий:
Мы описали процедуру редактирования ISO-образа для установки Windows 11 в обход проверки на несовместимость со старыми компьютерами.
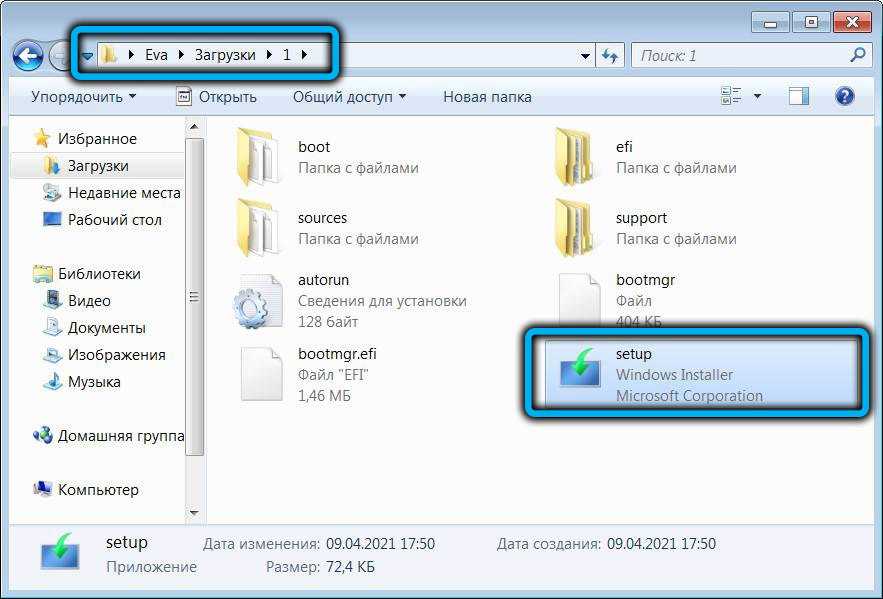
Для собственно установки новой ОС нужно запустить файл setup из папки, куда мы извлекли образ «десятки». При этом процедура инсталляции будет отрабатывать с надписью Windows 10, но это вас пускай не смущает, поскольку на самом деле устанавливаться будет одиннадцатая версия.

Итак, после запуска инсталлятора появится окно с лицензионным соглашением, соглашаемся, нажав кнопку «Применить». В следующем окне ставим галочку напротив параметра «Сохранить только мои файлы», жмём «далее», а на следующем экране – «Установить Windows 11 Pro».
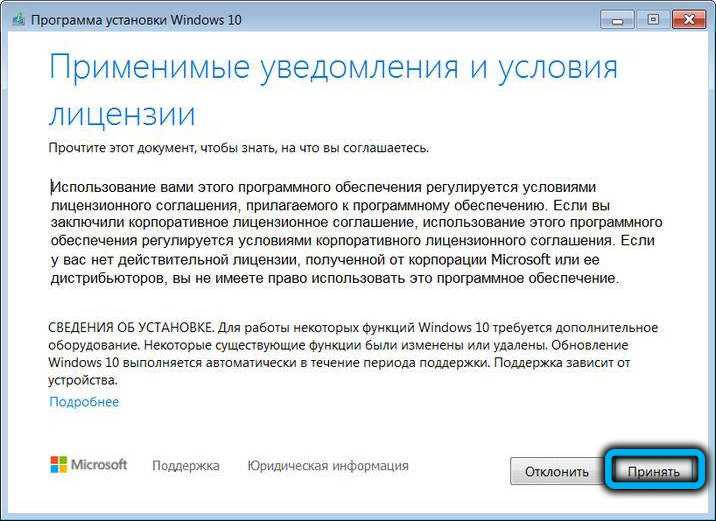
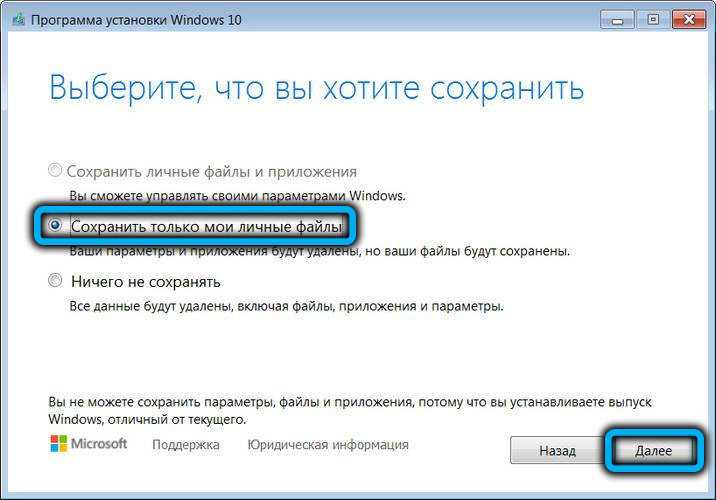
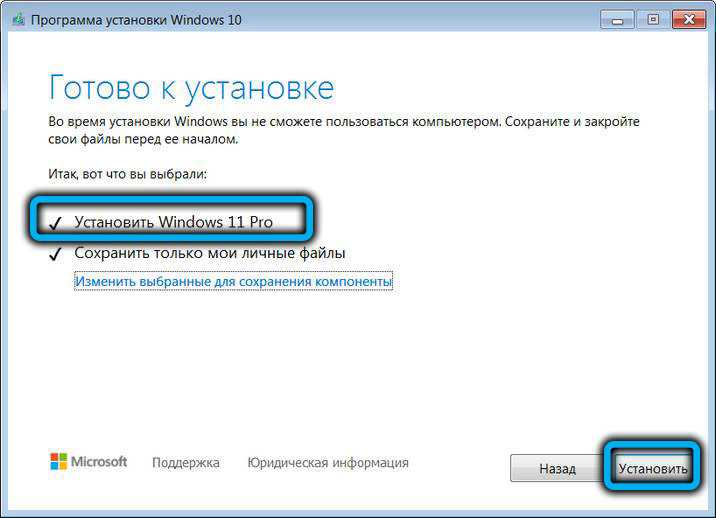
Запустится синий экран установки Windows 10, на самом деле мы знаем, что ставим одиннадцатую Pro версию. Процесс инсталляции будет происходить автоматически, и только в конце потребуется участие пользователя – чтобы согласиться с параметрами конфиденциальности по умолчанию.
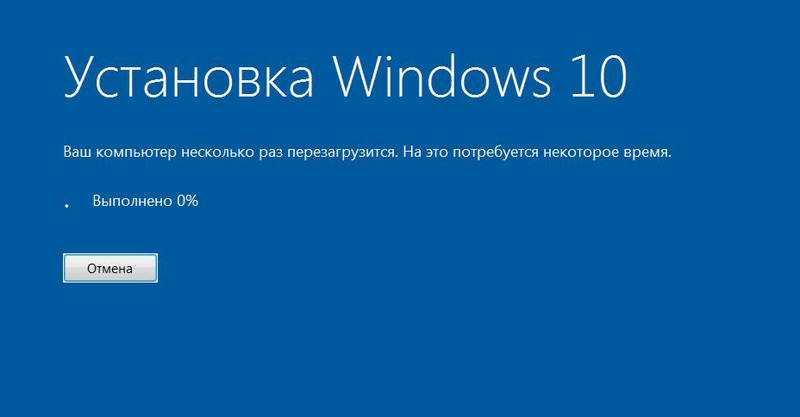
Мы описали основные способы обойти проверку совместимости при установке очередной новинки от Microsoft, но ни один из них не гарантирует 100-процентного результата. В случае возникновения ошибки останется только чистовая установка операционной системы без сохранения лицензии от предыдущей версии ОС и, естественно, без сохранения наших данных.
Как исправить зависание установки Windows на 100%?
# 1 Проверьте папку распространения программного обеспечения
Проверяя размер и количество файлов в папке распространения программного обеспечения, вы можете вкратце выяснить, продолжается ли процесс обновления. Вот что вам нужно сделать.
Откройте проводник Windows и перейдите в папку C: / Windows.
Нажмите на папку «Распространение программного обеспечения».
В папке Software Distribution хранятся все временные файлы и данные, необходимые для обновления. Итак, как только вы окажетесь в папке Software Distribution, постоянно проверяйте размер папки и смотрите, добавляются ли какие-либо новые файлы или нет.
Если вы не видите никаких действий в папке распространения программного обеспечения, это, вероятно, указывает на то, что обновление зависло и папка не синхронизирована.
Также читайте: Как создать загрузочный USB-накопитель с Windows 11
# 2 Перезапустите Центр обновления Windows
Чтобы перезапустить обновление Windows 11, мы повторно загрузим установочные файлы и выполним эту задачу в трех разных частях.
Часть 1. Отключение фоновых интеллектуальных служб передачи
Откройте поиск в меню «Пуск», введите CMD и выберите «Запуск от имени администратора», чтобы запустить командную строку.
В терминале командной строки введите следующие команды одну за другой, чтобы выполнить их.
- чистая остановка wuauserv
- чистые стоповые биты
После успешного выполнения обеих этих команд закройте окно командной строки и перейдите к следующей части.
Часть 2: Удалите файлы обновлений в папке распространения программного обеспечения
Перейдите к C: / Windows и откройте папку Software Distribution.
Нажмите Control + A, чтобы выбрать все файлы, присутствующие в папке, щелкните правой кнопкой мыши по выбору и выберите «Удалить».
Если вы не можете удалить файлы в данный момент, перезагрузите компьютер и повторите попытку.
Часть 3: снова включите службу
После того, как все файлы будут удалены из папки распространения программного обеспечения, следующим шагом будет повторное включение фоновых служб интеллектуальной передачи. Вот что вам нужно сделать:
Запустите командную строку в режиме администратора.
Выполните следующие команды в том же порядке:
- чистый старт wuauserv
- чистые стартовые биты
После успешного выполнения всех трех частей попробуйте обновить Windows 11 еще раз, чтобы увидеть, решит ли это проблему «Установка Windows 11 зависла на 100%».
Что делать, если Windows зависла?
Если процесс установки Windows 11 зависает на каком-либо этапе, вы можете использовать любое из вышеупомянутых решений для решения проблемы. Сначала проверьте размер папки распространения программного обеспечения и посмотрите, синхронизирована ли папка с обновлением. Во-вторых, вы можете перезапустить процесс обновления Windows и начать заново.
Также читайте: Как использовать восстановление системы в Windows 11
Почему мое обновление загружается на уровне 100?
Когда вы сталкиваетесь с ошибкой установки Windows 11 на вашем устройстве, это, вероятно, связано с нестабильным интернет-соединением или перебоями в подаче электроэнергии. Кроме того, может быть вероятность, что обновление выполняется, но процентный маркер застрял на 100% из-за проблем с синхронизацией.
Заключение
На этом мы завершаем наше руководство о том, как исправить установку Windows 11, зависшую со 100% ошибкой. Был ли этот пост полезен? Вы прошли технический сбой? Также не стесняйтесь делиться своими мыслями о предстоящем обновлении Windows.
Несколько советов для исправления ошибок при обновлении Windows 11
В некоторых случаях процесс установки последней версии Windows 11 завершается ошибками, вызванные разными причинами.
Выполните следующие рекомендации:
Проблемы могут возникнуть из-за повреждения системных файлов в текущей операционной системе. Вам нужно проверить и восстановить системные файлы с помощью утилиты SFC.exe.
Подробнее: Проверка и восстановление системных файлов Windows в sfc scannow
- Перед выполнением обновления проследите, чтобы на диске компьютера было достаточно места. При установке Windows создаются временные файлы, которые занимают много места.
- Проверьте диск на ошибки с помощью CHKDSK, чтобы исправить поврежденные сектора.
Подробнее: CHKDSK — проверка жесткого диска на ошибки
- Временно выключите антивирус, чтобы он не оказывал негативного влияния на процесс установки системы.
- Отключите от компьютера ненужные периферийные устройства: USB-накопители, жесткие диски и тому подобное.
Как установить и настроить Windows 11 без подключения к Интернету и без аккаунта Microsoft
Microsoft активно внедряет облачные технологии в Windows, в результате чего пользователям Windows 11 потребуется подключение к Интернету и учетная запись Microsoft для установки системы и завершения настройки устройства
Обновлено: 20.09.2022. 20 сентября 2022 года Microsoft запустила развертывание Windows 11 2022 Update. Это первое крупное обновление Windows 11. Во время первоначальной настройки устройства для редакций Pro обновления Windows 11, версия 22H2 потребуется подключение к Интернету. Если вы используете устройство в личных целях, то для настройки также потребуется учетная запись Microsoft. Сначала это требование вводилось для Windows 11 Домашняя, и многих пользователей будет раздражать то, что оно теперь распространяется и на редакции Pro.
Представленная ниже инструкция позволяет обойти эти ограничения.
Компания Microsoft активно внедряет облачные технологии в Windows, в результате чего пользователям Windows 11 Домашняя уже сейчас потребуется подключение к Интернету для завершения настройки устройства.
При попытке установить операционную систему Windows 11 без подключения к интернету, пользователи столкнуться с ошибкой: К сожалению, подключение к Интернету потеряно.
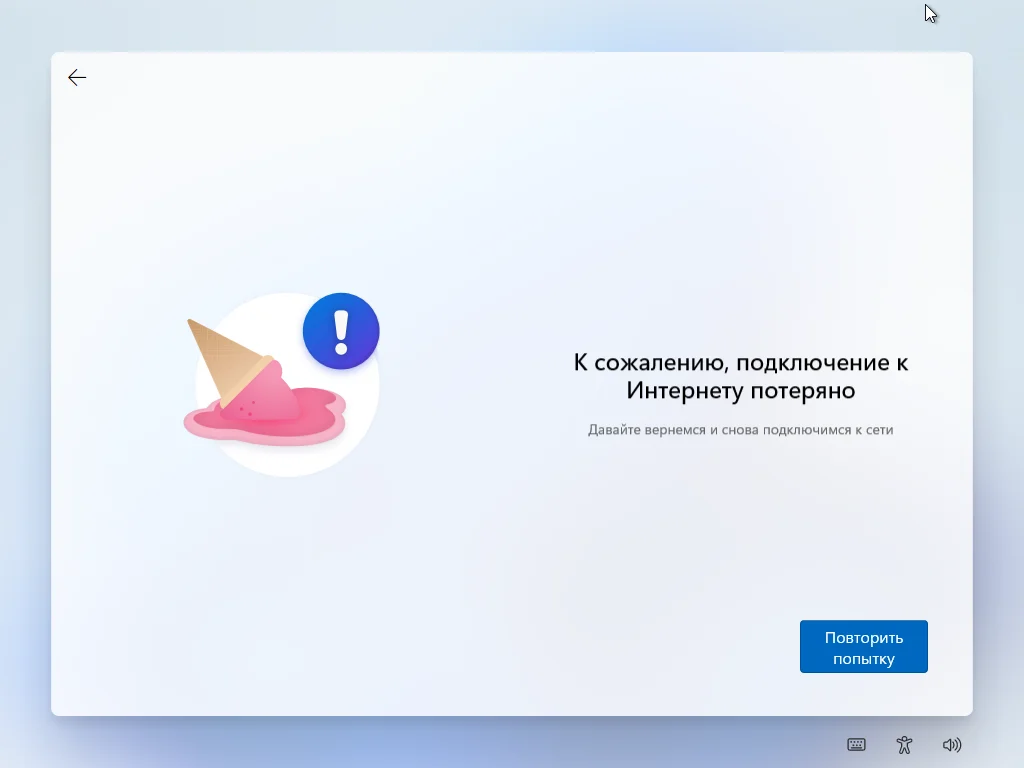
После введения данного требования пользователям все же удалось найти несколько обходных решений, но Microsoft быстро закрыла эти лазейки. Теперь, когда компания планирует расширить данное требование и на пользователей Windows 11 Pro, появился новый метод настройки устройства без доступа к Интернету.
Что еще может потребоваться
Выше рассмотрены базовые объяснения, почему вы не можете обновить ПО до Windows 11, если не соответствует оборудование. Но нельзя исключать и другие причины появления проблемы:
- Проверьте подключение к Интернету.
- Освободите место на диске для установки обновления.
- Убедитесь, что на вашем устройстве достаточно места — должно быть от 16 Гб и больше.
- Отсоедините внешнее оборудование и проверьте повторно.
- Обновите драйвера.
- Загляните в диспетчер устройств на факт ошибок.
Жалобы, мол, не могу обновить Виндовс 10 до 11 — распространенное явление, чаще всего связанное с несоответствием оборудования минимальным требованиям. Но компания Майкрософт выпустила обходной путь для ТРМ, а также решения придумали и сами пользователи. Если же проблема кроется в «железе», можете выполнить его обновление. Не забывайте и о более простых проблемах, к примеру, отсутствии Интернета, нехватке места и других.
How can I install Windows 11 without Internet?
1. Create a bootable USB flash drive with the Windows 11 installation media on it.
2. Restart your PC with the bootable USB flash drive which has Windows 11 on it.
3. Click on theInstall now button then follow the onscreen steps to start the installation process.
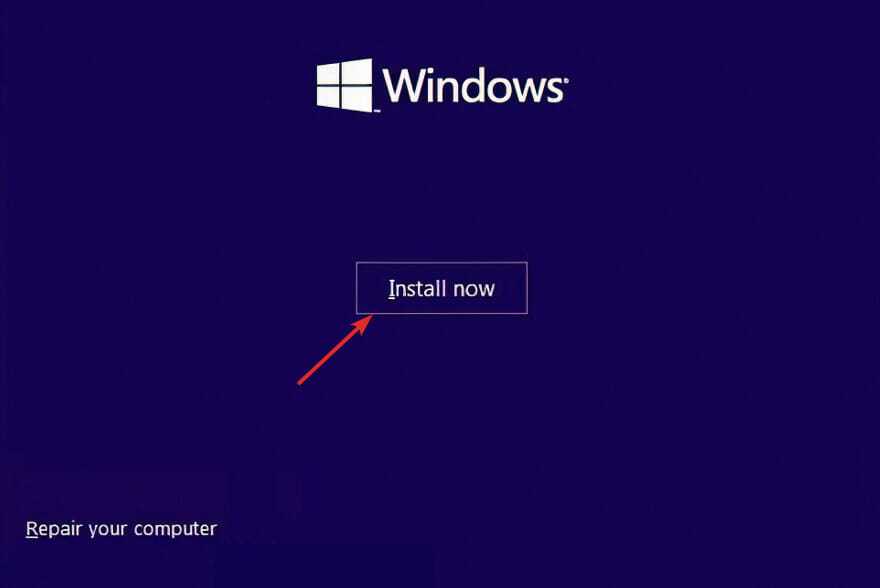
4. Press the I don’t have a product key button from the bottom side of the window if you don’t have one available and choose the Custom installation option when they ask you what type you want to perform.
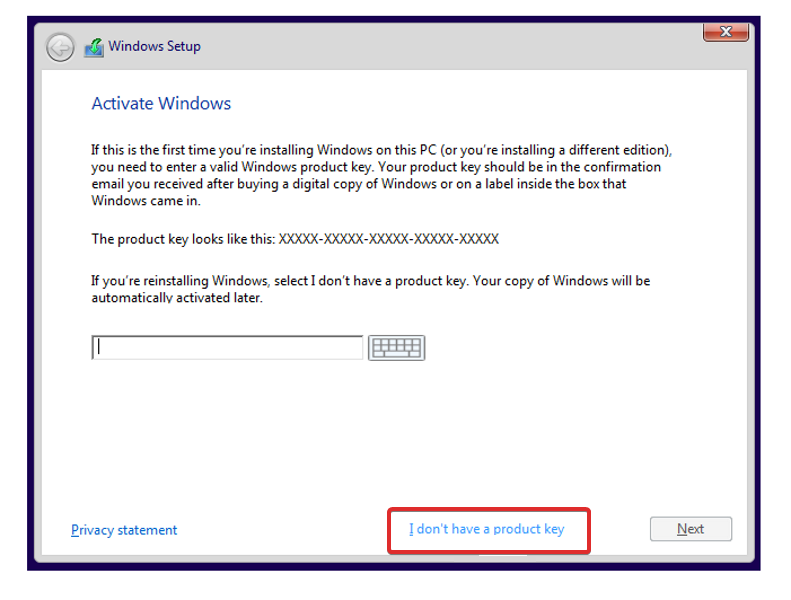
Some PC issues are hard to tackle, especially when it comes to corrupted repositories or missing Windows files. If you are having troubles fixing an error, your system may be partially broken. We recommend installing Restoro, a tool that will scan your machine and identify what the fault is.Click here to download and start repairing.
5. Select your region, and keyboard layout then once you get theOops you’ve lost Internet connectionscreen, pressSHIFT+F10from your keyboard to open aCommand Promptwindow.
6. Type the following command and press Enter:
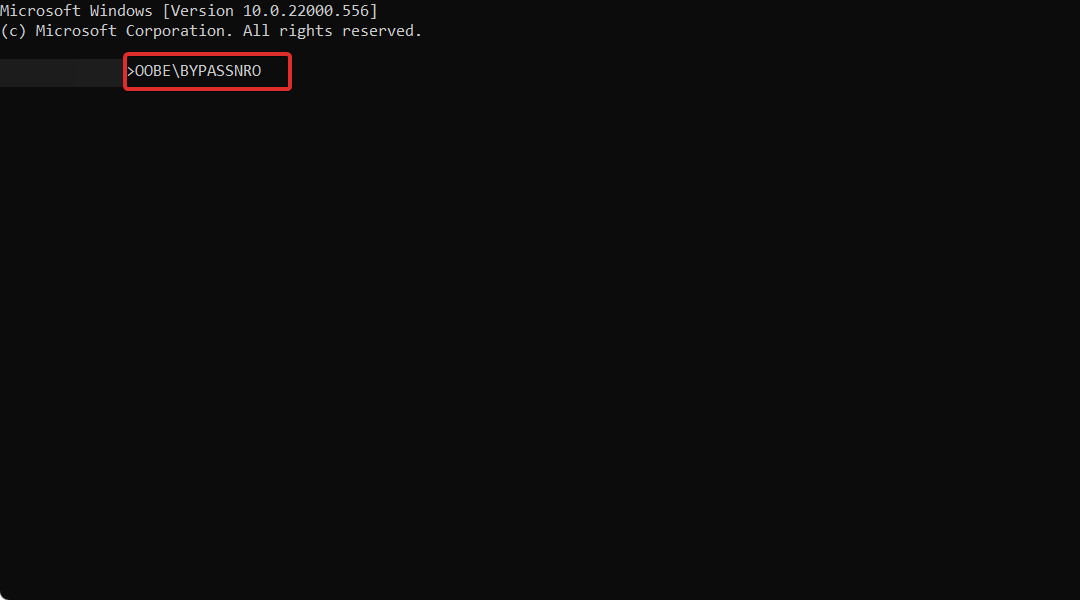
7. Your computer will automatically restart and enter the Let’s connect you to a networkscreen. Here press theI don’t have Internet button.
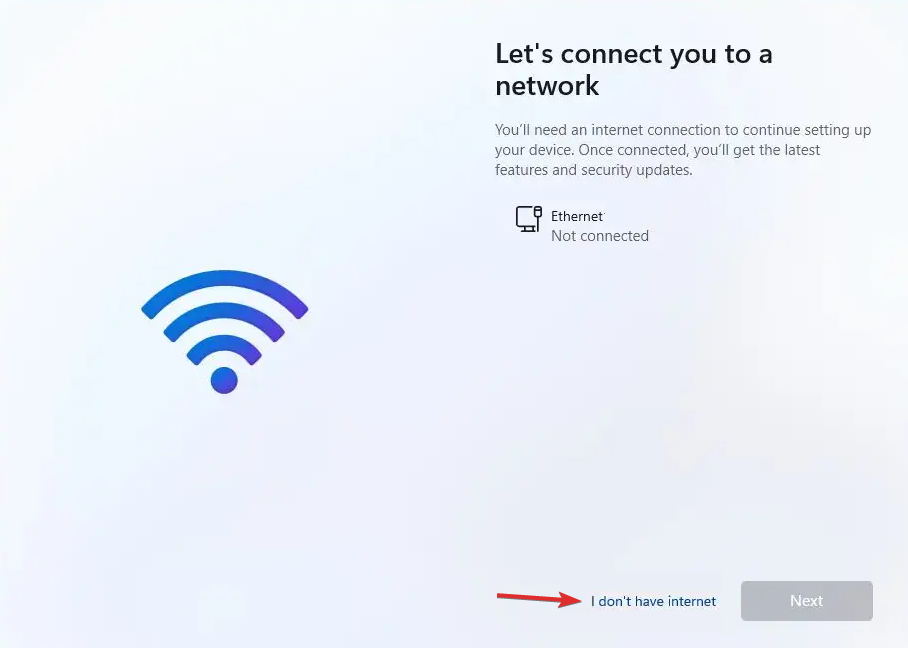
8. Next, click the Continue with limited setup button and proceed with the setup process. That’s it!
You can setup Windows 11 without internet by using a bootable USB flash drive with the OS’s installation media on it, as well as a special command in Command Prompt.
Basically, you can force the installer to skip the network setup and finish installing Windows 11 without any network connections.
You can also perform the above steps to skip the network connection part when you install Windows 11 without the assistant.
If you wonder how to download Windows 11 ISO or update from Windows 10, check out the article linked as it might be easier than using a bootable USB drive.
We are happy to see you’ve decided to upgrade to Windows 11 since it brings new features and design just for you. There are also various security measures that ensure your computer’s privacy.
This iteration of Windows includes improved multi-monitor support, which means that when you disconnect a second display, Windows will remember all of the apps that were running on it previously.
As soon as you plug in the secondary screen again, all of the programs that were running on the external display will open up again, allowing you to carry on from precisely where you left off.
We hope you managed to install Windows 11 on your PC by skipping the network setup. In order to improve our future posts for you, do not hesitate to let us know what you think in the comments section below. Thanks for reading!
Проблемы с установочной флешкой или образом диска
Ошибка «Windows не удаётся установить необходимые файлы» и зависание системы на логотипе Windows ещё до появления установщика могут сигнализировать о проблемах с флешкой или ISO-образом диска. Вот что можно предпринять:
- Скачайте ISO с Windows 10 с сайта Microsoft при помощи Media Creation Tool. Никаких посторонних «репаков» и торрент-трекеров.
- Попробуйте другую флешку. Возможно, эта повреждена.
- Запишите скачанный в Media Creation Tool образ не в самом приложении, а в программе Rufus. Перед началом в разделе «Показать расширенные параметры форматирования» включите галочку напротив «Проверить на плохие блоки».
- Скачайте образ ISO и запишите загрузочную флешку не на том компьютере, на котором вы делали это раньше. Возможно, у него проблемы с ОЗУ и образ записался с ошибкой.
- Если у вас старый компьютер или новое железо, но подержанный корпус, проблема может скрываться в USB-портах. Попробуйте подключить флешку к другому порту, лучше всего к одному из тех, что сзади, прямо на материнской плате.
Обход пункта подключения к интернету при установке Windows 11
1. Когда дошли до этапа (Давайте подключим Вас к сети), нажмите сочетание кнопок на клавиатуре Shift+F10, чтобы открыть окно CMD. Для некоторых ноутбуков может быть Shift+Fn+F10. В командную строку введите:
taskmgr
2. Откроется диспетчер задач, где нужно снизу нажать на «Подробнее«. Далее перейти во вкладку «Подробности«, найдите и выделите одним нажатием мыши процесс OOBENetworkConnectionFlow.exe, после чего нажмите «Снять задачу«. Далее автоматически пропуститься этап подключения к сети вместе с неактивной кнопкой.
Смотрите еще:
- Как переустановить Windows 11
- Запуск Windows 11 на этом компьютере невозможен
- Установка Insider Preview Windows 11 на несовместимый ПК
- Как обойти требование TPM для установки Windows 11
- Как узнать, что именно в ПК несовместимо с Windows 11































