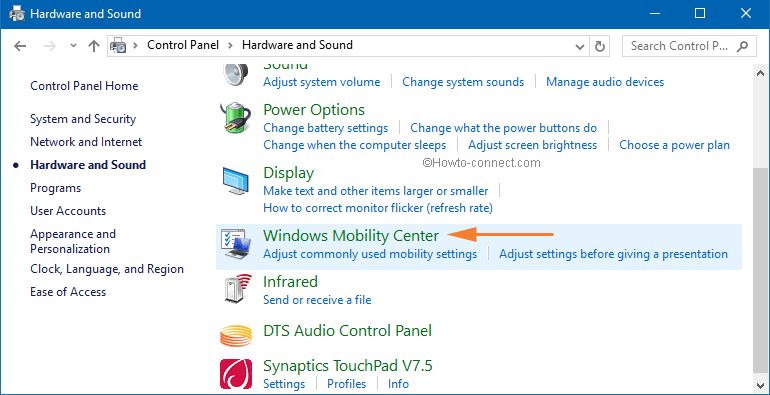Что я могу сделать с Windows Mobility Center?
Как упоминалось выше, WMC поставляется с набором плиток по умолчанию, в зависимости от того, какое оборудование установлено на вашем компьютере:
- яркость, настроить яркость дисплея с помощью удобного слайдера.
- объем, отрегулировать громкость.
- Заряд батареи, узнать, сколько у вас осталось сока, и переключить схемы электропитания и сэкономить заряд батареи. 7 способов увеличить время автономной работы в Windows 8 для планшетов и ноутбуков 7 способов улучшить время автономной работы в Windows 8 для планшетов и ноутбуков в Windows 8.1 функции экономии заряда аккумулятора переехал! В остальном они аналогичны параметрам, которые видели в предыдущих версиях Windows. Узнайте больше, чтобы батарея вашего планшета или ноутбука работала как можно дольше. .
- Беспроводная сеть, включить или выключить беспроводную сеть.
- Ориентация экрана, повернуть экран.
- Внешний дисплей, чтобы увидеть состояние и разрешение второго монитора и переключать активные экраны.
- Центр синхронизации, возможно полезно для владельцев Windows Phone Настройка нового Windows Phone 8 Для синхронизации с Windows Настройка нового Windows Phone 8 Для синхронизации с Windows .
- Настройки презентации, включить пользовательские настройки, когда вы запускаете презентацию, например отключение громкости и заставки, а также отображение определенного фона.
Нажатие на иконку плитки откроет опции для соответствующей настройки. Например, значок яркости дисплея откроет настройки для текущего плана электропитания, которые включают в себя пользовательские настройки яркости для этого плана электропитания.
При нажатии на значок настроек презентации открывается окно, в котором вы можете контролировать поведение компьютера во время презентаций..
Восемь модулей
Вот восемь модулей, о которых я говорил.
Яркость
Эту плитку можно использовать для управления яркостью экрана вашего ноутбука с помощью удобного ползунка. Его можно использовать, когда вы часто работаете из разных мест при разном освещении.
Объем
Это просто клон панели управления громкостью в системном трее, но его функциональные возможности ограничены. Нельзя контролировать громкость отдельных приложений из Центра мобильности, как это можно сделать с панели задач.
Заряд батареи
Эта плитка показывает количество сока в вашем ноутбуке. Вы также можете изменить свой план питания Windows, используя раскрывающееся меню.
Беспроводная сеть
Он просто включает или выключает беспроводной адаптер. Он не имеет функции сканирования и подключения к сети.
Поворот экрана
Используя ориентацию экрана, вы можете переключаться между альбомной и портретной ориентацией. Эта функция может быть очень полезна, если вы работаете на портативных планшетах Windows.
Внешний дисплей
Используется для быстрого расширения отображения на внешне подключенных мониторах или проекторах.
Центр синхронизации
Эта плитка посвящена Центру синхронизации. Вы можете просматривать статус текущей синхронизации файлов, запускать новую синхронизацию или легко настраивать синхронизацию.
Настройки презентации
Эта плитка появляется только в выпусках Windows 7 Professional, Ultimate и Enterprise. Он предназначен для использования, когда вам нужно подключить проектор к ноутбуку. Он просто включает или выключает его. После включения можно настроить параметры с помощью панели задач (она представлена маленькой иконкой проектора).
Если параметр не отображается на плитке, это может быть связано с отсутствием необходимого оборудования (например, адаптера беспроводной сети) или драйверов. Например, если кнопка «Включить беспроводную связь» недоступна, вам может потребоваться использовать аппаратный переключатель на вашем компьютере, чтобы включить беспроводной адаптер. В моем случае это была ориентация экрана. Кроме того, если вы видите дополнительные плитки в Центре мобильности, скорее всего, они были добавлены производителем вашего ПК.
Итак, как вы думаете, часто ли Центр мобильности Windows будет вам помогать? Какой из этих параметров вы, вероятно, будете использовать чаще всего?
Программы для Windows, мобильные приложения, игры — ВСЁ БЕСПЛАТНО, в нашем закрытом телеграмм канале — Подписывайтесь:)
Как в Windows 10 включить или отключить Центр мобильности
Откройте командой regedit редактор реестра и разверните этот ключ: HKEY_LOCAL_MACHINE/SOFTWARE/Microsoft/Windows/CurrentVersion/Policies/MobilityCenter Может статься, что подраздела MobilityCenter у вас не окажется, в этом случае его нужно будет создать вручную. В свою очередь в нем необходимо создать 32-битный параметр типа DWORD с именем NoMobilityCenter и установить в качестве его значения 1.
Это действие отключит Центр мобильности для всех пользователей. Если же вы захотите деактивировать приложение для конкретного юзера, то же самое нужно сделать в ключе HKEY_CURRENT_USER/Software/Microsoft/Windows/CurrentVersion/Policies/MobilityCenter. В обоих случаях изменения вступят в силу после перезагрузки компьютера. Для отключения Центра мобильности также можно использовать редактор локальной групповой политики. Открыв его командой gpedit.msc, перейдите по цепочке Конфигурация компьютера → Административные шаблоны → Компоненты Windows → Центр мобильности Windows. Справа нажмите ссылку “”Изменить параметры политики” и установите в открывшемся окошке радиокнопку в положение “”Включено”.
А как вот быть, если нужно как раз наоборот, включить Центр мобильности на десктопном компьютере? По умолчанию это приложение работает только на мобильных ПК и планшетах, если вы хотите пользоваться им на обычном настольном компьютере, нужно применить соответствующий твик реестра. Открыв редактор реестра, разверните ключ HKEY_CURRENT_USER/Software/Microsoft, создайте в последнем подразделе сначала каталог MobilePC, а затем MobilityCenter так, чтобы последний был вложен в предыдущий (см. скриншот). В подразделе MobilityCenter создайте 32-битный DWORD-параметр с именем RunOnDesktop и установите в качестве его значения 1. После перезагрузки вы сможете запускать Центр мобильности командой mblctr из окошка “Выполнить”. Ctrl Enter Заметили ошЫбку Выделите и нажмите Ctrl+Enter
How to Access Mobility Center in Windows 10
There are a couple of ways which lead to the launch of Windows Mobility Center on your screen. You can follow any of them as per your comfort.
Start Menu
The first process is via Cortana Search merely underneath the Start Menu. Hit the Cortana icon, type Mobility Center in the search area at the lowermost part.
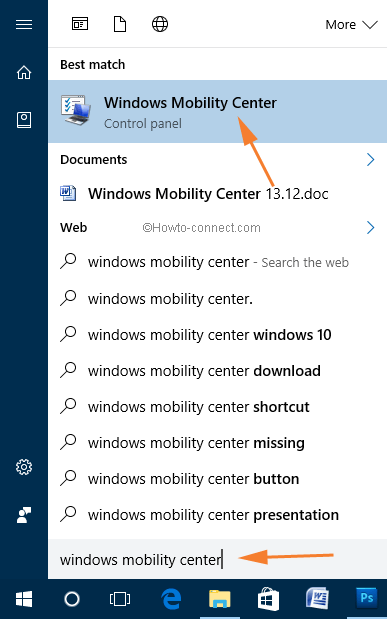
You will notice it in the result. Click on it to open.
Control Panel
Another way to get into Windows Mobility Center is from the Control Panel. First, open the Control Panel. Among the different categories, look for Hardware and Sound.
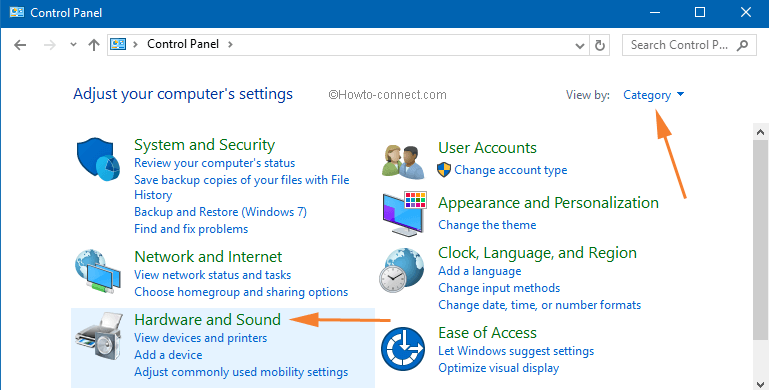
Under Hardware and Sound window, click the Windows Mobility Center option.
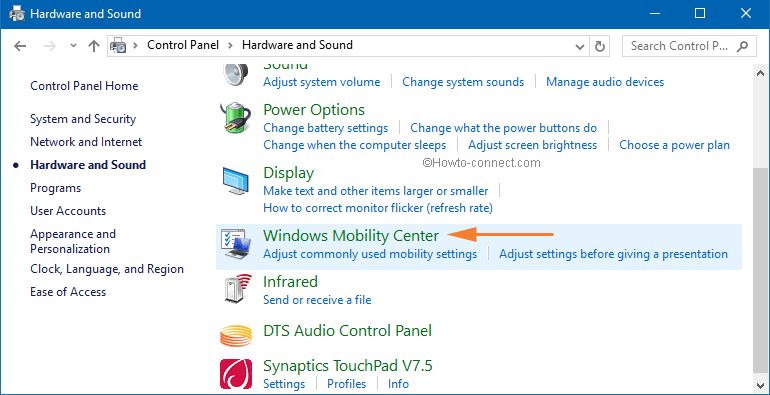
Power User Menu
Right click on the Start icon on the Taskbar. You will notice a list of options. It is called Power User Menu. You can even use the keyboard shortcuts of Windows and X keys to launch this Power User Menu on the screen. Look carefully, the Mobility Center is the second option on the arrived list. Click and open it.
When you open Windows Mobility Center on your Windows 10, it will look something like this, each tile representing each component of your system (See the screenshot below). Rather than navigating the complicated ways to open the components for simple settings, you will get all at one place, which saves your time and energy. Below is the list of tiles that are present in the laptop using Windows 10 –
- Brightness
- Volume
- Battery Status
- External Display
- Sync Center
- Presentation Settings
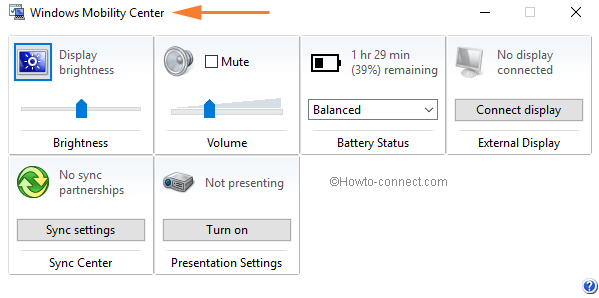
The settings of each tile will carry out in the next part of this post.
Про Windows XP
Технические требования:
- Pentium 300 МГЦ.
- Свободного места на жестком диске — 1,5 ГБ.
- 64 МБ оперативной памяти.
- Клавиатура.
- Дисковод для DVD или компакт дисков (также можно установить с флешки).
- Мышь.
- Видеокарта и монитор, которые поддерживают режим Super VGA, не менее, чем 600х800 точек.
По мнению многих пользователей, это — лучшая ОС Windows на протяжении последних десяти лет (до выхода Windows 7). Однако сегодня ее установка на домашний ПК оправдана лишь в двух случаях:
- Слабые характеристики, которые не позволяют установить что-то более свежее.
- Отсутствие драйверов для необходимого оборудования (для каких-то конкретных программ под конкретные задачи).
Подводя итог об этом варианте, хочется сказать, что устанавливать Windows ХР сегодня стоит только в том случае, когда без нее вообще никак.

Что я могу сделать с центром мобильности?
Инструмент Windows Mobility Center будет выглядеть, как показано ниже.
Инструмент центра мобильности Windows
Как видите, инструмент предлагает следующие настройки, которые вы можете быстро изменить.
- Яркость — увеличьте или уменьшите яркость вашего дисплея
- Громкость — изменение или отключение звука динамика
- Состояние аккумулятора — показывает состояние оставшегося заряда аккумулятора в процентах, подключенного к источнику питания и зарядки. Вы можете щелкнуть раскрывающийся список, чтобы быстро изменить настройки питания на режим энергосбережения, чтобы сэкономить заряд батареи, когда у вас заканчивается энергия. В качестве альтернативы выберите вариант высокой производительности, чтобы оптимизировать настройки для повышения производительности.
- Внешний дисплей — проверьте состояние подключения внешнего монитора. Вы можете нажать кнопку «Подключить / отключить дисплей», чтобы подключить / отключить внешний монитор.
- Центр синхронизации — проверьте статус ошибок синхронизации.
- Настройки презентации — включить / выключить режим презентации.
Это универсальный инструмент, который вы можете использовать для управления всеми этими настройками несколькими щелчками мыши. Кроме того, вы можете использовать этот инструмент для устранения неполадок, например, для проверки подключения внешнего монитора. Вместо того, чтобы подключать и отключать кабель монитора, используйте этот инструмент для подключения или отключения при устранении неполадок.
Можно ли добавить пользовательские плитки?
Да, и Microsoft выпустила исчерпывающую документацию по Центру мобильности Windows , в которой содержатся инструкции по добавлению пользовательских плиток. Вкратце, пользовательские статические или динамические листы можно добавить через подразделы в следующем разделе реестра:
Microsoft потребовалось 47 страниц, чтобы объяснить процесс, поэтому я не буду пытаться предоставить более подробную информацию. Просто знайте, что некоторые люди сделали пользовательские плитки, образцы и учебные пособия доступными, в том числе…
- Человек (Кристиан Цайтниц) , который предлагает файл примера с плитками Wordpad, Device Manager и Speaker Devices и подробные инструкции по созданию статических плиток.
- Long Zheng я начал что-то , кто выпустил простую плитку Display Power.
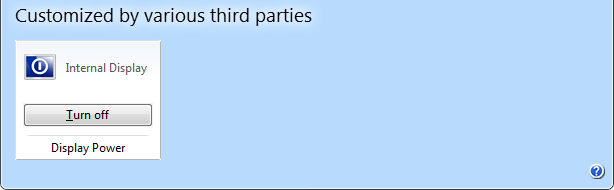
Установка образа
Образы виртуальных машин устанавливаются из файла Windows Mobile 6 Professional Images (RUS).msi (для Windows Mobile 6.0). Инсталляция проходит быстро и легко. В меню «ПускПрограммы» создается папка с ярлыками «Windows Mobile 6 SDK».
Опишем коротко предназначение нужных нам ярлыков:
«Tools/Device Emulator Manager» – запуск менеджера, позволяющего управлять работой запущенных эмуляторов. Об этой программе поговорим ниже.
«Standalone Emulator Images/Russian/Professional» – запуск образа Windows Mobile
Внимание: Если ярлыки в меню Пуск не появились, запустите повторную установку образов, в диалоге выбора вариантов установки выберите Repair. После повторной установки должны появится все необходимые ярлыки
Установка эмулятора
Сначала устанавливаем эмулятор Device Emulator (из файла vs_emulator.exe). Дело это бесхитростное и особых знаний не потребует.
По умолчанию Device Emulator ставится в папку «C:Program FilesMicrosoft Device Emulator», где его и следует искать. Установка не создает никаких ярлыков, да оно и не нужно, со всем остальным справится инсталлятор образов Windows Mobile. Device Emulator состоит из двух программ: самого эмулятора (DeviceEmulator.exe) и специального менеджера (dvcemumanager.exe). Последний нужен для управления эмулятором и различными образами.
Как удалить EFI раздел с жёсткого диска в Windows? Шифрованный efi системный что это
Почему не удается включить Wi-Fi на ноутбуке и как решить проблему?
Получается, проблема в том, что Windows 10 почему-то “думает”, что Wi-Fi модуль отключен. Об этом сообщается после завершения диагностики неполадок. Но он включен и нормально работает.
Как решилась проблема у меня: потыкал кнопку F7. На ноутбуке Lenovo она отвечает за включение режима “В самолете”. Но это не дало результата. Заново запустил установку драйвера Wi-Fi адаптера, заменил драйвер из списка уже установленных. У меня оказалось три подходящих драйвера. Затем скачал и установил какую-то дополнительную утилиту для своей модели ноутбука. Так же установил драйвер управления электропитанием. Все с официального сайта производителя ноутбука.
Но Wi-Fi так и не заработал. Я решил перезагрузить ноутбук, и после перезагрузки все заработало. Ноутбук увидел доступные Wi-Fi сети и без проблем подключился к моей домашней сети. Поэтому, мне сложно сказать, что конкретно решило проблему. Я думаю, что помогла установка утилиты, которая вроде бы отвечает за функциональные клавиши. Но возможно, я ошибаюсь.
Несколько советов:
- Перезагрузите ноутбук.
- Проверьте, запущена ли служба автонастройки WLAN по этой инструкции.
- Попробуйте заново запустить установку драйвер Wi-Fi адаптера и после установки выполните перезагрузку.
- Посмотрите, есть ли на вашем ноутбуке отдельный переключатель Wi-Fi. На новых моделях для этой задачи используются функциональные клавиши. Например, FN + F2, F7 и т. д. Все зависит от ноутбука. На функциональной клавиши должно быть изображение беспроводной сети, или самолета (режим “В самолете”) .
- Установите все драйвера для своей модели ноутбука с официального сайта. Так же посмотрите утилиты. Особенно утилиту, которая отвечает за работу функциональных клавиш. Что-то типа Utility for Windows 10, System Interface Foundation for Windows 10, Energy Management, Hotkey Features Integration, ATKPackage.
- Попробуйте выполнить замену драйвера по этой инструкции.
- Удалите Wi-Fi адаптер с диспетчера устройств и перезагрузите ноутбук.
Статьи с решениями похожих проблем:
Решение через центр мобильности Windows 10
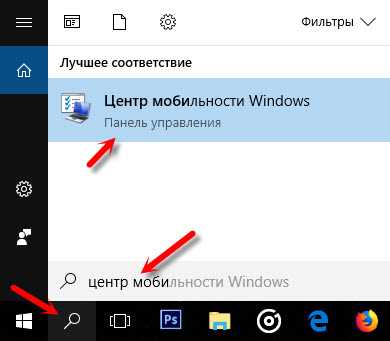
Запускаем. Там должна быть настройка “Беспроводная связь”. И сообщение: “Беспроводная связь отключена”. Просто нажимаем на кнопку “Включить. “.

Все должно заработать. Проверил все у себя на компьютере. Центр мобильности у меня есть, но нет настройки Wi-Fi. Не знаю, возможно, это зависит от обновления. В любом случае, эта информация не будет лишней. Может кому-то пригодится.
Запускаем все службы
Нажимаем сочетание клавиш Win + R, вводим команду msconfig и нажимаем Ok. Ставим “Обычный запуск”, нажимаем на кнопку “Применит” – “Ok” и перезагружаем компьютер.
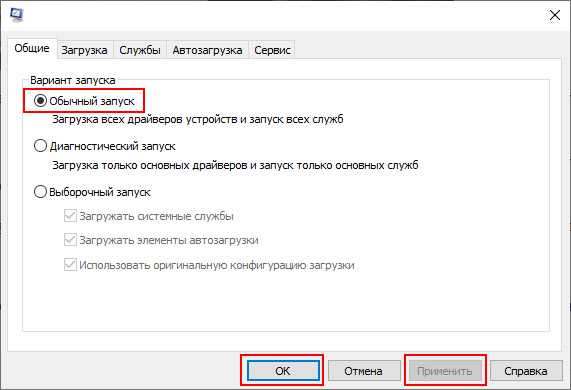
Обновите BIOS
Обновление: есть отзывы, что эту проблему удалось решить только обновлением BIOS. Посмотрите на сайте производителя, строго для своей модели. Возможно, там есть новая версия BIOS. Обновите ее. Только делайте все строго по инструкции. Она так же должна быть на сайте производителя.
Сравнение Windows 7 и 10: в чем разница
Несмотря на пик популярности Windows 10, множество пользователей остаются верны Семерке. Виндоус 7 имеет:
- привычный дизайн
и удобное расположение всех опций, - центр восстановления и стабильную
производительность, -
легкую
софтовую начинку, которая не грузит процессор.
Большинство пользователей предпочитают именно седьмую ОС, однако если «семерка» значительно опережает по функциональности и производительности Восьмерку, то Windows 10 является серьезным конкурентом
, выигрывающим по множеству параметров. Помимо быстрого быстродействия и легкости в управлении, «десятка», в отличие от Windows 7, имеет:
-
легкую систему
бекапа и центр восстановления, - постоянный апгрейд
и оптимизацию оболочки, - работу с новейшими драйверами
и поддержку приложений, -
поддержку
DirectX 12 и Microsoft Edge.
Несмотря на широкую популярность Виндоус 7, ОС является устаревшим
вариантом, постепенно теряющим былую мультифункциональность и качество работы. Если пользователь ценит удобность
расположения функциональных возможностей «семерки» и старый дизайн, то Windows 7 станет прекрасным выбором. Данная ОС подойдет
для людей третьего возраста или старой закалки – тем, кому удобство работы важнее производительности
.
Версии Windows 7
|
Возможности версии |
Начальная (Starter) |
Домашняя базовая (Home Basic) |
Домашняя расширенная (Home Premium) |
Профессиональная (Professional) |
Максимальная (Ultimate) и Корпоративная (Enterprise) |
| Улучшенная панель задач и списки переходов | + | + | + | + | + |
| Поиск Windows | + | + | + | + | + |
| Присоединение к домашней группе | + | + | + | + | + |
| Архивация и восстановление | + | + | + | + | + |
| Центр поддержки | + | + | + | + | + |
| Управление устройствами (Device Stage) | + | + | + | + | + |
| Потоковое вещание медиа файлов, включая технологию Play To | + | + | + | + | + |
| Поддержка Bluetooth | + | + | + | + | + |
| Факсы и сканирование | + | + | + | + | + |
| Базовый набор игр | + | + | + | + | + |
| Диспетчер учётных данных | + | + | + | + | + |
| Aero Snap | + | + | + | + | + |
| «Живые» эскизы в панели задач | — | + | + | + | + |
| Быстрое переключение пользователей | — | + | + | + | + |
| Подключение к беспроводным сетям «на лету» | — | + | + | + | + |
| Общий доступ к подключению к Интернету | — | + | + | + | + |
| Поддержка нескольких мониторов | — | + | + | + | + |
| Центр мобильности Windows (без режима презентации) * | — | + | + | + | + |
| Aero Glass и расширенная навигация в Windows (Aero Shake и Aero Peek) | — | — | + | + | + |
| Windows Touch (сенсорный и рукописный ввод) | — | — | + | + | + |
| Создание домашней группы | — | — | + | + | + |
| Windows Media Center | — | — | + | + | + |
| Проигрывание и редактирование DVD-видео | — | — | + | + | + |
| Расширенный набор игр | — | — | + | + | + |
| Ножницы, Записки | — | — | + | + | + |
| Windows Sideshow (на дополнительном дисплее) | — | — | + | + | + |
| Печать с учётом местоположения | — | — | — | + | + |
| Присоединение к домену и групповые политики | — | — | — | + | + |
| Подключения к удалённым рабочим столам (хост) | — | — | — | + | + |
| Расширенная архивация (сеть и групповые политики) | — | — | — | + | + |
| Шифрующая файловая система (EFS) | — | — | — | + | + |
| Центр мобильности Windows: режим презентации * | — | — | — | + | + |
| Автономные папки | — | — | — | + | + |
| Windows XP Mode | — | — | — | + | + |
| BitLocker и BitLocker To Go | — | — | — | — | + |
| AppLocker | — | — | — | — | + |
| DirectAccess | — | — | — | — | + |
| BranchCache | — | — | — | — | + |
| Многоязычный пользовательский интерфейс (языковые пакеты) | — | — | — | — | + |
| «Корпоративный» поиск | — | — | — | — | + |
| Улучшения в развёртывании виртуальных сред (VDI)** | — | — | — | — | + |
| Загрузка с виртуальных жёстких дисков (VHD) | — | — | — | — | + |
* Центр мобильности Windows доступен только для ноутбуков и нетбуков
** Windows 7 Ultimate не лицензирована для сценариев VDI, но эти возможности обогащают опыт удалённого подключения к этой ОС
*** Таблица составлена на основании информации от Microsoft:
http://windows.microsoft.com/ru-RU/windows7/products/compare?T1=tab20
Но такие таблички (или похожие) вы можете увидеть на любом сайте, где упоминается Windows 7. И, честно говоря, для обычного пользователя они малоинформативны: по всему выходит, что надо брать Максимальную (Корпоративную вы купить не сможете – эта версия не для свободной продажи). Но вот нужна ли она вам? Попробуем разобраться…
Способ 5: Игровой режим
Дополнительно отметим, что при активном режиме игры в Windows 11 для каждого приложения можно настроить свой уровень производительности видеокарты, что никак не связано с установленной схемой электропитания. Если вы желаете проверить текущие настройки для всех или конкретных игр, выполните такие действия:
- Откройте меню «Пуск» и перейдите в «Параметры».
- На панели слева выберите «Игры» и кликните по плитке «Игровой режим».
- Дополнительные параметры будут доступны только в том случае, если сейчас включен режим игры. Далее перейдите в «Графика».
- Выберите в списке интересующую вас игру, щелкните по ней левой кнопкой мыши и нажмите по появившейся кнопке «Параметры».
- Теперь можете отметить маркером «Высокая производительность», чтобы система не занижала потенциал видеокарты при запуске данной игры.
Общие сведения
- Win 7;
- Win XP;
- Win 8;
- Win Vista.
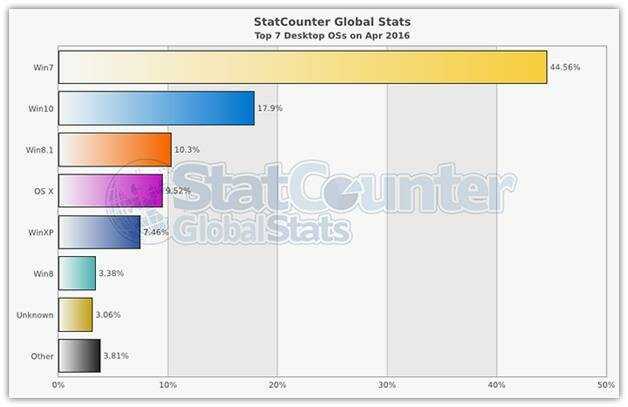 Теперь сократим это перечень.
Теперь сократим это перечень.
ОС версии 8 и 8.1 не имеют значительных различий и, в общем, являются одинаковыми, поэтому вариант 8.1 рассмотрению в данной статье не подлежит.
Windows Vista следует убрать из перечня, так как является промежуточной версией перед разработкой седьмой виндовс.
Необходимо установить четкие требования к операционной системе для ноутбука или компьютера.
Ставить на компьютер лучше систему удовлетворяющую следующим двум главным требованиям:
- Назначение ПК или ноутбука;
- Оснащенность ПК или ноутбука (насколько мощную начинку имеет ПК).
В соответствии с данным выводом, возможно, поделить ПК на 2 следующие категории:
- Для Windows 7 и 8 (требования у этих ОС одинаковые);
- Для Windows XP.
В случае если компьютер имеет процессор с тактовой частотой не менее двух гигагерц и количество ОЗУ больше 2 ГБ, то лучше ставить семерку или восьмерку. Иначе лучше установить операционную систему XP.
В случае соответствия параметров ПК для ОС 7-й и 8-й, лучше ставить 8-ую версию, т.к. она имеет удобный интерфейс и отличные возможности для работы. Возможные неудобства работы в новом интерфейсе, вследствие привычек пользователя, очень просто решить переводом вида новой системы к привычному, как в ХР или в семерке.
Теперь ответим на вопрос: «Какую систему лучше ставить в соответствии с требованием «Назначение ПК»? Данное требование очень условно. Часто пользователи, задающие подобный вопрос, имеют в виду свой домашний личный компьютер. В этом случае назначение компьютера – домашнее и лучше установить более дешевую «Домашнюю» редакцию ОС. Так как в расширенных версиях «Профессиональная» и «Максимальная», которые имеют стоимость в два раза выше, просто нет необходимости в домашнем использовании. Пользователь в этом случае платит за дополнительный функционал, которым никогда не воспользуется.
Конкретно сказать «какой виндовс лучше установить?» не зная точной конфигурации отдельно взятого компьютера нельзя. Поэтому рекомендуется ставить виндовс 7 и 8, так как у XP уже отсутствует поддержка от компании Майкрософт.
Лучше для дома ставить Виндовс 8.1 «Домашняя», т.к. в ней есть все требуемые функции для личного использования и отсутствуют лишние. Нет нужды покупать бензовоз для езды в хозяйственный магазин для покупки нескольких миллилитров бензина для своей зажигалки.
Однако не все пользователи могут позволить себе из-за недостаточной мощности компьютера установить современную операционную систему. Поэтому рассмотрим единственно верный вариант в этом случае – ХР.
Настройки Крымтелекома
Этот оператор отличается от других тем, что он не присылает настройки точки доступа для мобильного интернет-соединения в автоматическом режиме новым абонентам и зарегистрированным в сети картам. Следовательно, заниматься этим нужно вручную. Процесс может отличаться в зависимости от операционной системы смартфона и ее версии, поэтому далее будет разобрано, как настроить интернет Вин мобайл и Крымтелеком на популярных ОС.
На IOS устройствах
Инструкция для настройки связи на Айфоне:
Как спрятать фото на iPhone – скрываем паролем или через приложение
- Открыть «Параметры системы» и перейти в «Сотовую связь»;
- Найти в ней «Параметры данных», в которых будет пункт «Сотовая сеть передачи данных»;
- При создании новой точки доступа APN на Айфоне нужно указать в одноименной графе значение «internet.ktkru.ru», а остальные поля с паролем и именем пользователя не трогать;
- Сохранить изменения.
После этого можно начать пользоваться интернетом.
На Android устройствах
Чтобы вручную настроить точку доступа на Андроид необходимо:
- Перейти в Меню и найти там «Настройки»;
- В них выбрать пункт «Еще», если нет прямого доступа к «Мобильной связи» и найти ее там;
- Выбрать «Точка доступа» APN и создать новую точку доступа;
- Установить любое имя, а в графе APN указать «internet.ktkru.ru» без кавычек;
- Прокси, пароль, порт и имя оставляют пустыми;
- MCC обязательно устанавливают 250;
- MNC обязательно устанавливают 34;
- В качестве протокола интернета следует выбрать «IPv4/IPv6»;
- Аутентификационный тип должен иметь значение «Нет» или «PAP»;
- Тип точки APN должен быть «Интернет» или «default»;
- После этого требуется сохранить все настройки и перезагрузить смартфон.
На Windows Phone
Для пользователей смартфонов на этой ОС инструкция будет следующей:
- Найти «Параметры» и выбрать в них раздел «Сети и беспроводная связь»;
- Здесь открыть «Сотовая связь и Сим-карта» — «Параметры Сим-карты» — «Точка доступа APN»;
- Добавить новую точку доступа, заполнив только один параметр «Точка доступа», в который вставляется строка «internet.ktkru.ru» без кавычек;
- Сохранить настройки и перезагрузить смартфон.
Важно! Как видно, больше всего действий нужно совершитьна самой популярной операционной системе — Андроид. Но это не минус, так как эта ОС предоставляет самое больше количество возможностей конфигурирования беспроводного интернет-соединения
Переход к центру программного обеспечения
Центр программного обеспечения автоматически устанавливается на всех устройствах с Windows, которыми управляет ваша ИТ-организация. Проще всего запустить центр программного обеспечения на компьютере Windows 10: нажмите кнопку Пуск и введите Software Center. Вам может оказаться достаточно ввести лишь часть строки для Windows, чтобы найти наилучшее соответствие.
В главном меню этот компонент можно найти по значку Центр программного обеспечения в группе Microsoft Endpoint Manager.
Примечание
Выше указаны пути в главном меню для версии 1910 (от ноября 2019 г.) или более поздней версии. В более ранних версиях эта папка называется Microsoft System Center.
Если центр программного обеспечения не удается найти в главном меню, свяжитесь с ИТ-администратором.
Включить Центр мобильности Windows в Windows 11
В этой части статьи обсуждается, как включить Windows Mobile Center в Windows 11. Для этого существует не один, а несколько способов, в том числе:
1. Используйте панель поиска
Это самый простой способ включить Центр мобильности Windows на ПК с Windows 11. Вы всегда можете использовать панель поиска, чтобы найти программы на вашем устройстве Windows. Давайте посмотрим, как панель поиска активирует Центр мобильности Windows. Шаги –
- Открыть Стартовое меню и искать Центр мобильности Windows.
- Нажмите на Центр мобильности Windows Windows 11 над другими вариантами, чтобы открыть его.
2. Из значка батареи на панели задач
Значок батареи на панели задач полезен не только для отображения уровня заряда устройства. Вы также можете использовать его для настройки различных параметров, связанных с питанием. Вы также можете использовать значок батареи, чтобы включить Центр мобильности. Для этого вам нужно сделать вот что-
- Найдите Значок батареи в системном трее и щелкните его правой кнопкой мыши, чтобы открыть его.
- Вы увидите, что один из доступных вариантов будет Центр мобильности Windows; нажмите здесь.
- Это откроет WMC в вашей Windows 11.
3. Из диалогового окна «Выполнить»
Диалоговое окно «Выполнить команду» позволяет легко получить доступ к настройкам, инструментам и приложениям Windows. С помощью этого инструмента вы можете открыть любой параметр Windows всего за 2 шага. Вот шаги, как вы можете использовать этот инструмент для доступа к Центру мобильности Windows:
- Нажимать Виндовс + Р комбинация клавиш, чтобы открыть диалоговое окно «Выполнить».
- в запустить диалоговое окно, введите mblctr.exe и нажмите на ХОРОШО кнопку, чтобы открыть Центр мобильности Windows.
Самый быстрый способ открыть такие инструменты, как Центр мобильности Windows, — через меню быстрого доступа. Вот как вы можете включить Центр мобильности Windows с помощью меню быстрого доступа:
- Щелкните правой кнопкой мыши на Значок запуска открыть Меню быстрого доступа.
- Прокрутите вниз и найдите вариант Центр мобильности. Нажмите на него, чтобы открыть Центр мобильности Windows.
5. Использование системных настроек
Системные настройки упрощают доступ к различным программам на вашем устройстве Windows. Вот как вы можете открыть Центр мобильности Windows с помощью системных настроек:
- Открой Настройки приложение, нажав кнопку Окна + я комбинация клавиш.
- Тип Центр мобильности Windows в поле поиска и нажмите на соответствующий вариант.
6. Использование панели управления
Панель управления также помогает получить доступ к различным программам Windows. Вот шаги для открытия Центра мобильности Windows через панель управления на ПК с Windows 11.
- в Стартовое менюнайдите и откройте Панель управления.
- Search for the Центр Windows Mobile в Панели управления и выберите соответствующую опцию.
- Отсюда вы можете легко включить Центр мобильности Windows
7. Из диспетчера задач
Диспетчер задач — это надежный инструмент для завершения программ и анализа системных процессоров. Вот как это помогает открыть Центр мобильности Windows:
- Нажимать Ctrl+Shift+Esc чтобы открыть Диспетчер задач.
- Затем нажмите на Файл в левом верхнем углу и выберите Запустить новую задачу.
- Теперь введите мблктр в поле поиска и Входить чтобы открыть WMC.
8. Используйте адресную строку проводника
Адресная строка Проводника расположена над списком файлов и содержит путь к текущей папке. Это упрощает использование различных программ Windows. Вот шаги о том, как открыть Центр мобильности Windows:
- нажмите Windows + Е комбо чтобы открыть Проводник.
- Затем введите мблктр в адресной строке Проводника и нажмите Входить чтобы открыть Центр мобильности Windows.
9. Создайте ярлык Центра мобильности Windows
Если вам нужен быстрый способ доступа к Центру мобильности Windows, вы также можете создать ярлык для этого инструмента на экране рабочего стола Windows 11. Итак, вот шаги по созданию ярлыков для Центра мобильности Windows:
- Щелкните правой кнопкой мыши пустое место на экране рабочего стола и выберите Новый > Новый ярлык.
- В заданном поле в Мастер создания ярлыковтип %windir%\system32\mblctr и продолжить.
- Введите имя ярлыка как Центр мобильности Windows и нажмите на Заканчивать.
Заключение
Это были некоторые способы включения Центра мобильности Windows в Windows 11. Если вы хотите включить Центр мобильности Windows, вы можете выполнить шаги, упомянутые в статье, и вы сможете это сделать.
How to Access Mobility Center in Windows 10
There are a couple of ways which lead to the launch of Windows Mobility Center on your screen. You can follow any of them as per your comfort.
Start Menu
The first process is via Cortana Search merely underneath the Start Menu. Hit the Cortana icon, type Mobility Center in the search area at the lowermost part.
You will notice it in the result. Click on it to open.
Control Panel
Another way to get into Windows Mobility Center is from the Control Panel. First, open the Control Panel. Among the different categories, look for Hardware and Sound.
Under Hardware and Sound window, click the Windows Mobility Center option.
Power User Menu
Right click on the Start icon on the Taskbar. You will notice a list of options. It is called Power User Menu. You can even use the keyboard shortcuts of Windows and X keys to launch this Power User Menu on the screen. Look carefully, the Mobility Center is the second option on the arrived list. Click and open it.
When you open Windows Mobility Center on your Windows 10, it will look something like this, each tile representing each component of your system (See the screenshot below). Rather than navigating the complicated ways to open the components for simple settings, you will get all at one place, which saves your time and energy. Below is the list of tiles that are present in the laptop using Windows 10 –
- Brightness
- Volume
- Battery Status
- External Display
- Sync Center
- Presentation Settings
The settings of each tile will carry out in the next part of this post.