Как запустить диспетчер задач в Windows 10
Первый способ (через пуск)
Один из самых удобных и быстрых способ, для которого не надо открывать никаких окон. Необходимо на панели меню пуск, в пустой области кликнуть правой кнопкой мыши.
И выбрать «Запустить диспетчер задач». После этого у вас откроется окно с приложением.
Второй способ (через панель управления)
Нажать Пуск, выбрать «Панель управления». В правом верхнем углу поменять пункт Просмотр на «Крупные значки»
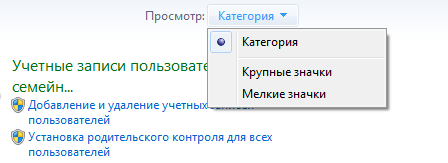
После того как отображение пунктов панели изменится, найти и открыть «Диспетчер задач»
Третий способ (как открыть диспетчер задач клавишами клавиатуры)
Еще один удобный способ — использовать сочетание горячих клавиш для вызова диспетчера задач.
Нужно нажать сочетание Ctrl + Alt + Del (в Windows XP сразу открывается Диспетчер)
Откроется меню Windows Security с 5ю пунктами на выбор.
Один из них (обычно самый нижний) будет нужное нам приложение.
Либо сразу набираем Ctrl + Shift + Esc (Начиная с Windows Vista открывает Диспетчер минуя окно с Win Security).
Четвертный способ
Нажимаем сочетание Win+R
В Открывшемся окне набираем «taskmgr» — Task Manager именно так на английском называется диспетчер задач.
И нажимаем «OK»
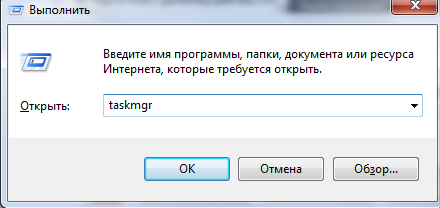
8 способов запуска
Запустить диспетчер задач вы можете, используя один из нескольких вариантов. Разнообразие способов позволяет находить выход из самых трудных ситуаций, которые могут возникать при эксплуатации компьютера. Запуск осуществляется следующими способами:
- Комбинация клавиш «Ctrl + Alt + Del». В ранних версиях windows с помощью данной комбинации вы можете открыть диспетчер задач напрямую, а, начиная с vista, через окно «Windows Security», предлагающее 5 вариантов действий.
- Поиск в меню «Пуск». Нажмите на кнопку «Пуск» и введите в поисковую строку, расположенную внизу, запрос «диспетчер задач». В результатах поиска выберете вариант «Просмотр запущенных процессов в диспетчере задач».
- Запуск с помощью панели задач. Наведите курсором на пустую область панели задач и выберете вариант «Запустить диспетчер задач», нажав правую кнопку мыши.
- Комбинация клавиш «Ctrl + Shift + Esc». Используя данный вариант, вы напрямую можете открыть диспетчер.
- Открытие «taskmgr». Вы должны набрать комбинацию клавиш «Win + R» и в открывшемся окне ввести «taskmgr», подтвердив действие нажатием «Enter».
- Переход к «taskmgr.exe». Самый длинный, но работающий способ. Вам нужно открыть Проводник windows и перейти по пути «C:WindowsSystem32». В списке файлов найти «taskmgr.exe» и запустить его.
- Создание ярлыка «taskmgr.exe». Для того, чтобы сделать доступ более быстрым, вы должны найти в папке «System32» файл «taskmgr.exe», нажать на него правой кнопкой мыши, выбрать строку «Отправить» и затем вариант «Рабочий стол (отправить ярлык)».
- Отдельно стоит рассмотреть восьмой способ, хорошо известный опытным пользователям – запуск через командную строку. Приложение командной строки действует под файловой оболочкой «cmd.exe» и предназначено для выполнения наборов команд и получения доступа к информации о системе. Вариантов открытия самого приложения существует несколько:
- зайдите в меню «Пуск», выберите «Все программы» > «Стандартные» > «Командная строка»;
- нажать комбинацию клавиш «Win + R», ввести в пустом поле открывшегося окна «cmd» и подтвердить «Ок».
После того, как вы осуществили запуск, можно открыть диспетчер задач через командную строку. Для этого введите «taskmgr» и нажмите «Enter».
Задачи и функции
Основная роль утилиты заключается в контроле производительности компьютера, параметров функционирования запущенных процессов и сети, корректном завершении не отвечающих приложений. Вся информация отражается на вкладках, отвечающих за определенную категорию. Внизу каждой из вкладок вы можете увидеть количество работающих программ, степень использования центрального процессора и оперативной памяти.
Запуск вкладки «Приложения» позволит вам получить данные о запущенных программах и их текущем статусе. Если в работе системы произошел сбой, у вас есть возможность открыть необходимое приложение напрямую из этого раздела. Чтобы закрыть не отвечающую программу, нажмите кнопку «Снять задачу» напротив ее названия. В случае, когда это действие не помогло, переходите к следующему разделу «Процессы».
Расширенная информация обо всех работающих программах и процессах, запущенных на компьютере, находится в закладке «Процессы». Просмотр списка доступен Администратору и осуществляется нажатием кнопки «Отображать процессы всех пользователей». Вышедшее из строя приложение вы можете закрыть, выбрав соответствующую строку и нажав на кнопку «Завершить процесс». Раздел включает дополнительные сведения:
- общее число действующих процессов;
- работающий файл и указание пути к нему;
- нагрузка на процессор;
- использование памяти;
- имя пользователя, запустившего процесс.
Раздел «Службы» объединяет данные о состоянии и группе всех служб. С помощью контекстного меню вы можете запускать или останавливать их. Необходимые настройки могут быть произведены вами с помощью кнопки «Службы», расположенной внизу окна. Для этого действия требуются права администратора.
«Быстродействие» — вкладка, показывающая сведения о степени загрузки оперативной памяти и процессора, в том числе отдельно каждого ядра. Предусмотрено выражение данных в виде графика. На основе моментальных и графических параметров вы сможете проанализировать взаимодействие приложений с ядрами и возможность их параллельного использования. Нажав на кнопку «Монитор ресурсов», вы ознакомитесь с новой программой, содержащей развернутую информацию.
Для сбора сведений о работающих сетевых адаптерах существует раздел «Сеть». Характеристика и графики загрузки могут быть настроены вами с помощью меню «Вид». Все данные предоставляются только в ознакомительных целях, управление ими не предусмотрено.
Информация во вкладке «Пользователи» предоставляется в виде списка авторизованных пользователей. Вы можете посмотреть состояние отдельного профиля и тип его подключения, а также посылать сообщения.
Вы можете переключаться между вкладками с помощью сочетания клавиш «Ctrl + Tab». Помимо возможности перехода к другим программам с помощью диспетчера задач вы можете открыть командную строку. Для этого вы должны нажать на раздел «Файл» и выбрать пункт «Новая задача (Выполнить)», одновременно удерживая клавишу «Ctrl». Права учетной записи при работе с командной строкой зависят от режима использования диспетчера.
Запустите диспетчер задач из командной строки от имени администратора
Без прав администратора можно столкнуться с сообщениями об ошибке «Доступ запрещен» при попытке внести изменения с помощью диспетчера задач. Есть несколько способов, которыми пользователь со стандартной учетной записью может получить доступ к командной строке с правами администратора. Вот они:
Из стандартной учетной записи (с паролем администратора)
Если вы являетесь администратором, вносящим изменения в стандартную учетную запись, все, что вам нужно сделать, это запустить экземпляр командной строки с повышенными привилегиями. Для этого нажмите «Пуск», введите «cmd» и нажмите «Запуск от имени администратора».
При появлении запроса введите пароль, и все готово. Теперь просто введите команду «taskmgr» в CMD и запустите диспетчер задач.
Доступ к встроенному администратору (без пароля администратора)
Иногда диспетчер задач полностью блокируется администратором, и мало что можно сделать без пароля администратора. Но есть изящный обходной путь, который позволяет вам получить доступ к встроенному администратору, который можно использовать для всех видов вещей, включая предоставление вашей стандартной учетной записи полных административных прав, изменение файлов реестра, разблокировку диспетчера задач и многое другое. Чтобы получить полное руководство о том, как получить доступ к этому встроенному администратору, перейдите по этой ссылке.
После того, как вы выполнили эти шаги и предоставили права администратора своей учетной записи, пора внести необходимые изменения, чтобы гарантировать, что диспетчер задач не заблокирован для вашей учетной записи.
Разблокировать диспетчер задач с помощью редактора групповой политики
Если у вас Windows 10 Pro, Enterprise или Education, вы можете использовать редактор групповой политики, чтобы вносить изменения в параметры политики, установленные администратором.
Вот как это можно сделать и убедиться, что диспетчер задач не заблокирован для вашей учетной записи:
Нажмите Win + R, чтобы открыть окно ВЫПОЛНИТЬ, введите «gpedit.msc» и нажмите Enter.
Когда откроется редактор групповой политики, на левой панели перейдите к Конфигурация пользователя> Административные шаблоны> Система> Параметры Ctrl + Alt + Del.
Теперь на правой панели дважды щелкните Удалить диспетчер задач.
Измените значение на «Не настроено» или «Отключено», чтобы повторно активировать Диспетчер задач для своей учетной записи. Щелкните ОК.
Возможно, вам придется перезагрузить компьютер и снова войти в систему, чтобы увидеть внесенные изменения.
Обратите внимание, что пользователи Windows 10 Home не смогут использовать этот метод, поскольку редактор групповой политики им недоступен. Однако они могут использовать следующие методы для достижения того же результата
Разблокировать диспетчер задач с помощью реестра
Нажмите Win + R, чтобы открыть поле ВЫПОЛНИТЬ, введите «regedit» и нажмите Enter.
Теперь перейдите по следующему пути:
HKEY_CURRENT_USER ПРОГРАММНОЕ ОБЕСПЕЧЕНИЕ Microsoft Windows CurrentVersion Policies System
Кроме того, вы можете просто скопировать указанный выше путь и вставить его в адресную строку реестра.
Дважды щелкните раздел DisableTaskMgr.
Измените значение Value с 1 на 0. Нажмите OK.
Теперь у вас должен быть доступ к диспетчеру задач через командную строку, а также к его ярлыкам.
Краткая справка о работе с командами
Запуск командной строки можно выполнить следующими способами:
- Кнопка Пуск, далее «Программы», где в папке «Стандартные» и будет находиться приложение.
- Клавиши «Win Key+R», в появившемся окне набрать cmd. Вместо клавиш можно использовать путь «Пуск», далее «Все программы», «Стандартные», «Выполнить».
- Открыть папку System32 в каталоге Windows, там открыть cmd.exe.
Основные правила, которые нужно знать:
- Соблюдайте правописание, иначе программа выдаст ошибку.
- Для выполнения команды нажмите Enter.
- Комбинации Ctrl+C и CTRL+V здесь не действуют, операции копирования и вставки можно выполнять из контекстного меню «Копировать» и «Вставить».
- В программе можно задать настройки, делающие работу более удобной: отредактировать шрифт, размер окна, настроить запоминание команд, операции по быстрой вставке и выделение мышью.
Использование командной строки
Попробуем запустить диспетчер устройств из командной строки. Сначала нужно открыть само окно интерпретатора команд. На Windows XP, например, это делается через меню «Пуск», где среди стандартных программ есть командная строка.
На других версиях Windows можно воспользоваться встроенной поисковой строкой или указанным выше меню «Выполнить», указав в нем запрос «cmd». Кроме того, командная строка является системным приложением, исполнительный файл которого хранится в папке «system32» в директории «Windows». Зайдите сюда и дважды кликните по файлу cmd.exe, чтобы перейти к работе с интерпретатором команд Windows.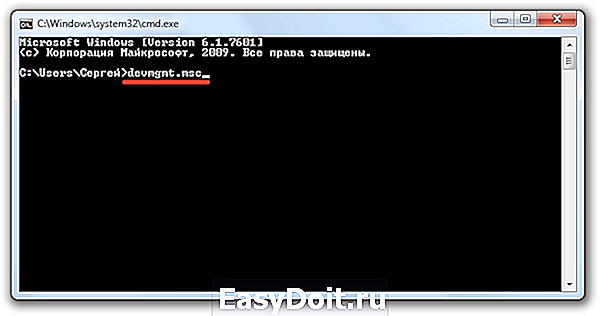
Чтобы открыть диспетчер оборудования через командную строку нужно ввести ту же команду, что и в окне «Выполнить» – «devmgmt.msc». После нажатия клавиши Enter появится список всех подключенных устройств, с которыми вы можете работать.
В Windows 8 появилось новое удобное меню навигации по системным инструментам, которое вызывается сочетанием клавиш Win+X. В предыдущих версиях этот меню не работает, зато сохранилось в «десятке», где его можно вызвать еще и кликом правой кнопки по «Пуску».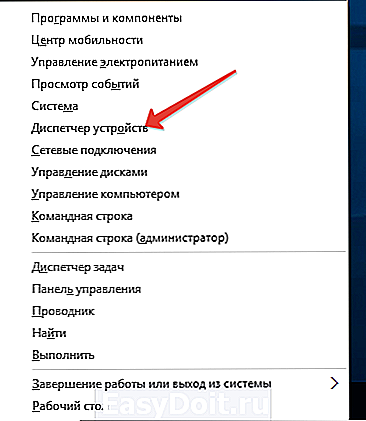
В контекстном меню Win+X, кроме всего прочего, есть и ссылка на диспетчер устройств – нажмите на неё, чтобы увидеть на экране список подключенного оборудования.
Как запустить «Диспетчер устройств» в Windows 10
Если вы самостоятельно занимаетесь настройкой или устранением проблем на своем компьютере, то наверняка могли заметить, что множество инструкций или руководств начинается с пункта, откройте «Диспетчер устройств».
Конечно же, для более продвинутых пользователей данное действие является элементарным и не вызовет никаких удивлений или затруднений в выполнение данного пункта. Но, пользователи, которые вот только-только начали ознакамливаться с настройкой системы могут не знать, как же открывается диспетчер устройств.
И поэтому, дорогие друзья, специально для вас, я подготовил несколько способов запуска «Диспетчера устройств» в Windows 10, из которых вы сможете выбрать самый удобный и приемлемый для вас. Кстати, хочу отметить, что ниже описанные варианты, так же, успешно могут использоваться и в «семёрке».



























