Буфер обмена Windows 10: расширенные возможности
Буфер обмена (Clipboard) — специальная промежуточная зона, куда на компьютере при копировании, вырезании или вставке, помещается нужный объект: выделенный кусок текста, картинка, файл или папка. Буфер обмена Windows — один из основных инструментов операционной системы, с которым сталкиваются все пользователи компьютера.
Буфер обмена на компьютере работает не только с системой, но и со всеми приложениями, с его помощью можно переносить данные между разными программами. По сути, это своеобразный «карман» — промежуточное хранилище для обмена информацией, в котором временно хранятся данные перед их вставкой в другом месте на компьютере.
При обычной работе на компьютере пользователи даже не задумываются о существовании этой функции, машинально выполняя рутинные операции по перемещению данных на ПК.
Очистка буфера обмена Windows 10
При необходимости, пользователь может сразу очистить всю историю обмена на своем ПК и из облака, если он использует эту функцию, или удалить оттуда только отдельные элементы.
Чтобы удалить отдельный элемент, находящийся в буфере обмена, потребуется выполнить некоторые действия:
- После нажатия на клавиши «Win» + «V», выделите ненужный элемент.
- Потом нажимайте на три точки для вызова меню.
- В открытом меню выберите «Удалить».
При другом варианте, это действие совершается при помощи клавиши «Del».
Полное удаление содержимого буфера обмена выполняется следующим образом:
- Войдите в меню «Пуск».
- Запустите «Параметры».
- В параметрах откройте окно «Система».
- Во вкладке «Буфер обмена» перейдите к опции «Очистить данные буфера обмена».
- Нажмите на кнопку «Очистить».
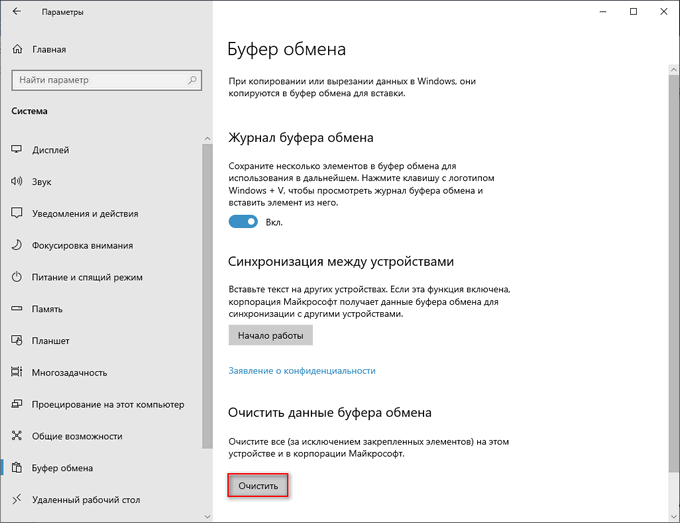
С компьютера и облачного буфера обмена Майкрософт будут удалены все данные, кроме закрепленных элементов.
Где находится буфер обмена
У него есть вполне реальное место в компьютере: Локальный диск C – Windows – system32 – файл clip.exe
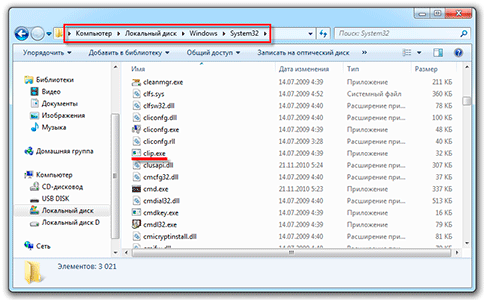
Но в системе Windows 7, 8 и 10 этот файл не открывается. То есть посмотреть, что там находится, невозможно. А вот в Windows XP он называется clipbrd.exe и открыть его таки можно. И если предварительно скопировать какой-нибудь текст, то он будет внутри этого файла.
Это системный файл. Его нельзя удалить, переместить или переименовать.
Как очистить буфер обмена
Если вы копируете текстовые фрагменты или небольшие файлы, тогда особого смысла в его очистке нет. Однако при копировании больших файлов (например, фильмов) компьютер может начать притормаживать. Ведь вся информация попадает во временное хранилище, которое находится на системном Локальном диске. И даже после вставки она по-прежнему будет «сидеть» в памяти.
Но это легко поправить: нужно просто скопировать какой-нибудь небольшой файл (например, фотографию или документ). Тогда все, что до этого было в буфере, сотрется и вместо него добавится этот новый файл.
Специальные утилиты
Как уже известно, для облегчения работы с буфером существуют специальные приложения. Одним из таких приложений (бесплатных) является программа CLCL для Windows. Она хороша тем, что её не требуется устанавливать, распаковав её и запустив, можно работать. Там всего 4 файла, запустить нужно «CLCL.exe». Существуют и другие программы для работы с БО, например, Comfort Clipboard.
Такие программы дают возможность вызвать окно и работать с БО, это позволяет заносить туда больше информации, и она не теряется и не записывается поверх, вместо этого хранится все, что пользователь скопировал, а также предоставляется возможность выбирать, что нужно вставить.
https://youtube.com/watch?v=PlynjWwd2Y0
Originally posted 2018-04-07 11:39:51.
Включение журнала буфера обмена в Windows 10
В последней сборке Windows 10 October 2018 Update (сборка 1809) буфер обмена был доработан. Теперь нам доступны сразу несколько скопированных объектов. По умолчанию он отключён, и для работы с ним его сначала нужно включить:
- Открываем журнал комбинацией клавиш Win+V.
- После нажимаем на кнопку «Включить».
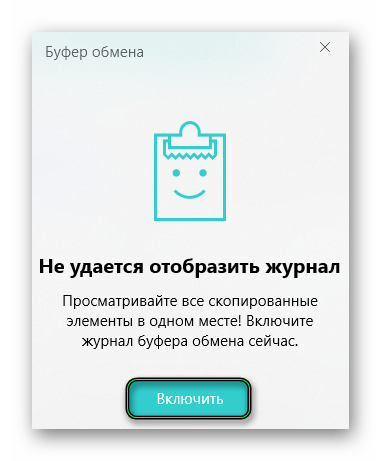
Теперь при копировании или вырезании объектов они будут храниться в этом журнале. При перезагрузке ПК журнал автоматически очищается. Кнопка «Очистить всё» удаляет все объекты за исключением закреплённых.
Горячие клавиши для работы с элементами журнала:
Элемент сохраняется даже при очистке журнала или при перезагрузке ПК.
При перезагрузке ПК или очистке журнала элемент будет удален.
Окончательное удаление элемента из журнала.
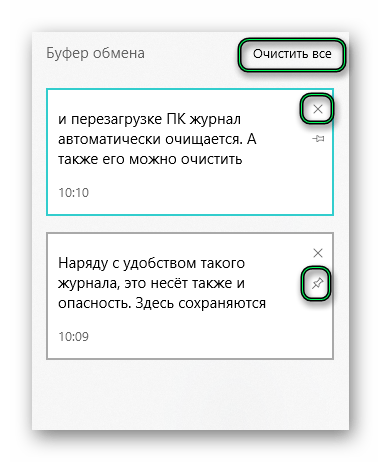
- Открываем «Параметры» — кликаем по иконке шестерёнки в меню «Пуск».
- Переходим в раздел «Система».
- Выбираем «Буфер обмена».
- Здесь мы можем «Включить»/«Отключить» журнал, переключив маркер в соответствующее положение.
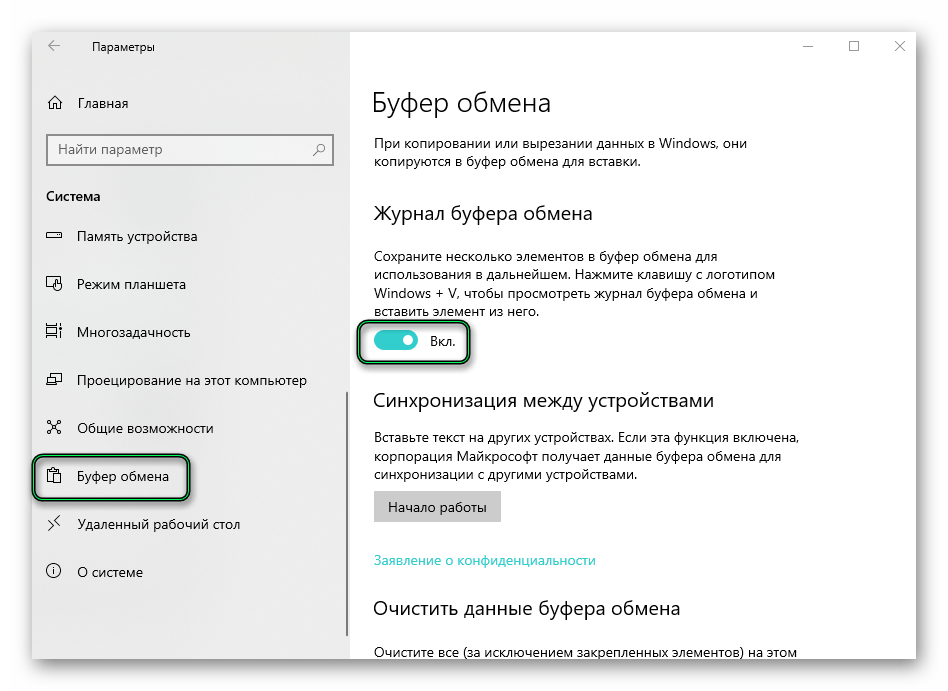
Действия с журналом буфера обмена
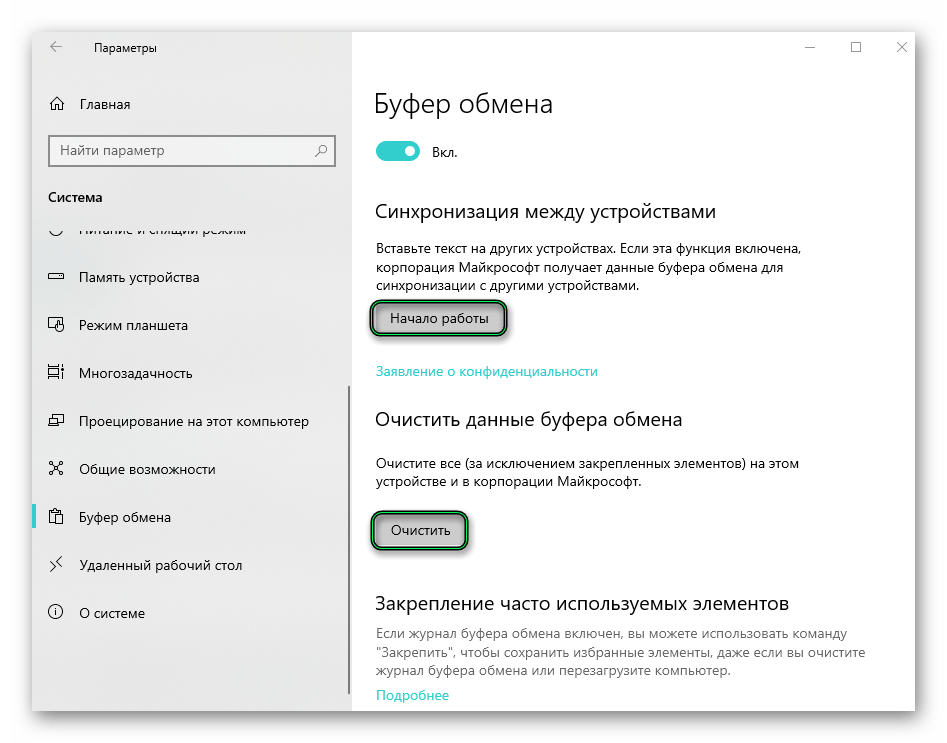
Данные можно очистить
Работать с таким журналом очень удобно, но это может стать причиной взлома. Здесь сохраняются все текстовые объекты, в том числе и скопированные вами логины и пароли. И чтобы важная информация не попала не в те руки, журнал нужно периодически очищать.
Ярлыки к работе с буфером.
Собственно, могу предложить пару почти готовых решений для очистки истории. Например, для PowerSell также есть командлет для удаления содержимого буфера. Здесь уже всё по-настоящему — пропадёт всё:
ExecutionPolicy Bypass -Command Restart-Service -Name "cbdhsvc*" -force
Так что для писанных вариантов для CMD и PowerShell можете создать собственные ярлыки. Так, при их создании в поле расположения объекта нужно лишь указать соответственно либо:
%windir%\System32\cmd.exe /c "echo off | clip"
либо для полной очистки буфера
powershell.exe -ExecutionPolicy Bypass -Command Restart-Service -Name "cbdhsvc*" -force
Работы с ярлыками потребует Запуска от имени администратора из контекстного меню.
Пока всё. Всем успехов.
Функция истории буфера обмена
В октябрьском обновлении Windows 10 представлена функция, которая позволяет отслеживать наличие скопированных элементов и дает возможность активировать предыдущие. Опция будет полезной для пользователей, которые часто пользуются командами «Копировать», «Вырезать» и «Вставить».
Если у вас возникали ситуации, когда случайно скопировали часть текста, переписав им важный элемент, скопированный ранее, тогда эта функция будет вам полезна. С ее помощью можно посмотреть список ранее загруженных для вставки частей текста или изображений, и выбрать тот, который должен быть активным в текущее время.
Кроме этого, есть возможность добавить историю в опцию синхронизации данных в учетной записи Microsoft, благодаря чему можно обменяться буферным содержимым с другими устройствами Windows 10. Например, при использовании личного и корпоративного ноутбука, на котором выполняем вход под учетной записью Майкрософта. Благодаря чему фрагменты текста, загруженные в память на одном ноутбуке, появятся в буфере обмена другого.
Настройка буфера через реестр.
Она живёт в разделе
HKEY_CURRENT_USER\Software\Microsoft\Clipboard
и отвечает за него параметр EnableClipboardHistory. Значение выключит буфер обмена, 1 — включит.
Напоминаю, что отключение буфера, хотя бы и временное, затирает всю предыдущую историю. И один из самых оригинальных способов это, конечно же, командная консоль. Набираем в консоли cmd от имени администратора команду
cmd /c "echo off | clip"
Обратите внимание, что эта команда не удалит историю, а используя метаморфозы буфера, сместит скопированное ранее, «подсунув» пустое поле. История на месте, а буфер в текущем значении пуст
Работа с буфером для продвинутых пользователей
Любознательные пользователи ПК наверняка хоть раз интересовались, где же эта «тайная комната», где буфер обмена на ноутбуке. Тут следует учитывать, что искать БО следует в разных местах в зависимости от версии системы Windows.
Windows XP. В этой операционной системе БО находится на системном диске (обычно С) по адресу: C:\Documents and Settings\System32. Тут можно найдёте файл clipbrd. exe, запустив который откроется окно и вы сможете просмотреть содержимое БО.
Windows 7. Чтобы посмотреть, где находится буфер обмена на Windows 7, достаточно зайти туда же, но называется файл иначе (clip.exe) и запустить его, в отличие от ОС XP, не получится. Однако, наведя на этот файл курсор, можно убедиться, что именно он отвечает за БО.
Но если все же хочется очистить БО — нужно обратиться за помощью к стороннему ПО, установив дополнительное приложение, можно будет это сделать.
Windows 10. Для того чтобы посмотреть буфер обмена на Windows 10, нужно скачать файл «clipbrd.exe» или использовать дополнительные утилиты, так как в этой версии Windows возможность работы с БО непосредственно (как было в ранних версиях) была удалена, это было сделано для безопасности пользователей, дабы не возникало лишних ошибок, такая «защита от дурака».
Но очистить его можно и другими способами, которые гораздо проще:
- перезаписать, скопировав что-то другое;
- очистить при помощи командной строки;
- очистить средствами специальных программ;
- просто выключить компьютер.
Как использовать буфер обмена в Windows 10
Хотя новый буфер обмена представляет новый интерфейс и несколько новых функций, его не сложно использовать.
Новый буфер обмена дополняет старый опыт, который вам уже знаком. После обновления октября 2018 года вы все равно можете использовать сочетание клавиш Ctrl + C и Ctrl + C для копирования и вставки. То же самое верно при использовании контекстного меню.
Однако, теперь вы можете использовать сочетание клавиш Win + V , чтобы открыть новую историю буфера обмена. В этом новом интерфейсе вы найдете список элементов (таких как текст и изображения), которые вы скопировали из различных приложений, таких как Microsoft Word, Snip&Sketch, OneNote и т.д.
Если вы хотите скопировать и вставить контент из своей истории, выполните следующие действия:
- Выберите текст или изображение из приложения.
- Щелкните правой кнопкой мыши выделенную область и выберите «Копировать» или «Вырезать».
- Откройте документ, в который вы хотите вставить содержимое.
- Используйте комбинацию клавиш Win + V , чтобы открыть историю буфера обмена.
Выберите контент, который вы хотите вставить.
Вы также можете закрепить элементы, которые вы часто вставляете, для быстрого доступа, выполнив следующие действия:
- Используйте комбинацию клавиш Win + V , чтобы открыть историю буфера обмена.
- Нажмите кнопку Закрепить для содержимого, которое вы часто вставляете.
Когда вам больше не нужен контент, нажмите кнопку ещё раз, чтобы открепить, или кнопку ? , чтобы удалить элемент.
При использовании истории буфера обмена существуют некоторые очевидные ограничения, поскольку всё, что вы копируете, не будет отображаться в истории или синхронизироваться между устройствами. Например, вы можете скопировать имя файла, но скопированный файл не появится в истории.
Также облачный буфер обмена поддерживает изображения, но только если вы копируете изображение в документе. Вы не можете скопировать файл изображения и ожидать, что сам файл появится в истории или синхронизируется между устройствами.
Хотя новый интерфейс буфера обмена может синхронизировать вашу историю на разных устройствах, вы можете получить доступ к своей истории только на компьютерах под управлением Windows 10 версии 1809 или новее и при использовании той же учетной записи Microsoft.
Если вы решите включить эту функцию, убедитесь, что вы также понимаете потенциальные угрозы безопасности. Например, если вы один из тех, кто обычно копирует конфиденциальную информацию (например, пароли, адреса, имена и т.д.), – всё, что вы копируете в буфер обмена, будет храниться в виде обычного текста и любой, кто имеет доступ к вашему компьютеру, сможет увидеть эту информацию, просто используя сочетание клавиш Win + V . Кроме того, если вы включите опцию синхронизации, вы также будете загружать свою историю на серверы Microsoft.
Раньше для просмотра истории буфера обмена в Windows надо было устанавливать сторонние утилиты вроде Clipdiary. В обновлённой версии Windows 10 1809 встроили системный журнал буфера обмена.
Чтобы включить, его откройте Параметры раздел Система. В самом низу будет пункт Буфер обмена.
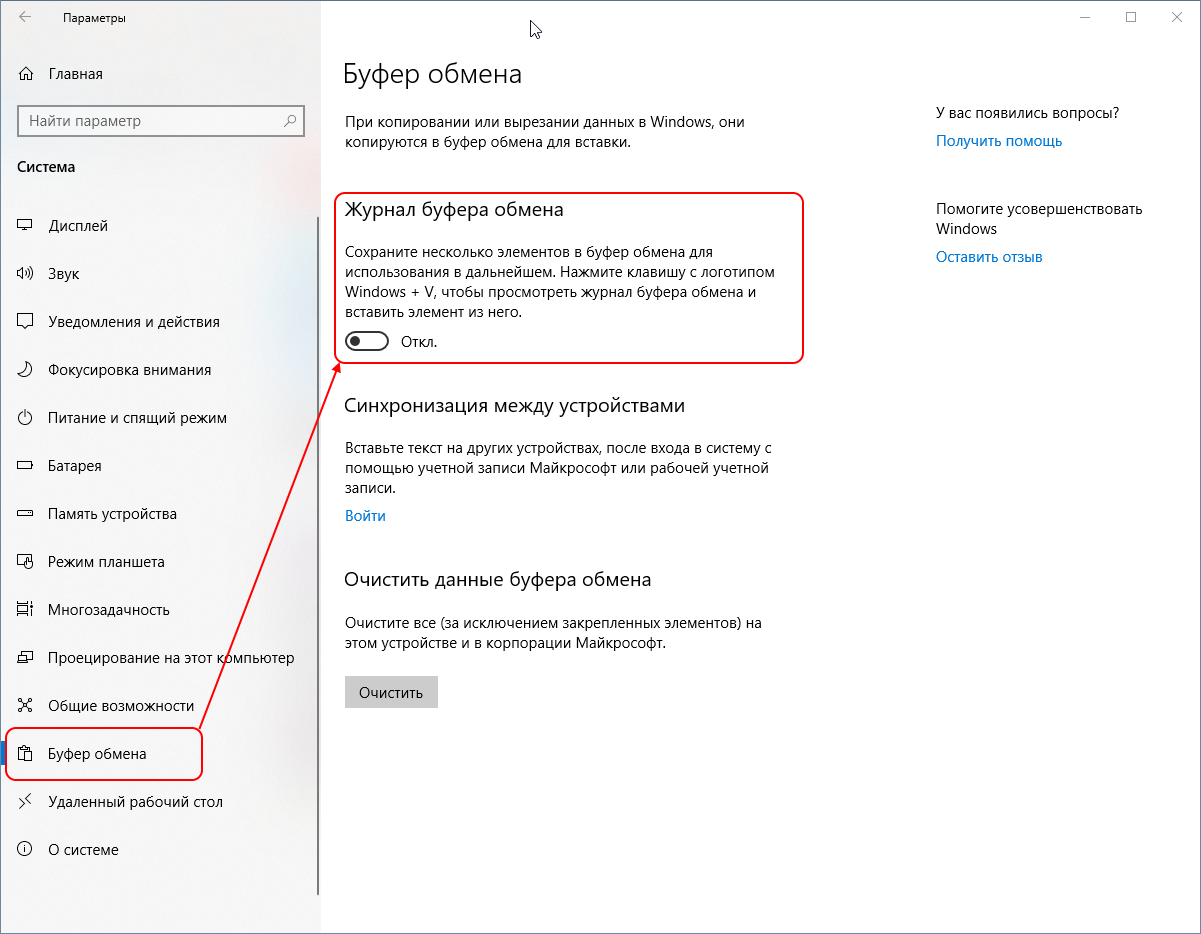
В нём включите Журнал буфера обмена. Ниже есть пункт Синхронизация между устройствами. Если авторизоваться на всех компьютерах под своей учётной записью Microsoft, буфер обмена будет синхронизироваться между ними.
С этого момента всё, что вы копируете, будет сохраняться в журнале и доступно для вставки в будущем.
Чтобы просмотреть историю буфера, нажмите комбинацию клавиш Win+V .
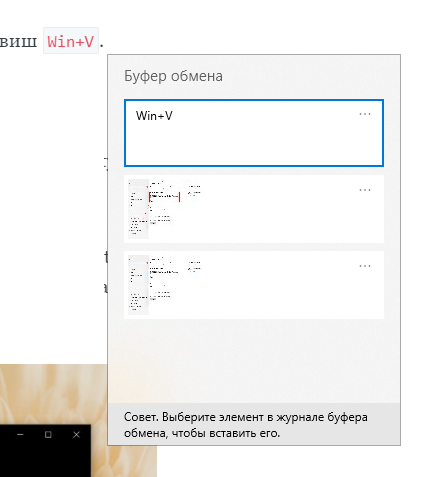
Рядом с кареткой ввода появится окно с историей и вы сможете вставить любой из старых фрагментов.
Копируйте изображения и текст с одного компьютера на другой с помощью облачного буфера обмена. Вы можете не только вставить данные из журнала буфера обмена, но и закрепить элементы, которые вы используете постоянно.
Чтобы открыть журнал буфера обмена в любое время, нажмите клавишу с логотипом Windows + V. Вы также можете вставить и закрепить часто используемые элементы, выбрав отдельный элемент в меню буфера обмена.
Чтобы поделиться элементами буфера обмена на устройствах с Windows 10, выберите Пуск > Параметры > Система > Буфер обмена. Выберите параметр Автоматически синхронизировать копируемый текст в разделе Синхронизация между устройствами. Функция синхронизации привязана к вашей учетной записи Майкрософт или рабочей учетной записи, поэтому используйте одни и те же учетные данные для входа на всех устройствах.

Буфер обмена — это специально выделенная область оперативной памяти, предназначенная для временного хранения информации. Работая за компьютером, мы ежедневно пользуемся им, даже если об этом не догадываемся.
Как посмотреть буфер обмена на Windows 10 и убрать оттуда данные
Рассмотрим встроенный и сторонний инструмент для отображения содержимого буфера обмена.
Можно ли сделать это встроенными ресурсами системы
В «Виндовс» 10 появилась штатная возможность просматривать то, что вы ранее скопировали на компьютере. Она есть только в версиях «десятки» 1809 и выше. По умолчанию функция активна в настройках. Как запустить встроенное приложение для просмотра буфера и что в нём можно сделать:
Если у вас не появляется окно с буфером, возможно, у вас неактуальная версия ОС — обновите систему. Если у вас сборка 1809 или выше, включите опцию просмотра буфера:
- Зайдите в «Параметры Виндовс» с помощью комбинации клавиш «Виндовс» и I либо через «Пуск» (значок шестерни). Перейдите в раздел для системы.
Кликните по плитке «Система»
- Откройте вкладку «Буфер обмена». Активируйте пункт для журнала буфера.
Включите журнал буфера в меню
- Проверьте, открывается ли буфер. В этих же настройках вы можете включить синхронизацию буфера на разных девайсах с «Виндовс» 10. Содержимое буфера будет автоматически сохраняться в облаке вашей учётной записи «Майкрософт». Если вы, например, скопируете элемент на ПК с «десяткой», вы потом сможете вставить этот элемент на телефоне с той же версией ОС.
Какие утилиты можно использовать
Если оказалось, что сборка вашей «десятки» ниже либо если вас не устраивает встроенный функционал для просмотра буфера, вы всегда можете загрузить сторонний инструмент. К примеру, можно взять CLCL, Clipdiary, Office Word или Free Clipboard Viewer.
Мы рассмотрим работу в сторонней программе на примере Clipdiary. В ней вы можете создавать целые папки важных скопированных элементов, разные шаблоны, восстанавливать случайно удалённые элементы. Утилита платная, но разработчик предоставляет бесплатный период использования (целых два месяца):
- Переходим на сайт разработчика и скачиваем программу. Устанавливаем её на ПК.
- Запускаем утилиту и щёлкаем по «Далее» для первичной настройки.
Нажмите сразу на «Продолжить»
- Сначала поставим главное сочетание клавиш, которое будет открывать программу.
Выберите комбинацию и кликните по «Далее»
- Читаем инструкцию по работе с приложением на следующей странице и жмём на «Далее».
Ознакомьтесь с принципом работы программы
- Теперь потренируемся: с помощью большой кнопки скопируйте что-то в буфер, потом поставьте курсор в поле ниже, зажмите Ctrl + D либо другую комбинацию, которую поставили на запуск программы. Выберите в меню нужный клип.
Сделайте упражнение на странице
- Поставьте галочку рядом с пунктом о том, что вы поняли, как работать в программе и щёлкните по «Далее». Выберите комбинации для быстрой вставки и щёлкните по «Далее».
- При необходимости ещё раз потренируйтесь.
- Нажмите на «Завершить».
- Зажмите Ctrl + D, чтобы вызвать окно программы. В истории буфера обмена будут списком отмечены все скопированные элементы.
Для просмотра буфера обмена в «десятке» вы можете использовать встроенный инструмент, если у вас сборка 1809 или выше. Если ниже, скачивайте дополнительную программу, к примеру, Clipdiary. У этой программы больше возможностей, чем у встроенной: создание шаблонов, папок с важными скопированными элементами и прочее.
Буфер обмена – выделенная область оперативной памяти, где хранятся временные действия пользователя. Скопированные файлы или текст находятся в буфере неограниченное время, пока не будут скопированы новые. Сегодня разберемся, как увидеть весь буфер обмена на Windows 10.
Проверьте групповую политику
Еще одна причина, по которой история буфера обмена может не работать в Windows 11, заключается в том, что эта функция отключена в групповой политике. Чтобы убедиться, что это не так, вы можете проверить настройки групповой политики на своем ПК, выполнив следующие действия.
Обратите внимание, что редактор групповой политики доступен только в выпусках Windows Pro, Enterprise и Education. Итак, если вы используете выпуск Windows Home, перейдите к следующему решению
Шаг 1: Нажмите клавишу Windows + R, чтобы открыть диалоговое окно «Выполнить». Введите gpedit.msc в поле Открыть и нажмите Enter.
Шаг 2. В окне редактора локальной групповой политики используйте левую панель, чтобы перейти к следующей папке:
Конфигурация компьютера\Административные шаблоны\Система\Политики ОС
Шаг 3: Дважды щелкните «Разрешить историю буфера обмена» справа.
Шаг 4: В следующем окне выберите «Включено» и нажмите «Применить».
Шаг 5: Аналогичным образом включите параметр «Разрешить синхронизацию буфера обмена между устройствами».
Изменения политики должны вступить в силу немедленно, и функция истории буфера обмена должна снова начать работать.
Как найти буфер обмена в windows 10
Давайте немного с вами поиграем в исследователей и попробуем найти буфер обмена в windows 10. В Windows для хранения буфера отвечает обычный файл, в задачи которого входит управление и взаимодействие буфера с оперативной памятью, именно он хранит последние данные помещенные в него (данный файл дублирует содержимое оперативной памяти на случаи сбоя). С натяжкой этот файл можно назвать базой данных clipboard. Давайте я покажу, где физически располагается данный файл буфера обмена.
Раньше в операционных системах до Windows 8.1 файл буфера обмена под названием clipbrd.exe лежал по пути:
C:\Windows\System32
Сейчас там его уже нет, а так файл по мнению Microsoft устарел и сейчас этот процесс организован немного иначе. Но никто вам не мешает скачать clipbrd.exe с предыдущих версий Windows, например, с семерки и перенести его в Windows 10, как в моем примере. Сам файл clipbrd свободно запуститься, и если вы что-то скопируете в буфер, то оно там отобразиться.
Скачать clipbrd.exe для Windows 8.1 и Windows 10
От него если честно толку ноль, так как я и писал выше буфер обмена windows 10, заменяет все старые значения на новые, как только вы их скопируете. Связанно это исключительно с безопасностью и только с ней, всегда за удобство приходится расплачиваться, так как увеличив количество хранимых записей в буфере Windows, хакерам будет легче перехватить информацию.
Логичным следующим вопросом у большинства пользователей возникает, какие есть утилиты, расширяющие буфер обмена windows 10 и как в случае необходимости его быстро очищать.
Расширенный буфер обмена Windows 10
У буфера обмена в Windows 7, Windows 8, Windows 8.1, и в ранних версиях Windows 10 есть серьезное ограничение: после помещения туда новой порции данных, старая информация автоматически удаляется.
К сожалению, поэтому не получается использовать буфер обмена в качестве «копилки», складывая туда файлы, а затем вставляя в нужные места все сразу или по отдельности. Эта функция работает только в приложениях Microsoft Office, где можно сохранить до 20 фрагментов текста.
Другой вариант решения проблемы: использование дополнительных программ, которые могут сохранять данные из буфера обмена. О некоторых приложениях вы найдете информацию в статье о том, где найти буфер обмена Windows.
В настоящее время буфер обмена Windows 10 позволяет работать с большим количеством файлов некоторых форматов. Есть возможности для использования облачного буфера обмена. В этом случае, содержимое буфера обмена синхронизируется с другими устройствами, работающими в вашей учетной записи, поэтому информация из буфера обмена станет доступной на другом компьютере или телефоне.
Обмен некоторыми данными организован при помощи системного средства, которое использует «Журнал буфера обмена Windows 10». Эта возможность доступна пользователям, начиная с версии ОС Windows 10 1809.
Работа с буфером обмена Windows 10 в расширенном режиме проходит со следующими особенностями:
- Используйте учетную запись Майкрософт, которая связана с облаком, для синхронизации данных между своими устройствами.
- Размер объекта, помещаемого в журнал буфера обмена, не должен превышать 4 МБ.
- Поддерживаются текст, HTML и растровые изображения.
- Существует ограничение — лимит на не более 25 скопированных записей.
Все остальные объекты в Windows 10, например, папки или файлы других типов перемещаются на компьютере при помощи буфера обмена в обычном режиме. Информация стирается из буфера обмена после добавления туда нового объекта.
Сейчас посмотрим, где буфер обмена Windows 10 включается и как пользоваться этим инструментом.
Как восстановить предыдущие версии файлов в Windows 11/10
Выше мы объяснили два метода включения функции «Предыдущие версии» в проводнике. Для первого метода требуется внешнее запоминающее устройство, а для другого метода внешнее запоминающее устройство не требуется. Если вы включили функцию «Предыдущие версии» с помощью внешнего запоминающего устройства, вам необходимо подключить это устройство к компьютеру, чтобы восстановить удаленные файлы, в противном случае вы получите следующее сообщение:
Подключите внешнее запоминающее устройство, на котором вы создали резервную копию предыдущих версий ваших файлов, затем откройте Проводник. После этого откройте свойства папки, например «Загрузки», «Музыка» и т. д., и перейдите на вкладку «Предыдущие версии». Выберите предыдущую версию из списка и нажмите «Восстановить».
Если вы включили функцию «Предыдущие версии» с помощью второго метода, вам не требуется внешнее запоминающее устройство. Также этот метод работает на разделах жесткого диска. Теперь, чтобы восстановить удаленные или отсутствующие файлы на разделах жесткого диска, выполните действия, описанные ниже:
- Откройте проводник.
- Щелкните правой кнопкой мыши раздел жесткого диска, на который вы хотите восстановить удаленные файлы, и выберите «Свойства».
- В окне «Свойства» выберите вкладку «Предыдущие версии».
- Выберите предыдущую версию по дате ее создания.
- Щелкните Восстановить.
- Вы получите подтверждающее сообщение. Щелкните Восстановить.
Почему восстановление предыдущей версии недоступно?
Вы можете восстановить удаленные файлы, используя функцию «Предыдущие версии» в проводнике. Чтобы получить доступ к этой функции, вы должны открыть свойства папки или свойства раздела жесткого диска. По умолчанию эта функция отключена в проводнике. Если вы откроете свойства папки или свойства раздела жесткого диска и перейдете на вкладку «Предыдущие версии», вы увидите следующее сообщение:
Чтобы использовать предыдущие версии, вы должны включить эту функцию. Мы объяснили, как включить предыдущие версии для восстановления файлов в Windows 11/10 выше в этой статье.
Как включить предыдущие версии?
Вы можете включить предыдущие версии, создав теневую копию папки или раздела жесткого диска. Для этого вы можете использовать утилиту «История файлов» в Windows 11/10 или команду WMIC в планировщике заданий. Мы подробно объяснили оба этих метода выше в этой статье.
Есть ли в Windows 11 история файлов?
Да, в Windows 11 есть история файлов, но вы не найдете ее в настройках Windows 11. Вы можете получить доступ к истории файлов в Windows 11 в панели управления. Откройте панель управления и перейдите в «Система и безопасность > История файлов». Кроме того, вы также можете выполнить поиск истории файлов в строке поиска панели управления. На странице «История файлов» вы можете создать резервную копию своих файлов, подключив внешнее запоминающее устройство.
Надеюсь, это поможет.
Читать дальше: Проводник не выделяет выбранные файлы и папки.
Программы для Windows, мобильные приложения, игры — ВСЁ БЕСПЛАТНО, в нашем закрытом телеграмм канале — Подписывайтесь:)
Что такое буфер обмена на Windows 10: зачем нужен, где находится
Буфер обмена — это участок системной памяти ПК, в которую попадают все ранее скопированные элементы. Копировать можно не только текст, но и изображения. Потом последний скопированный элемент вы можете вставить в какую-либо программу (в текстовое поле приложения, в редактор фотографий, если это изображение, и т. д.). Информация в буфере хранится до того, как вы закончите текущий рабочий сеанс на ПК (пока вы его не выключите — с отключением буфер автоматически очищается).
В «Виндовс» XP была программа, отвечающая за просмотр буфера обмена. Она называлась clipbrd.exe. Этот исполняемый файл находился в папке с директорией C:Windowssystem32. Файл можно было запустить двойным щелчком, чтобы открыть содержимое буфера. В «Виндовс» 7, как и в «десятке» этого приложения уже нет. Хоть и информация хранится в той же системной памяти. Зато в недавнем обновлении «Виндовс» 10 появилась другая встроенная возможность просмотра скопированных элементов.
Буфер обмена: если вы подзабыли…
- Туда попадает всё, что выделено и обработано клавишами Ctrl + C и Ctrl + X (Копировать и Вырезать соответственно), контекстными командами браузера (Скопировать ссылку и т.п.). Изображение с экрана сохраняется клавишей PrtScreen, а также другими способами по работе со скринами. Сохраняется форматирование (если оно поддерживается документом-акцептором, вы его увидите). Равно как и другие «характеристики»: скопировав текст, содержащий ссылку, вы копируете и саму гиперссылку.
- На момент написания статьи буфер обмена обрабатывает обычный текст (не более 100 кб символов), HTML, рисунки объёмом до 4 Мб. Как утверждает Microsoft, буфер вмещает в себя максимум 25 точек входа («позиций», скопированного/вставленного и т.п — называйте как хотите). Что с этим поделать и как управлять максимально возможным число «копирко-вставок» я пока не догадался. Физически буфер живёт по адресу
C:\Пользователи\Имя-пользователя\AppData\Local\Microsoft\Windows\Clipboard
- Содержимое зашифровано и поделено между пользователями ещё на этапе персональных папок. Существует в течение сеанса. После перезагрузки восстановить, если вы до того не установили что-нибудь типа Clipdiary clipboard manager, не выйдет. Таков принцип работы RAM.
- Простой способ взглянуть на его содержимое — сочетание WIN + V (функция доступна начиная со сборки 17704):
Основные функции скрываются за вертикальным троеточием у каждого из некогда скопированного:
Если функция просмотра содержимого отключена или, наоборот, вы хотите её отключить, управление буфером будет доступно сразу с нескольких «позиций».
Проверить значения реестра
Мы также можем напрямую получить доступ к значениям Реестр Windows , который содержит все параметры операционной системы.
По этой причине мы рекомендуем вам быть очень осторожными, прежде чем продолжить на этом этапе, так как это может привести к повреждению системы. Самый рекомендуемый вариант — сделать резервную копию всего реестра на случай, если что-то случится, и таким образом вы сможете его вернуть.
- Как только резервное копирование будет выполнено, мы получим доступ HKEY_LOCAL_MACHINE \ ПРОГРАММНОЕ ОБЕСПЕЧЕНИЕ \ Политики \ Microsoft \ Windows .
- Здесь вам нужно будет нажать на «Система» расположен в левой части экрана.
- Вы сможете увидеть следующие значения: AllowClipboardHistory, AllowCroosDeviceClipboard которые должны иметь свои значения в 1.
- Если их не существует, вы можете их создать. Просто нажмите на пустое место и выберите «Новый».
- После этого нам нужно будет выбрать значение DWORD (биты 32) и сложите оба, значение должно быть установлено на 1.
После этого все, что вам нужно сделать, это перезагрузить компьютер и все. Буфер обмена Windows теперь должен работать.
Помните, что если у вас есть сомнения по поводу способ ремонта или ремонта пресса – Бумага для Windows , вы можете оставить его немного ниже в поле для комментариев, и мы будем рады помочь вам с тем, что вам нужно.
Удалить историю?
Возможность сохранения истории скопированных вами объектов имеет много преимуществ, так почему же вам следует подумать об удалении этой истории (или ее части)?
Прежде всего, большой объем данных в буфере обмена уменьшает объем доступной памяти.
Если вы используете чужой компьютер, то не захотите оставлять в буфере личную информацию.
Вы позволяете кому-нибудь еще использовать ваш компьютер? У них будет доступ к тому, что находится в буфере обмена. Если у вас там есть конфиденциальные или секретные данные, они остаются доступными и могут быть просмотрены всеми, кто пользуется устройством.
Наконец, если вы скопировали и вставили пароль, он будет доступен для просмотра в истории.
Буфер обмена на телефоне, простыми словами для новичков
Система телефона иногда начинает немного притормаживать во время работы, и это нормально. Ведь он не имеет такой большой мощности, как компьютеры. Буфер обмена у телефонов работает аналогичным образом. Так же, как и на компьютерах.
Простыми словами на телефоном устройстве буфер обмена– это оперативная память телефона. Например, выделим несколько сообщений на нашем Смартфоне. Далее, выбираем из меню кнопку «Копировать». После этого Вы увидите системное сообщение «Скопировано в буфер обмена».
Теперь, мы можем скопированные сообщения вставить в блокнот и сохранить. Таким образом используется буфера обмена в телефоне.
Как использовать буфер обмена в Windows 10

Последнее обновление — 9 июня 2020 в 21:53
В буфер обмена Windows 10 в октябре 2018 года была добавлена новая функция. Копирование и вставка стала проще. Новый функционал буфера обмена Виндовс 10 значительно продвинулся, по сравнению с его обычной версией, которая была ограничена вставкой только самого последнего скопированного текста или изображения.
Теперь вы можете просматривать различные текстовые и графические изображения, которые были скопированы в буфер обмена, и выбирать, что из сохраненного вы хотите вставить.
В дополнение к большему количеству элементов для вставки, появилась возможность синхронизации с другими компьютерами и планшетами на ОС Windows 10, которые используют ту же учетную запись Microsoft. Это означает, что вы можете копировать изображения и текст и другой контент на одном устройстве Windows 10 и вставлять его в другом.
Обновление за июль 2023 года:
Теперь вы можете предотвратить проблемы с ПК с помощью этого инструмента, например, защитить вас от потери файлов и вредоносных программ. Кроме того, это отличный способ оптимизировать ваш компьютер для достижения максимальной производительности. Программа с легкостью исправляет типичные ошибки, которые могут возникнуть в системах Windows — нет необходимости часами искать и устранять неполадки, если у вас под рукой есть идеальное решение:
- Шаг 1: (Windows 10, 8, 7, XP, Vista — Microsoft Gold Certified).
- Шаг 2: Нажмите «Начать сканирование”, Чтобы найти проблемы реестра Windows, которые могут вызывать проблемы с ПК.
- Шаг 3: Нажмите «Починить все», Чтобы исправить все проблемы.





















![7 способов очистить буфер обмена в windows 10 [how to] - xaer.ru](http://nephros-crimea.ru/wp-content/uploads/1/1/a/11a988f9b1f6133f172c05c0fcd30b25.png)








