Как обновиться до Windows 11 22H2 если компьютер не отвечает требованиям
Простой способ установки обновления до Windows 11 22H2 на ПК или ноутбуке, не отвечающем системным требованиям: без TPM 2.0 и Secure Boot, со старым процессором.
- Живые обои на рабочий стол Windows 11 и Windows 10
- Лучшие бесплатные программы на каждый день
- Как скачать Windows 10 64-бит и 32-бит оригинальный ISO
- Как смотреть ТВ онлайн бесплатно
- Бесплатные программы для восстановления данных
- Лучшие бесплатные антивирусы
- Средства удаления вредоносных программ (которых не видит ваш антивирус)
- Встроенные системные утилиты Windows 10, 8 и 7, о которых многие не знают
- Бесплатные программы удаленного управления компьютером
- Запуск Windows 10 с флешки без установки
- Лучший антивирус для Windows 10
- Бесплатные программы для ремонта флешек
- Что делать, если сильно греется и выключается ноутбук
- Программы для очистки компьютера от ненужных файлов
- Лучший браузер для Windows
- Бесплатный офис для Windows
- Запуск Android игр и программ в Windows (Эмуляторы Android)
- Что делать, если компьютер не видит флешку
- Управление Android с компьютера
- Windows
- Android
- iPhone, iPad и Mac
- Программы
- Загрузочная флешка
- Лечение вирусов
- Восстановление данных
- Ноутбуки
- Wi-Fi и настройка роутера
- Интернет и браузеры
- Для начинающих
- Безопасность
- Ремонт компьютеров
- Windows
- Android
- iPhone, iPad и Mac
- Программы
- Загрузочная флешка
- Лечение вирусов
- Восстановление данных
- Ноутбуки
- Wi-Fi и настройка роутера
- Интернет и браузеры
- Для начинающих
- Безопасность
- Ремонт компьютеров
Introduction: How to Setup a Windows Kernel Debugger Over Your Network
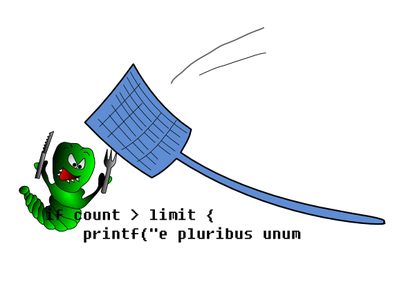
Debugging is a popular tool used to get to the root cause of a bug. A bug can maninfest itself in many different ways. it can cause a system crash (blue screen/BSOD), it can cause an application crash, it can cause your system to freeze to name a few issues. The root cause can be in the OS, a device driver or even a hardware issue. This guide will provide details on how to setup a debugger using Debugging Tools For Windows and hence is only focused on debugging with the Windows OS. I will not go into how to analyze the issue captured in the debugger. A couple things to take note of:
- This instruction set is designed for advanced computer users and the author has assumed that with these instructions.
- For privacy sake some information has been obscured.
First thing we will go over are the items you’ll need to setup your debugger.
Frequently Asked Questions
Q1: What does the error message “Ethernet doesn’t have a valid IP configuration” mean? The error message indicates that there is an issue with the IP configuration of your Ethernet connection, preventing it from obtaining a valid IP address and establishing network communication.
Q2: Can a faulty Ethernet cable cause an invalid IP configuration? Yes, a faulty Ethernet cable can disrupt the connection and lead to an invalid IP configuration. Ensure that the cables are in good condition and properly connected.
Q3: Why is it important to update network drivers? Updating network drivers is crucial as outdated or incompatible drivers can cause communication issues and result in an invalid IP configuration. Newer drivers often include bug fixes and improvements for better network performance.
Q4: Should I disable my antivirus or firewall permanently? No, you should only disable your antivirus or firewall temporarily for troubleshooting purposes. Once the issue is resolved, re-enable them to ensure the ongoing security of your system.
Q5: What should I do if none of the troubleshooting steps work? If the provided troubleshooting steps do not resolve the issue, it is recommended to contact your Internet Service Provider (ISP) for further assistance and troubleshooting.
Перезагрузка устройств
В большинстве случаев сбои происходят в программном обеспечении. Такое возможно при долгой работе устройства или при большой нагрузке на него. Мелкие проблемы постепенно копятся и превращаются в серьезную ошибку. Если компьютер или роутер накопили мелких проблем, из-за которых что-то отключилось, то здесь поможет перезагрузка. Перезагрузите компьютер через меню Пуск – «Выключение» – «Перезагрузка».
На маршрутизаторе попробуйте найти кнопку выключения или перезагрузки.
Если не получится, можно вытащить кабель блока питания и подождать секунд 30. Также, если зайти в меню и перейти в системный пункт, то там можно найти опцию перезагрузки. У роутера каждой марки она прячется в своем разделе. Подробнее читайте в статье, как перезагрузить роутер.
Enable the AutoConfig Service
While the AutoConfig service is not strictly necessary for acquiring network data, it can be disabled by some 3rd party apps in order to free up available system resources. You can check if this is the case by forcing the service to re-enable from an elevated Command Prompt.
Configuring your Ethernet connection requires this service to be enabled. Disabling it can cause problems with your network adapter. To enable the service and make sure everything is working properly, follow the steps below:
- Press Windows key + R to open up a Run dialog box.
- Next, type ‘cmd’ inside the text box, then press Ctrl + Shift + Enter to open up an elevated Command Prompt.
- At the User Account Control, click Yes to grant admin access.
- Next, type the following command and press enter to enable the Ethernet Autoconfig service:
sc config dot3svc start= demand
- Reboot your PC and see if the error is now resolved.
If the same “Ethernet Doesn’t Have a Valid IP Configuration” error is still occurring, move down to the next method below.
Modify System Power Settings
If you have configured the system settings to prevent hardware from consuming high power, it might lead to the ‘Ethernet doesn’t have a valid IP configuration’ error. To fix this, you will have to modify the power settings.
To modify power settings, search for ‘Control Panel’ in the ‘Start Menu’, and click on the search result to launch the app.
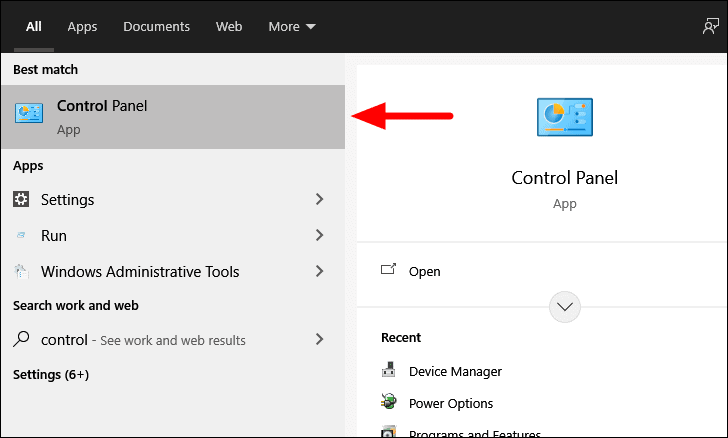
In the ‘Control Panel’, click on the box next to ‘View by’, and select ‘Large icons’ from the drop-down menu.
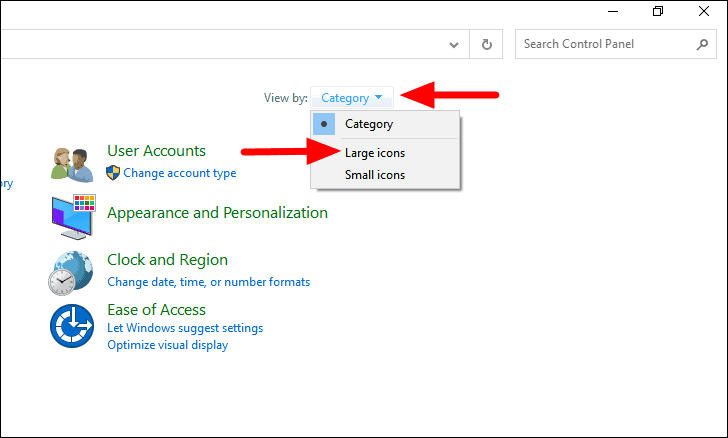
Next, locate and click on ‘Power Options’.
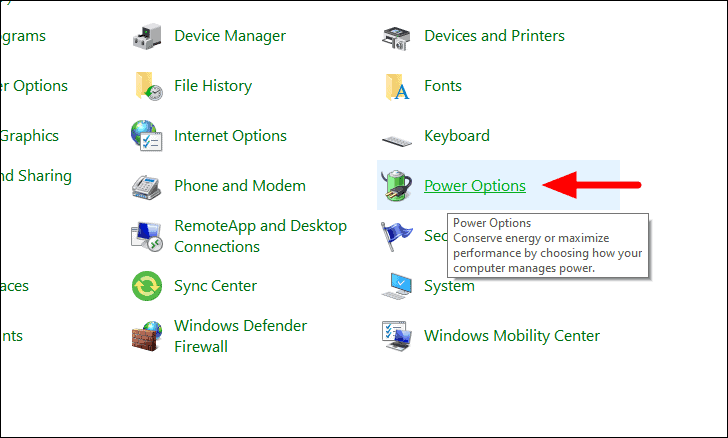
The current power plan will now be displayed on the screen. Click on the ‘Change plan settings’ option next to it.
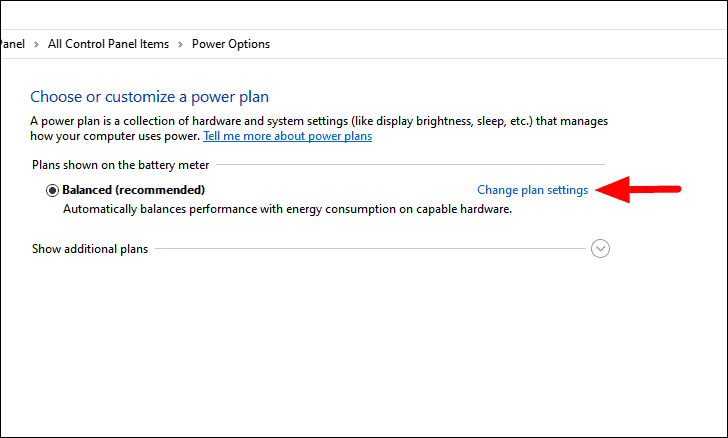
In the ‘Edit Plan Settings’ window, click on the ‘Change advanced power settings’ option.
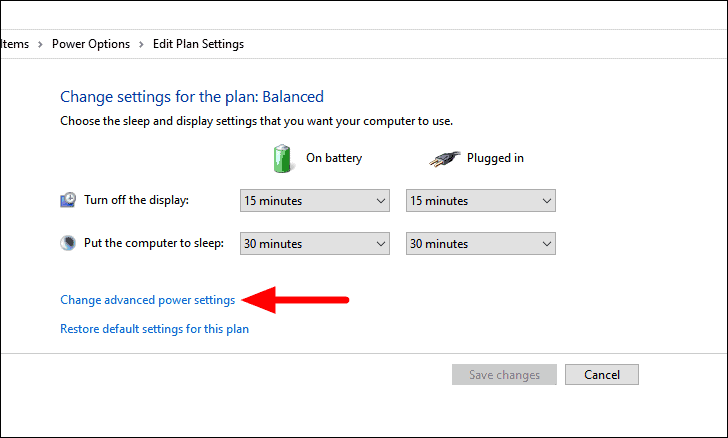
Next, click on ‘Wireless Adapter Settings’ to expand and view the options under it. Now, click on the box next to ‘On battery’, and select ‘Maximum Performance’ from the drop-down menu.
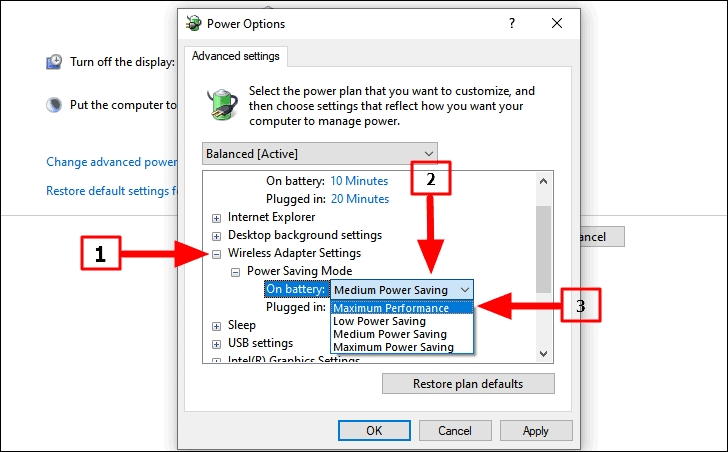
Similarly, change the setting for when the system is ‘Plugged in’, and then click on ‘OK’ at the bottom to save the changes.
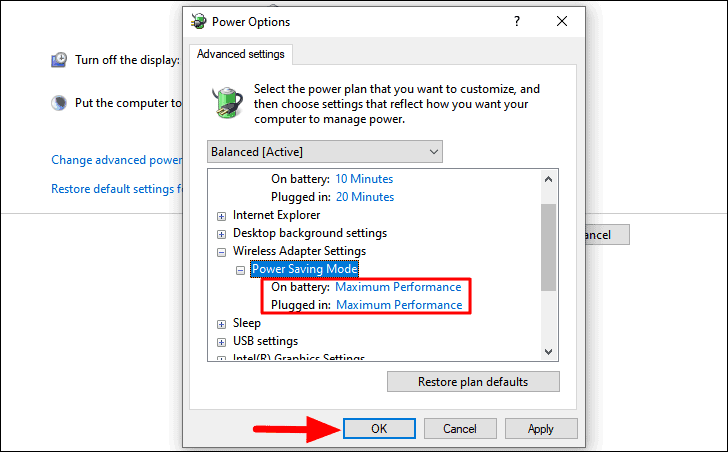
Now, restart the computer and check if you are able to access to the internet.
Перезагрузка роутера и проверка кабеля Ethernet
Необходимо выключить устройство и подождать 5 минут, а затем снова включить его и подождать еще несколько минут, пока система загрузится. Как только это будет сделано, пользователь должен проверить, работает ли маршрутизатор сейчас и имеет ли правильную конфигурацию (в админ-панели).

Если интернет по-прежнему не работает, стоит попробовать подключить другой кабель Ethernet, затем – компьютер к другому роутеру. Если такая же проблема есть и с другим устройством, нужно заменить NIC. Если соединение работает – купить новый маршрутизатор, но прежде следует попробовать восстановить заводские настройки (инструкция по сбросу представлена в руководстве производителя).
Еще одна важная диагностика – проверить, могут ли другие девайсы подключаться к интернету. Если могут, скорее всего, проблема в самом компьютере.
Также нужно убедиться, что все кабели правильно подключены не только к ПК, но и маршрутизатору. При подсоединении Ethernet-провода должен быть характерный щелчок, а мигание индикатора на устройстве означает, что кабель подключен правильно.
How to disable kernel system request debugging?
Question:
I need to disable the kernel system
request debugging on an Ubuntu computer, but have not been able to find a way of how to do this.
Solution:
It is not foolproof, but the easiest way is to add
to
(or perhaps
or similar). That leaves a short window while the machine is booting, where the key might be available, but it is disabled once the file is processed by the kernel.
If you build your own kernels, then building one without sysrq is the recommended way of making sure it is never enabled.
See e.g. this page.
Setting Up KDNET Network Kernel Debugging Manually, To disable kernel debugging on the target computer, open a Command Prompt window as Administrator and enter the command bcdedit /debug off. Reboot the target computer. Starting the Debugging Session Confirm that the network adapter of the host computer to a network hub or switch using …
Нет допустимых параметров настройки IP у сетевого адаптера
1 ноября, 2016 DSMRA
Одной из частых ситуаций у пользователей ОС Windows 7, 8 И 10 является неполадки с работой Интернета, а также сообщение о том, что у сетевого адаптера (Ethernet и Wi-Fi) нет допустимых параметров настройки IP при использовании стандартной утилиты диагностики неполадок и устранения неисправностей сети.
Разберемся, как исправить ошибку, которая связана с отсутствием допустимых параметров настройки IP и вернуть работоспособность Интернета.
Примечание: перед выполнением описанных действий, можно попробовать отключить интернет-подключение Ethernet или Wi-Fi, а потом опять включить его. Для этого нужно нажать сочетание клавиш Win+R на клавиатуре, ввести ncpa.cpl и нажать Enter. Правым кликом жмем по проблемному подключению и выбираем «Отключить». После отключения, включаем его таким же образом. Для беспроводного соединения можно также попробовать выключить и включить Wi-Fi роутер.
Повторное получение параметров IP
Если некорректно работающее подключение автоматически получает свой IP адрес, то рассматриваемую проблему можно решить простым обновлением IP-адреса, полученного от провайдера или роутера. Для этого нужно сделать следующее.
1. Запускаем командную строку от имени администратора и выполняем по порядку следующие команды.
2. ipconfig /release
3. ipconfig /renew
Далее закрываем командную строку и проверяем, решена ли проблема.
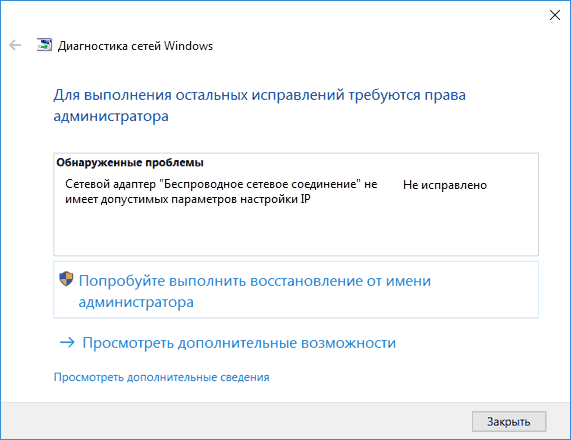
Сброс параметров протокола TCP/IP
Во-первых, при появлении сообщения о том, что сетевой адаптер не имеет допустимых параметров настройки IP необходимо попробовать сбросить сетевые настройки, в частности параметры протокола IP (и WinSock).
В Windows 10, рекомендуется использовать предусмотренную в самой системе функцию
Для других версий ОС (подойдет и для 10-й), то нужно сделать следующее.
1. Запустить командную строку от имени администратора, затем по порядку выполнить следующие команды.
2. netsh int ip reset
3. nets int tcp reset
4. netsh winsock reset
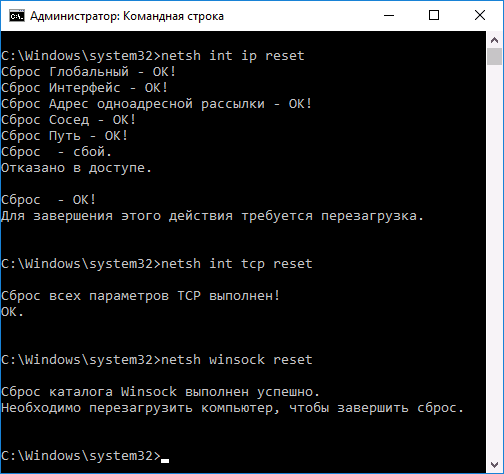
5. Перезагрузить компьютер
Для сброса параметров TCP/IP в ОС Windows 7 и Windows 8.1 также можно воспользоваться утилитой, доступной для скачивания на официальном сайте Microsoft.
После того, как компьютер перезагрузится, нужно проверить работоспособность Интернета и, если он не работает, появляется ли то же сообщение диагностики неполадок, как раньше.
Проверка параметров IP подключения Ethernet или Wi-Fi
Еще одним способом является проверка параметров настройки IP вручную и их изменение, при необходимости. После всех изменений, которые указаны далее, нужно проверить, устранена ли проблема.
1. Нажимаем на клавиатуре клавиши Win+R и вводим ncpa.cpl
2. Кликаем правой кнопкой мышки по соединению, для которого отсутствуют допустимые параметры настройки IP и выбираем в контекстном меню пункт «Свойства».
3. В окне свойств, в списке протоколов выбираем «Протокол интернета версии 4» и открываем его свойства.
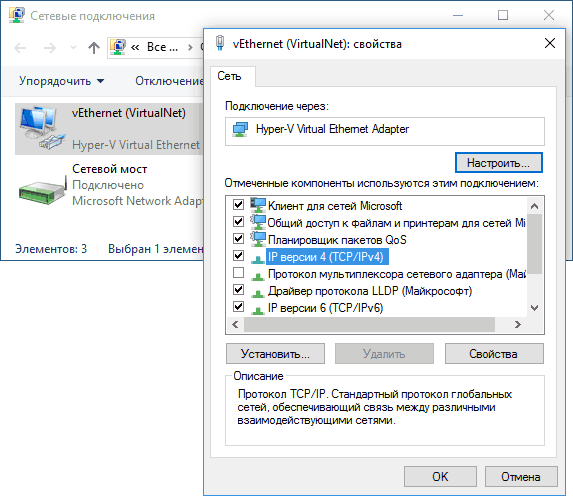
4. Проверяем — установлено ли автоматическое получение IP адреса и адресов DNS серверов. Для основной массы провайдеров это должно быть так (однако если подключение использует Static IP, менять этого не требуется).
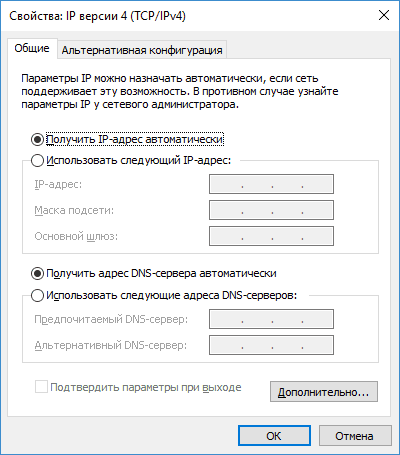
5. Пробуем вручную прописать DNS серверы 8.8.8.8 и 8.8.4.4
6. Если подключение через Wi-Fi роутер, то пробуем вместо «получать IP автоматически» прописать вручную IP адрес — тот же, что и у роутера, с измененным последним числом.
7. Пробуем выключить TCP/IPv6 в окне свойств подключения.
Дополнительные причины отсутствия допустимых параметров настройки IP сетевого адаптера
Кроме описанных выше действий, в случаях с «допустимыми параметрами IP» виновниками могут быть сторонние программы, к примеру:
- Bonjour — если было установлено какое-либо ПО от Apple (iTunes, iCloud, QuickTime), то с большой долей вероятности в перечне установленных программ присутствует Bonjour. Удаление данной программы способно решить проблему.
- Если на ПК установлен фаервол или сторонний антивирус, можно временно их отключить и проверить, устранена ли неполадка. Если да — нужно удалить, а потом опять установить антивирус.
- В диспетчере устройств Windows удалите сетевой адаптер, затем в меню выберите «Действие» —> «Обновление конфигурации оборудования». Адаптер будет переустановлен, иногда это помогает.
GD Star Rating
Опубликовано в рубрике Интернет Метки: интернет
Как я могу исправить код ошибки Steam 105?
1. Перезагрузите маршрутизатор.
Во-первых, попробуйте простой перезапуск маршрутизатора. Отключите роутер (из розетки) примерно на пять минут. Затем снова подключите маршрутизатор. Подождите около пяти минут, а затем откройте Steam, чтобы проверить, сохраняется ли ошибка 105.
2. Сбросить DNS
- Используйте следующее сочетание клавиш: Windows + R.
- Введите cmd, затем нажмите OK, чтобы открыть командную строку.
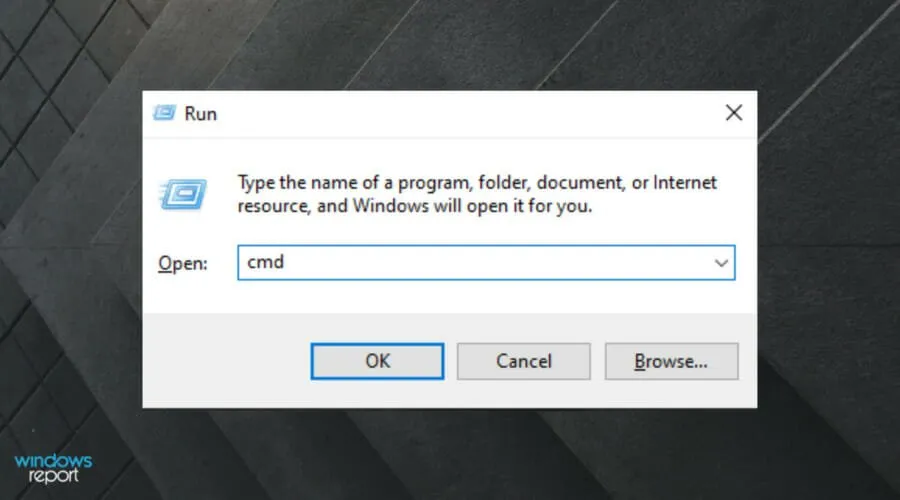
- В открывшемся окне введите следующую команду, затем нажмите Enter:
- Теперь запустите Steam и проверьте, сохраняется ли код ошибки 105.
3. Отключите расширения браузера, блокирующие рекламу.
3.1 Google Chrome
Нажмите на Windowsклавишу, введите Chrome, затем откройте браузер.
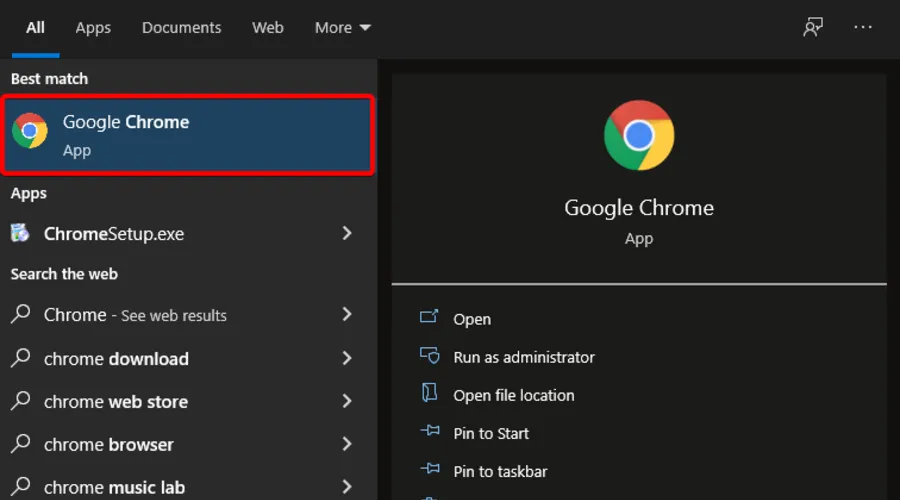
Теперь в правом верхнем углу окна нажмите на меню с тремя точками.
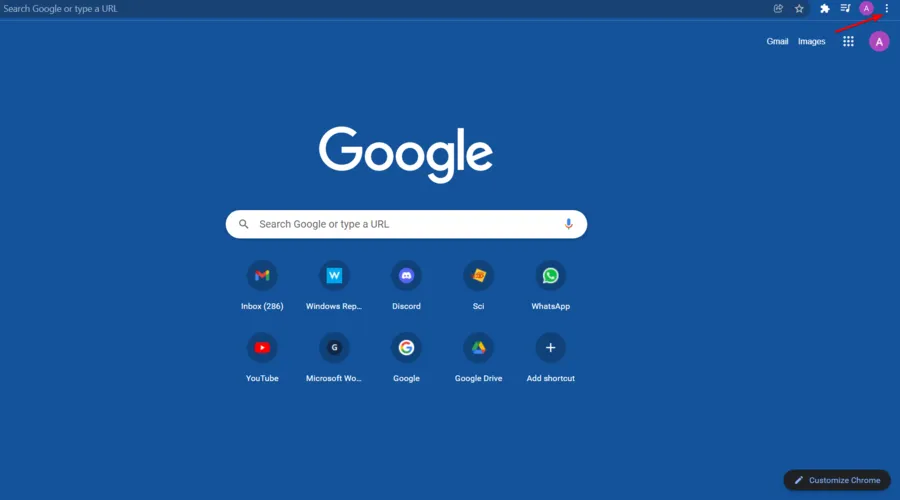
Наведите указатель мыши на «Дополнительные инструменты» и нажмите «Расширения».
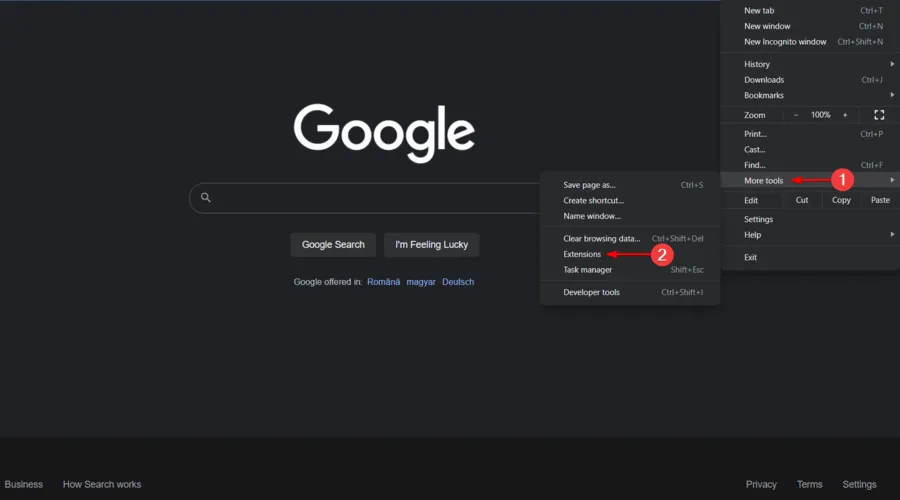
Выключите синие переключатели в правом нижнем углу всех перечисленных там расширений блокировщика рекламы.
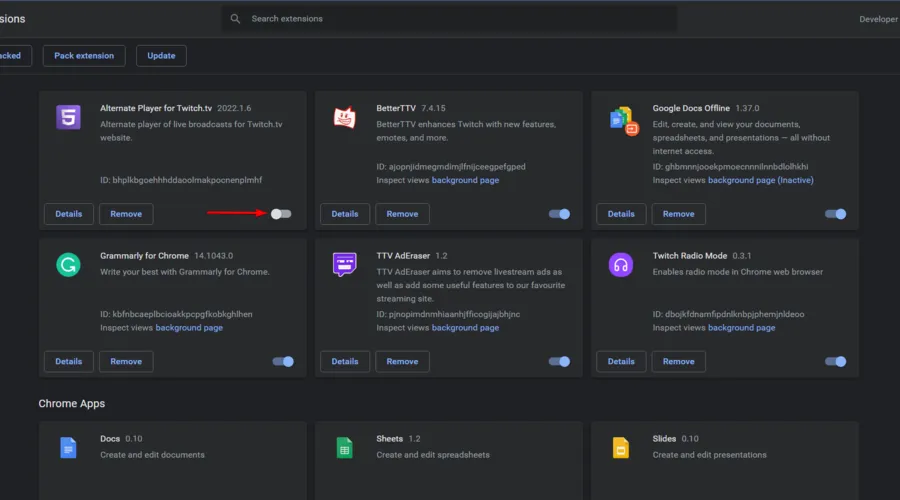
3.2 Mozilla Firefox
В строке поиска Windows введите Firefox и щелкните первый результат.
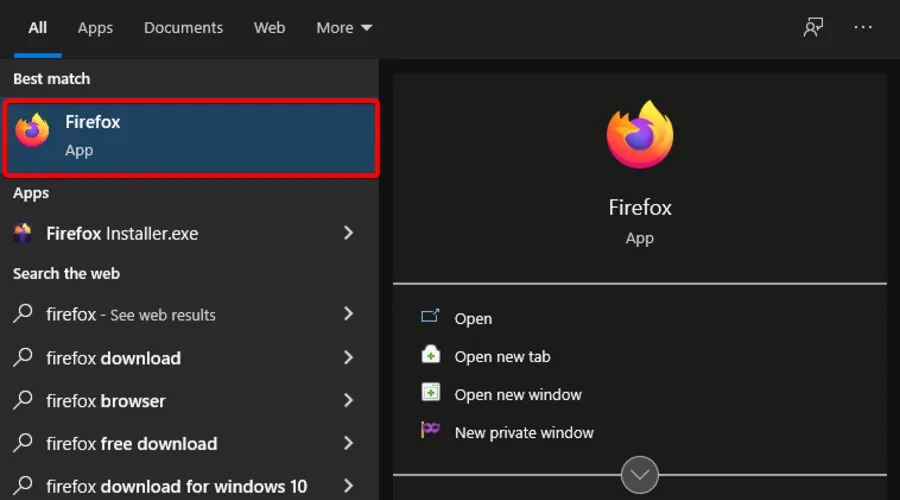
- Используйте следующую комбинацию клавиш Ctrl + Shift + A, чтобы открыть страницу дополнений Firefox
- Отключите показанную кнопку для любой надстройки блокировщика рекламы.
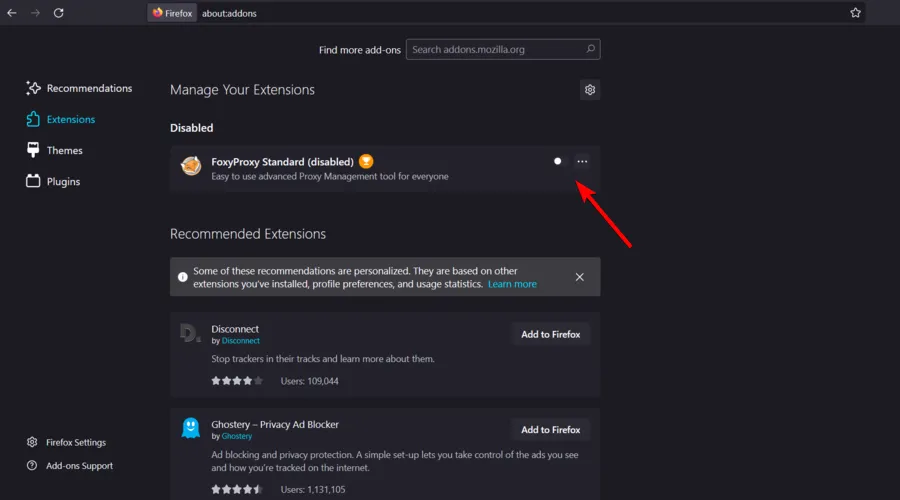
3.3 Opera
Нажмите на Windowsклавишу, введите Opera, затем откройте браузер.
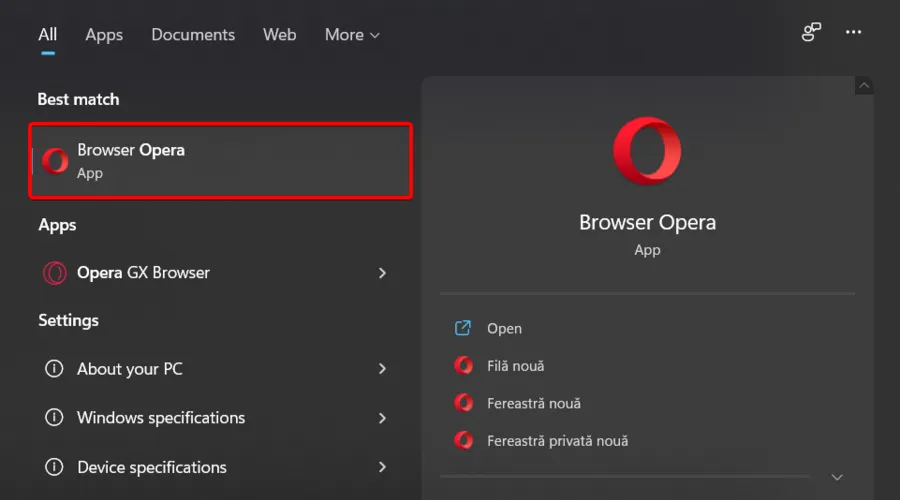
- Используйте следующую комбинацию клавиш Ctrl + Shift + E, чтобы открыть страницу расширений
- Теперь нажмите кнопку «Отключить», чтобы отключить Opera AdBlockers.
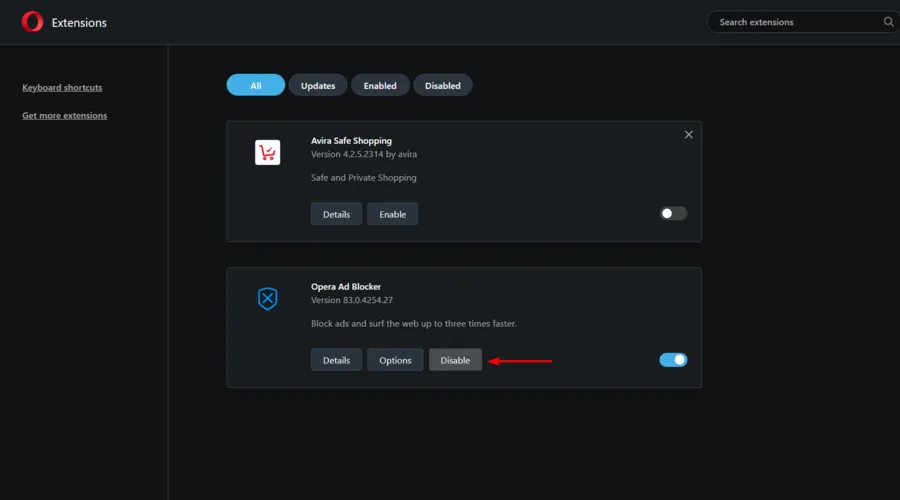
4. Измените свой DNS-адрес
- Нажмите одновременно следующие клавиши Windows + R, чтобы открыть диалоговое окно «Выполнить Windows»
- Введите ncpa.cpl, затем нажмите кнопку «ОК». Откроется апплет Панели управления сетевыми подключениями.
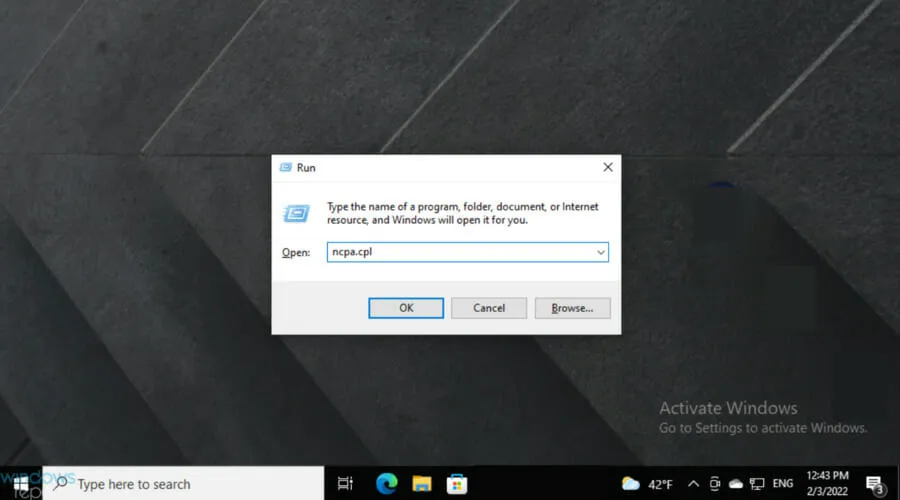
Там щелкните правой кнопкой мыши свое интернет-соединение и выберите «Свойства» .
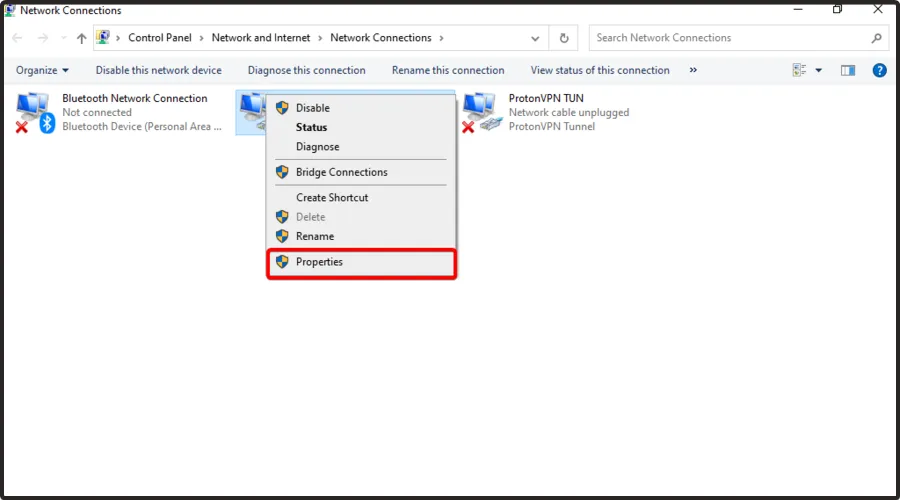
Выберите Интернет-протокол версии 4, затем нажмите кнопку «Свойства».
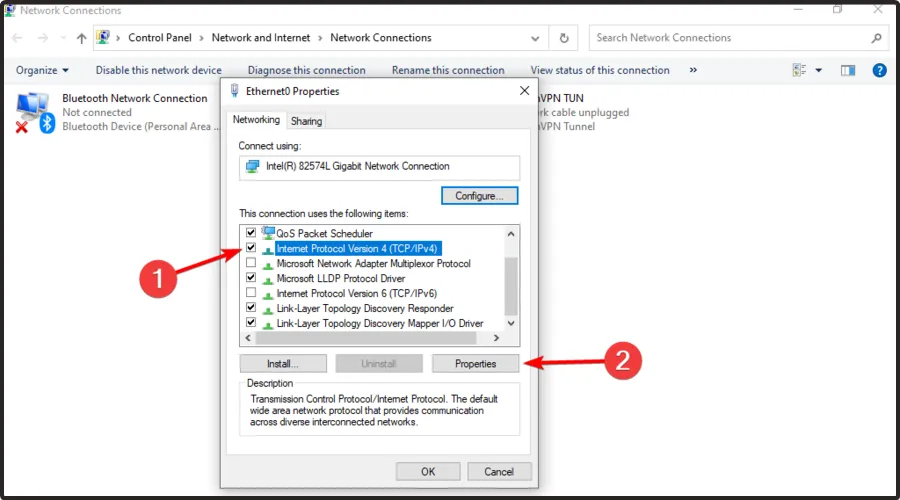
Выберите переключатель Использовать следующие адреса DNS-серверов.
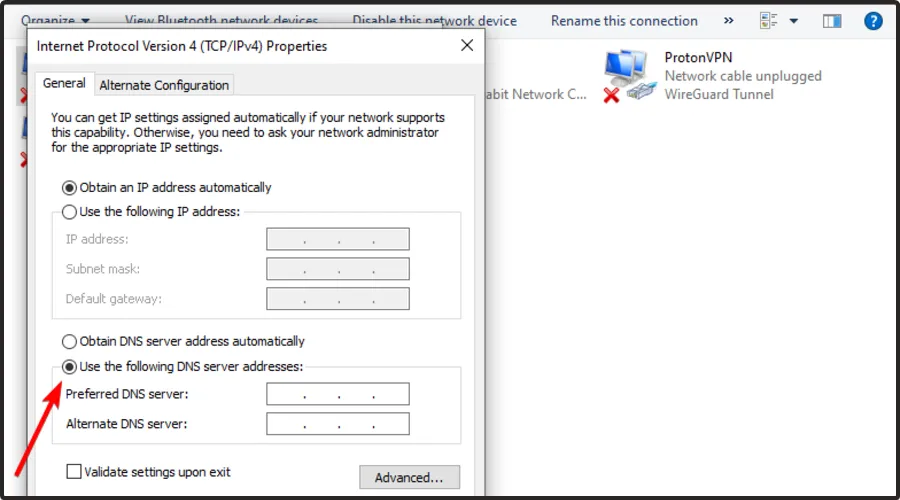
Затем введите 8.8.8.8 в поле «Предпочтительный DNS-сервер» и 8.8.4.4 в разделе «Альтернативный DNS».
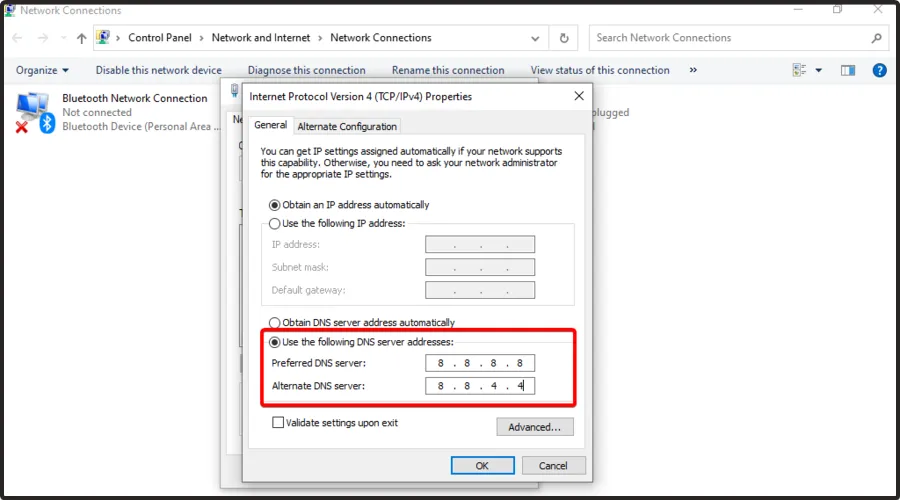
Нажмите кнопку OK в окне Интернет-протокола версии 4.
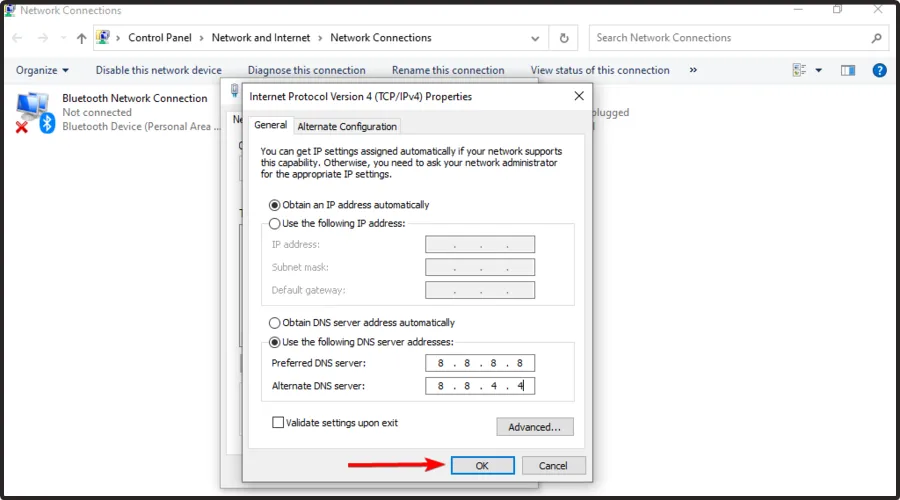
5. Удалите данные браузера из окна настроек Steam.
Нажмите Windows клавишу, введите Steam и откройте настольный клиент.
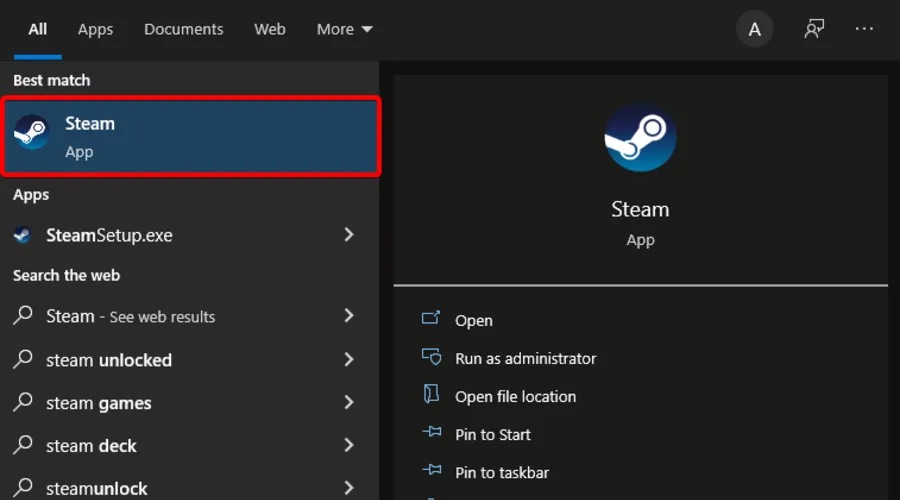
В верхнем левом углу окна выберите Steam .
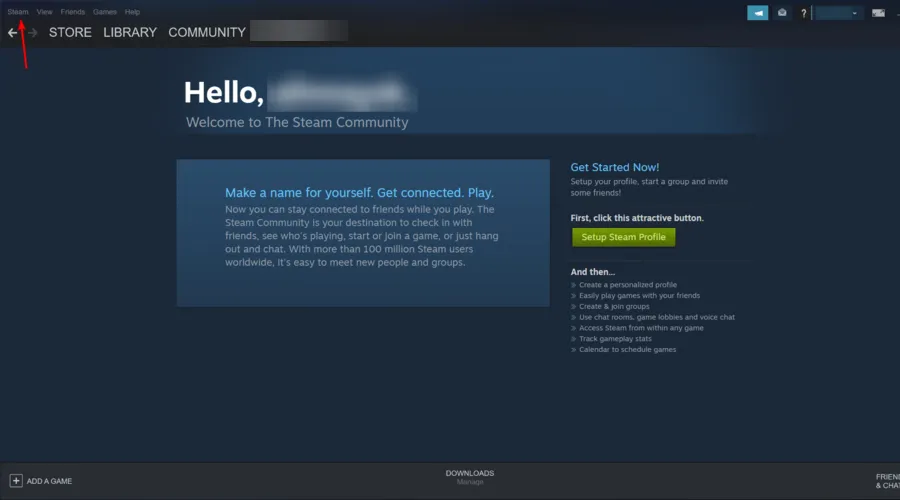
Перейдите к настройкам.
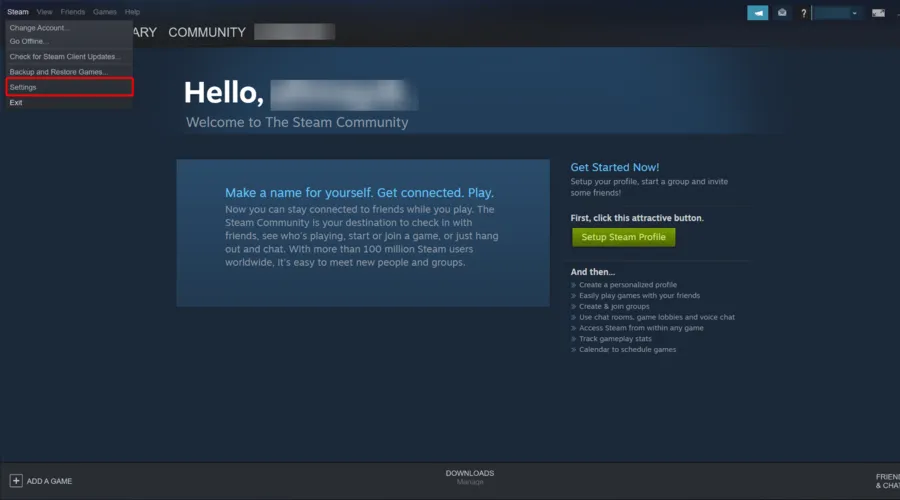
Перейдите на вкладку Веб-браузер.
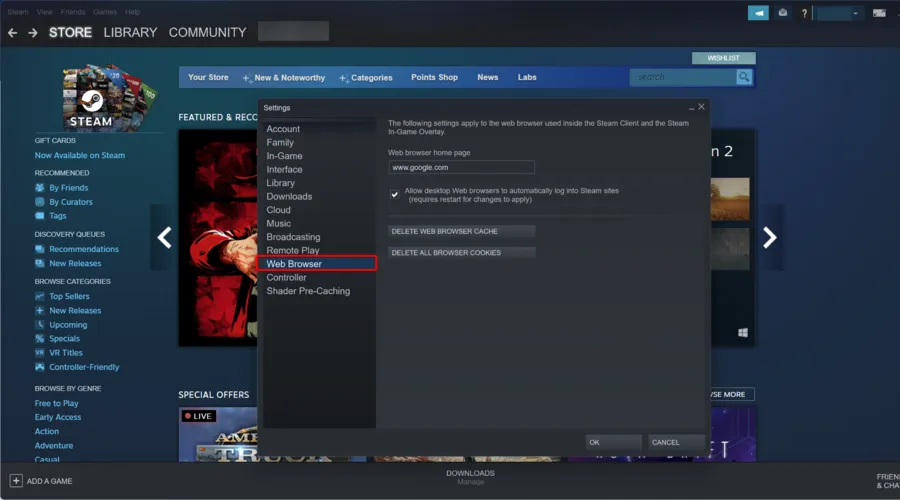
Выберите Удалить кэш веб-браузера.
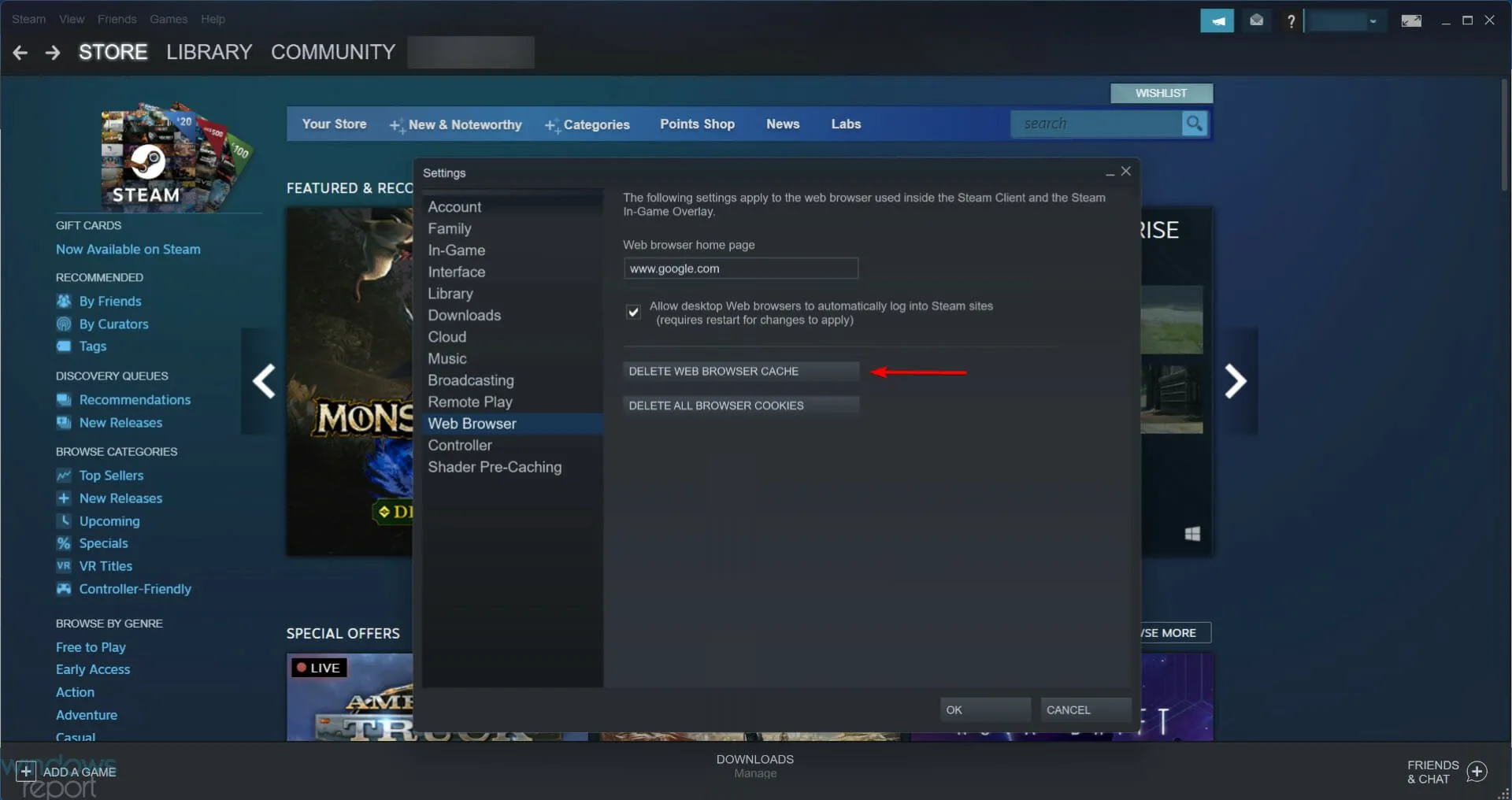
- Нажмите кнопку OK для подтверждения.
- Теперь выберите опцию «Удалить все файлы cookie браузера».
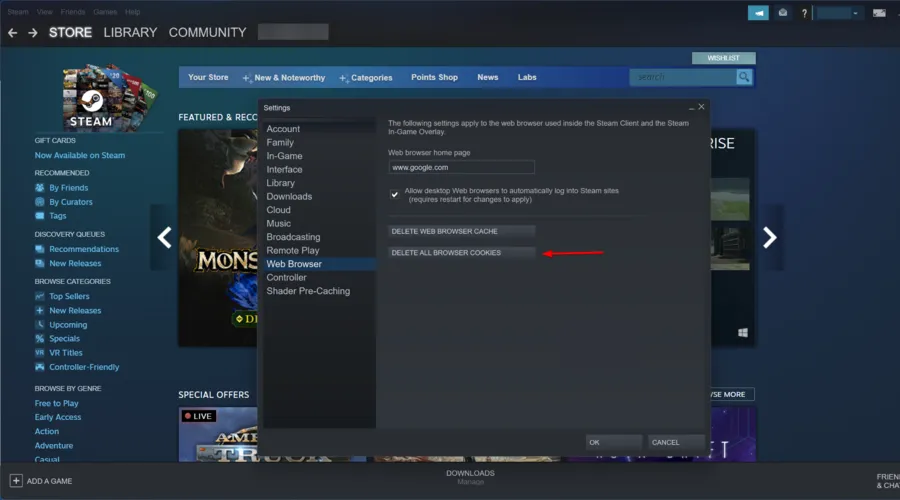
- Выберите опцию OK, чтобы предоставить дополнительное подтверждение.
- После этого закройте Steam, чтобы перезапустить его.
С какими еще кодами ошибок Steam я могу столкнуться?
Код ошибки Steam 105 — не единственная проблема, которая может возникнуть при запуске Steam. Есть и другие, о которых вы должны знать, поэтому мы здесь, чтобы представить наиболее распространенные из них:
- Код ошибки Steam 108. По мнению некоторых геймеров, эта ошибка может возникать при попытке открыть Магазин или Библиотеку из приложения. К счастью, если вы получите доступ к нашему руководству, вы узнаете, как легко решить эту проблему.
- Ошибка загрузки приложения 5:0000065434. Это может быть вызвано тем, что установка игры, вероятно, находится не в той же папке, что и установка Steam.
- Ошибка загрузки приложения 65432. Как утверждали многие игроки, сообщение об ошибке появляется при попытке запустить Skyrim и другие игры Bethesda.
Приведенные выше решения исправили код ошибки Steam 105 для многих пользователей. Таким образом, они являются одними из наиболее широко подтвержденных исправлений этой ошибки Steam.
Reconfigure Your IP Configurations
If you are yet to resolve the “ethernet doesn’t have a valid IP configuration” issue, try this one. In certain cases, the IP configuration itself can obstruct your ethernet connection.
So, to resolve such an issue, you should reconfigure the existing IP configuration and renew the connection.
- Use the “Windows” + “R” keys at once and bring up the “Run” prompt.
- Then, type the text “CMD” and hit “Enter.”
Once the Command Line Interface is opened, you can enter the command lines below one after the other.
ipconfig /releaseipconfig /flushdnsipconfig /renew
Please note that you should hit the “Enter” key after typing each line.
What is Ethernet Doesn’t Have a Valid IP Configuration Error
This error means the system cannot provide the access to the Ethernet IP configuration. There are chances that due to some critical reason the system is failing to establish a connection and hence checking the IP address at both ends of the connection is necessary.
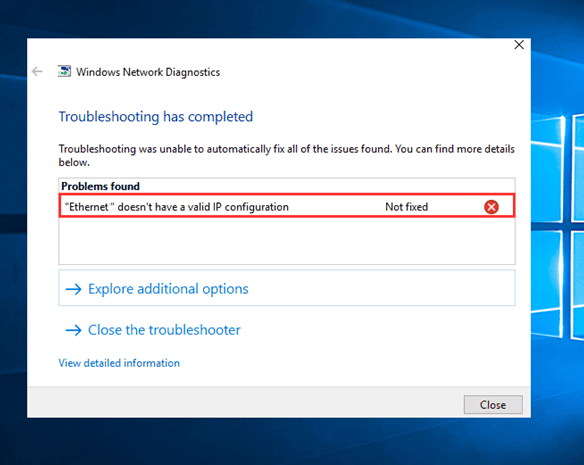
Types of Ethernet Doesn’t Have a Valid IP Configuration Error Windows 10
There are various other Ethernet errors that can be experienced by the system, and they are as follows.
- Ethernet doesn’t work on a laptop
- Ethernet doesn’t have a valid connection
- Ethernet doesn’t have a valid config
- Ethernet doesn’t have IP configuration
- Ethernet doesn’t connect to the Internet
- Ethernet doesn’t have a valid IP configuration router
- Ethernet doesn’t have a valid IP query
- Ethernet doesn’t have a valid IP configuration TP-Link, Netgear
- Ethernet doesn’t have a valid IP configuration Powerline
- Ethernet doesn’t work
- Ethernet doesn’t have a valid IP configuration Unidentified Network
- Ethernet doesn’t have a valid IP address
Recommended OS Repair Tool – Outbyte Driver Updater
Outbyte Driver Updater is capable of performing precise PC optimizing tweaks that can help you fix an ‘ethernet doesn’t have a valid IP configuration’ error prompt. The tool scans your entire system and suggests both minor and major tweaks that could optimize your PC for better performance.
Aside from this, Outbyte Driver Updater is also excellent when it comes to finding outdated drivers on your PC and suggesting appropriate updates to get certain applications running just the way they should.
Features:
- Perform Full PC Diagnostics
- Schedule System Scans to Automatically check for driver updates.
- Backup Drivers and restore them when necessary.
- Perform system tweaks to optimize PC performance.
Uninstall the latest Windows Update
If this problem cropped up after you installed a pending Windows update, it’s worth investigating whether there might be a bad Windows Update affecting your internet connection. If that turns out to be the case, simply uninstalling the latest installed Windows Update should take care of the issue.
It turns out that you might start receiving the “Ethernet Doesn’t Have a Valid IP Configuration” error in situations where your system recently installed a Windows 11 feature update that ends up conflicting with a network dependency.
Several users who dealt with this issue themselves have reported that they managed to fix the problem by uninstalling the latest feature update and restarting their computer.
Note: Since Microsoft has already released a hotfix for this issue, the next time WU will install this feature update, you shouldn’t experience this problem.
Follow the instructions below to uninstall the Windows feature update that was recently installed:
Important: As an extra step, we also included some instructions that will allow you to hide the update and prevent it from installing in the future.
- To open the Programs and Features screen, first press the Windows key + R to open a Run dialog box. Inside the text box, type ‘appwiz.cpl’ and press Enter.
- After you’re inside the Programs and Features menu, use the vertical menu on the left to select View installed updates.
- In the Installed Update screen, find the most recent update and right-click on it. From the context menu, choose Uninstall.
- At the confirmation prompt, click Yes to begin uninstalling the update. Wait for uninstall process to finish.
- After the update is uninstalled, don’t restart your computer yet. Instead, visit the official download page of Microsoft Show or Hide troubleshooter.
- The download of the utility we are now going to use should start automatically. After it finishes, open up .diagcab file and click Advanced at the first prompt.
- Then, check the box next to Apply Repairs Automatically before clicking on Next.
- The utility will scan your system to figure out which pending updates are not installed. Once the next screen appears, click Hide Updates from the list of options.
- On the following screen, check the box next to the update you’re targeting and click Next to hide it – this will stop Windows Update from installing the update again in future attempts.
- Finally, reboot your PC one final time and see if the problem is now addressed.
If the same kind of issue is still ongoing, move down to the next method below.
Советы по устранению неполадок
Отладка приложения должна быть разрешена через брандмауэры
При первой попытке установить подключение к сетевой отладке может быть предложено разрешить приложению отладки (WinDbg или KD) доступ через брандмауэр. Клиентские версии Windows отображают запрос, но серверные версии Windows не отображают запрос. В ответ на запрос установите флажки для всех трех типов сети: доменной, частной и общедоступной.
Если вы не получили запрос или не проверка поля, когда запрос был доступен, необходимо использовать панель управления, чтобы разрешить доступ через брандмауэр. Откройте панель управления > система и безопасность и выберите Разрешить приложение через брандмауэр Windows.
-
(WinDbg) В списке приложений найдите процесс обработчика WinDbg (TCP) (все).
-
(WinDbg (Clasic)) В списке приложений найдите Windows GUI Symbolic Debugger и Windows Kernel Debugger.
Используйте флажки, чтобы разрешить этим приложениям проходить через брандмауэр. Прокрутите вниз и нажмите кнопку ОК , чтобы сохранить изменения брандмауэра. Перезапустите отладчик.
Номер порта должен находиться в диапазоне, разрешенном политикой сети
Диапазон номеров портов, которые можно использовать для отладки сети, может быть ограничен политикой сети вашей компании. Чтобы определить, ограничивает ли политика вашей компании диапазон портов, которые можно использовать для отладки сети, проверка к администратору сети. На целевом компьютере откройте командную строку от имени администратора и введите команду . Результат будет выглядеть примерно так:
В предыдущих выходных данных значение порта равно 50085. Если значение порта находится за пределами диапазона, разрешенного администратором сети, введите следующую команду. Значение w.x.y.z — ЭТО IP-адрес главного компьютера, а YourDebugPort — номер порта в допустимом диапазоне.
После изменения параметров отладчика целевого компьютера повторно запустите отладчик на хост-компьютере с новым параметром порта, а затем перезагрузите целевой компьютер.
Проверка подключения с помощью проверки связи
Если отладчик не подключается, используйте команду ping на целевом компьютере, чтобы проверить подключение.
Примечание
Это может не работать, если главный компьютер не настроен для обнаружения в сети, так как брандмауэр может блокировать запросы связи. Если брандмауэр блокирует запросы связи, вы не получите никаких ответов при подключении к узлу.
Как отладчик получает IP-адрес для целевого компьютера
KDNET на целевом компьютере пытается использовать протокол DHCP для получения маршрутизируемого IP-адреса сетевого адаптера, используемого для отладки. Если KDNET получает адрес, назначаемый DHCP, то конечный компьютер может быть отлажен главными компьютерами, расположенными в любой точке сети. Если KDNET не удается получить адрес, назначаемый DHCP, он использует автоматическую адресацию частных IP-адресов (APIPA) для получения IP-адреса локальной связи. IP-адреса локального канала не маршрутизируемы, поэтому узел и целевой объект не могут использовать IP-адрес локальной связи для обмена данными через маршрутизатор. В этом случае сетевая отладка будет работать, если подключить главный и целевой компьютеры к одному сетевому концентратору или коммутатору.
Enable DHCP to Resolve Ethernet Doesn’t Have a Valid IP Configuration
DHCP is important because it automatically detects and assigns the network configurations on the PC. If it is disabled, the network configuration will not be applied to the PC.
As a result, it can create conflict. So, check and enable DHCP on your PC with the following steps.
- Use the “Windows” + “R” combination to launch the “RUN” box.
- Now, enter the text “services.msc.” Hit “Enter.”
In the window that appeared, you should double-click on the DHCP Client option.
- Click on the dropdown and choose the option called “Automatic” from its list.
- Now, click on “Start,” so the process will start.
- You can now go back and choose “Right-Click.” Then, select the option called “DHCP Client.”
- You can now choose “Restart-Service” and select “Yes.”
Примечания
-
Каждый параметр bcd отладчика, позволяющий указать , имеет соответствующий элемент. Их три.
IPv4 IPv6 Использование hostip hostipv6 Для загрузки и отладки ядра targethostip targethostipv6 Специфично для отладки ядра hypervisorhostip hypervisorhostipv6 Для отладки Hyper-v -
Если задать адрес стиля для любого из этих типов отладки, это означает, что вы хотите и будете получать IPv6.
-
Если задать адрес стиля для любого из этих типов отладки, это означает, что вы хотите и будете получать IPv4.
-
Целевой объект будет выполнять только IPv4 или IPv6, а не оба одновременно. Версия используемого IP-протокола контролируется целевым компьютером dbgsettings. Если задано значение , целевой объект использует IPv4. Если задано значение , целевой объект использует IPv6.
-
Отладчик узла обычно автоматически выбирает использование IPv4 или IPv6. По умолчанию отладчик прослушивает оба сокета IPv4 и IPv6 и автоматически подключается к целевому компьютеру.
-
Если вы хотите принудительно использовать IPv6 в отладчике на узле, но хотите, чтобы отладчик прослушивал подключение из целевого объекта, можно добавить в командную строку отладчика. — это IPv6-адрес 0.
-
Если вы хотите принудительно выполнить отладку IPv4 в отладчике на узле, но хотите, чтобы отладчик прослушивал подключение из целевого объекта, можно добавить в командную строку отладчика. — это IPv4-адрес 0.
-
Если указать в командной строке отладчика имя компьютера, отладчик преобразует это имя компьютера в IPv4-адрес и IPv6-адрес. Затем отладчик пытается подключиться на обоих устройствах.
-
Если вы указываете в командной строке отладчика и используете IP-адрес, если IP-адрес содержит символы , отладчик предполагает, что это IPv6-адрес и принудительно использует IPv6 для этого подключения. Если IP-адрес содержит любые символы . , отладчик предполагает, что это IPv4-адрес и принудительно использует IPv4 для этого подключения.
-
Если вы настроили IPv6 в целевом объекте и принудительно используете IPv4 в командной строке отладчика, подключение не будет установлено.
-
Если вы настроили протокол IPv4 в целевом объекте и принудительное использование IPv6 в командной строке отладчика, подключение также не будет установлено.
Parameters
VMHost Specifies the name of the computer that the virtual machine is running on.
PipeName Specifies the name of the pipe that you created on the virtual machine.
resets=0 Specifies that an unlimited number of reset packets can be sent to the target when the host and target are synchronizing. Use the resets=0 parameter for Microsoft Virtual PC and other virtual machines whose pipes drop excess bytes. Do not use this parameter for VMware or other virtual machines whose pipes do not drop all excess bytes.
reconnect Causes the debugger to automatically disconnect and reconnect the pipe if a read/write failure occurs. Additionally, if the debugger does not find the named pipe when the debugger is started, the reconnect parameter causes the debugger to wait for a pipe that is named PipeName to appear. Use reconnect for Virtual PC and other virtual machines that destroy and re-create their pipes during a computer restart. Do not use this parameter for VMware or other virtual machines that preserve their pipes during a computer restart.
Включение или отключение адаптера Wi-Fi и Ethernet в Windows 11
Различные процедуры включения или отключения сетевого адаптера следующие:
- Через Настройки
- Через панель управления
- Через командную строку
- Через Powershell
- Через диспетчер устройств
1]Через настройки
Программы для Windows, мобильные приложения, игры — ВСЁ БЕСПЛАТНО, в нашем закрытом телеграмм канале — Подписывайтесь:)
Включение или отключение сетевого адаптера через настройки в Windows 11 — самый простой способ:
- Щелкните правой кнопкой мыши кнопку «Пуск» и выберите «Настройки».
- Перейдите на вкладку Сеть и Интернет.
- Прокрутите вниз до последней опции Расширенные настройки сети.
- В списке сетевых адаптеров вы найдете свой сетевой адаптер и возможность включить или отключить его.
- Используйте нужный вариант и перезагрузите систему.
2]Через панель управления
Чтобы включить и отключить адаптер Wi-Fi и Ethernet в Windows 11 с помощью панели управления:
- Нажмите Win + R, чтобы открыть окно «Выполнить», и введите команду ncpa.cpl.
- Нажмите Enter, чтобы открыть окно сетевых подключений.
- Щелкните правой кнопкой мыши нужный адаптер и выберите «Включить» или «Отключить» в соответствии с вашими потребностями.
Windows 11 упростила включение или отключение сетевого адаптера, включив эту опцию в сами окна настроек. Раньше пользователям приходилось открывать меню панели управления через опцию в окне настроек.
Читайте: Как уменьшить расстояние между элементами в проводнике Windows 11.
3]Через командную строку
Чтобы включить и отключить адаптер Wi-Fi и Ethernet в Windows 11 с помощью командной строки:
Найдите «командную строку» в строке поиска Windows и выберите «Запуск от имени администратора» в соответствии с приложением командной строки.
В окне командной строки с повышенными привилегиями введите следующую команду, чтобы определить имя адаптера:
netsh interface показать интерфейс
Следует отметить, что имя сетевого адаптера не совпадает с именем сети. Это будут Ethernet01, Ethernet02, Wi-Fi и т. Д.
После определения имени сетевого адаптера введите следующую команду в окне командной строки с повышенными привилегиями, чтобы отключить сетевой адаптер:
netsh interface set interface отключить
Вы можете ввести следующую команду, чтобы включить сетевой адаптер:
netsh interface set interface включить
куда это имя сетевого адаптера, которое вы отметили ранее.
4]Через Powershell
Процедура отключения сетевого адаптера через Powershell аналогична процедуре с командной строкой.
Найдите «powershell» в строке поиска Windows.
В соответствии с параметром Windows Powershell выберите Запуск от имени администратора.
В окне Windows Powershell с повышенными привилегиями введите следующие две команды, нажимая Enter после каждой:
Get-NetAdapter | формат-таблица Disable-NetAdapter -Name -Confirm: $ false
Работа должна быть сделана!
5]Через диспетчер устройств
В окне диспетчера устройств есть список драйверов. Чтобы отключить драйвер сетевого адаптера через диспетчер устройств, выполните следующие действия:
- Нажмите Win + R, чтобы открыть окно «Выполнить», и введите команду devmgmt.msc.
- Нажмите Enter, чтобы открыть окно диспетчера устройств.
- Разверните список сетевых адаптеров
- Щелкните правой кнопкой мыши адаптер переменного тока Intel Wireless.
- Выберите Отключить / Включить устройство.
- Перезагрузите систему.
Зачем вам нужно отключать сетевой адаптер?
Сетевой адаптер важен для подключения системы к Интернету. Однако иногда, если в системе присутствует несколько адаптеров, они мешают друг другу. В таком случае вам, возможно, придется отключить резервные адаптеры.
Надеемся, этот пост вам поможет.
Программы для Windows, мобильные приложения, игры — ВСЁ БЕСПЛАТНО, в нашем закрытом телеграмм канале — Подписывайтесь:)
2. Отключить быстрый запуск
Это одно из наиболее эффективных исправлений ошибки”Ethernet не имеет допустимой конфигурации IP”. «Быстрый запуск» позволяет компьютеру быстрее выходить из спящего режима после того, как он был переведен в спящий режим или был включен. Хотя после того, как вы отключите «Быстрый запуск», компьютеру потребуется больше времени для включения.
Чтобы отключить «Быстрый запуск», найдите «Панель управления» в «Меню Пуск», а затем щелкните результат поиска, чтобы запустить приложение.
В окне «Панель управления» щелкните поле рядом с «Просмотр по» и выберите «Крупные значки» в раскрывающемся меню.
Теперь найдите в списке «Параметры электропитания» и нажмите на него.
Откроется окно «Параметры электропитания» и отобразится текущий план электропитания. Нажмите”Выберите, что делает кнопка питания”в верхнем левом углу.
Затем нажмите на опцию «Изменить настройки, которые в настоящее время недоступны».
Теперь снимите флажок «Включить быстрый запуск» в разделе «Настройки выключения» и нажмите «Сохранить изменения» внизу.
Теперь перезагрузите компьютер и проверьте, можете ли вы обеспечить беспрепятственный доступ в Интернет. Если ошибка не исчезнет, перейдите к следующему исправлению.
Отключаем постоянный поиск сетей
Когда система Android находится в постоянном поиске Wi-Fi сетей, ошибка IP конфигурации при подключении Wi-Fi может возникать практически постоянно. Для этого достаточно отключить данную функцию в настройках беспроводных подключений. Также это можно сделать, скачав специальную программу, но об этом немного позже.
Чтобы ОС Андроид не могла постоянно получать список сетей, необходимо в первую очередь перейти в «Настройки». Дальше выбрать «Wi-Fi и беспроводные сети» или просто «Wi-Fi». Откроется список всех доступных беспроводных подключений. Нужно нажать на три точки в правом верхнем углу и выбрать «Настройки» или «Расширенные». Дальше стоит найти пункт «Постоянный поиск сети» и передвинуть ползунок переключения влево как на скриншоте со смартфона Редми.
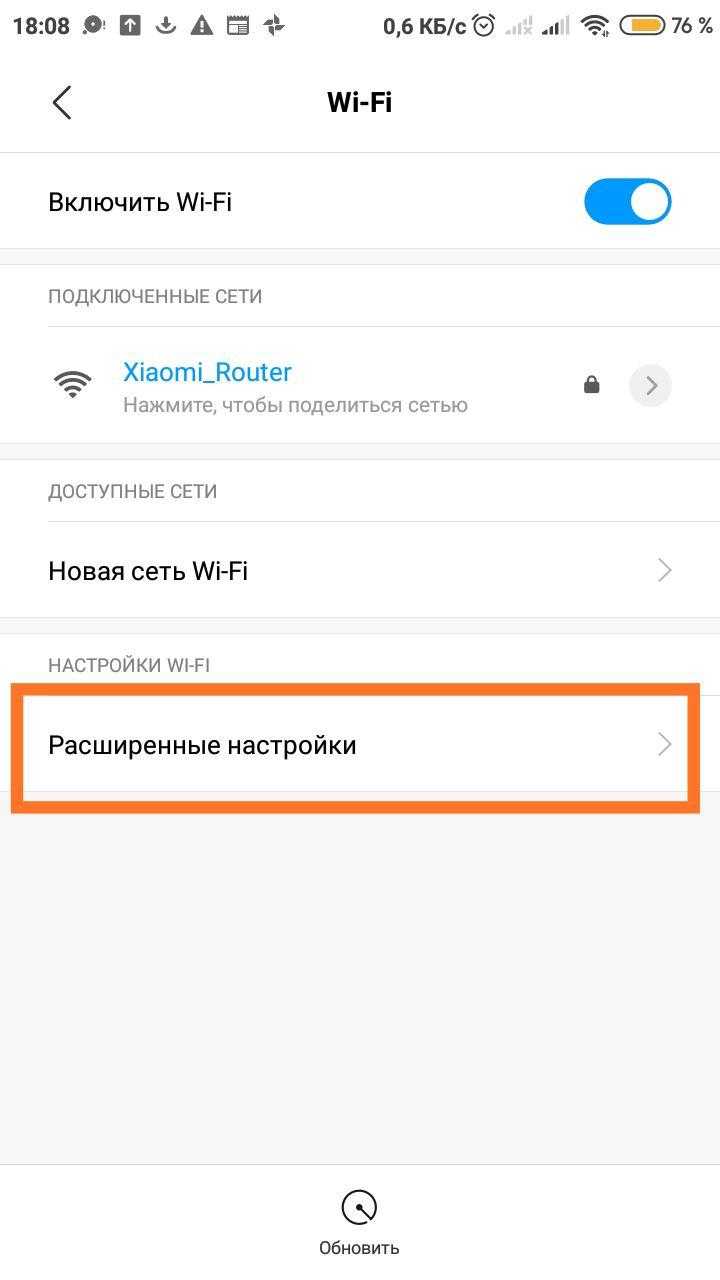
После этого желательно перезагрузить телефон и попробовать подключить его к роутеру снова.







![Ethernet не имеет действительной конфигурации ip в windows 10 [full fix]](http://nephros-crimea.ru/wp-content/uploads/2/5/4/2541a156372a5c09546d3eab0c318021.jpeg)














![Ethernet не имеет действительной конфигурации ip в windows 10 [full fix]](http://nephros-crimea.ru/wp-content/uploads/b/2/b/b2b1a8f6761093247bd6e2e9639a4b47.jpeg)





