Решения
К сожалению, как и с определением причинно-следственной связи, с подбором стратегии решения рассматриваемой проблемы всё также сложно. Учитывая возможные индивидуальные нюансы построения сети, нижеизложенный материал не может гарантировать полное возвращение работоспособности сетевого подключения.
Кроме комплекса приведённых далее мер, следует определить действия, совершённых до возникновения ошибок, и которые теоретически могли привести к сбоям в работе сети.
Обновление получаемого IP-адреса
Если перезагрузка маршрутизатора и включение/выключение сетевого адаптера не помогло, то можно попробовать обновить получаемый от провайдера и/или роутера IP-адрес, если таковой назначается автоматически.
Для этого:
- Нажмите «WIN+S» и введите «cmd.exe»;
- Откройте «Консоль командной строки» с правами администратора;
- Поочерёдно выполните две команды:
- ipconfig /release – эта команда, отправляющая информацию об отсутствие необходимости в дальнейшем использовании выделенного ip-адреса;
- ipconfig /renew – эта команда сообщает DHCP-серверу о необходимости обновления ip-адреса для имеющегося адаптера (или всех активных адаптеров)
- Закройте консоль и проверьте статус соединения.
Проверка используемых настроек подключения
Как уже было обозначено выше, на корректность работы сетевого подключения могут оказать влияние сторонние процессы, в особенности вирусное программное обеспечение.
Поэтому стоит уделить внимание проверке имеющихся настроек:
- Используя «Центр управления сетями и общим доступом» или с помощью выполнения команды «ncpa.cpl», откройте раздел «Сетевые подключения»;
- Выберите активный адаптер, с которым и возникли рассматриваемы сбои, и откройте его «Свойства»;
- В открывшемся окне выберите «IP версии 4 (TCP/IPv4) и нажмите кнопку «Свойства»;
- Далее, всё зависит от того, что вы увидите и какой используете тип подключения.
Проверьте все вкладки на наличие подозрительных адресов и значений.
Если у вас активно автоматическое получение IP-адреса , то попробуйте прописать его вручную, за основу взяв адрес роутера. Например, доступ к web-интерфейсу вы получаете по адресу «192.168.0.1», тогда укажите «192.168.0.20», а в основной шлюз пропишите адрес роутера.
Если обратная ситуация, то попробуйте сменить получение IP на автоматическое, предварительно запомнив указанные там значения.
Кроме того, можно попробовать прописать вручную адреса DNS-серверов, например, публичные DNS Google – 8.8.8.8 и 8.8.4.4.
Сброс параметров TCP/IP
Данный вариант может пригодиться, если вы нашли в параметрах из шага выше что-то подозрительное.
Реализовать его в рамках операционной системы Windows 10 можно двумя способами:
Первый — «Использование раздела «Параметры»:
- Нажмите «Пуск» — «Параметры» — «Сеть и Интернет»;
- В разделе «Состояние» пролистайте список вниз и найдите кнопку «Сброс сети»;
- В следующем окне нажмите на кнопку «Сбросить сейчас».
Второй – «Использование командной строки»:
- Откройте командную строку с правами администратора;
- По порядку выполните три команды:
- netsh int ip reset
- netsh int tcp reset
- netsh winsock reset
Закройте консоль и перезагрузите компьютер.
Если после перезагрузки доступ к сети восстановлен не был, попробуйте ещё раз воспользоваться утилитой «Диагностика неисправностей» и проверить не поменялась ли причина.
Сетевой адаптер не имеет допустимых параметров настройки IP — 140200.pro
Итак, у вас возникла такая ошибка. Чаще всего этим болеет windows 8, но бывают глюки и в 7-ке.
В этом тексте я постарался собрать все варианты решения этой проблемы, которые мне помогали.
Открываем командную строку от имени администратора — Пуск — выполнить — cmd
Вводим последовательно команды и жмем Enter:
- чистим маршруты: route -f
- чистим кэш DNS: ipconfig /flushdns
- сбрасываем TCP/IP: netsh int ip reset и после netsh int tcp reset
- сбрасываем параметры сокетов (winsock): netsh winsock reset
- перезагружаемся
можно копировать строчки прямо отсюда и вставлять в окно консоли
если не работает….
выньте и вставьте кабель из сетевой платы
пробуем выставить ip адрес ручками
правой кнопкой на значке
центр управления сетями и общим доступом
ip адрес можете поставить 192.168.1.55 или 192.168.0.55
зависит от шлюза — адрес шлюза (это ваш роутер) посмотрите на его нижней стороне — там наклейка
для .0.1 — .0.55, для .1.1 — .1.55
первичный DNS 192.168.0.1 или 1.1 соответсвенно
вторичный DNS 8.8.8.8
ок, ок, применить, сохранить
если опять не работает….
опять выдергиваем и вставляем сетевой кабель — ждем 2-3 минуты
если опять не работает….
возвращаем все настройки в режим АВТО
далее идем менять MAC адрес сетевой карты:
опять Центр управления сетями и общим доступом
Там где Значение: забиваем любые буквы от A до F и любые цифры. Жмем ок, ок. Смотрим, что получилось.
Перезагружаемся. Еще раз вынимаем и вставляем сетевой кабель.
если опять не работает….
идем в диспетчер устройств и удаляем сетевую плату
_________________________________________________
перезагружаемся
p.s. все способы можно применять в любом порядке, надеюсь вы все починили
Устранение неполадок
Отбросим ту часть, где вы уже перезагружали Windows и ваш роутер, и это не решило проблему.
Сетевые настройки
Для начала посмотрите, какой IP адрес присвоен сетевой карте. Для этого:
- Нажмите ПКМ Пуск и выберите Сетевые подключения.
- Перейдите в «Центр управления сетями и общим доступом» → «Изменение параметров адаптера».
- Нажмите ПКМ по подключенному сетевому подключению и выберите «Состояние».
- Откройте «Сведения».
Обратите внимание на «Адрес IPv4» — это поле не должно быть пустым. Также, доступа к сети может не быть, если оно заполнено адресом, вида 169.254.Y.Y
Посмотрите на такие поля «Шлюз по умолчанию» и «DNS-сервер».
Если вы подключены к сети интернет через маршрутизатор — в них также должны быть значения. Если значения не указаны — вероятно случился сбой DHCP-сервера. Чтобы это исправить, введите значения этих полей вручную:
При подключении через маршрутизатор, IP его можно посмотреть на наклейке, на самом устройстве (снизу или с обратной стороны). Этот адрес и будет значением «Основного шлюза» и «DNS-адреса». «IP-адрес» укажите точно такой, как и основной шлюз, только с различием в последней цифре (например 10). Маска подсети подтягивается автоматически, ее значение 255.255.255.0.
Если вы подключены напрямую к провайдеру через Ethernet-кабель, есть большая вероятность, что ошибка сетевого адаптера целиком и полностью на стороне оборудования представителя интернет-услуг. Поэтому, обращайтесь в тех. поддержку.
Очистка таблицы маршрутизации, DNS-кэша и WInsock
Если первый способ не помог, попробуйте очистить в Windows всю предыдущую информацию, которая связана с сетевыми подключениями. Для этого нужно очистить таблицу динамической маршрутизации, кэш DNS и сбросить параметры спецификации WinSock.
Для очистки:
- Нажмите правой кнопкой мыши по Пуск и выберите «Командная строка (Администратор)».
- Поочередно выполняйте команды:
- Очистка таблицы маршрутизации: route -f
- Чистка кэша DNS-клиента: ipconfig /flushdns
- Сброс параметров протокола TCP/IP: netsh int ip reset
netsh int ipv4 reset
netsh int tcp reset - Сброс параметров Winsock: netsh winsock reset
После этих действий перезагрузите Windows.
Переустановка сетевого драйвера
Указанная ошибка может возникнуть после автоматического или ручного обновления драйверов сетевой карты. На сайте производителя сетевой карты (материнской платы) или ноутбука найдите последние актуальные официальные драйвера и установите их. В удалении установленного на данный момент драйвера, поможет «Диспетчер устройств».
Настройка систем безопасности
Антивирусы и брандмауэры — средства защиты системы от несанкционированного доступа. Они хорошо выполняют свою работу, так как с корнями уходят в настройки системы. Некоторые, настолько хорошо выполняют свои функции безопасности, что попросту не дают пользователю выйти в интернет (такие чудеса часто наблюдали пользователи Avast). Чтобы убедится, что антивирус и брандмауэр не являются причиной неработоспособности сети, отключите их на время.
Антивирус можно отключить в самих настройках. Для отключения защиты брандмауэра:
Проверьте работу сети.
Запуск Windows без элементов автозагрузки
Не только антивирусы могут мешать правильной работе сети. Софт, установленный в Windows, мог внести свои коррективы в сетевые настройки. Чтобы исключить влияние софта, выполните чистую загрузку Windows:
Если проблема не решилась, возможно проблема на стороне провайдера. Чтобы в этом окончательно убедится, подключите к вашей сети другой компьютер и проверьте настройку сети на наличие ошибок.
Появились вопросы или возникли трудности с устранением ошибки? Оставьте свой вопрос в комментарии, чтобы пользователи сайта помогли Вам.
Сетевой Ethernet-адаптер с недопустимыми параметрами IP — одна из распространенных проблем при подключении компьютера, стационарного или ноутбука, к Интернету и локальной сети. Эта ошибка возникает и в седьмой, и в восьмой, и в обновленной, десятой, версии Windows. И определяется она после запуска сторонних сетевых утилит или предустановленного в системе средства для диагностики. Основной причиной такого сбоя являются неверно заданные параметры сетевого адаптера. Но существует и ряд других моментов. Итак, давайте остановимся на них подробней.
Сетевой адаптер не имеет допустимых параметров настройки IP
Одна из распространенных ситуаций у пользователей Windows 10, 8 и Windows 7 — неполадки с работой Интернета и сообщение о том, что сетевой адаптер (Wi-Fi или Ethernet) не имеет допустимых параметров настройки IP при использовании стандартной утилиты диагностики неполадок и устранения неисправностей сети.
В этой инструкции пошагово описано, что делать в указанной ситуации, чтобы исправить ошибку, связанную с отсутствием допустимых параметров настройки IP и вернуть нормальную работоспособность Интернета. Также может быть полезным: Не работает Интернет в Windows 10, Не работает Wi-Fi в Windows 10.
Примечание: прежде чем выполнять описанные далее действия, попробуйте отключить ваше интернет-подключение Wi-Fi или Ethernet, а затем снова включить его. Для этого нажмите клавиши Win+R на клавиатуре, введите ncpa.cpl и нажмите Enter. Кликните правой кнопкой мыши по проблемному подключению, выберите «Отключить». После того, как оно будет отключено, тем же образом включите его. Для беспроводного соединения попробуйте также выключить и заново включить ваш Wi-Fi роутер.
Повторное получение параметров IP
Если неправильно работающее подключение получает свой IP адрес автоматически, то рассматриваемая проблема может решиться простым обновлением полученного от роутера или провайдера IP-адреса. Для того, чтобы сделать это, проделайте следующие шаги.
- и по порядку используйте следующие команды.
- ipconfig /release
- ipconfig /renew
Закройте командную строку и проверьте, была ли решена проблема.
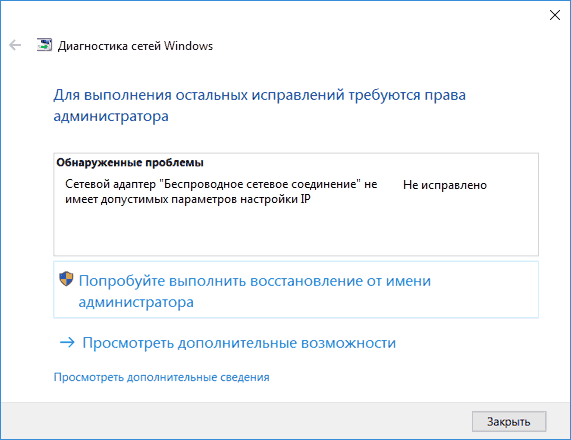
Часто этот способ не помогает, но, одновременно, он является самым простым и безопасным.
Сброс параметров протокола TCP/IP
Первое, что следует попробовать при появлении сообщения о том, что сетевой адаптер не имеет допустимых параметров настройки IP — выполнить сброс сетевых настроек, в частности параметров протокола IP (и WinSock).
Внимание: если у вас корпоративная сеть и настройкой Ethernet и Интернета занимается администратор, выполнение следующих действий нежелательно (можно сбросить какие-то специфичные параметры, необходимые для работы). Если у вас Windows 10, я рекомендую воспользоваться предусмотренной в самой системе функцией, познакомиться с которой можно здесь: Сброс сетевых настроек Windows 10
Если у вас Windows 10, я рекомендую воспользоваться предусмотренной в самой системе функцией, познакомиться с которой можно здесь: Сброс сетевых настроек Windows 10.
Если у вас другая версия ОС (но подойдет и для «десятки»), то выполните следующие действия.
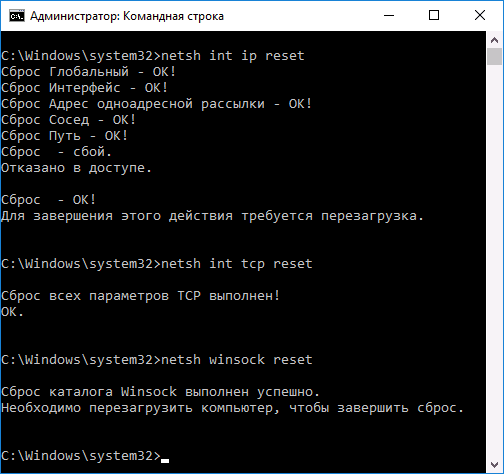
- Запустите командную строку от имени администратора, после чего по порядку выполните следующие три команды.
- netsh int ip reset
- netsh int tcp reset
- netsh winsock reset
- Перезагрузите компьютер
Также для сброса параметров TCP/IP в Windows 8.1 и Windows 7 вы можете использовать утилиту, доступную для загрузки на официальном сайте Майкрософт: https://support.microsoft.com/ru-ru/kb/299357
После перезагрузки компьютера, проверьте вернулась ли работоспособность Интернета и, если нет, показывает ли диагностика неполадок то же сообщение, что и раньше.
Проверка параметров IP подключения Ethernet или Wi-Fi
Еще один вариант — проверить параметры настройки IP вручную и изменить их при необходимости. После выполнения изменений, указанных в отдельных пунктах далее, проверяйте, была ли устранена проблема.
- Нажмите клавиши Win+R на клавиатуре и введите ncpa.cpl
- Кликните правой кнопкой мыши по соединению, для которого нет допустимых параметров настройки IP и выберите пункт «Свойства» в контекстном меню.
- В окне свойств в списке протоколов выберите «Протокол интернета версии 4» и откройте его свойства.
- Проверьте — установлено ли автоматическое получение IP адреса и адресов DNS серверов. Для большинства провайдеров это должно быть так (но если ваше подключение использует Static IP, то менять этого не нужно).
- Попробуйте вручную прописать DNS серверы 8.8.8.8 и 8.8.4.4
- Если вы подключаетесь через Wi-Fi роутер, то попробуйте вместо «получать IP автоматически» вручную прописать IP адрес — тот же, что у роутера, с измененным последним числом. Т.е. если адрес роутера, например, 192.168.1.1, пробуем прописать IP 192.168.1.xx (лучше не используйте в качестве этого числа 2, 3 и другие близкие к единице — они могут уже быть выделены другим устройствам), маска подсети установится автоматически, а основной шлюз — адрес роутера.
- В окне свойств подключения попробуйте выключить TCP/IPv6.
Если же ничто из этого не оказалось полезным, попробуйте варианты из следующего раздела.
Сетевой адаптер не имеет допустимых параметров настройки IP: что это, как исправить
Пользователи Windows часто сталкиваются с проблемами подключения к интернету. При диагностике сетевого подключения возникает ошибка «Сетевой адаптер не имеет допустимых параметров настройки IP». Как бороться с этой проблемой читайте в рамках этой статьи.
Что это за ошибка?
Упомянутое уведомление появляется после диагностики сетей Windows в том случае, если отвалились или неверно настроены настройки сети.
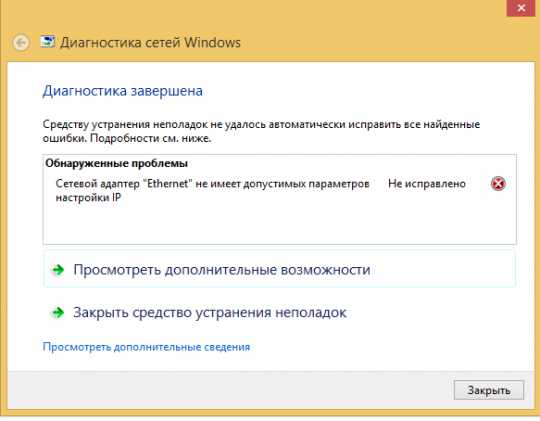
Сетевые настройки
Для начала посмотрите, какой IP адрес присвоен сетевой карте. Для этого:
- Нажмите ПКМ Пуск и выберите Сетевые подключения.
- Перейдите в «Центр управления сетями и общим доступом» → «Изменение параметров адаптера».
- Нажмите ПКМ по подключенному сетевому подключению и выберите «Состояние».
- Откройте «Сведения».
Обратите внимание на «Адрес IPv4» — это поле не должно быть пустым. Также, доступа к сети может не быть, если оно заполнено адресом, вида 169.254.Y.Y
Посмотрите на такие поля «Шлюз по умолчанию» и «DNS-сервер»
Посмотрите на такие поля «Шлюз по умолчанию» и «DNS-сервер».
Если вы подключены к сети интернет через маршрутизатор — в них также должны быть значения. Если значения не указаны — вероятно случился сбой DHCP-сервера. Чтобы это исправить, введите значения этих полей вручную:
- Нажмите «Свойства», откройте «IP версии 4».
- Пропишите IP-адреса.
При подключении через маршрутизатор, IP его можно посмотреть на наклейке, на самом устройстве (снизу или с обратной стороны). Этот адрес и будет значением «Основного шлюза» и «DNS-адреса». «IP-адрес» укажите точно такой, как и основной шлюз, только с различием в последней цифре (например 10). Маска подсети подтягивается автоматически, ее значение 255.255.255.0.
Если вы подключены напрямую к провайдеру через Ethernet-кабель, есть большая вероятность, что ошибка сетевого адаптера целиком и полностью на стороне оборудования представителя интернет-услуг. Поэтому, обращайтесь в тех. поддержку.
Очистка таблицы маршрутизации, DNS-кэша и WInsock
Если первый способ не помог, попробуйте очистить в Windows всю предыдущую информацию, которая связана с сетевыми подключениями. Для этого нужно очистить таблицу динамической маршрутизации, кэш DNS и сбросить параметры спецификации WinSock.
Для очистки:
- Нажмите правой кнопкой мыши по Пуск и выберите «Командная строка (Администратор)».
- Поочередно выполняйте команды:
- Очистка таблицы маршрутизации: route -f
- Чистка кэша DNS-клиента: ipconfig /flushdns
- Сброс параметров протокола TCP/IP: netsh int ip reset netsh int ipv4 reset netsh int tcp reset
- Сброс параметров Winsock: netsh winsock reset
После этих действий перезагрузите Windows. Совет! Чтобы подробно ознакомится с настройкой домашней сети через Wi-Fi роутер, ознакомьтесь с этой инструкцией.
Переустановка сетевого драйвера
Указанная ошибка может возникнуть после автоматического или ручного обновления драйверов сетевой карты. На сайте производителя сетевой карты (материнской платы) или ноутбука найдите последние актуальные официальные драйвера и установите их. В удалении установленного на данный момент драйвера, поможет «Диспетчер устройств».
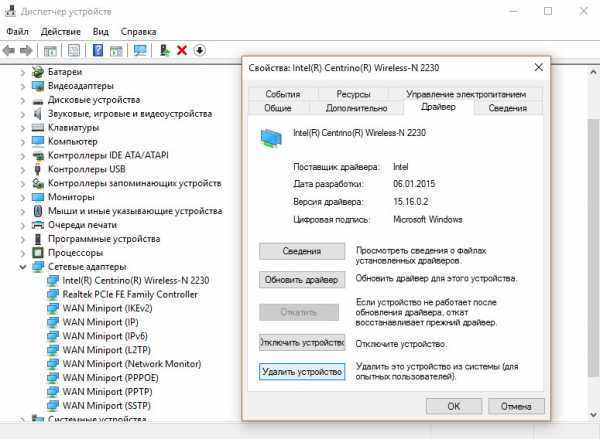
Настройка систем безопасности
Антивирусы и брандмауэры — средства защиты системы от несанкционированного доступа. Они хорошо выполняют свою работу, так как с корнями уходят в настройки системы. Некоторые, настолько хорошо выполняют свои функции безопасности, что попросту не дают пользователю выйти в интернет (такие чудеса часто наблюдали пользователи Avast). Чтобы убедится, что антивирус и брандмауэр не являются причиной неработоспособности сети, отключите их на время.
Антивирус можно отключить в самих настройках. Для отключения защиты брандмауэра:
- нажмите Win+R и выполните команду firewall.cpl
- справа нажмите «Включение и отключение брандмауэра Windows»;
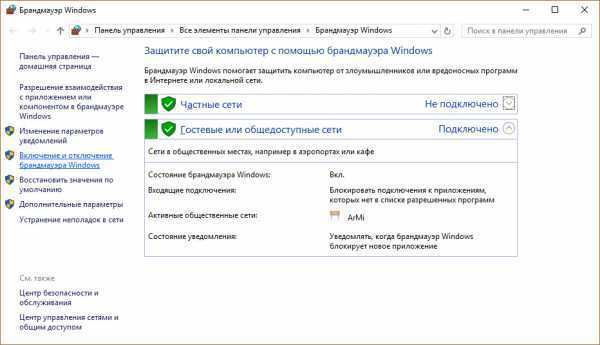
переставьте метки на «Отключить брандмауэр Windows» и нажмите ОК.
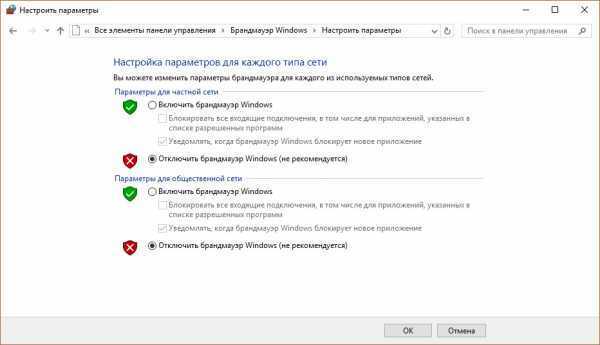
Проверьте работу сети.
Запуск Windows без элементов автозагрузки
Не только антивирусы могут мешать правильной работе сети. Софт, установленный в Windows, мог внести свои коррективы в сетевые настройки. Чтобы исключить влияние софта, выполните чистую загрузку Windows:
- Нажмите Win+R и выполните команду msconfig
- Во вкладке «Общее» уберите галочку «Загружать элементы автозагрузки».
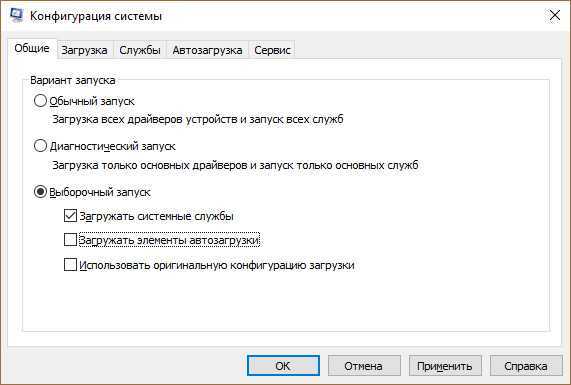
Перейдите во вкладку «Службы», отметьте «Не отображать службы Microsoft» и нажмите «Отключить Все».
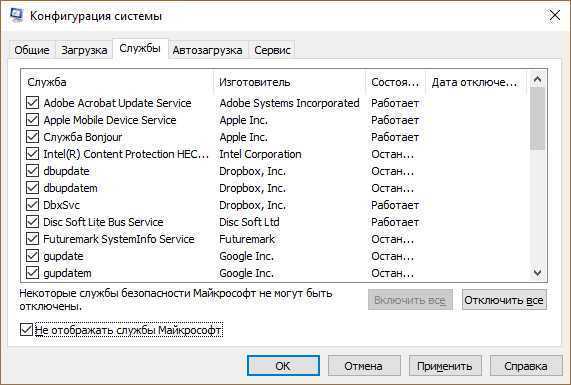
Нажмите «ОК» и перезагрузите ПК.
Если проблема не решилась, возможно проблема на стороне провайдера. Чтобы в этом окончательно убедится, подключите к вашей сети другой компьютер и проверьте настройку сети на наличие ошибок.
Появились вопросы или возникли трудности с устранением ошибки? Оставьте свой вопрос в комментарии, чтобы пользователи сайта помогли Вам.
Причины и способы устранения
Проявляется проблема сразу несколькими факторами, например, все онлайн-ресурсы начинают провисать, становится сложно или почти невозможно просматривать видео, общаться при помощи видеочатов, играть в игры. Кроме этого все программы, работа которых связана с передачей данных через Интернет, могут зависнуть или начать заедать с обменом информацией, пытаться тянуть трафик, которого передается крайне мало.
Столь распространенные проблемы вызывают у пользователей логичный вопрос — почему виснет Интернет и что можно сделать, чтобы его ускорить. Для ответа необходимо в точности определить причину, почему зависает Интернет, тогда можно будет определить наиболее эффективный путь решения.
Интернет сильно тормозит вследствие таких факторов:
Обратите внимание! Зачастую, когда глючит Интернет, это не является следствием аппаратных проблем с оборудованием
Обычно медленная работа персонального компьютера, ноутбука или другого устройства никак не связана с замедленной работой Интернета. Повлиять может только медленная работа операционной системы «Виндовс» или другой.
В любом случае причиной возникновения проблемы является какой-то процесс в операционной системе. В том случае, если качество соединения всегда было хорошим, а с определенного момента у соединения снизилась эффективность, тогда требуется это исправить.
Проверять необходимо как программную составляющую, так и аппаратную. Маловероятно, но все же возможно возникновение проблемы вследствие поломки оборудования.
Улучшить стабильность и скорость соединения можно при помощи таких шагов:
Важно! Рекомендуется начать выяснение причины со звонка в службу или отдел технической поддержки
Что нужно сделать, чтобы исправить «Сетевой адаптер не имеет допустимых параметров настройки IP»
Если установить причину не удалось, можно попробовать указанные ниже способы поочередно. К техникам решения проблемы относят получение повторного адреса IP, сброс текущих характеристик протокола, проверку действующих параметров и некоторые другие способы.
Повторное получение параметров IP
В большинстве случаев персональный компьютер (портативный или стационарный) получает адрес IP в автоматическом режиме. Данные настройки можно изменить и получить обновленные данные повторно. Этапы действий пользователя:
запустить работу Command Line
Внимание! Работать через данный инструмент можно только от имени и с правами Администратора. Использование стандартного профиля или аккаунта гостя не сохранит внесенные изменения;
- поочередно ввести в рабочее окно команды: «ipconfig /release, ipconfig /renew», каждую из которых следует подтвердить клавишей «Enter»;
- закрыть действующее окно, проверить соединение.
Иногда способ не помогает, но является одним из наиболее простых, подходит начинающим юзерам.
Сброс параметров протокола TCP/IP
Если предыдущая инструкция не сработала, и сообщение о неисправности появляется повторно, можно попробовать сбросить характеристики текущего протокола TCP/IP. Этапы действий юзера:
запустить Командную строку от имени Администратора;
- поочередно впечатать запросы: «netsh in ip reset», «netsh int tcp reset», «netsh winsock reset»;
- после каждой команды нажать «Enter»;
- перезагрузить ПК.
В окне отобразится сообщение о том, что сброс рабочего каталога выполнен корректно. Данный способ не подойдет, если ПК работает через корпоративную сеть (в таком случае решать проблему должен соответствующий мастер).
Проверка параметров IP-подключения Ethernet или Wi-Fi
Дополнительный вариант – проверить сохраненные данные подключения. Необходимые шаги:
нажать сочетание горячих клавиш «Win» и «R», в пустое поле инструмента впечатать запрос «ncpa.cpl», подтвердить команду;
- по наименованию проблемного соединения кликнуть правой клавишей мышки, чтобы вызвать контекстное меню блока;
- в отобразившемся списке выбрать строку «Свойства», откроется дополнительное рабочее окно;
перейти на вкладку «Протокол интернета версии 4», открыть пункт «Свойства»;
- на странице «Общие» проверить, установлено ли получение адреса в автоматическом режиме;
- если это так, нужно изменить значение на серверы 8.8.8.8 и 8.8.4.4 (показатели DNS, которые следует указать в ручном режиме).
В окне свойств рабочего подключения нужно выключить показатель TCP/IPv6. После выполнения указанной инструкции ПК нужно перезагрузить в принудительном порядке и проверить соединение.
Что еще можно сделать
В некоторых случаях ошибка с подключением может появиться из-за неочевидных причин. Если предыдущие варианты действий не сработали, можно проверить следующее:
- если ранее были установлены ПО через службы Apple, возможно, на ПК была установлена программа Bonjour, ее необходимо удалить и проверить соединение;
- иногда подключение невозможно из-за работы файервола или стороннего антивируса, требуется временно отключить данные приложения и повторить подключение;
- выбрать точку соединения, в контекстном меню выбрать «Действие», затем «Обновление конфигурации».
Инструкции можно пробовать поочередно до тех пор, пока проблема не будет устранена. Возможно, придется несколько раз перезагрузить ПК.
При работе с интернетом юзеры часто сталкиваются с различными неисправностями, большую часть которых можно устранить самостоятельно. Используют настройки протоколов, изменение характеристик IP-адреса и некоторые другие методы. Представленные инструкции несложные, подойдут начинающим пользователям.

























