How to Use Remote Desktop
When working with a remote Windows session, your network’s available bandwidth has a significant influence on the quality of your experience. A low bandwidth or high latency connection can cause a Remote Desktop to be slow or unresponsive.
To initiate a remote desktop session, type ‘Remote Desktop‘ from the start menu or search bar.
You will need the IP address or hostname of the Windows machine, as well as the username and password for an account with access to that machine.
Once you have all of that information, you can connect to the Windows machine using Microsoft Remote Desktop Connection Client (or another compatible remote desktop client). Simply enter the IP address or hostname into the “Computer” field and click “Connect”.
You should now be prompted to enter the username and password for an account with access to the machine.
You can also use the “mstsc /admin” command to connect to a remote desktop as an administrator. This will give you administrator privileges to perform certain tasks.
Как исправить черный экран на удаленном рабочем столе?
1. Перезапустите службы удаленных рабочих столов.
- На клавиатуре нажмите клавиши Win + R, чтобы открыть окно «Выполнить». Введите services.msc в этом окне и нажмите OK.
- В открывшемся окне найдите Службы удаленных рабочих столов и дважды щелкните их.
- На вкладке «Общие» нажмите «Стоп», а затем нажмите «ОК».
2. Перезапустите Explorer.exe
- Нажмите Ctrl + Shift + Esc, чтобы открыть диспетчер задач.
- Перейдите на вкладку «Подробности», затем найдите элемент explorer.exe и щелкните его правой кнопкой мыши. Наконец, нажмите «Завершить задачу».
- Теперь перейдите на вкладку «Файл» и выберите «Запустить новую задачу».
- В открывшемся окне введите C:\WINDOWS\explorer.exe и нажмите OK.
3. Измените разрешение экрана
- Перейдите на первую страницу рабочего стола и щелкните правой кнопкой мыши. Выберите Настройки дисплея, чтобы войти в настройки разрешения экрана.
- В открывшемся окне вы можете увидеть разрешение экрана, изменить эти цифры. Во многих случаях проблема черного экрана решается изменением разрешения экрана.
4. Измените глубину цвета удаленного сеанса
- Нажмите Win клавишу на клавиатуре и найдите «Подключение к удаленному рабочему столу». Теперь нажмите Открыть.
- Нажмите «Показать параметры» в нижней части окна, чтобы отобразить дополнительные параметры.
- Перейдите на вкладку «Отображение» и измените глубину изображения с режима «Наивысшее качество» (32 бита) на режим True Color (24 бита) в разделе «Цвета» и нажмите «Подключиться».
5. Отключите постоянное кэширование растровых изображений.
- Нажмите Win клавишу на клавиатуре и найдите «Подключение к удаленному рабочему столу». Теперь нажмите Открыть.
- Щелкните вкладку «Опыт», затем снимите флажок «Постоянное кэширование растровых изображений».
6. Процесс обновления драйвера графического процессора
- Щелкните правой кнопкой мыши кнопку «Пуск» и выберите параметр «Диспетчер устройств» .
- Найдите Видеоадаптеры, щелкните правой кнопкой мыши Intel(R) HD Graphics и параметр «Обновить драйвер».
- В открывшемся окне нажмите на опцию Автоматический поиск драйверов и дождитесь обновления драйвера.
Во многих случаях проблема удаленного рабочего стола Windows с черным экраном в Windows 11 решается путем обновления драйвера графического процессора.
7. Отключить быстрый запуск
- Нажмите Win клавишу на клавиатуре, найдите «Панель управления» и нажмите «Открыть».
- В правом верхнем углу нажмите «Просмотр» и выберите «Крупные значки»; затем нажмите «Электропитание».
- Выберите параметр «Выберите , что делают кнопки питания».
- Нажмите «Изменить параметры, которые в данный момент недоступны», чтобы активировать раздел «Параметры завершения работы», затем снимите флажок «Включить быстрый запуск».
Если предыдущие решения не помогли, отключение быстрого запуска должно было исправить черный экран на удаленном рабочем столе в Windows 11.
Как исправить черный экран Windows 10 RDP?
Изменение настроек дисплея, обновление графического драйвера, изменение глубины цвета разрешения экрана или отключение быстрого запуска — все это работает как эффективные исправления при работе с черным экраном Windows 10 RDP.
Кроме того, несколько пользователей отметили, что обеспечение одинакового DPI (масштаба) на обоих устройствах может помочь решить проблему. Значит, надо попробовать и это.
Как вы Ctrl Alt Del на удаленном рабочем столе?
Чтобы активировать диспетчер задач в режиме удаленного рабочего стола, вы можете использовать комбинацию клавиш CTRL + ALT + End вместо клавиш CTRL + ALT +. Del
Другой способ — использовать экранную клавиатуру. Для этого просто введите osk в меню «Пуск», чтобы открыть виртуальную клавиатуру. Теперь вы можете выбирать клавиши CTRL + ALT + Del с помощью мыши.
Черный экран удаленного рабочего стола Windows 11 может возникать по разным причинам, и есть разные способы его исправить.
Проверка порта прослушивателя протокола RDP
На локальном компьютере (клиентском) и удаленном компьютере (целевом) прослушиватель протокола RDP должен ожидать передачи данных через порт 3389. Другие приложения не должны использовать этот порт.
В точности следуйте инструкциям из этого раздела. Неправильное изменение реестра может вызвать серьезные проблемы. Прежде чем редактировать реестр, создайте резервную копию реестра, чтобы вы могли восстановить его в случае ошибки.
Чтобы проверить или изменить порт протокола RDP, используйте редактор реестра:
- Откройте меню Пуск, выберите Выполнить и введите regedt32 в появившемся текстовом поле.
- Чтобы подключиться к удаленному компьютеру, в редакторе реестра щелкните Файл и выберите пункт Подключить сетевой реестр.
- В диалоговом окне Выбор: «Компьютер» введите имя удаленного компьютера, выберите Проверить имена и нажмите кнопку ОК.
- Откройте реестр и перейдите к записи HKEY_LOCAL_MACHINE\SYSTEM\CurrentControlSet\Control\Terminal Server\WinStations\<listener> .
- Если PortNumber имеет значение, отличное от 3389, укажите значение 3389.
Для управления службами удаленного рабочего стола можно использовать другой порт. Но мы не рекомендуем делать это. В этой статье не описано, как устранять проблемы, связанные с этим типом конфигурации.
Проверка того, что другое приложение не пытается использовать тот же порт
Для выполнения этой процедуры используйте экземпляр PowerShell с разрешениями администратора. На локальном компьютере также можно использовать командную строку с разрешениями администратора. Но для этой процедуры используется PowerShell, так как одни и те же командлеты выполняются локально и удаленно.
Откройте окно PowerShell. Чтобы подключиться к удаленному компьютеру, введите Enter-PSSession -ComputerName <computer name> .
Введите следующую команду:
Найдите запись для TCP-порта 3389 (или назначенного RDP-порта) с состоянием Ожидает вызова.
Идентификатор процесса службы или процесса, использующих этот порт, отобразится в столбце «Идентификатор процесса».
Чтобы определить, какое приложение использует порт 3389 (или назначенный порт протокола RDP), введите следующую команду:
Найдите запись для номера процесса, связанного с портом (в выходных данных netstat). Службы или процессы, связанные с этим идентификатором процесса, отобразятся в столбце справа.
Если порт используется приложением или службой, отличающейся от служб удаленных рабочих столов (TermServ.exe), устранить конфликт можно с помощью одного из следующих методов:
- В настройках такого приложения или службы укажите другой порт (рекомендуется).
- Удалите другое приложение или службу.
- В настройках протокола RDP укажите другой порт, а затем перезапустите службы удаленных рабочих столов (не рекомендуется).
Проверка блокировки порта протокола RDP брандмауэром
С помощью средства psping проверьте, доступен ли затронутый компьютер через порт 3389.
Откройте окно командной строки с правами администратора, перейдите в каталог, где установлено средство psping, и введите следующую команду:
Проверьте выходные данные команды psping на наличие таких результатов:
- Подключение к <computer IP>: удаленный компьютер доступен.
- (0% loss) (0 % потерь): все попытки подключения выполнены успешно.
- The remote computer refused the network connection (Удаленный компьютер отклонил сетевое подключение): удаленный компьютер недоступен.
- (100% loss) (100 % потерь): не удалось выполнить подключение.
Запустите psping на нескольких компьютерах, чтобы проверить возможность подключения к затронутому компьютеру.
Проверьте, блокирует ли этот компьютер подключения от всех остальных компьютеров, некоторых других компьютеров или только одного компьютера.
Конечно, для работы требуется подключение к Интернету, поэтому, если ваш компьютер не подключен к Интернету должным образом, вы не сможете использовать эту функцию.
Однако даже некоторые другие факторы могут привести к тому, что удаленный рабочий стол перестанет работать, и мы поговорим об этих проблемах и их решениях в этой статье.
Видеоинструкция
Посмотреть, как выполняются описанные действия в режиме реального времени, вы можете в приведенном ниже обучающем видео.
Даже с таким совершенным компьютером, как Mac, случаются неприятности, а именно зависание программы, системные ошибки… всё это наверняка вам знакомо. Сегодня мы расскажем вам о нескольких способах принудительного завершения программных процессов.
Способ 1: Окно принудительного завершения программ.
Чтобы вызвать это окно, необходимо нажать вместе три клавиши Command + Option + Escape. После этого останется лишь выбрать пункт «Завершить» и программа будет закрыта. Это упрощённый вариант следующего способа.
Способ 2: Мониторинг системы
Для запуска этой утилиты нужно нажать клавиши Command + Space. В появившемся окошке Spotlight требуется ввести название той программы, которую нужно «убить». После ввода появится диалоговое окно, в котором можно найти зависшую программу по имени (название будет помечено красным цветом) или по идентификационному номеру. Выбрав соответствующий процесс, нажмите «Завершить процесс».
Способ 3: Принудительное завершение с помощью клавиатуры
Для завершения активного приложения нужно нажать и удерживать в течение нескольких секунд клавиши Command + Option + Shift + Escape. Пожалуй, из всех способов этот — самый быстрый.
Способ 4: Принудительное завершение с помощью меню Apple
Чтобы вызвать меню Apple, необходимо нажать и удерживать Shift и сделать двойной клик мышкой по лого Apple в верхней строке меню. После этого выберите команду «Завершить принудительно». неплохой и, как и предыдущий, довольно прост, но работает не всегда.
Способ 5: Принудительное завершение с помощью Дока
Чтобы принудительно закрыть приложение, причём быстро и без каких-либо подтверждений, следует навести курсор мыши на иконку этой программы в Доке и удерживая ALT (Option) кликнуть ЛКМ.
Способ 6: Терминал выгрузки процессов
Если предыдущие способы вам никак не помогли, то лучше всего действовать решительно, т.е. воспользоваться командной строкой (Терминал). Запустите Терминал и введите следующую команду:
» killall «
Эта команда убьёт все процессы связанные с указанным приложением, поэтому будьте внимательны.
Если вы знаете ID приложения, то можете воспользоваться ещё одной командой:
» kill -1 «1 – это непосредственно ID программы, которую вы собираетесь выгрузить из памяти.
Следует понимать, что принудительное завершение некоторых программ может повлечь за собой потерю данных или сбой в системных настройках, поэтому лучший способ обезопасить себя, это почаще сохранять (актуально для соответствующих программ) свою работу.
Если вы нажмете на красный крестик в левом углу окна приложения для OS X, окно исчезнет, но это вовсе не значит, что приложение будет остановлено. Это может быть непривычно пользователям Windows. Конечно, закрывать приложения не обязательно, но наверняка кто-то захочет дать своему Mac отдохнуть или почистить Dock. Есть несколько способов закрыть приложение в OS X.
1. Из строки меню
Один из самых простых способов завершить приложение — это нажать на его имя в строке меню, а затем нажать Завершить.
2. Из Dock
Второй простой способ — найти иконку приложения в Dock, нажать на ней правой клавишей и нажать Завершить. Я чаще всего делаю именно так.
3. Комбинацией клавиш
Наверное, самый простой способ завершить приложение — это нажать комбинацию клавиш Command ⌘ + Q на клавиатуре. К моему большому сожалению, достаточно часто у меня получается нажать ее случайно.
4. Из иконки в строке меню
Вы можете найти в правой части строки меню иконки некоторых приложений. Не все, но некоторые из них также можно завершить, нажав на иконку.
5. Из приложения Мониторинг системы
В папке Утилиты
вы можете найти Мониторинг системы
. Этому приложению известно многое о том, что в данный момент происходит с вашим Mac и какое приложение активно выполняется. Из списка активных приложений вы можете завершить какое-нибудь
Постарайтесь не закрыть что-нибудь действительно важное
6. Из терминала
Все, что вы можете пожелать сделать со своим Mac, можно сделать с , и даже больше. Вам потребуется команда osascript -e ‘quit app “Имя приложения”‘. После того как введете ее, нажмите Enter.
По материалам iDownloadBlog
How to Send Ctrl+Alt+Del RDP?
There are two ways to send Ctrl+Alt+Del RDP. One is using the Ctrl+Alt+End combination key. Press the Ctrl, Alt, and End keys at the same time while you are viewing the Remote Desktop window and the key combination will execute the traditional Ctrl+Alt+Del command on the remote computer rather than your local computer.
Note: The End key is next to the Delete key on the keyboard.
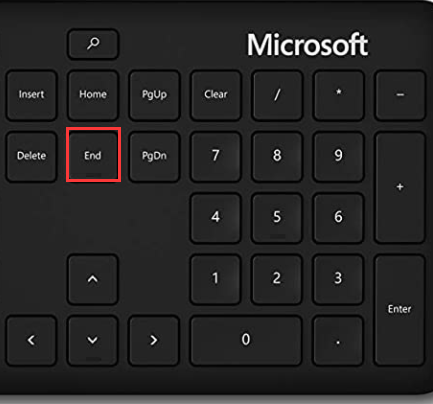
The other way is using the on-screen keyboard. The tutorial is below.
Step 1: In the Remote Desktop Session, open the On-Screen Keyboard window by typing osk in the Windows search bar and then hitting the Enter key.
Tip: If you wonder about other ways to open the On-Screen Keyboard window, please read How To Enable The Windows 10 On-Screen Keyboard.
Step 2: Once the On-Screen Keyboard opens, press the Ctrl+Alt+Del command on the On-Screen Keyboard window.

If the command still does not work, you can press the Ctrl and Alt keys on the physical keyboard and then press the Del key on the On-Screen keyboard window.
Why use CTRL+ALT+DELETE keyboard shortcut?
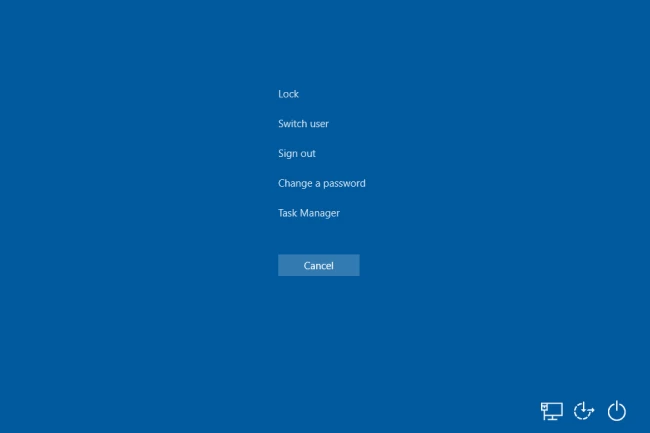
Along with CTRL+C and CTRL+V for copy and paste, CTRL+ALT+DELETE is one of the popular keyboard shortcuts a new Windows user learns. The main use for it is to open the Task Manager, from which you can terminate and restart tasks & services that are not responding, as well as see the resource usage of your machine and edit what applications are run on startup.
However, there are other important uses for this shortcut. The menu it opens also contains options for you to lock the computer (i.e. if you have a password set), switch the user account and sign out of the current user. At the bottom right, you could also change the network you are connected to, access the Accessibility options, put your computer to sleep, shut it down, or restart it. With all these features available at the click of a few keys, it can be seen that this is one of the most powerful keyboard shortcuts.
Read more about remote desktop protocol from our blog post.
Ctrl + Alt + Del Remote Desktop – Summary
CTRL + ALT + DELETE is one of the most useful keyboard shortcuts because you can use it to kill the current session and start a new one, launch the task manager, change your password, and open the on-screen keyboard, or power off the computer.

J.S. is the owner, content creator, and editor at Upgrades-and-Options.com. I’ve worked in the IT and Computer Support field for over 20 years. The server hardware in my computer labs has mostly been IBM, but I’ve supported Dell, HP, and various other hardware. In addition, as part of my lab administrator responsibilities, I’ve learned, supported, and repaired/upgraded network hardware such as Cisco routers and switches. READ FULL BIO >>
Cool new displays, accessories, and other gear from Lenovo:

Lenovo G34w-10 34 Inch WLED Ultra-Wide Curved Gaming Monitor
Key Details
- Curved panel draws you in and places you amid the games you play.
- Refresh rate of 144Hz coupled with AMD Radeon FreeSyncTM technology.
- Low blue light certification allows for extended hours of entertainment.

Lenovo Legion Y25-2524.5-inch FHD LEDBacklit LCD GamingMonitor (G-Sync Compatible)
Key Details
- 24.5-inch e-sports size
- 240Hz refresh rate
- In-Plane Switching display
- 4 x USB 3.2 Gen1 (2 x BC1.2)
- Resolution – 1920×1080
- G-sync Compatible

Lenovo G27c-10 FHD WLED Curved Gaming Monitor. Full-HD display, 165 Hz refresh rate.
Key Details
- 27-inch 1500R Curved Gaming Monitor
- 1920 x 1080, FHD resolution
- 144Hz Refresh Rate
- AMD Radeon FreeSync technology

Game On Bundle
Key Details
- Game on the go with the Lenovo Game On Bundle
- Legion 17″ Backpack lets you pack up and go
- M600 Mouse and H500 headset compliment the set for gaming anywhere
Includes:
- Legion H500 Pro 7.1 Surround Sound Gaming Headset
- Lenovo Legion 17” Armored Backpack
- Lenovo Legion M600 Wireless Gaming Mouse

Basic Gaming Bundle 1
Key details
- Get in the game with the Legion Basic Gaming Bundle ONE
- Lenovo Legion K500 Keyboard and M200 Mouse are quick and precise
- Our gaming mouse mat makes swiping a breeze
Includes:
- Lenovo Legion K500 RGB Mechanical Gaming Keyboard
- Lenovo Legion M200 Mouse
- Lenovo Legion Gaming Cloth Mouse Pad
See Other Top Articles:
Запуск Диспетчера задач на удаленном рабочем столе
Диспетчер задач — это одно из обязательных приложений. Программа облегчает работу пользователя. Особенно тем, кто работает в индустрии информационных технологий. Пользователи, которые используют удалённый рабочий стол, он же RDP, могут столкнуться с такими ситуациями, когда необходимо запустить диспетчер задач на удалённом гаджете. Случаи могут быть самыми разными.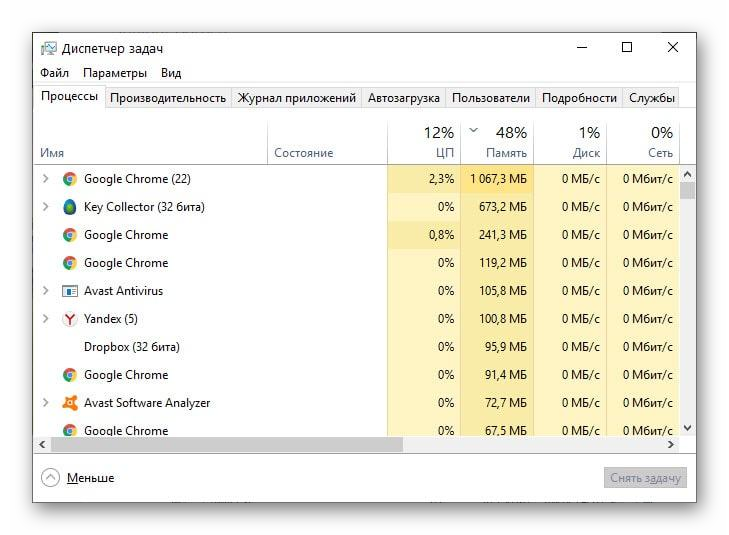
Для чего это нужно делать и как
Программа позволяет решить множество проблем, которые требуют быстрого устранения. Однако в первую очередь он необходим для того, чтобы ввести мониторинг работоспособности компьютера. Приложение достаточно простое в использовании. Оно выполняет контроль, за производительностью операционной системы. Больше всего программу применяют из-за своей полезной опции, которая даёт возможность пользователям завершать процессы и приложения. К примеру, если компьютер завис и известна причина, на помощь приходит системная утилита. Также приложение предоставляет каждому пользователю возможность включать и управлять окнами, службами, и другими процессами на удалённом сервере.
Например, ниже описаны некоторые действия, которые приложение позволяет осуществить:
- просматривать список всех запрещённых процессов в операционной системе;
- завершать выбранные процессы или запускать другие его копии;
- просматривать список открытых окон, на удалённом рабочем столе пользователя;
- закрывать выбранные окна. Работающие окна в данный момент помечаются звёздочкой;
- просматривать список всех служб и сервисов;
- запускать и останавливать выбранные пользователем службы или сервисы;
- просматривать список всех активных пользователей, который на данный момент работают в системе (сюда относятся клиенты RDP).
- отключение или блокировка выбранного пользователя;
- отправление текстового сообщения выбранному пользователю.
Это одни из основных действий, которые позволяет выполнять системная утилита на удалённом сервере. Здесь же последует вопрос, как это сделать. Особенно для тех, кто сталкивается с этим впервые. Для того, чтобы завершить нежелательные процессы, запустите «Диспетчер задач».
После этого выполните следующие шаги.
- В открывшемся окне выберите процесс, который требуется завершить и кликните по кнопке «Снять задачу».
- Также имеется возможность завершить работу программы или сервиса во вкладке «Процессы». Выберите необходимую строчку, и щёлкните на кнопку «Завершить».
К сожалению, иногда случается так, что данные методы становятся безнадёжными и процессы не закрываются. Тогда пользователям рекомендуется применить вынужденную перезагрузку компьютера.
Есть ещё один метод, как остановить тот или иной процесс. Для этого необходимо запустить командную строку, используя клавиши Win + R.
Затем выполнить следующие шаги:
- В появившейся командной строке введите «cmd».
- Далее откроется окно. Введите команду «tasklists winxp—test», где tasklist— команда по выводу удалённых процессов; s —ключ который говорит, что будет подключать удалённый компьютер; winxp—test — имя компьютера, на котором нужно вывести процессы.
- Теперь узнайте имя процесса, который необходимо принудительно остановить. К примеру, 8988.
- Запустите следующую команду «taskkills winxp—testpid 8988».
Готово! Программа была остановлена и можно спокойно продолжать работать.
Удаленное управление через Microsoft Remote Desktop для Mac OS X
RDP это протокол, позволяющий подсоединить к устройству Мас рабочий стол Виндовс. Чтобы настроить удалённый доступ к компьютеру, потребуется загрузить специально разработанную утилиту. Она доступна для скачивания в App Store под названием Microsoft Remote Desktop. Когда загрузка закончится, включите программу и совершите такие действия:
- Нажимаем на опцию, изображенную в виде знака «плюс».
- В новом окне заполните требующиеся поля. Для добавления удаленного устройства введите имя и укажите его IP-адрес. Пропишите контрольные данные для получения доступа, в частности пароль и имя юзера. Если существует необходимость, выберете оптимальные параметры работы экрана.
Подключаемся удалённо
- Закрываем окно.
- В списке для подсоединения найдите имя добавленного стола удаленного типа и нажмите по нему двойным кликом мышки. При правильном выполнении рекомендаций на экране устройства Мас появится удаленный доступ Виндовс.
Для чего в Windows используется Ctrl Alt Delete?
В Windows 11 и Windows 10, основных настольных операционных системах на сегодняшний день, нажатие Ctrl Alt Delete дает вам доступ к следующим параметрам:
- Блокировка — щелчок по этой опции блокирует ваш компьютер с Windows, чтобы другие пользователи не могли получить доступ к вашей учетной записи, пока вас нет. Если вы хотите , чтобы вернуться к работе, вы должны разблокировать компьютер с помощью любого знака в методах вы предварительно настроен, как Windows, Hello Face, PIN — код, или обычный-старый пароль.
- Сменить пользователя — этот параметр позволяет вам войти на компьютер или устройство Windows, используя другую учетную запись пользователя. При переключении на нового пользователя не закрываются приложения или окна, открытые текущей учетной записью пользователя. Это только переводит их в состояние сна, чтобы вы могли быстро переключаться между различными учетными записями пользователей Windows.
- Выйти — выбор этой опции выводит вас из вашей учетной записи , закрыв все программы и окна, которые вы могли открыть, поэтому убедитесь, что вы сначала сохранили свою работу.
- Диспетчер задач. При нажатии или касании Диспетчера задач открывается одноименный инструмент Windows. Диспетчер задач очень полезен, когда вам нужно управлять работой приложений, процессов и служб на вашем ПК с Windows.
- Изменить пароль — этот параметр отображается только в том случае, если вы используете автономную локальную учетную запись на ПК с Windows. Нажатие на него позволяет изменить пароль пользователя, но только если вы знаете старый пароль, поэтому вы не можете использовать его для сброса забытого пароля.

Кроме того, в правом нижнем углу экрана Windows Ctrl Alt Del вы также получаете несколько кнопок, которые позволяют выполнять несколько других важных функций. В зависимости от вашего устройства вы можете видеть кнопки для:
- Power позволяет выключить, перезагрузить или перевести компьютер с Windows в спящий режим.
- Доступность дает вам доступ к ряду базовых удобства инструментов доступа , таких как рассказчик, лупой, экранная клавиатура, или залипание клавиш.
- Сеть показывает состояние подключения к сети и, если вы используете Wi-Fi , позволяет подключаться к беспроводным сетям или отключаться от них.
- Язык позволяет переключать активный язык клавиатуры, если у вас установлено более одного языка.













![How to send ctrl alt del remote desktop? [rdp ctrl alt del]](http://nephros-crimea.ru/wp-content/uploads/d/5/1/d518e9f43b914dfaf1a294ae43492753.png)






![How to send ctrl alt del remote desktop? [rdp ctrl alt del]](http://nephros-crimea.ru/wp-content/uploads/2/5/7/2577a1385c4f03bce70ec6dbcd5da498.png)










