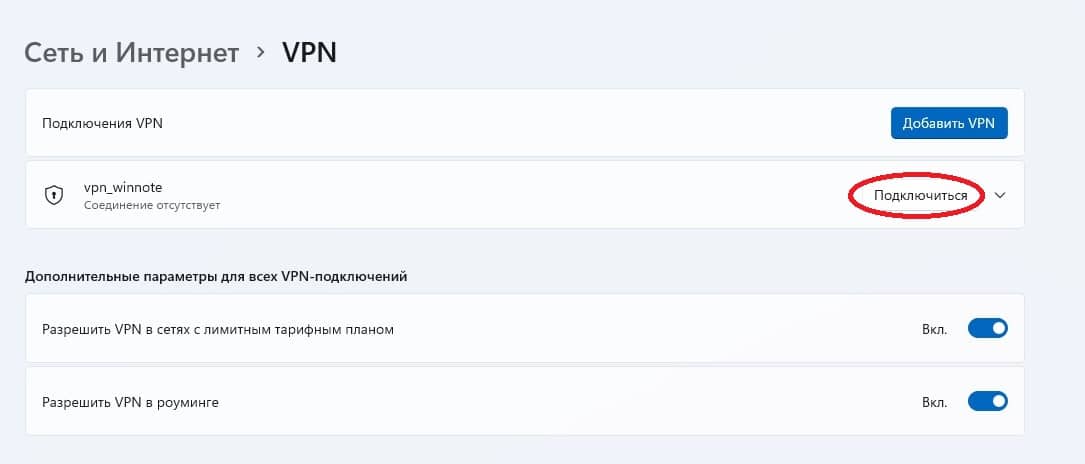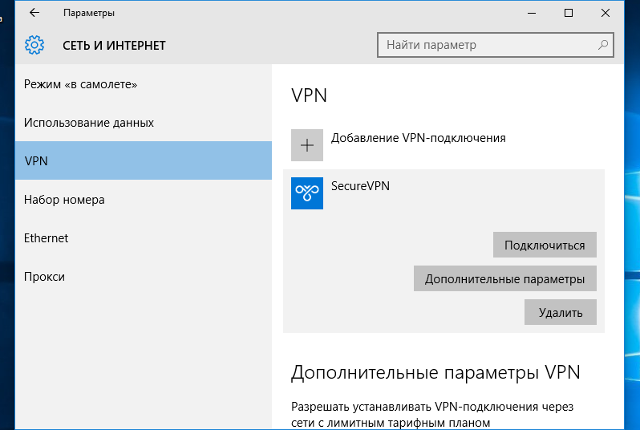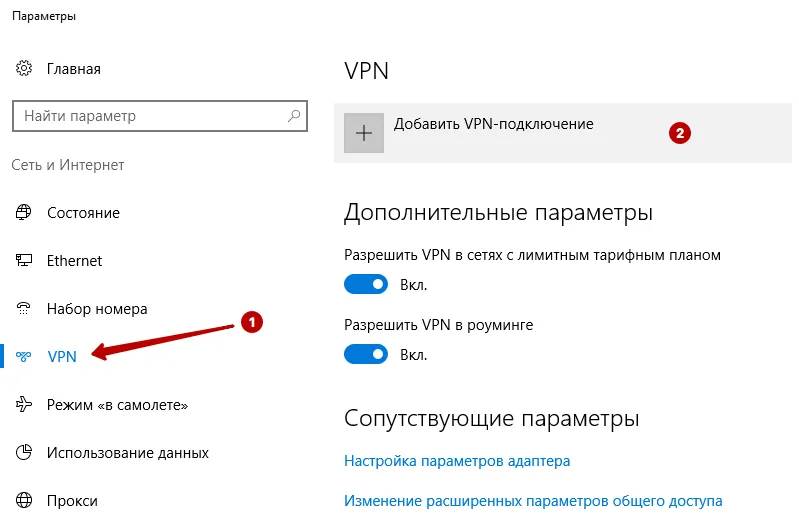Настройка VPN на маршрутизаторах
Большинство VPN также могут быть установлены на маршрутизаторах, но не все маршрутизаторы поддерживают их. Чтобы узнать, поддерживает ли ваш маршрутизатор VPN, войдите в свою панель администратора и посмотрите, есть ли там вкладка «VPN». Если это произойдет, вы можете идти.
Большинство провайдеров VPN ограничивают количество подключаемых устройств одновременно. Настройка VPN в вашей домашней сети позволяет вам подключать столько устройств, сколько вы хотите, к сети VPN через ваш маршрутизатор.
Как общее руководство, вот что вам нужно сделать, чтобы настроить OpenVPN вручную:
- Загрузите файлы конфигурации OpenVPN от вашего поставщика услуг VPN.
- Вам понадобится один файл для каждого местоположения (и типа) подключения OpenVPN. Существует два типа подключения OpenVPN — TCP и UDP.
- Войдите в панель администрирования вашего маршрутизатора и выберите вкладку VPN.
- Нажмите «VPN-клиент», затем «Добавить профиль»
- Выберите вкладку OpenVPN и введите описание (как вы хотите назвать ваше соединение), затем ваше имя пользователя и пароль.
- Импортируйте один из файлов конфигурации, которые вы скачали ранее.
- Нажмите «ОК», затем нажмите «Активировать» рядом с только что созданным соединением.
Вам придется повторить этот процесс для каждого места подключения, которое вы хотите для нас.
Также обратите внимание, что существует ограниченное количество соединений, которые вы можете создать, поэтому выбирайте мудро. Изменение местоположения соединения также должно быть сделано на этой панели вашего администратора маршрутизатора.
Прошивка прошивки роутера
Если вы решите пойти на ExpressVPN, у них есть еще один способ сделать это — прошить прошивку для совместимых моделей маршрутизаторов. Руководство по прошивке каждого маршрутизатора может сильно различаться, поэтому обязательно посетите ExpressVPN сайт с подробными инструкциями установить через прошивку прошивки.
Обратите внимание, что это потенциально опасно, если вы не знакомы с процессом
Как подключиться к VPN на Windows 10
Для начала следует выбрать сервис или компанию, предоставляющую услуги по подключению к виртуальным частным сетям. Производится это как на платной, так и на бесплатной основе. Хорошая скорость подключения, безопасность личных данных и удобство использования отнимают у разработчиков много сил, времени и денег. Именно поэтому за использование надежных VPN-сервисов нужно платить. Далее будет рассказано, как включить ВПН на Виндовс 10 и как правильно его настроить.
Важно! Есть и бесплатные приложения, расширения для браузера и настройки, которые предоставляются всем желающим, но они, как правило, работают медленно и не гарантируют сохранения конфиденциальности личных данных
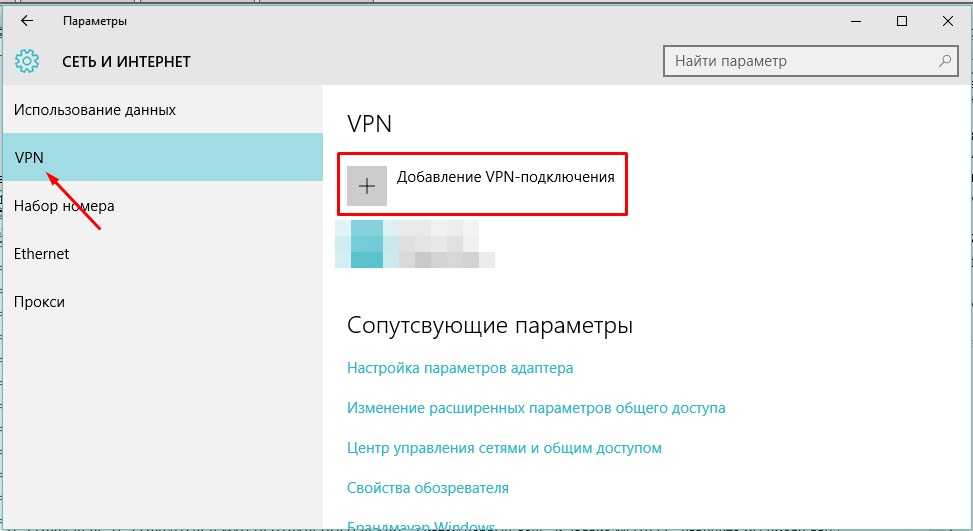
Создание подключения
Чтобы настроить VPN подключение Windows 10, обычно переходят в официальный магазин Windows Store и скачивают или покупают нужное приложение, которое само все настроит. Также сервис можно найти на просторах интернета. Стоит заранее провести небольшой анализ рынка подобных решений, определив достоинства и недостатки всех представленных образцов и только потом делать выбор.
На заметку! Существует огромное количество бесплатных сервисов, но они не всегда безопасны. Обеспечить конфиденциальность смогут лишь платные службы, но они не будут покрывать человека в случае совершения им противоправных действий.
Некоторые браузеры уже обладают встроенными расширениями и модулями для подключения к бесплатным сервисам ВПН, но только настройка своей частной сети может гарантировать пользователю безопасность и защиту. После того, как VPN-сервер для Windows 10 выбран, необходимо перейти к созданию подключения.

Преимущество VPN – выключение видимости личного трафика
Как создать VPN подключение на Windows 10
Чтобы создать подключение к VPN в Виндовс 10, необходимо:
- Перейти в меню «Пуск» и нажать на значок в виде шестеренки для входа в утилиту «Параметры». Это же действие можно выполнить, нажав на сочетание клавиш Win + R.
- Найти раздел «Сеть и интернет».
- Кликнуть в левой части окна по пункту «VPN».
- Нажать на кнопку «Добавить новое VPN подключение».
После этого на экране появится диалоговое окно конфигураций, предлагающее заполнить все основные поля параметров. Данные для заполнения необходимо брать у провайдера частной виртуальной сети, который выбран в качестве поставщика соответствующих услуг. Процесс заполнения выглядит так:
- В строку «Поставщик услуг» вставляют единственно возможный вариант «Windows (встроенные)».
- «Имя подключения» задают на свой вкус. Желательно, чтобы оно содержало название компьютера или поставщика услуг. Оно будет отображаться в списке доступных к подключению беспроводных сетей.
- «Имя или адрес сервера» берут у провайдера (поставщика ВПН услуги). Необходимо просто вписать или вставить домен или адрес сервера, к которому будет происходить подключение, и через который будет осуществляться взаимодействие с глобальной или частной сетью.
- В поле «Тип ВПН» выбрать протокол, по которому будет осуществляться передача данных. В списке доступны такие протоколы: PPTP, L2TP/IPSec, IKEv2 и SSTP. Выбор должен основываться на данных провайдера, которые он указывает при указании услуг.
- Поле «Тип данных для входа» определяет, какие системы аутентификации должен пройти человек, чтобы попасть на ВПН-сервер. Обычно это логин и пароль, которые создаются на самом сервисе или выдаются им при регистрации или покупке подписки на предоставление услуг.
- Последние два поля должны содержать логин и пароль для авторизации на сервисе. При желании можно сохранить их в системе, чтобы не вводить данные всякий раз, когда необходимо выполнить подключение к ВПН-сервису.
Теперь ясно, как настроить VPN соединение на Windows 10. После заполнения всех этих полей подключение будет создано, но к нему также нужно будет подсоединиться. Кстати, некоторые поля можно не заполнять, но при подключении к серверу он всякий раз будет требовать сделать это, пока все данные не будут вписаны. Это целесообразно только в тех случаях, когда за компьютером работают несколько человек, и у всех у них разные логины и пароли от одного сервера ВПН.
Важно! Помимо идентификации типа «Логин-пароль» на выбор операционная система также представляет «Одноразовый пароль», «Смарт-карту» и «Сертификат». Выбор должен зависеть от условий, которые выдвигает поставщик услуг, и от принципов его работы
Настройка VPN-подключения с помощью OpenVPN
OpenVPN — это новый протокол VPN (виртуальная частная сеть), который в настоящее время широко поддерживается многими поставщиками услуг VPN. Это протокол VPN с открытым исходным кодом, который позволяет вам установить безопасную сеть и обеспечить удаленный доступ в Интернет. OpenVPN — это быстрый и безопасный VPN-протокол, который можно использовать для настройки различных портов и типов шифрования.
Windows 11 по умолчанию не поддерживает протокол OpenVPN, поэтому вам необходимо вручную установить протокол на свое устройство. Вот как вы можете установить протокол OpenVPN через графический интерфейс OpenVPN:
Сначала посетите страницу загрузки OpenVPN и загрузите версию OpenVPN, подходящую для вашего устройства (обычно это 64-разрядный установщик MSI для Windows).
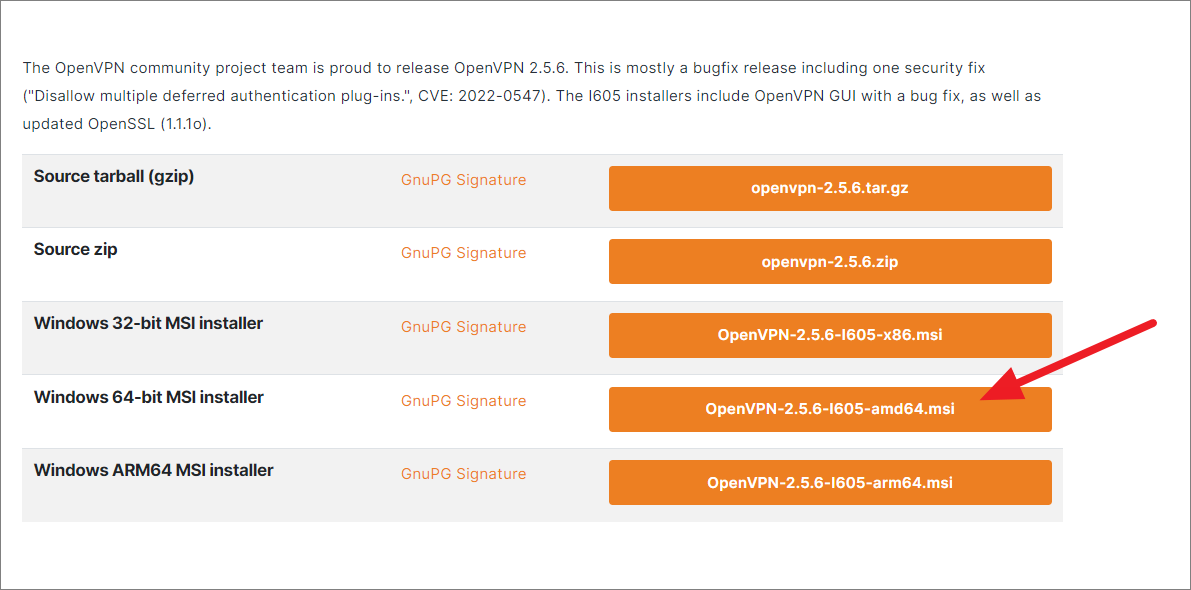
Затем дважды щелкните загруженный файл, чтобы открыть его. Когда установщик запустится, нажмите «Установить сейчас». Вы также можете нажать кнопку «Настроить» для выборочной установки.
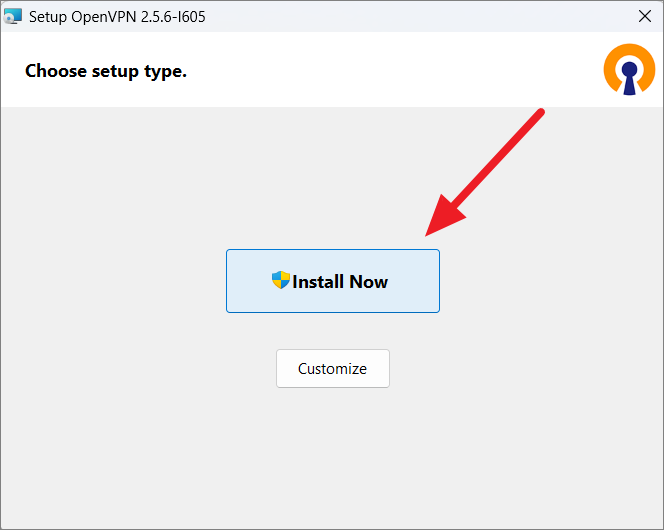
После завершения установки нажмите «Закрыть».
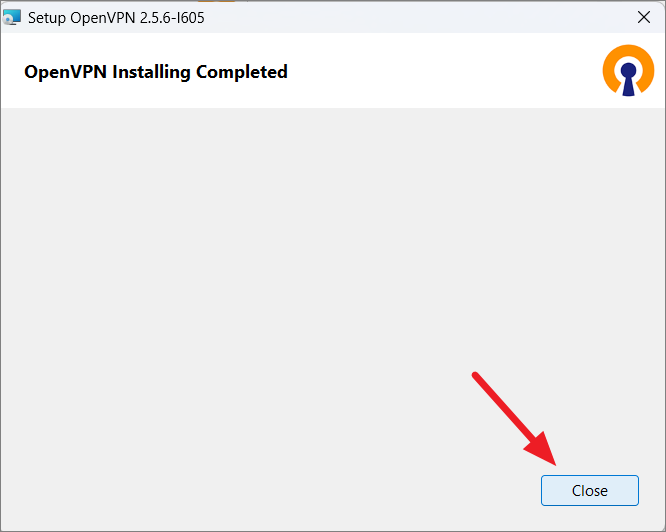
Далее вам нужно добавить файлы конфигурации сервера в OpenVPN. Для этого вы можете войти в свою учетную запись VPN на веб-сайте службы VPN и загрузить файлы конфигурации.
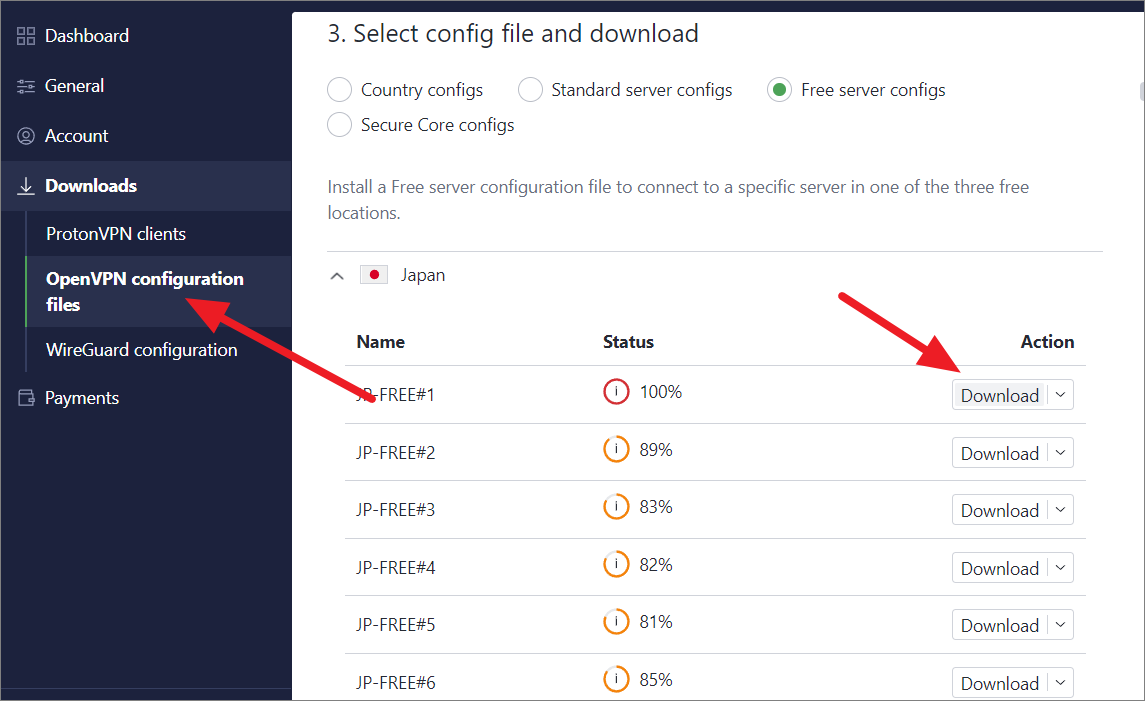
Большинство веб-сайтов VPN предоставляют вам файлы конфигурации, которые позволяют настроить OpenVPN на вашем компьютере для подключения нужных серверов VPN при использовании стороннего приложения VPN или настройке VPN-подключения на маршрутизаторе. Обычно вы можете найти эти файлы конфигурации в разделе файлов конфигурации OpenVPN на вашем веб-сайте VPN.
После загрузки файла конфигурации сервера перейдите на рабочий стол, затем щелкните правой кнопкой мыши ярлык «OpenVPN GUI» на рабочем столе и выберите «Открыть местоположение файла».
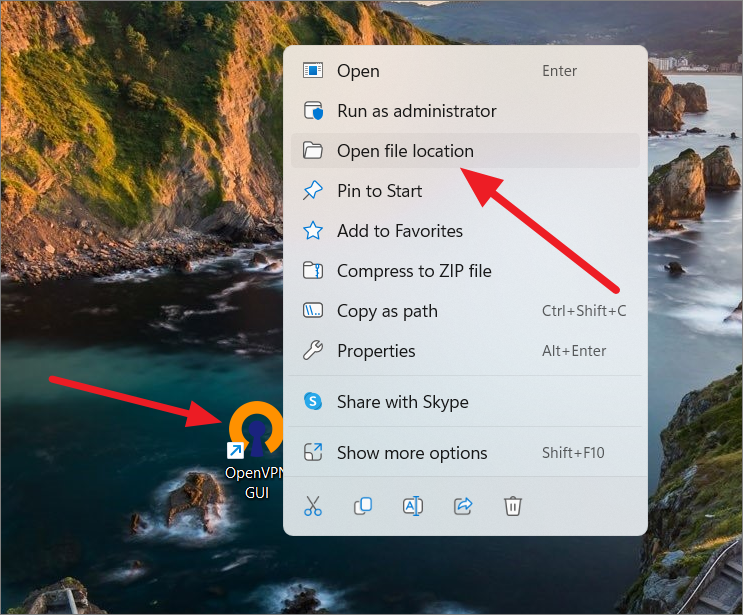
Кроме того, вы также можете выполнить поиск «OpenVPN GUI» в поиске Windows и выбрать результат поиска «Открыть местоположение файла».
Когда откроется проводник Windows, нажмите «OpenVPN» на панели навигации вверху или нажмите кнопку со стрелкой вверх перед панелью навигации, чтобы перейти в основную папку.
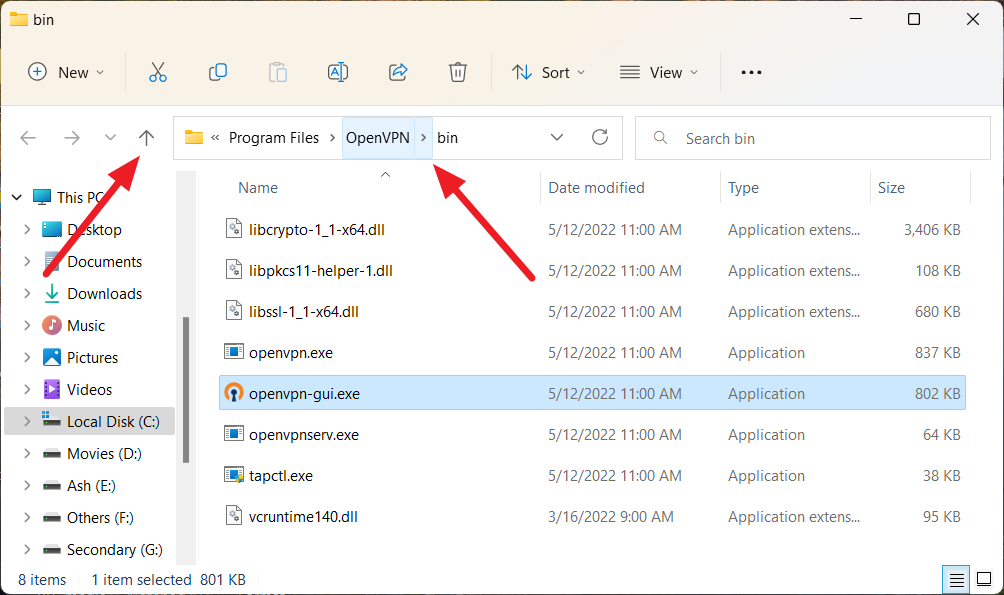
Затем дважды щелкните папку «config», чтобы открыть ее.
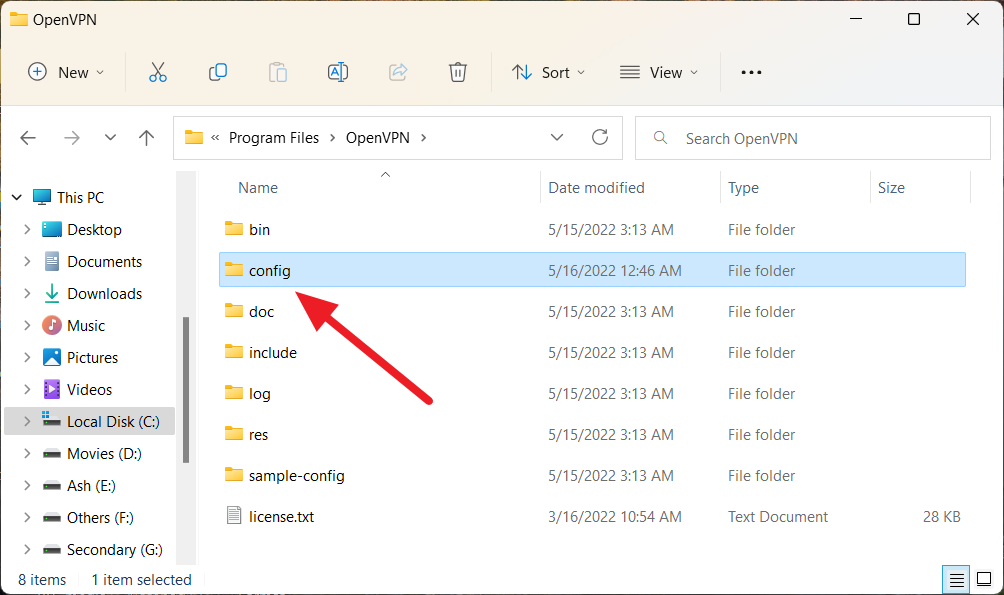
Затем скопируйте файлы конфигурации загрузки и вставьте их в эту папку (config).
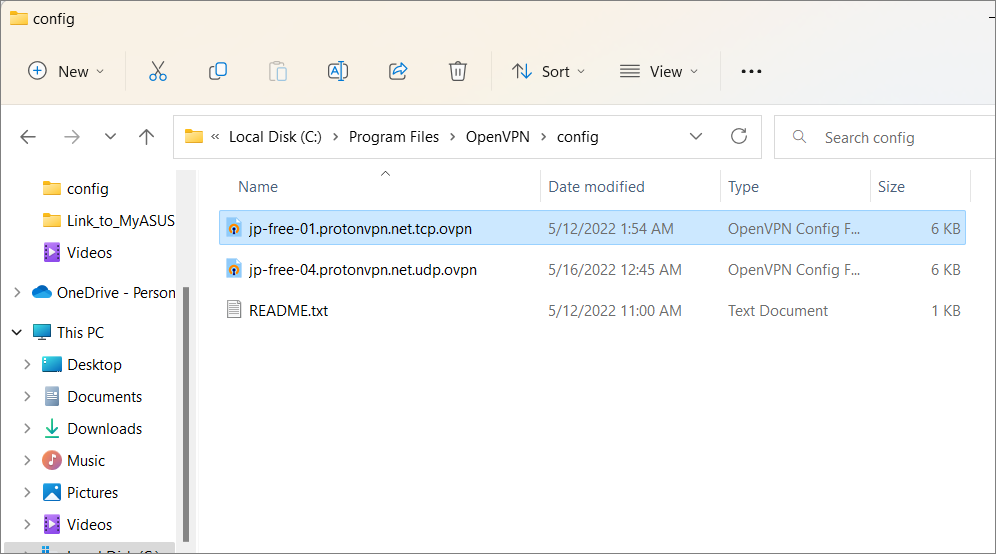
Теперь вам нужно включить защиту от утечки DNS, отредактировав файл конфигурации.
Для этого щелкните правой кнопкой мыши файл конфигурации OpenVPN в папке конфигурации. Перейдите к опции «Открыть с помощью» и выберите «Выбрать другое приложение» в подменю.
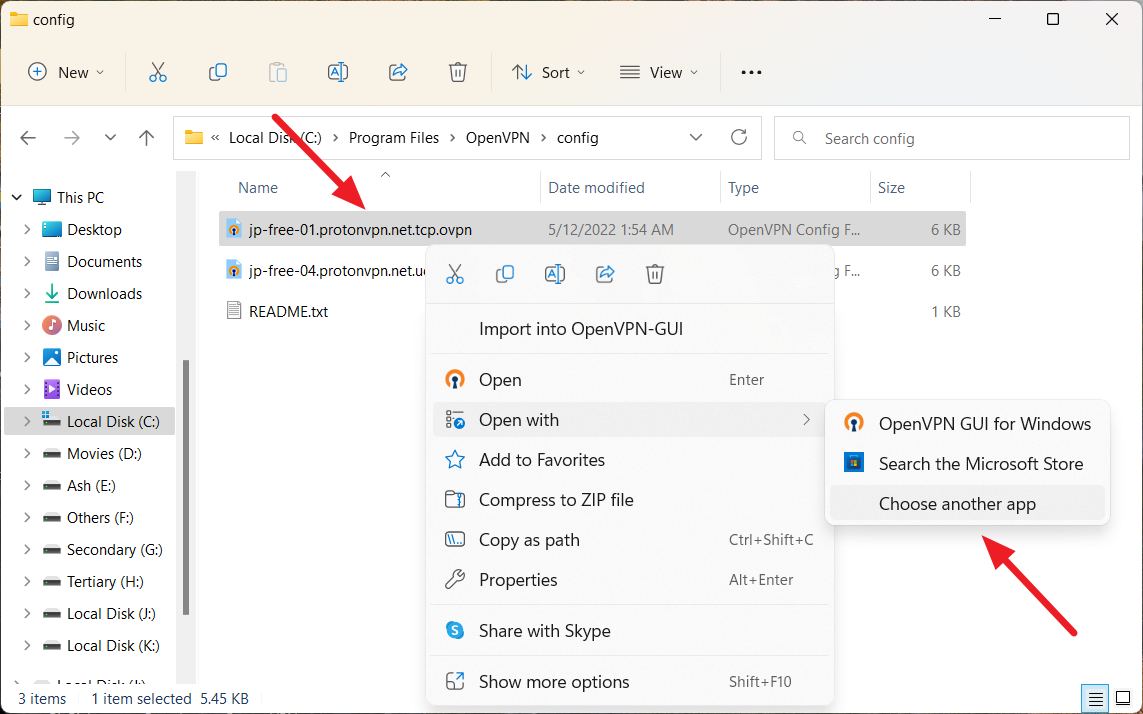
Затем выберите параметр «Другие приложения» в разделе «Как вы хотите открыть этот файл?» чат.
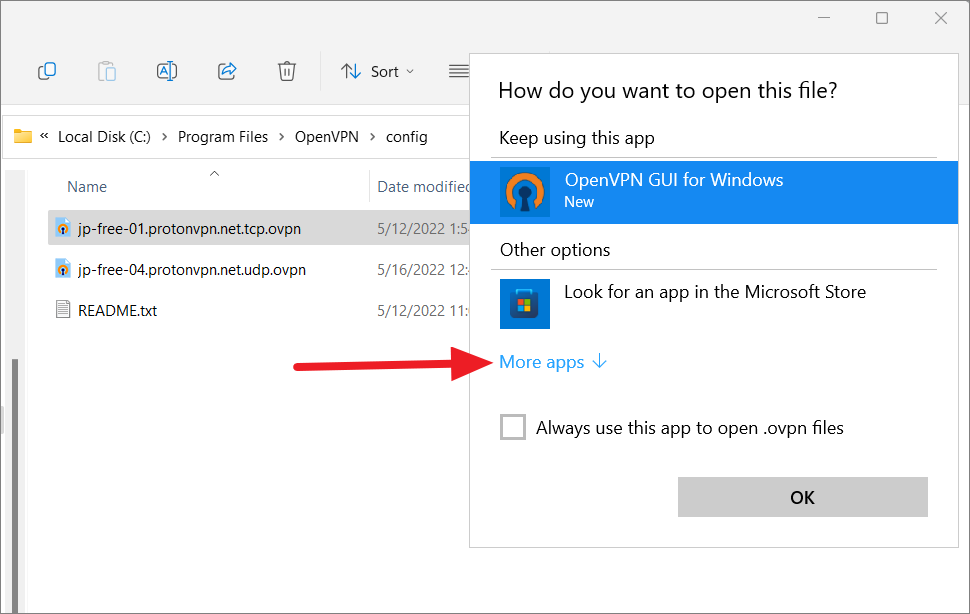
Прокрутите список приложений и выберите «Блокнот» или любой другой текстовый редактор.
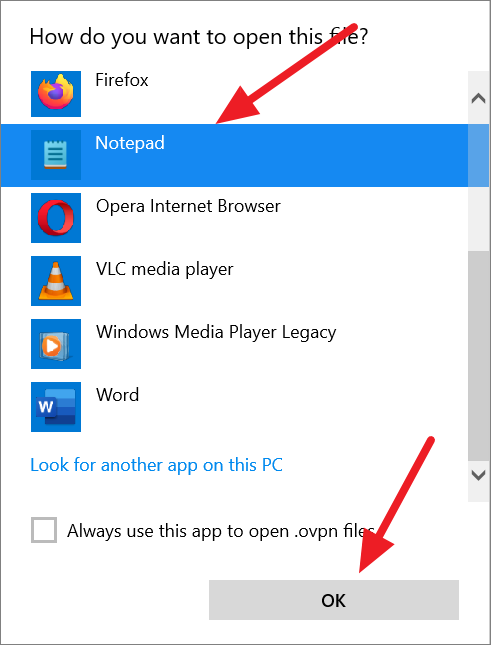
Когда файл откроется в Блокноте, прокрутите текст до конца и вставьте этот код:
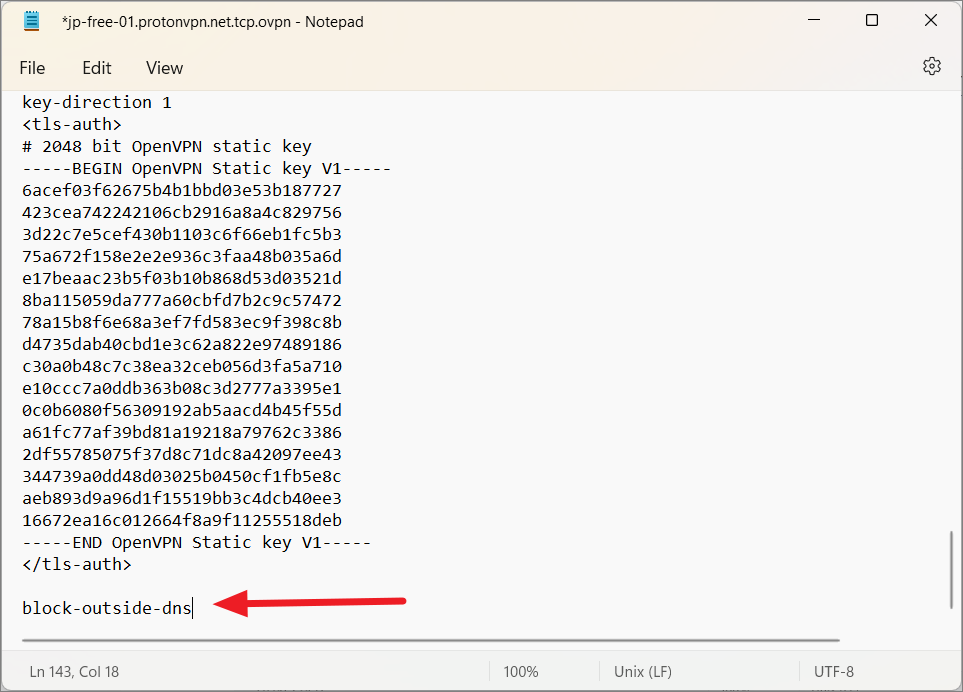
Убедитесь, что ничего не изменилось в документе.
Затем сохраните файл, щелкнув меню «Файл» и выбрав «Сохранить». А потом закрыть редактор.
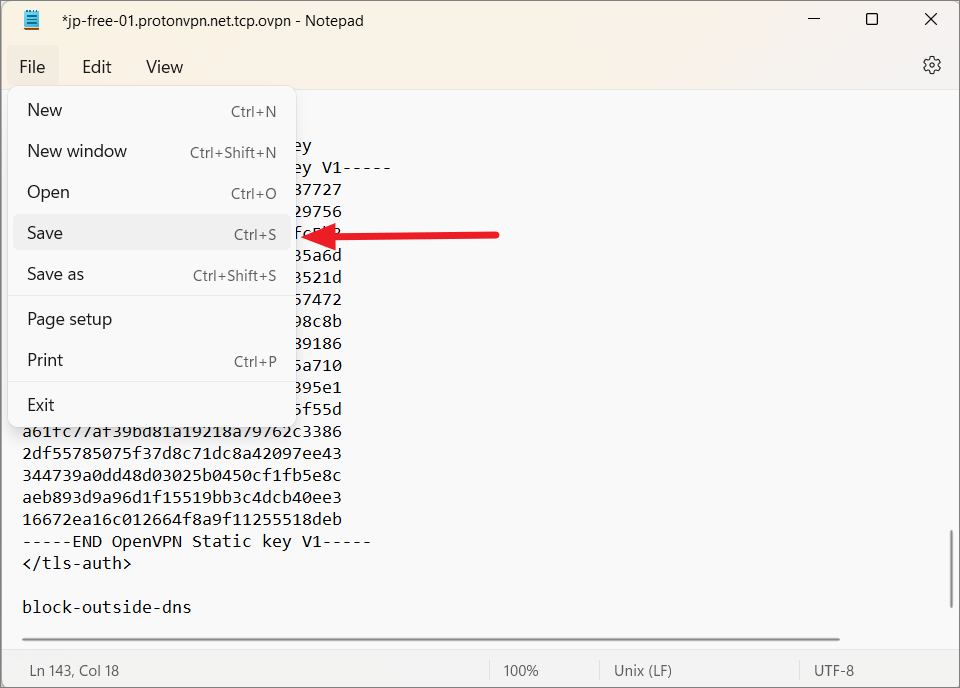
В случае, если вы видите приведенную ниже ошибку о том, что у вас нет разрешения на открытие этого файла, вы можете просто отредактировать файл в другом месте и скопировать его в папку конфигурации.
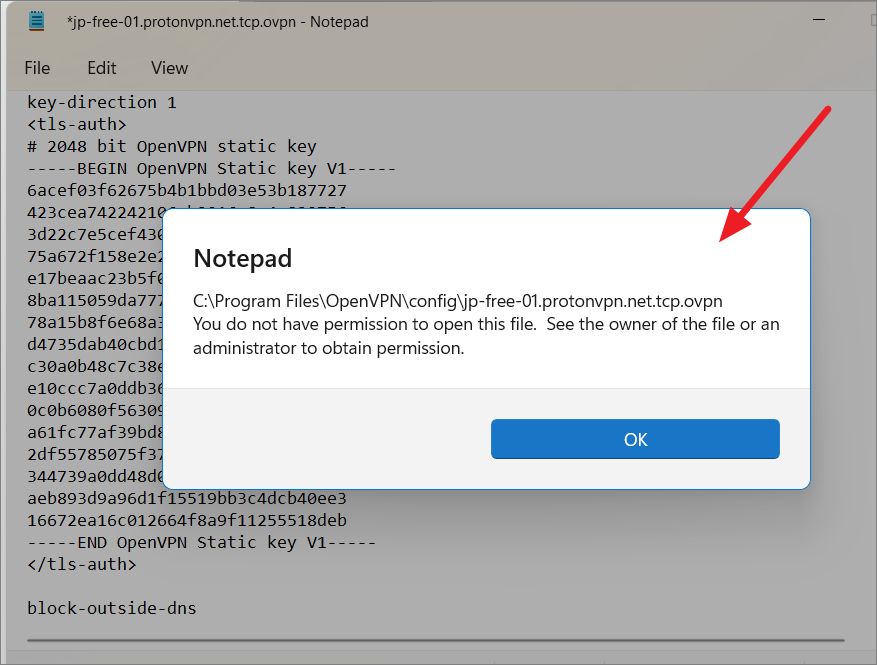
Теперь вы можете установить VPN-подключение к VPN-серверу через OpenGUI.
Проверьте, запущено ли приложение OpenGUI на панели задач, если нет, дважды щелкните ярлык OpenVPN GUI на рабочем столе, чтобы запустить его.
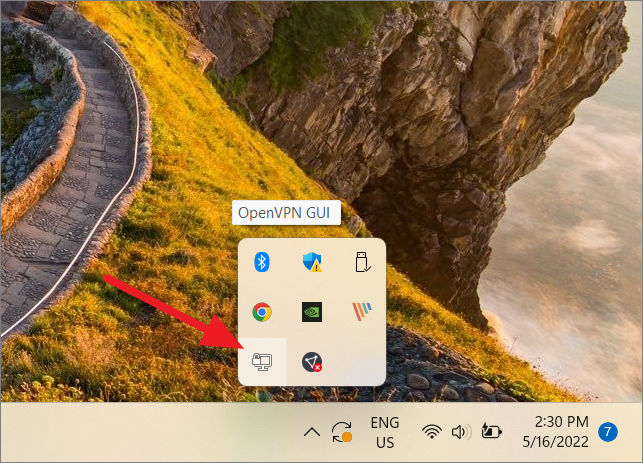
Затем щелкните правой кнопкой мыши значок OpenVPN на панели задач, выберите сервер и нажмите «Подключиться».
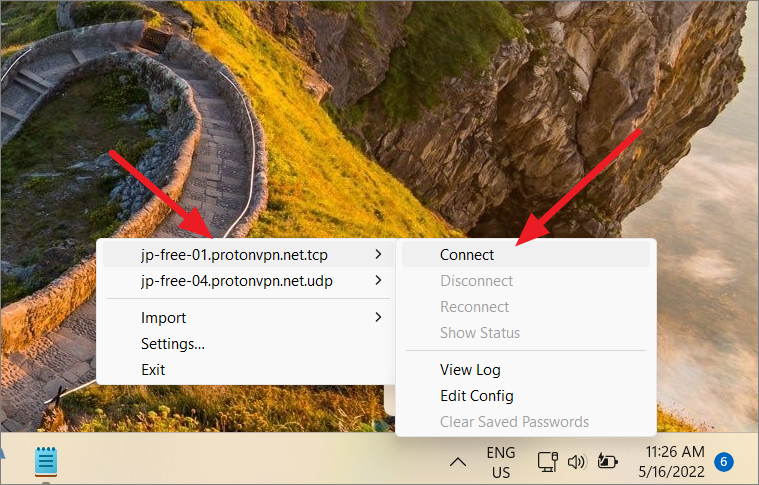
Затем получите имя пользователя и пароль для ручной настройки на веб-сайте поставщика услуг VPN. Теперь введите имя пользователя и пароль в графическом интерфейсе OpenVPN, затем нажмите «ОК».
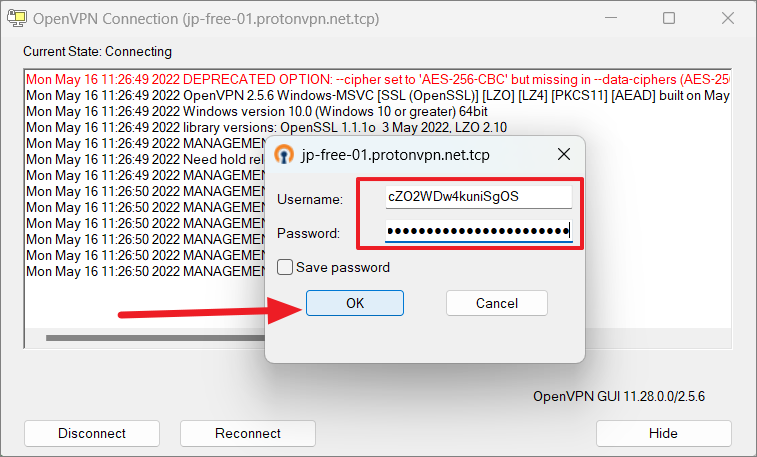
OpenGUI установит удаленное соединение с сервером VPN. Как только соединение будет установлено, вы увидите уведомление в правом нижнем углу экрана.
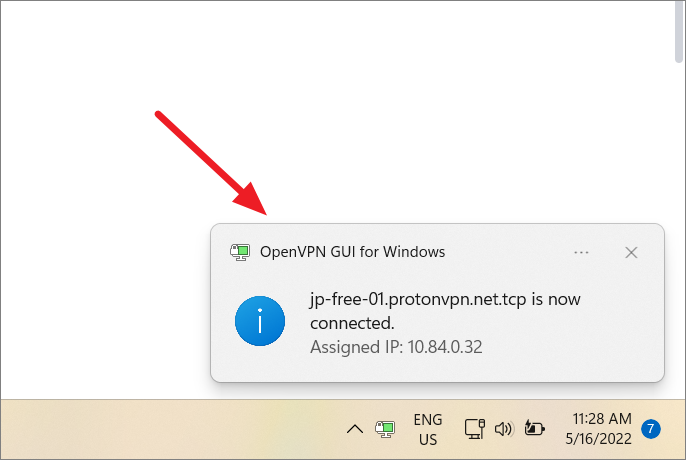
Если вы хотите отключиться, щелкните правой кнопкой мыши значок приложения, наведите указатель мыши на подключенный сервер и нажмите «Отключить».
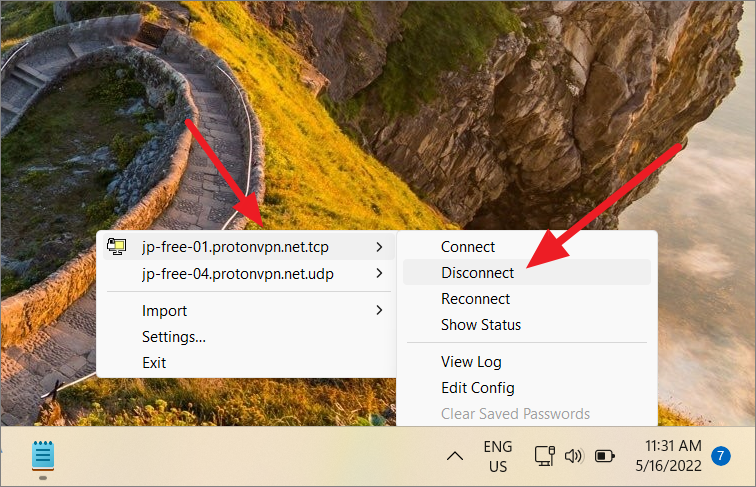
Вот об этом. Теперь вы знаете все о настройке VPN вручную в Windows 11. Хотя это может занять много времени, если вы абсолютно уверены, что вам не нужно другое приложение на вашем ПК, это отличная альтернатива.
Как настроить и управлять VPN в Windows 11
Подключение к VPN и доступ в Интернет через удаленный сервер — лучший способ остаться в тени. Для этого может быть несколько причин: вы можете не захотеть стать жертвой интернет-угроз, таких как вредоносное ПО, или избежать отслеживания со стороны перехватчиков и даже вашего интернет-провайдера.
VPN также является отличным вариантом для доступа к некоторым веб-сайтам или интернет-контенту, заблокированным в вашей стране. Какой бы ни была причина для настройки VPN, в этом кратком руководстве мы покажем вам, как вручную настраивать и управлять VPN-подключениями в Windows 11.
Итак, мы проведем вас через пошаговое руководство по настройке, подключению и удалению VPN-соединения на ПК с Windows 11.
Также читайте: Как установить macOS Monterey на ПК с Windows?
Как настроить VPN-соединение в Windows 11
Выполните следующие действия, чтобы настроить VPN-соединение в Windows 11:
- Зайдите в настройки, нажав клавишу «Windows + S» и введите «Настройки» в поле поиска.
- Теперь перейдите в «Сеть и Интернет» и выберите VPN на правой боковой панели.
- Затем нажмите кнопку «Добавить VPN» в окне VPN-подключений.
- В поле VPN-провайдер выберите Windows 11 в раскрывающемся меню.
- Затем в поле «Имя подключения» введите имя только для идентификации. Например, вы можете определить такое имя, как «Сеть1».
- Теперь вы должны ввести имя VPN-сервера в поле «Имя или адрес сервера».
- Это должен быть ваш выбор, например vpnserver.com или 122.122.122.122.
- Установите для раскрывающегося меню «Тип VPN» значение «Автоматически» или выберите имя протокола, необходимое для подключения к этой конкретной сети.
- В типе информации для входа в систему вы должны выбрать и установить метод аутентификации в раскрывающемся меню.
Примечание. Два указанных выше варианта зависят от провайдера VPN.
- Теперь выберите вариант «Имя пользователя и пароль» и подтвердите настроенное имя пользователя и пароль.
- Наконец, нажмите кнопку «Сохранить», чтобы сохранить настройки VPN.
- После настройки VPN в Windows 11 выберите VPN на панели задач, чтобы просматривать Интернет через VPN.
Также читайте: Как установить веб-браузер по умолчанию в Windows 11?
Как подключиться к VPN в Windows 11
После настройки VPN-соединения есть два способа подключиться к VPN-серверу:
В настройках Windows 11
- Нажмите клавишу «Windows + S», чтобы открыть меню «Пуск», и введите «Настройки» в строке поиска.
- Теперь откройте настройки «Сеть и Интернет» и выберите «VPN» на правой панели.
- Найдите кнопку «Подключиться» в настройках VPN и нажмите на нее.
Это установит соединение, и ваш компьютер будет аутентифицирован, и вы сможете подключиться к удаленной сети.
Также читайте: Как установить приложения Android в Windows 11
Войдите в систему с панели задач
Вы также можете подключиться к VPN прямо с панели задач, следуя инструкциям ниже:
- Найдите значок сети на панели задач и щелкните по нему.
- Щелкните карту VPN в раскрывающемся меню.
- Выберите VPN-соединение, к которому хотите подключиться.
- Наконец, нажмите кнопку «Подключить» рядом с ним.
После нажатия кнопки «Подключить» ваш компьютер с Windows 11 успешно подключится к VPN.
Также читайте: Как разделить экран в Windows 11 для многозадачности?
Как отключиться от удаленной сети в Windows 11
Вот два способа отключить текущее активное VPN-соединение, давайте посмотрим на них:
В настройках Windows 11
- Откройте настройки в Windows 11 так же, как показано выше.
- Теперь перейдите в настройки «Сеть и Интернет» и выберите VPN на правой панели.
- Найдите текущее активное VPN-соединение и нажмите кнопку «Отключить» рядом с ним.
- Нажмите кнопку «Подтвердить» во всплывающем меню, чтобы сохранить изменения.
После выполнения шагов компьютер будет отключен от VPN-сервера.
с панели задач
Это простой способ разорвать VPN-соединение без доступа к настройкам Windows 11, давайте посмотрим:
- Найдите значок «Сеть» на панели задач и щелкните, чтобы открыть его.
- Теперь нажмите кнопку VPN.
- Найдите VPN-соединение, которое хотите отключить.
Нажмите кнопку «Отключить», чтобы завершить VPN-соединение.
Как удалить VPN-соединение на ПК с Windows 11
Выполните следующие действия, чтобы легко удалить или удалить VPN-соединение в Windows 11:
- Зайдите в «Настройки» на ПК с Windows 11 и нажмите «Сеть и Интернет».
- Выберите VPN на правой панели и найдите VPN-соединение, которое вы хотите удалить.
- Нажмите на нее, чтобы получить доступ к настройкам VPN-подключения.
Наконец, нажмите кнопку «Удалить».
Теперь этот VPN больше не будет доступен на вашем компьютере.
Читайте: Как установить Windows 11 на неподдерживаемый процессор
Как создать сервер VPN, ошибки
Если у пользователя имеются какие-либо неполадки при подключении к VPN, то об этом сообщает выплывающее окно с номером и описанием проблемы.
809
Ошибка 809 является наиболее часто встречающейся, она возникает при подключении через MikkroTik шлюз с протоколом L2TP.

Чтобы ее исправить, нужно выполнить 3 этапа настройки:
- Первоначально нужно проверить модем, который используется для соединения компьютеров. Как правило, им является Wi-Fi роутер, который раздает Интернет в помещении. Для работы с протоколами L2TP устройство должно уметь его обрабатывать. Если этого не происходит, то появится ошибка 809.
- Вторым этапом настройки VPN в Windows 10 для устранения 809 ошибки нужно в брандамауэре разрешить передачу данных через порты 500, 1701, 4500. Они используются для передачи зашифрованных данных. Без дополнительного правила Windows блокирует данные соединения, воспринимая их за вредоносные. Перейдите в брандмауэр в раздел «Правила для входящих подключений».
- Далее выберите раздел «Для порта» и в свойствах выставите значения, как на фото ниже. Далее повторить данные настройки, но для исходящих соединений.
Если после этих настроек ошибка 809 не устраняется, то нужно изменять реестр. Для этого используйте комбинацию клавиш Win + R и введите Далее перейдите в раздел HKEY_LOCAL_MACHINE\System\ CurrentControlSet\Services\Rasman\Parameters. Далее создайте параметр DWORD с именем ProhibitIpSec и значением 1.
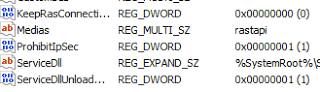
После этого перезагрузите ПК.
806
После настройки VPN Windows 8 может появиться ошибка 806. Она возникает при неправильной настройке сети или подключения сетевого кабеля.
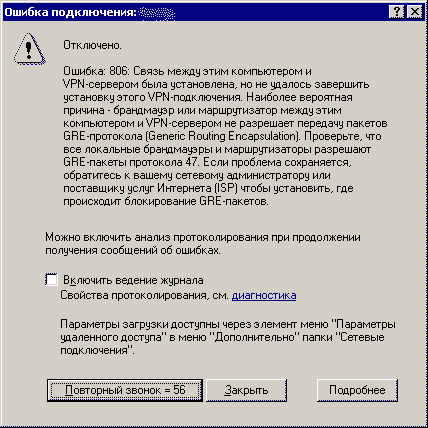
Рассмотрим решение этих проблем:
- Перейдите в настройки изменения параметров адаптера.
- Далее создайте новое входящее подключение и в нем добавьте пользователя с подключением через Интернет.
- В свойствах подключения нужно выбрать протокол версии 4.
- Теперь нужно перейти в дополнительные настройки протокола TCP/IPv4 и снять галочку с «Использовать основной шлюз в удаленной сети».
- Теперь нужно в брандмауэре разрешить входящие соединения через порт TCP 1723 с разрешением протокола GRE.
- Также нужно на сервере установить постоянный IP и настроить передачу данных на порт 1723.
Таким образом, удаляемый сервер будет передавать все данный через этот порт и соединение не будет разрываться.
619
Ошибка 619 на Windows 7 возникает при неправильной настройки безопасности соединения VPN.

В большинстве случаев возникает при неправильном введении имени и пароля пользователя, но также может появиться при блокировки подключения фаерволом или при неправильной точки доступа. Если все введенные данные верны, то ошибка заключается в неправильной настройке безопасности. Их нужно сбросить:
- В свойствах VPN-подключения перейдите во вкладку безопасности и используйте рекомендуемые параметры.
- Также надо назначить пункт «требуется шифрование данных (иначе отключаться)». После этого требуется сохранить изменения и отключить компьютер для перезагрузки.
VPN-подключение позволяет надежно защищать все передаваемые данные. Благодаря дополнительным протоколам шифрования нежелательные лица не смогут просматривать информацию пересылаемую между пользователями и серверами. Главное правильно произвести настройку подключения к серверу.
Настройка VPN в Windows 10
Существует несколько способов настройки VPN на компьютерах с Windows, но проще всего просто использовать предоставленный ими файл установщика Windows. Другие методы также работают, но требуют немного больше работы.
Использование установщика Windows
Пример — ExpressVPN Приложение для Windows. Чтобы подключиться к VPN-серверу, вам нужно всего лишь нажать большую кнопку питания в приложении, и оно подключит вас к лучшему серверу для вашего местоположения. Если вы хотите выбрать конкретный сервер, нажмите на три точки справа от поля Smart Location. Это откроет список серверов, из которых вы можете выбрать.
Загрузите установочный файл для вашего VPN — обычно его можно получить на их веб-сайте.
При этом запишите свой код активации на странице, где вы скачали файл
Обратите внимание, что этот шаг зависит от используемой вами VPN, для некоторых может потребоваться только имя пользователя и пароль, с которыми вы зарегистрировались.
Дважды щелкните файл установщика, чтобы начать установку.
После завершения установки запустите приложение и вставьте код активации, чтобы запустить его в первый раз.. Возможны другие способы использования VPN на устройствах Windows, но мы не рекомендуем их, так как вы не сможете использовать все возможности приложения
Например, использование клиента OpenVPN GUI позволит вам подключаться к определенным серверам, но не будет предлагать вам различные другие протоколы, Kill Switch или управление трафиком приложений
Возможны другие способы использования VPN на устройствах Windows, но мы не рекомендуем их, так как вы не сможете использовать все возможности приложения. Например, использование клиента OpenVPN GUI позволит вам подключаться к определенным серверам, но не будет предлагать вам различные другие протоколы, Kill Switch или управление трафиком приложений.
Если вы по какой-то причине решите, что не хотите использовать приложение Windows для VPN, вы можете выбрать встроенную функцию обработки VPN в Windows 10:
Ручная настройка в Windows
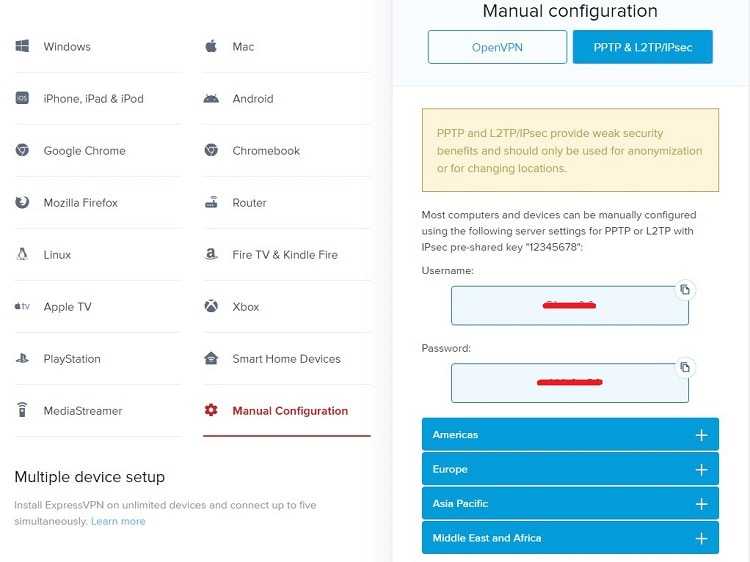
Помимо потери дополнительных функций VPN, на которые вы зарегистрировались, если вы решите перейти с ручной настройки, вы также ограничены только протоколом PPTP с Родная VPN-обработка Windows, Этот протокол немного устарел и, как известно, менее безопасен, чем любой IKEv2 или OpenVPN.
- На рабочем столе откройте «Настройки сети и Интернета», затем выберите «VPN» и нажмите «Добавить VPN-подключение».
- Для поставщика VPN выберите «Windows (встроенный)», затем добавьте имя подключения, которое позволит вам распознавать подключение (например, ExpressVPN Сингапур).
- Адрес сервера должен быть получен от вашего сервиса VPN. Если вы не можете найти его, попробуйте обратиться в службу поддержки клиентов (он должен выглядеть как URL, например, nyc1-abcd-l2tp.expressprovider.com).
- Для типа VPN выберите PPTP.
- Затем введите свое имя пользователя и пароль.
Вам нужно будет повторить этот процесс для каждого местоположения сервера, которое вы хотите, чтобы увидеть, насколько проще было бы просто использовать приложение Windows для провайдеров VPN. Это всего лишь один из способов ручной настройки VPN в Windows.
К сожалению, все ручные методы потребуют больше усилий, чем использование приложения Windows.
Способ 2: Сторонние программы
Следующий метод более простой в использовании и не требует практически никаких настроек. Он подразумевает использование специального софта для обеспечения VPN-подключения. Существует таких программ много, некоторые из них бесплатные или имеют ограниченное количество бесплатных гигабайт на месяц. Вы самостоятельно решаете, покупать такое ПО или использовать свободные версии. В следующей инструкции в качестве примера мы будем использовать ProtonVPN.
Скачать ProtonVPN с официального сайта

- Установите выбранную программу и запустите ее, если она не включается автоматически при старте операционной системы. Сделать это можно как через исполняемый файл на рабочем столе либо в папке, куда был установлен софт, так и через поиск в меню «Пуск».
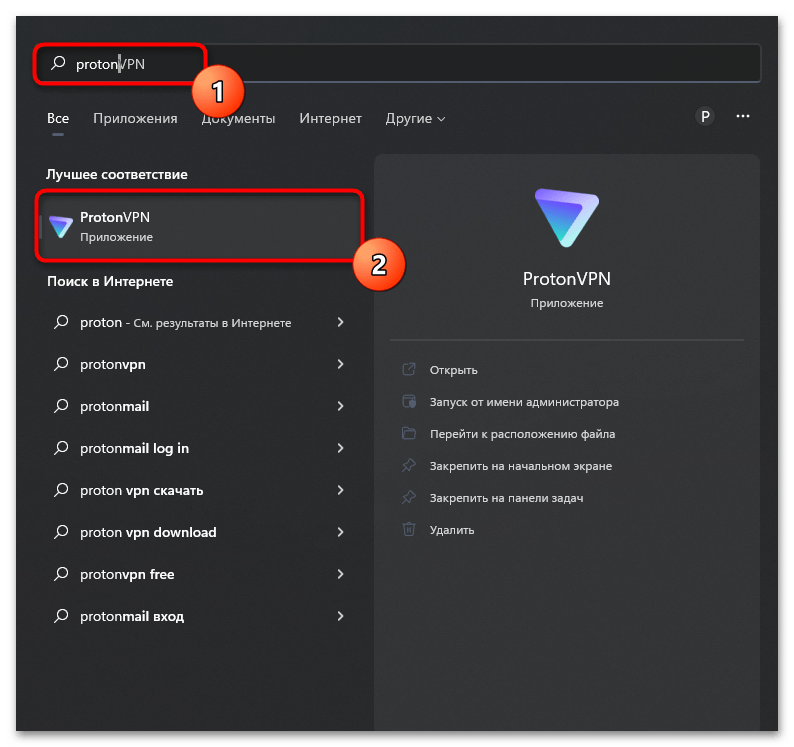
После включения можно будет сразу же выбрать страну для подключения. Учитывайте, что в бесплатных версиях софта список стран ограничен. Для наилучшей скорости всегда рекомендуется выбирать ту страну, которая физически ближе к той, где вы сейчас находитесь. Однако по необходимости всегда можно указать совершенно любое государство.
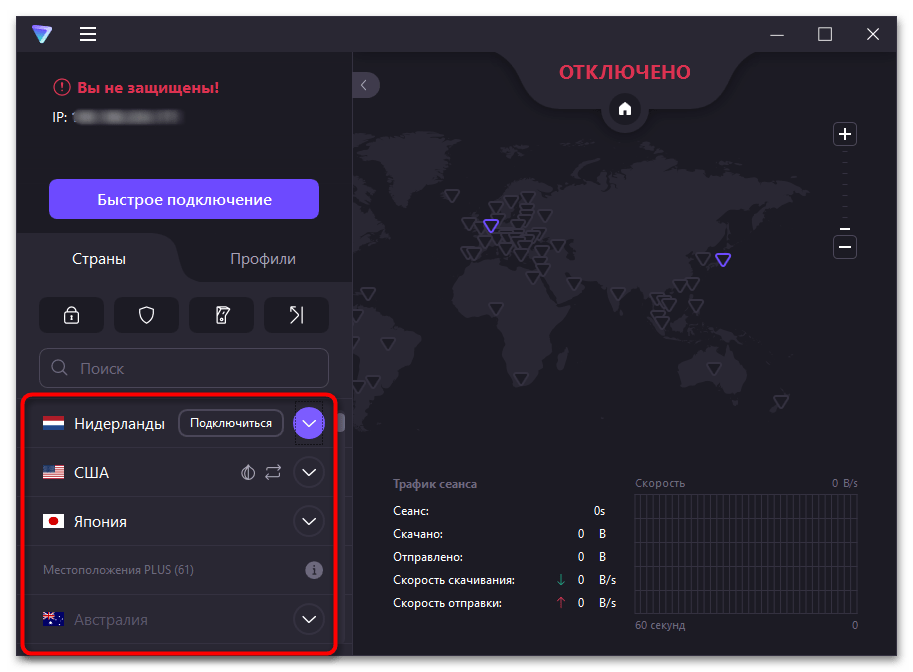
Каждая из стран обычно имеет несколько серверов для подключения с разной загруженностью. Это тоже напрямую влияет на скорость соединения, поэтому всегда лучше выбирать самый свободный сервер.
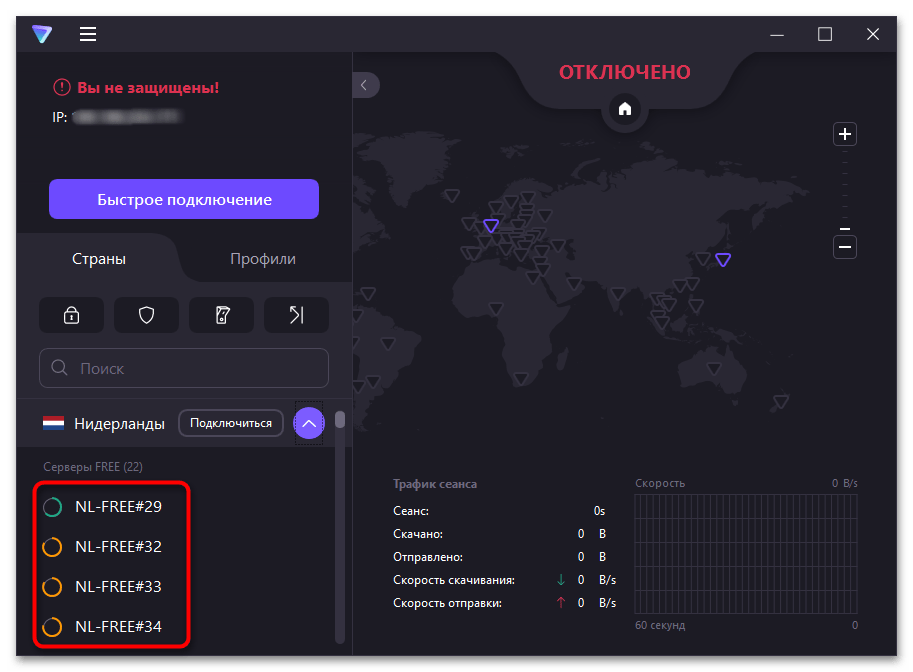
После выбора начнется подключение, которое занимает буквально несколько секунд, после чего на экране появится уведомление об успешной смене IP-адреса.
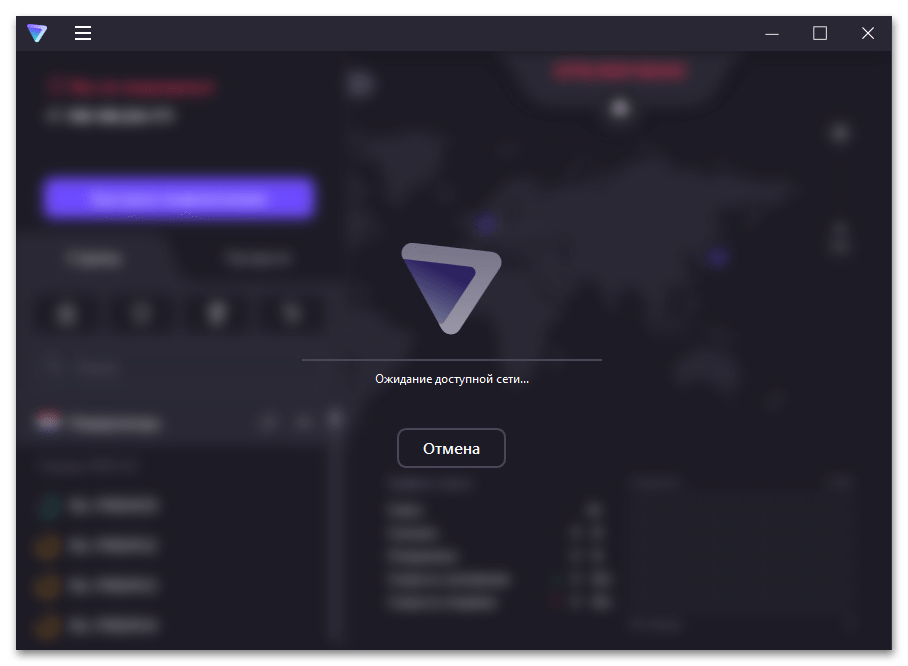
Многие программы показывают информацию о текущем соединении, включая IP-адрес, загруженность сервера и скорость передачи данных. Используйте эти сведения для того, чтобы разобраться, происходит ли перенаправление трафика.
При выборе софта обращайте внимание на дополнительные функции. Некоторые из них обеспечивают личный Firewall, включают защиту от отслеживания или блокируют рекламу
Включайте такие опции исключительно по своему усмотрению.
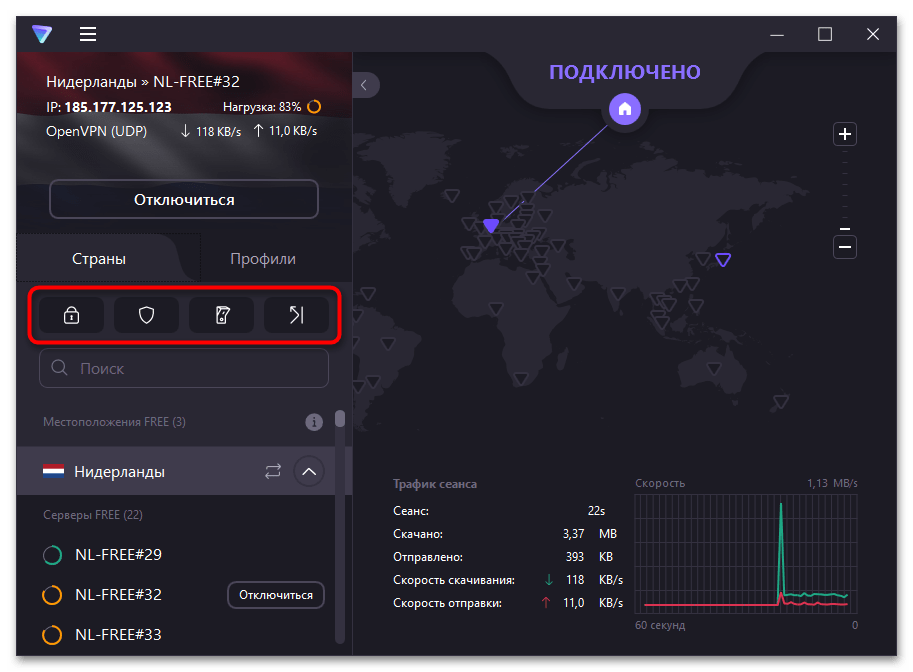
Подробнее: Программы для смены IP
VPN может защитить вас
Если у вас возникли проблемы с неработающей VPN в Windows 11, одно из приведенных выше исправлений должно помочь решить проблему. Вы можете обнаружить, что проблема заключается в самом провайдере VPN. Если это так, вы можете переключиться на поставщика, например НордВПН или Частный доступ в Интернет вместо.
Наличие работающей VPN важно для обеспечения безопасности вас и ваших данных в Интернете. VPN подходят не только для ноутбуков и настольных компьютеров — вы можете настроить VPN на iPhone, iPad или других мобильных устройствах
Если у вас дома много подключенных устройств, вы можете рассмотреть возможность использования VPN на своем маршрутизаторе, чтобы защитить все ваши устройства одновременно.
Программы для Windows, мобильные приложения, игры — ВСЁ БЕСПЛАТНО, в нашем закрытом телеграмм канале — Подписывайтесь:)
How to connect to a VPN in Windows 11
After the VPN connection is added to Windows 11, you can connect to the VPN server directly from the Settings app, from its “Network & internet -> VPN” section. Then, simply click or tap the Connect button next to the VPN connection you want to use.
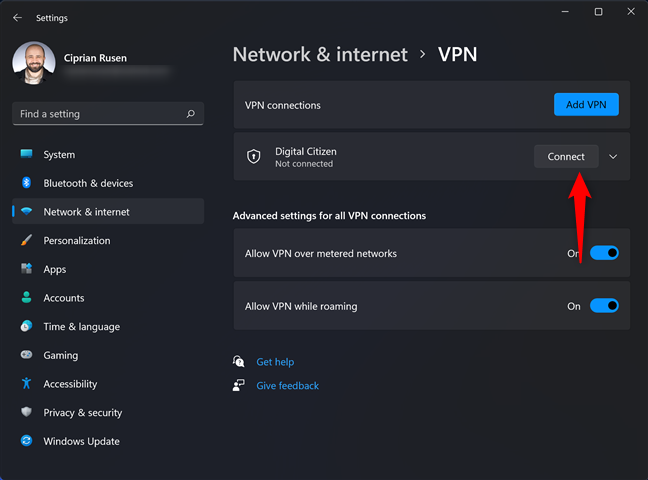
Click or tap the Connect button
Wait for Windows 11 to connect (and provide the login credentials, if asked). Next, you see the status of the connection process beneath the VPN connection name.
Another method is to use Quick Settings to connect to VPN. First, press Windows + A on your keyboard to open Quick Settings or click or tap the network, volume, or battery icons in the system tray. Then, in the Quick Settings, click or tap the VPN button.
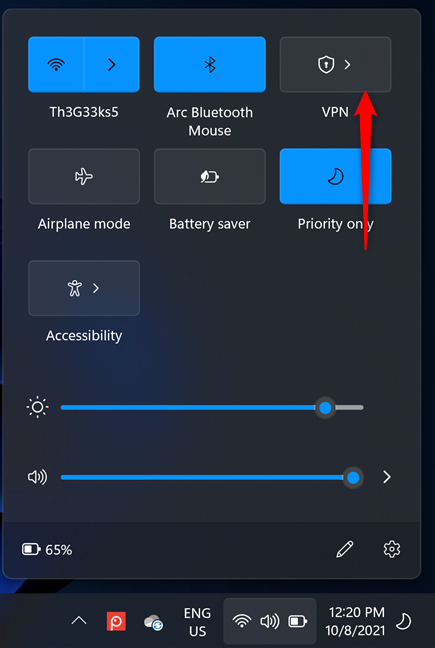
Click or tap VPN in Quick Settings
You see the list of all the VPNs added to Windows 11. Click or tap on the name of the VPN you want to use, and press Connect.
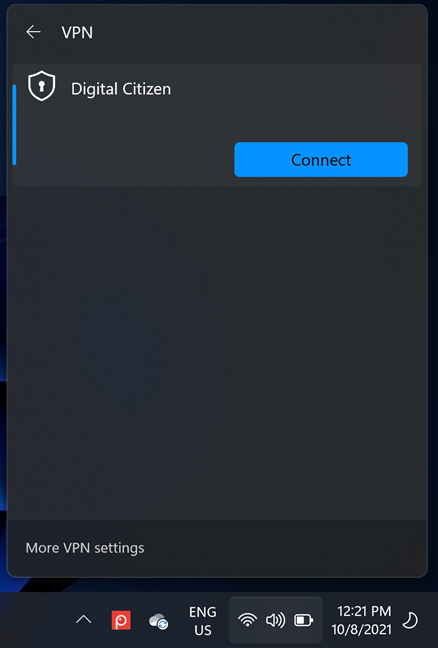
Press Connect
If you’re prompted for the sign-in details, enter them, and then wait for the connection to be established.
Настройка VPN-подключения из Центра управления сетями и общим доступом
Другой способ настроить VPN-подключение в Windows 11 — через Центр общего доступа к сети в Панели управления. Однако для этого метода может потребоваться еще несколько шагов для настройки VPN-подключения. Вот как вы можете настроить VPN-подключение из Центра управления сетями и общим доступом:
Сначала нажмите кнопку «Пуск» или значок поиска на рабочем столе, введите «Панель управления» в поле поиска и выберите лучший результат.
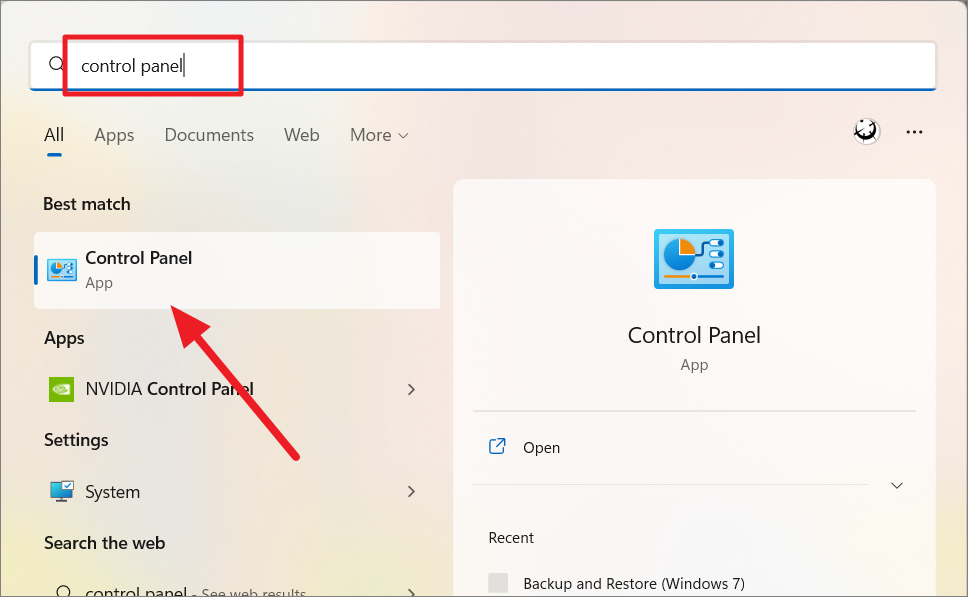
Если настройки панели управления отображаются в виде категорий, выберите «Сеть и Интернет». В качестве альтернативы, если настройки панели управления отображаются в виде больших или маленьких значков, нажмите «Центр управления сетями и общим доступом».
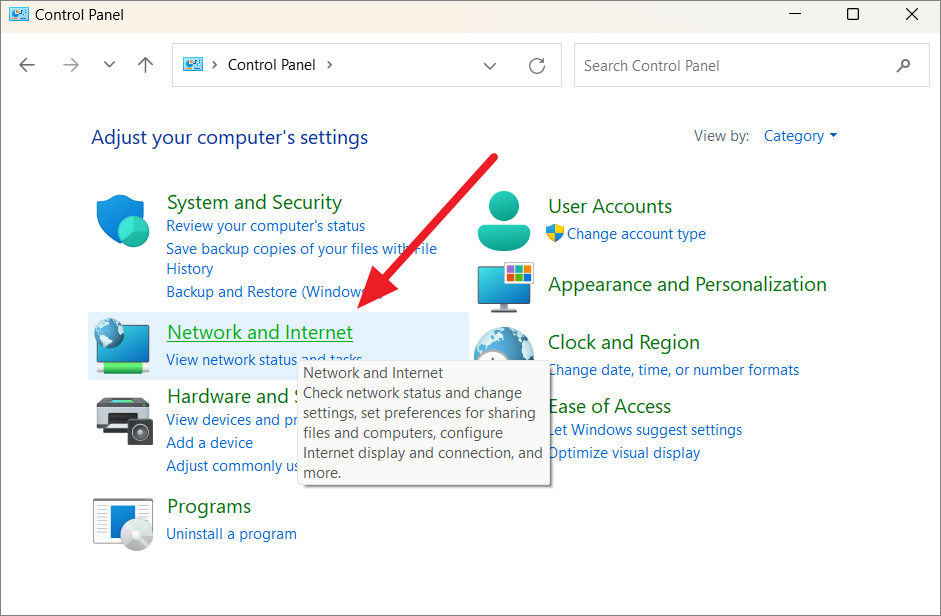
В следующем окне нажмите «Центр управления сетями и общим доступом» на правой панели.
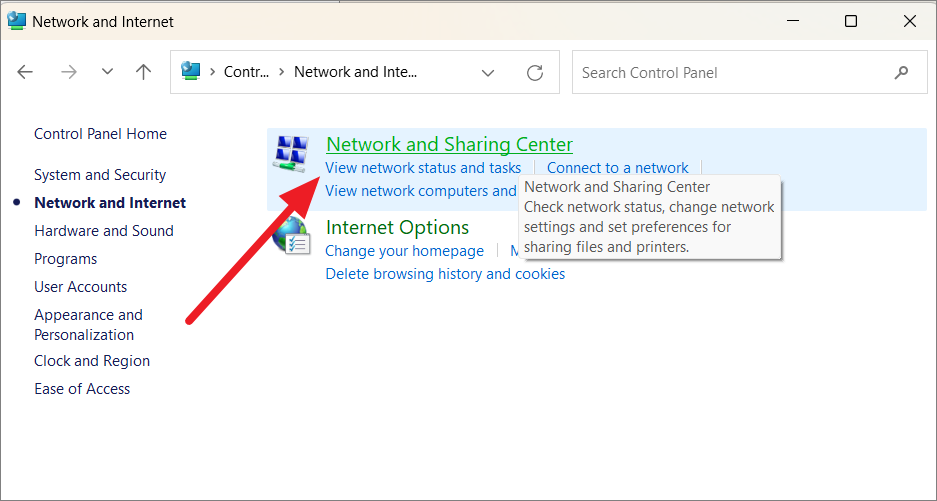
В Центре управления сетями и общим доступом нажмите «Настроить новое подключение или сеть» в разделе «Выберите параметры сети».
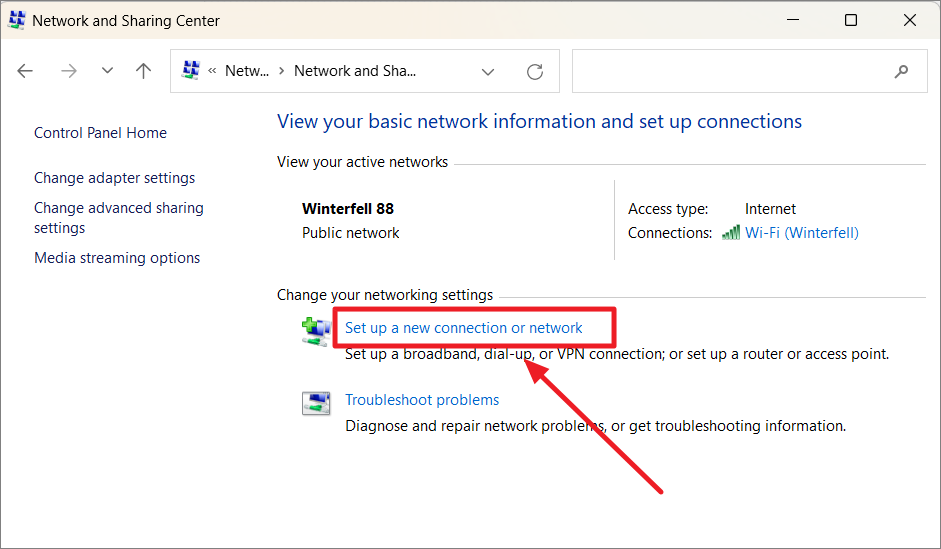
В окне «Настройка подключения» или «Сеть» выберите вариант подключения «Подключиться к рабочему месту» и нажмите «Далее».
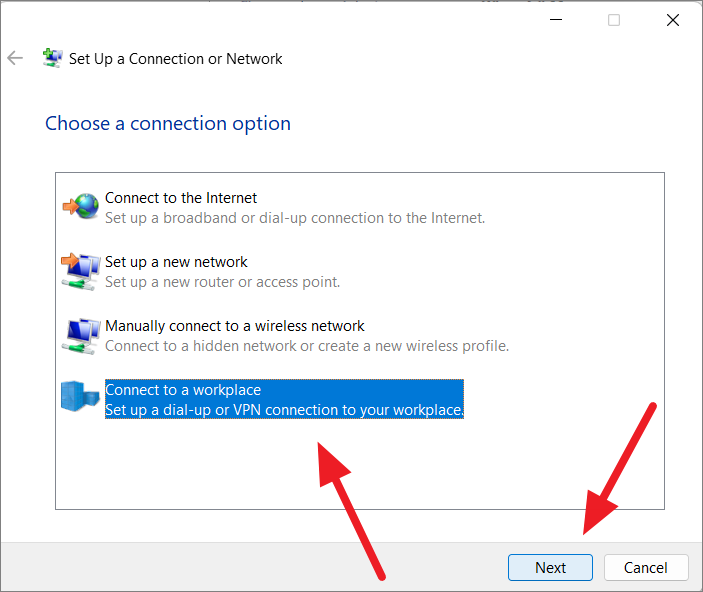
Если вы уже создали VPN-подключение, оно будет указано здесь. Здесь выберите вариант «Нет, создать новое подключение» и нажмите «Далее». Если у вас нет существующего подключения, вы сразу перейдете к следующему шагу, не показывая этот шаг.
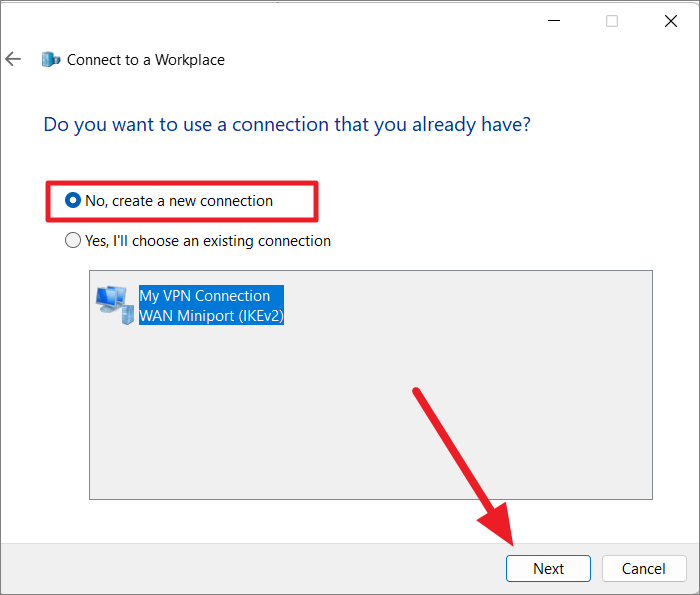
В следующем окне нажмите «Использовать мое подключение к Интернету (VPN)».
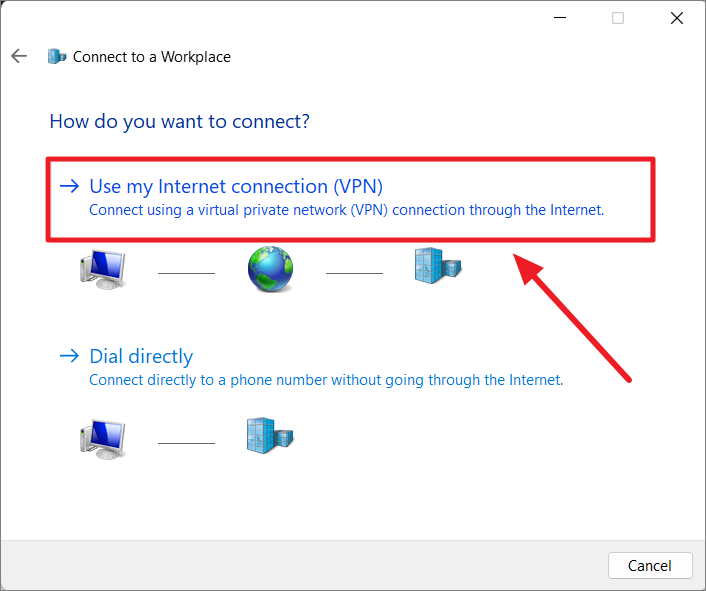
Затем введите доменное имя или адрес VPN в поле «Внутренний адрес», чтобы подключиться к определенному серверу. Затем укажите имя получателя в следующем поле и нажмите «Создать».
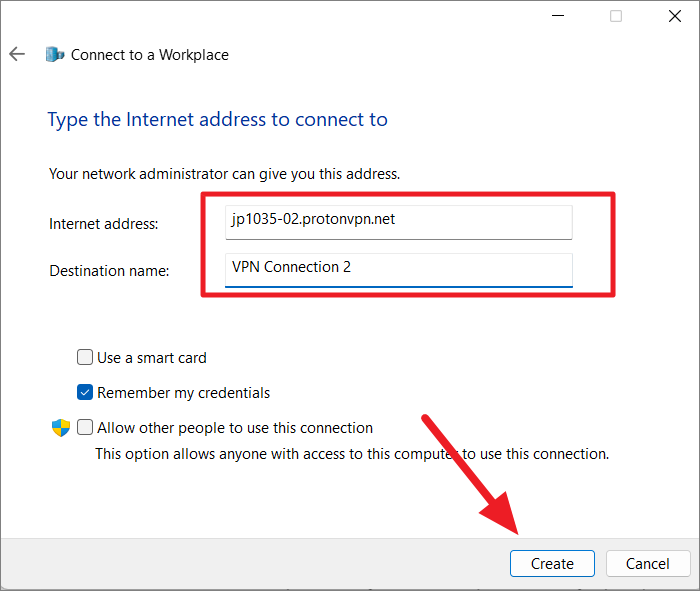
Затем вы вернетесь в «Центр управления сетями и общим доступом». Здесь нажмите «Изменить настройки адаптера» в левом меню.
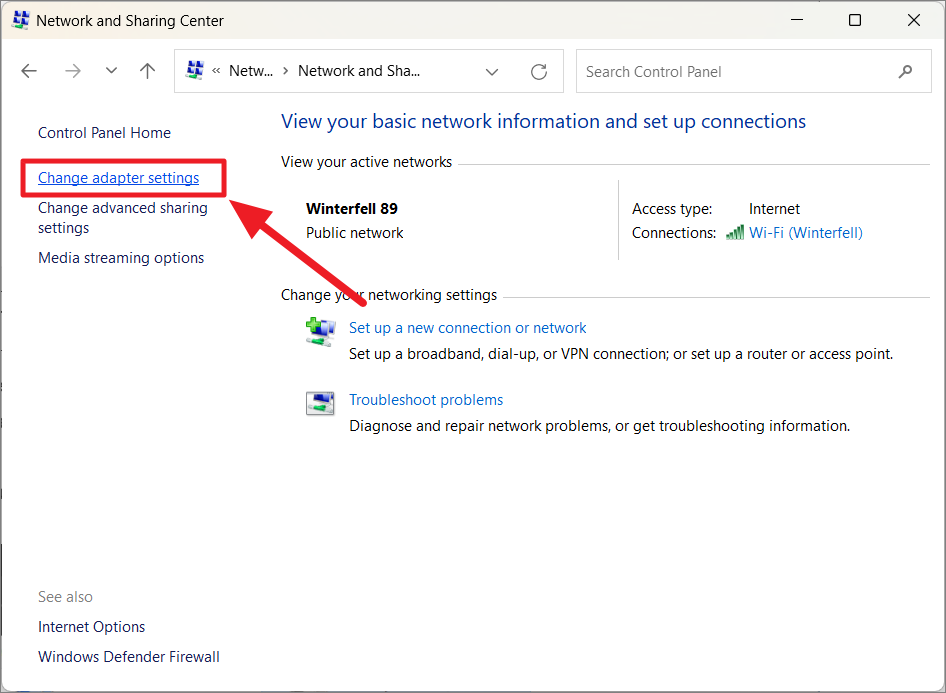
В окне «Сетевые подключения» вы увидите на экране добавленный VPN-адаптер, как показано ниже. Теперь щелкните правой кнопкой мыши адаптер VPN и выберите «Свойства».
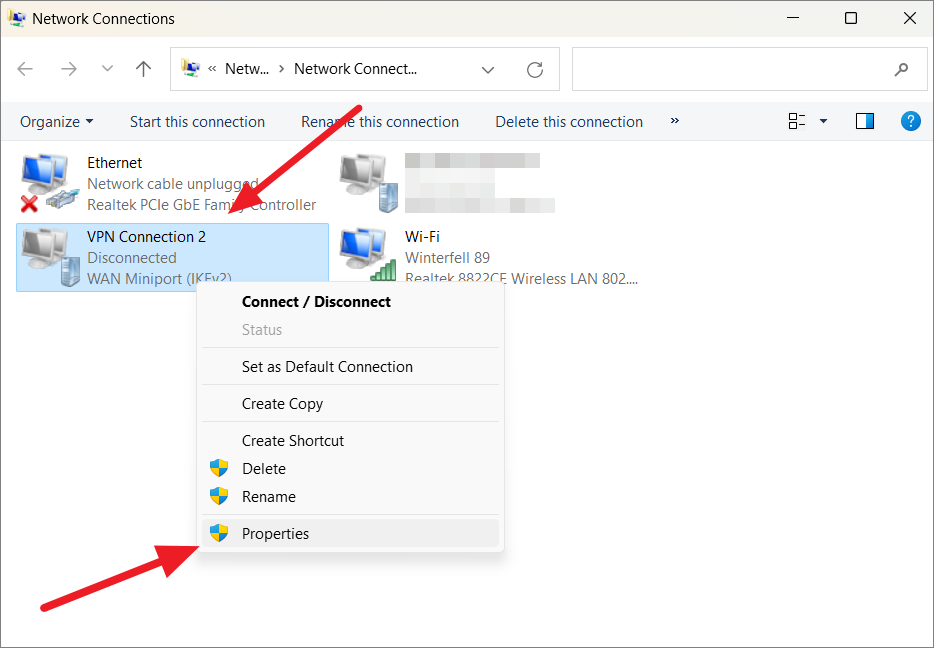
Когда откроется диалоговое окно «Свойства VPN-подключения», перейдите на вкладку «Безопасность». В раскрывающемся меню «Тип VPN» выберите вариант протокола VPN.
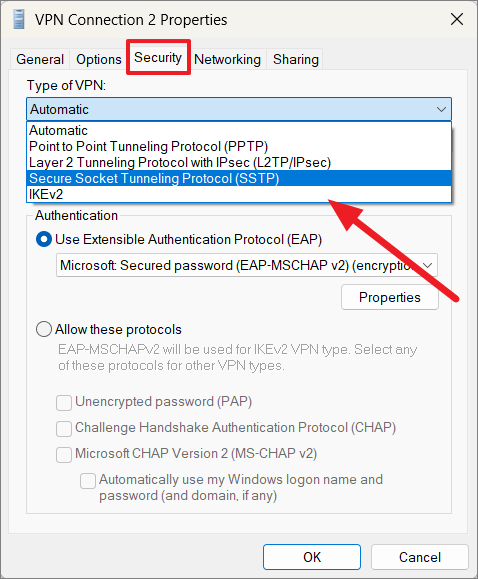
Затем используйте раскрывающийся список «Шифрование данных», чтобы выбрать метод шифрования данных. Обычно для него установлено значение «Требовать шифрование (отключиться, если сервер отказывается)» или «Необязательное шифрование (подключиться, даже если шифрование отсутствует)». Если вы не хотите шифровать данные, выберите «Шифрование запрещено».
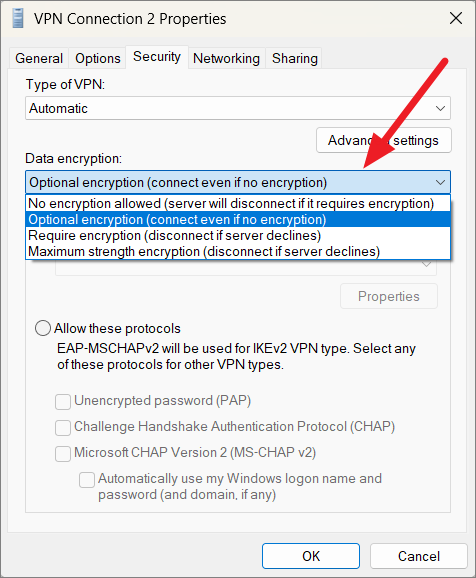
После этого выберите метод аутентификации в разделе «Аутентификация». Обычно вам нужно выбрать «Разрешить эти протоколы». Если вы выберете этот метод, убедитесь, что отмечены следующие параметры, а затем нажмите «ОК».
- Протокол проверки подлинности с вызовом рукопожатия (CHAP)
- Microsoft CHAP версии 2 (MS-CHAP v2)
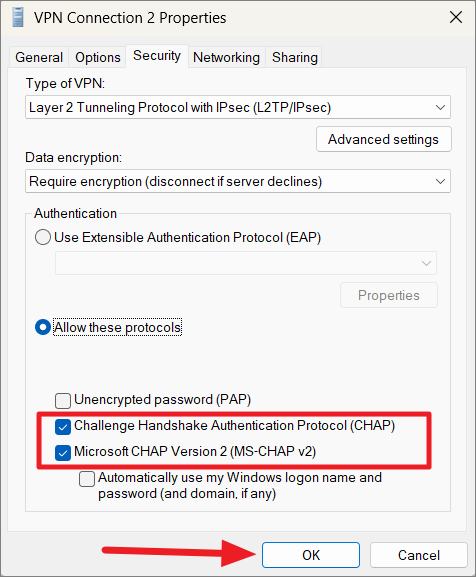
После этого перейдите на вкладку «Сеть», выберите Интернет-протокол версии 4 (TCP/IPv4) и нажмите кнопку «Свойства» ниже.
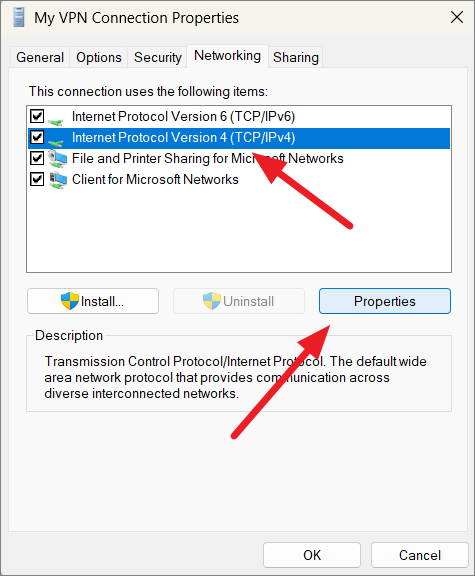
В окне свойств Интернет-протокола версии 4 (TCP/IPv4) убедитесь, что выбраны параметры «Получить IP-адрес автоматически» и «Получить адрес DNS-сервера автоматически». Затем нажмите кнопку «Дополнительно».
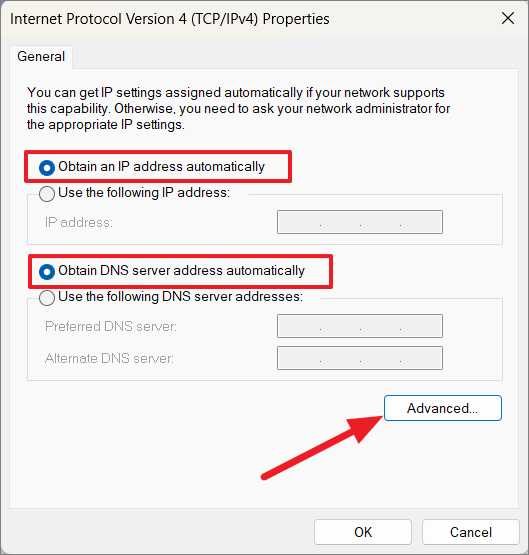
В диалоговом окне «Дополнительные параметры TCP/IP» убедитесь, что на вкладке «Параметры IP» установлен флажок «Использовать шлюз по умолчанию в удаленной сети».
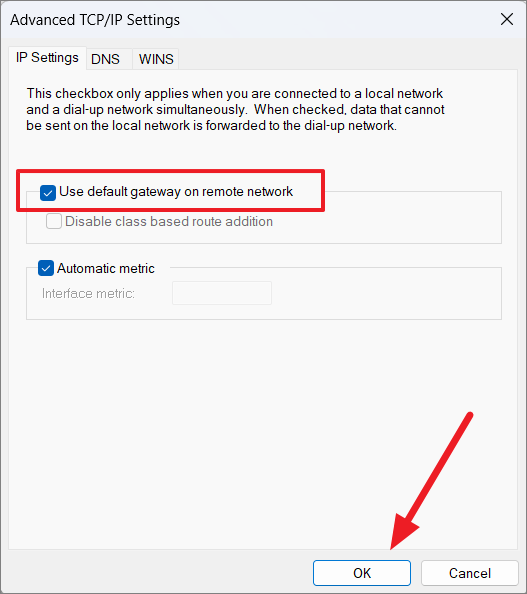
Однако, если вы не хотите разрешать веб-трафик через VPN-соединение, которое может замедлить работу Интернета, снимите этот флажок и, наконец, нажмите «ОК».
Теперь вы успешно настроили VPN в Windows 11, и она доступна для подключения.
Как отключить удаленную сеть в Windows 11
Вот два способа отключить активное в данный момент VPN-подключение, давайте рассмотрим их:
Из настроек Windows 11
- Откройте «Настройки» в Windows 11 так же, как показано выше.
- Теперь перейдите в настройки «Сеть и Интернет» и выберите VPN на правой панели.
- Найдите текущее активное VPN-соединение и нажмите кнопку «Отключить» рядом с ним.
- Нажмите кнопку «Подтвердить» во всплывающем меню, чтобы сохранить изменения.
После того, как вы выполните шаги, компьютер отключится от VPN-сервера.
Из панели задач
Вот простой способ завершить VPN-подключение без доступа к настройкам Windows 11, давайте посмотрим:
- Найдите значок «Сеть» на панели задач и щелкните, чтобы открыть его.
- Теперь нажмите кнопку VPN.
- Найдите VPN-подключение, которое вы хотите отключить.
Нажмите кнопку «Отключить», чтобы разорвать VPN-подключение.






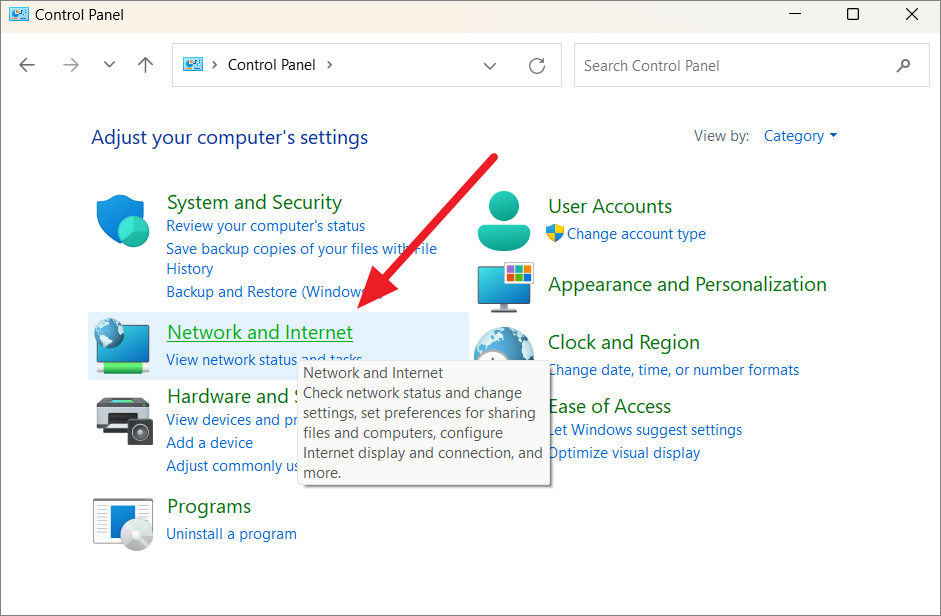
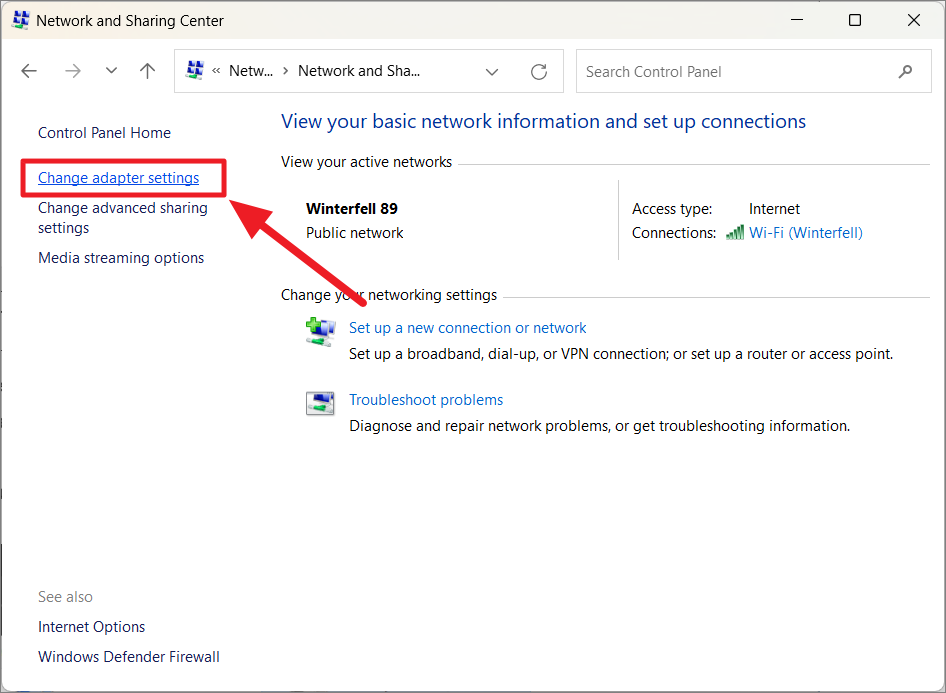
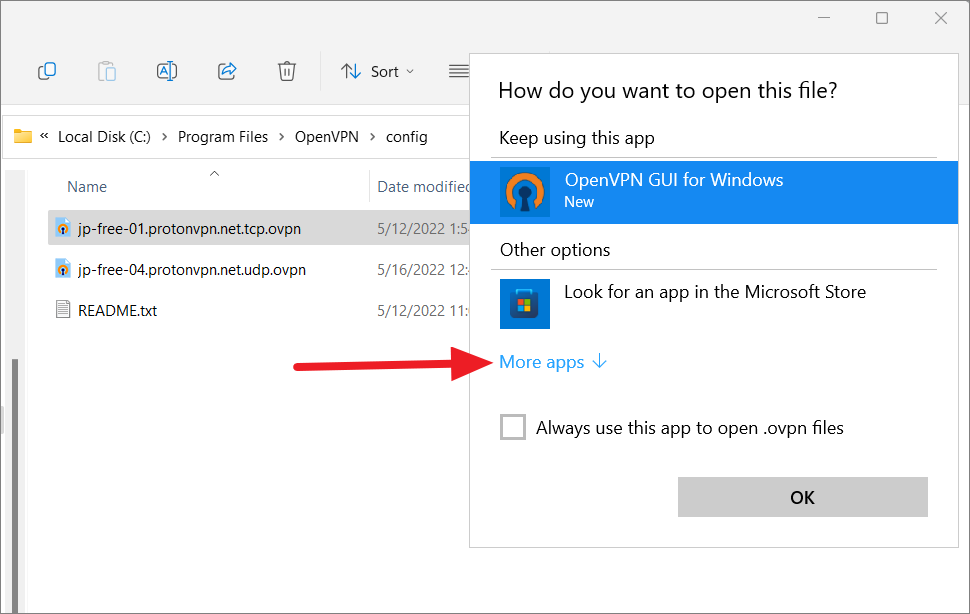
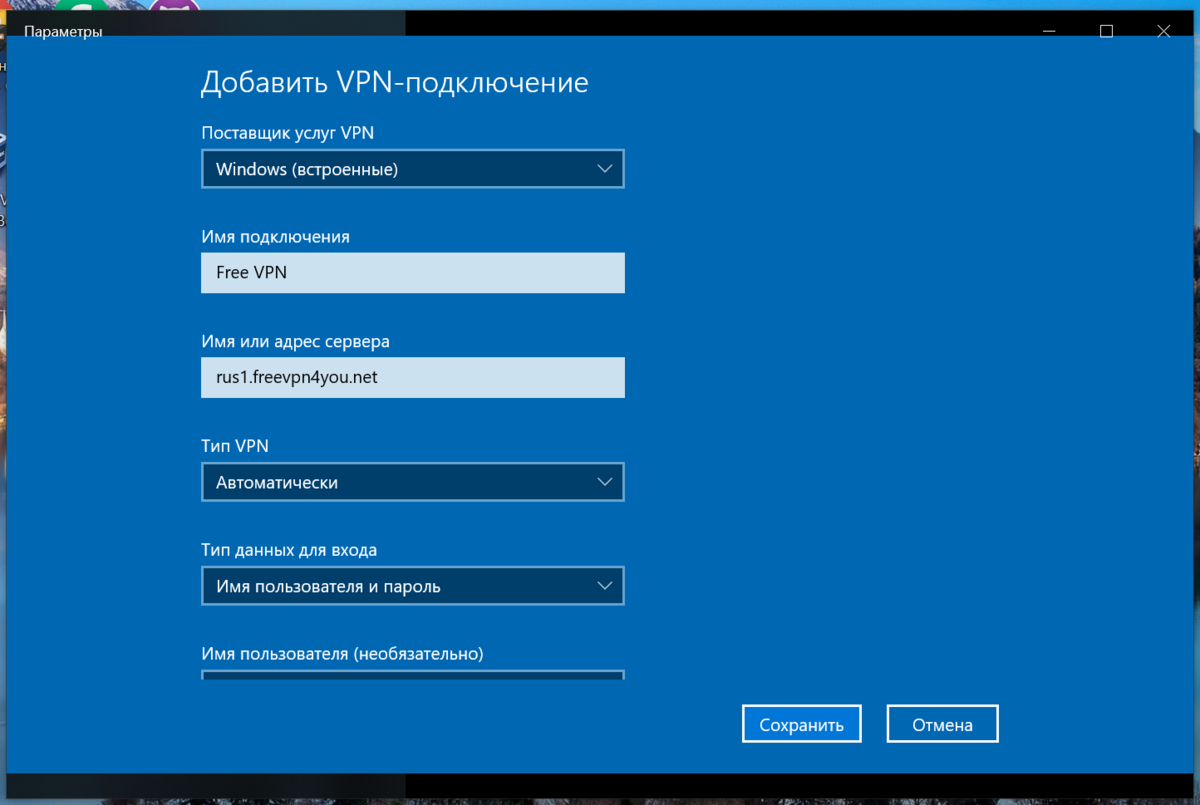









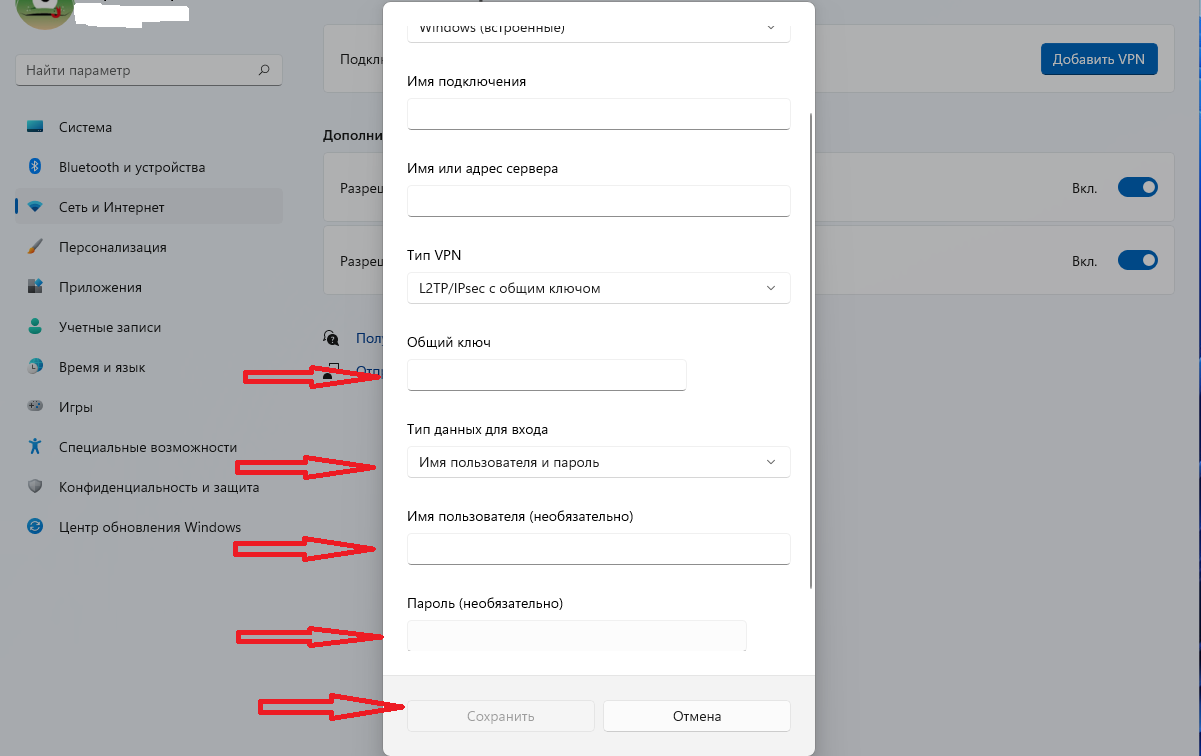



![[2 ways] how to set up vpn on windows 11 step by step? - minitool](http://nephros-crimea.ru/wp-content/uploads/6/d/a/6da6278cf578830c62da3fff9ecaa7bd.png)