Удаление и переустановка драйверов
Ошибка 720 часто возникает после удаления антивируса. Если зайти в Диспетчер устройств, можно увидеть предупреждения о невозможности запуска рядом с тремя устройствами:
- Мини-порт глобальной сети (Сетевой монитор).
- Мини-порт глобальной сети (IP).
- Мини-порт глобальной сети (IPv6).
Рядом с этими устройствами отображается желтый треугольник, а также код ошибки 10 (запуск невозможен). Обычно причиной являются слетевшие драйвера указанных устройств. Для решения проблемы нужно сначала удалить проблемные драйвера, а затем выполнить сканирование системы (для Windows 8/8.1 и выше) для автоматической установки или вручную установить драйвера заново.
- Зайти в свойства нерабочих устройств («Мини-порт глобальной сети (IP)», «Мини-порт глобальной сети (IPv6)» и «Мини-порт глобальной сети (Сетевой монитор)»). В свойства можно перейти, нажав по устройству правой кнопкой мыши и выбрав соответствующий пункт из контекстного меню.
- Далее требуется заменить стандартные драйвера устройств на «Адаптер замыкания на себя Microsoft KM-TEST». Для этого нужно перейти на вкладку «Драйвер», выбрать «Обновить», нажать «Выполнить поиск драйверов на этом компьютере».
- Далее нужно снять галку с пункта «Только совместимые устройства», после чего выбрать драйвер «Адаптер замыкания на себя Microsoft KM-TEST». Система может выдать предупреждение безопасности — это нормально. Следует согласиться с внесением изменений — это необходимо, чтобы Windows позволила удалить старые драйвера для установки новых.
- Далее требуется удалить из списка все устройства, на которых были заменены драйвера.
- Теперь нужно сделать рескан железа, чтобы система переустановила удаленные драйвера. Делается это в Диспетчере устройств через команду «Действие» -> «Обновить конфигурацию оборудования».
После того, как Windows завершит сканирование компьютера и переустановит все требуемые драйвера, подключение должно устанавливаться нормально. В списке устройств уже не должно быть ошибки 10, желтых треугольников и предупреждений о неработоспособности. Ошибка 720 при подключении по VPN или использовании модема от мобильных операторов также должна исчезнуть. Для гарантии работоспособности всех драйверов следует перезагрузить компьютер перед попыткой повторного подключения.
Сбросить протокол TCP / IP
Попробуйте сбросить протокол TCP / IP, введя следующую команду в окне командной строки:
Перезагрузите систему и снова подключите VPN.
Примечание : Ошибка VPN 720 — одна из наиболее распространенных ошибок, связанных с VPN, когда не удается установить подключение к удаленному компьютеру. Вышеупомянутые хаки сработали для многих пользователей, но если вы все еще сталкиваетесь с этим, обратитесь в службу поддержки вашего маршрутизатора, поскольку может быть проблема с настройками вашего маршрутизатора.
Как «вылечить» ошибку 720?
Устраните вирусы
Проведите глубокое сканирование компьютера на наличие вредоносного ПО. Используйте антивирусную программу со свежей базой вирусов, иначе способ может не сработать.
Настройте или переустановите антивирус
Попробуйте внести браузер и интернет-соединение в список исключений антивируса и брандмауэра Windows. Если не сработало, то удалите антивирус с помощью специальной утилиты, например Revo Uninstaller. Не будет лишним избавиться от файлового мусора — для этого воспользуйтесь программой CCleaner. Затем перезагрузите ПК, установите антивирус и снова перезагрузитесь.
Проверьте и настройте брандмауэр
Если манипуляции с антивирусом не помогли, то отключите брандмауэр.
-
Зайдите в «Панель управления».
-
Перейдите в раздел «Система и безопасность».
-
Кликните по строке «Брандмауэр Защитника Windows».
-
Выберите в меню слева «Включение и отключение брандмауэра Защитника Windows».
- Поставьте маркеры напротив строк, отключающих функции брандмауэра.
- Попытайтесь подключиться к интернету.
Если подключение заработало, то добавьте браузер в исключения брандмауэра:
- Повторите действия 1–3 из предыдущей инструкции.
- Кликните по строке «Разрешение взаимодействия с приложением…»
- Выберите в списке браузер и поставьте напротив него галочку.
Если не удалось, то установите прежние параметры приложения — проблема точно не в нём.
Проверьте параметры адаптера
- Откройте раздел «Сетевые подключения». Чтобы не блуждать по «Панели управления», просто нажмитесочетание Win + R, после чего введите в строке ncpa.cpl и нажмите на кнопку ввода.
- Нажмите правой кнопкой мыши на нужное соединение и кликните по строке «Свойства».
- Убедитесь, что протокол IP версии 4 активирован — он должен быть отмечен галочкой.
Сбросьте настройки IP
- Вызовите командную строку. Для этого нажмите сочетание Win + R, после чего введите в строке cmd и нажмите Enter.
- Введите команду netsh int ip reset resetlog.txt.
- Введите следующую команду — netsh winsock reset.
- Введите ещё одну команду — ipconfig /flushdns.
- Если используете Windows 7, то поочерёдно введите команды net stop dnscache и net start dnscache.
- Перезагрузите ПК.
Переустановите стек TCP/IP
- Нажмите Win + R.
- Вызовите редактор реестра, для этого введите в строке regedit.
- Вставьте в поисковую строку путь HKEY_LOCAL_MACHINESystemCurrentControlSetServices.
- Найдите папки Winsock и Winsock2, выделите их и удалите кнопкой Delete.
- Перезагрузите компьютер.
- Откройте «Проводник» и перейдите в раздел «Этот компьютер».
- Откройте системный локальный диск. Как правило, это диск C.
- Зайдите в папку Windows, затем перейдите в INF.
- Найдите файл nettcpip.
- На всякий случай скопируйте его куда-нибудь.
- Откройте оригинальный файл (в папке INF).
- Найдите блок из 4 строк, который начинается с и заканчиваетсяAddReg = Registry.TCPIP.PrimaryInstall.
- В третьей строке блока замените 0XA0 на 0X80.
- Сохраните изменения в файле.
- Повторите шаги 1 и 2 из инструкции по проверке параметров адаптера.
- В окне «Свойства» нажмите кнопку «Установить».
- Последовательно выберите опции «Протокол» и «Установить с диска».
- Нажмите «Обзор» и укажите путь к файлу nettcpip в папке INF на системном диске.
- Вернитесь в окно «Свойства», кликните по строке «IP версии 4».
- Нажмите «Удалить».
- Кликните по кнопке «Установить».
- Повторите шаги 18 и 19.
- Перезагрузите компьютер.
Переустановите драйверы
- Откройте «Проводник» (комбинация клавиш Win + E).
- Зайдите в раздел «Этот компьютер».
-
Кликните правой кнопкой мыши в этом окне и в контекстном меню выберите «Свойства».
-
В меню слева нажмите на строку «Диспетчер устройств».
-
Разверните список устройств блока «Сетевые адаптеры», нажав на стрелочку возле него.
- Выберите нужный сетевой адаптер. В его названии будет указан бренд, например Realtek или Intel.
- Нажмите правой кнопкой мыши на адаптер.
-
В контекстном меню выберите опцию «Удалить устройство».
- Перезагрузите компьютер.
После перезагрузки драйвер установится самостоятельно из вшитой в операционную систему базы.
Решаем проблему
Первое, что от вас потребуется, – это не бояться вносить изменения самостоятельно. В данном случае пути к отступлению у вас нет. Даже если из вашей затеи ничего не получится, вас сможет выручить компьютерный мастер, которому вы скажете, что «всё так и было». Но если вы сумеете восставить подключение к Интернету собственноручно, то просто сэкономите на оплате услуги. Начнём с самого простого.
Переустановка драйвера
У вас возникла ошибка 720 при подключении к Интернету Билайн? Каждое такое устройство при подключении к компьютеру требует установки драйвера. Его можно либо скачать с соответствующего ресурса, либо принести ноутбук в сервисную службу, где вам его установят. Возможно, соответствующие программы уже имеются на модеме.
В ряде случаев драйвер может отказаться работать наотрез, притом не сразу, а после нескольких запусков. И тогда вам придётся устанавливать его заново. Самое главное, не ошибиться и скачать драйвер именно для вашей системы. Должна совпадать не только версия, но и разрядность – 64 или 32.
С чем сталкиваются владельцы билайновских модемов ещё? С тем, что компьютер их попросту «не видит».
Тогда придётся сделать следующее:
После этих нехитрых манипуляций система должна разрешить переустанавливать драйверы вручную. Остаётся только найти папку, где они содержатся, и выбрать подходящий. Не исключено, что придётся сделать перегрузку. После неё интернет-подключение должно работать, как от него требуется.
Настройка протоколов PPP
Несмотря на то, что в качестве диагностики зачастую компьютер выдаёт ошибку, ссылаясь на отсутствие или ненадлежащее состояние РРР, речь идёт о протоколах низшего уровня, к которым относят ip-протоколы или TCP/IP. Поэтому во множестве инструкций вы встретите сразу же переход именно к работе с этими протоколами.
Что касается РРР, то это считается защищённым каналом связи, разновидностью которого может быть РРТР – так называемый «тоннельный» протокол общения. Но оставим все эти различия названий и перейдём к конкретным действиям.
Основные рекомендации в ситуации, когда система «ругается» на рассогласование управляющих протоколов:
Что-то из приведённых операций может помочь.
Восстановление конфигурации Winsock
Если повреждена конфигурация спецификации Winsock, то надо выполнить ресет этой спецификации, то есть повторить 3-й пункт из предыдущего списка.
При этом мы, естественно, возвращаемся к первоначальным настройкам системы, то есть теряем часть параметров, которые успели прописаться в спецификации за то время, когда мы успели установить на компьютер антивирусные программы, разнообразные агенты и прочие продукты, работающие непосредственно с сетью.
Если вы обнаружили, что что-то из них перестало работать, то переустановка продукта поможет безболезненно начать работать с ним в прежнем режиме. Но при этом вы сможете связываться через модем, устранив ошибку 720. Если же такая операция не помогла, то можно посоветовать «снести» ошибочные разделы в реестре, а также переустановить TCP/IP.
Удаление ошибочных разделов реестра
Если в реестре обнаружатся повреждённые разделы, это тоже может сказываться отрицательно на работе интернет-соединения
Реестр – это своего рода сердце Windows, поэтому обращаться с ним надо осторожно
Протокол TCP/IP
После таких серьёзных изменений протоколы надо установить заново. Для этого:
В результате у нас установится TCP/IP. Но если этого будет недостаточно, чтобы модем Билайн, Мегафон или МТС заработал с вашим компьютером, то придётся вмешаться в драйвер WAN Минипорт.
Минипорт WAN
Если переустановить этот капризный драйвер, то успех, скорее всего, будет обеспечен. Однако при проведении такой операции можно столкнуться с подводными камнями. Если с удалением проблем может и не возникнуть, то поставить заново эту управляющую прогрмму непросто.
Проблема состоит в том, что Windows предлагают список драйверов, из которых надо выбирать, и в нём как раз нет Минипорт WAN:
После этих манипуляций с флагами управления система не будет «знать», какие драйверы стоит устанавливать, а какие нет. Это позволит беспрепятственно установить заново Минипорт WAN.
После этого можно снова установить TCP/IP.
Исправить ошибку 720 при подключении к интернету в Windows 10
1. Параметры подключения
Если вы используете стороннюю программу VPN, то переустановите её, или попробуйте другую. Если вы подключаетесь к сети VPN через параметры Windows 10, то проверьте настройки данного подключения.
2. Переустановка адаптера WAN Miniport
Нажмите Win+X и выберите «Диспетчер устройств«. Разверните список «Сетевые адаптеры» и удалите все WAN Miniport, нажимая по ним правой кнопкой мыши. Далее перезагрузите компьютер или ноутбук и драйвера переустановятся автоматически. Ошибка 720 устраниться, если проблема была в мини-портах.
3. Обновить драйвер сетевой карты
В сетевых адаптерах, удалите драйвера для устройства, после чего перезагрузите ПК. Возможно, потребуется посетить сайт производителя сетевого адаптера и скачать последнюю версию драйвера. Это можно загуглить по модели материнской платы, если сетевая карта встроена.
4. Сбросить Winsock и очистить DNS
Если ошибка 720 все еще появляется при подключении к интернету через VPV, попробуем очистить кеш DNS и сбросить IP. Для этого, запустите командную строку от имени администратора и введите следующие команды по очереди, нажимая Enter после каждой.
5. Установите IP-адрес вашего роутера
Заставим VPN-сервер использовать IP-адрес вашего маршрутизатора, что должно помочь исправить ошибку 720 в Windows 10.
- Запустите командную строку от имени админа и введите ipconfig.
- Не закрывайте CMD и запомните IP «Основной шлюз«.
- Нажимаем Win+R и вводим ncpa.cpl, чтобы открыть сетевые адаптеры.
- Нажимаем правой кнопкой мыши по сетевому адаптеру, через который осуществляем подключение к интернету, и выбираем «Свойства«.
- Выделяем IP версии 4 (TCP/IPv4) и ниже жмем «Свойства«.
- Вписываем в «Основной шлюз» IP адрес, который в командной строке.
6. Ошибка 720 в МТС и Билайн
Если ошибка 720 появляется при использовании модемов от Билайн или МТС, то откройте локальный диск С:, где Windows 10, и в поиске справа сверху напишите nettcpip. Когда файл будет найден, нажмите по нему правой кнопкой мыши и выберите «Открыть с помощью«, после чего выберите блокнот. В текстовом файле, найдите строку TCP/IP Primary Install (TCPIP has properties to display) и замените значение в Characteristics = на 0x80. Перезагрузите ПК.
7. Брандмауэр и открытые порты
Если вы используете антивирус, то большинство из них имеют свой брандмауэр, который будет работать, даже, если вы отключите на время сторонний антивирус. Рекомендую полностью удалить сторонний антивирус и проверить ошибку 720.
Если она появляется, то перейдите в параметры брандмауэра Windows 10 и нажмите слева на графу «Правила для исходящего подключения«. Далее в списке проверьте статус удаленного порта в зависимости от предпочитаемого вами протокола VPN:
- PPTP — порт 1723 через TCP и порт 47 через GRE.
- L2TP/IPsec — порт 1701 по UDP (L2TP) и порты 500 и 4500 по UDP (IPsec).
- SSTP — порт 443 по TCP.
- IKEv2 — порты 500 и 4500 по UDP.
Если вы пытаетесь открыть удаленный доступ с помощью VPN, вам также следует проверить «Входящие подключения» на серверном ПК (к которому вы пытаетесь подключиться):
- Маршрутизация и удаленный доступ (PPTP-Out)
- Маршрутизация и удаленный доступ (GRE-Out)
- Маршрутизация и удаленный доступ (L2TP-Out)
Если порты, связанные с вашим параметрами VPN, закрыты, вам необходимо открыть их.
Смотрите еще:
- Исправить ошибки подключения к Интернету и веб-сайтам
- Нет подключения к Интернету, защищено в Windows 10
- DHCP не включен на сетевом адаптере WiFi или Ethernet
- Сетевой адаптер не имеет допустимых параметров настройки IP
- Проблема адаптера беспроводных сетей или точки доступа
Откат Windows к точке восстановления
Откат системы к последней точке восстановления — самый простой способ исправления ошибки 720, если предыдущий способ не помог. Чтобы воспользоваться восстановлением системы, нужно убедиться, что данная функция не была отключена. Практика показывает, что функция восстановления оказывается часто выключена на большинстве сборок Windows XP и часто — на Windows 7.
Восстановить систему можно не за любой день — точки восстановления создаются по расписанию. Следует убедиться, что все необходимые данные, созданные с момента последней даты архивации, скопированы. В противном случае вся информация, созданная после момента последней точки восстановления, будет утеряна. После копирования важных файлов следует действовать по инструкции.
- Нажать кнопку «Пуск».
- Перейти во вкладки «Стандартные» -> «Служебные» -> «Восстановление системы» (Либо «Панель управления» -> «Система и безопасность» -> «Система»).
- Выбрать пункт «Восстановление более раннего состояния компьютера», нажать «Далее».
- В открывшемся календаре выбрать точку восстановления, наиболее близкую к текущей дате. Нажать «Далее».
- Дождаться, пока система выполнит откат файлов и перезагрузится.
После перезагрузки Windows можно повторить попытку подключения. Ошибка «Не удается подключиться к удаленному компьютеру. Возможно, потребуется изменение параметров соединения.» больше не должна возникать.
Сброс настроек LSP Winsock
Возврат первоначальной конфигурации и сброс всех настроек LSP Winsock позволит восстановить штатные параметры соединения и избавиться от ошибки 720. Для решения проблемы таким способом потребуется выполнить приличное количество действий. Помимо этого, есть небольшой шанс непредвиденных последствий, поэтому прибегать к данному методу следует лишь в том случае, если остальные способы исправления ошибки не помогли.
- Нажать «Пуск» -> «Выполнить».
- Ввести в строке поиска cmd (или cmd.exe) и нажать «Enter».
- В открывшейся командной строке нужно ввести команду netsh winsock reset, чтобы сбросить настройки каталога Winsock.
- Перезагрузить компьютер.
После перезагрузки нужно попробовать заново установить соединение. Если эти действия не помогли исправить ошибку — есть еще несколько путей решения.
Сброс конфигурации интерфейсов IP
Еще один простой способ избавления от 720-ой ошибки — сброс конфигурации интерфейсов IP. Все действия также выполняются в командной строке.
- Нажать «Пуск» -> «Выполнить».
- Ввести cmd.exe и нажать «Enter» для открытия консоли.
- Ввести команду netsh int ip reset c:\resetlog.txt, нажать «Enter».
- Дождаться изменений, попробовать установить соединение.
- Если соединение не устанавливается — перезагрузить компьютер и попробовать снова.
Иногда бывает, что ошибка продолжает появляться и после перезагрузки системы. Более того, к 720-ой ошибке может добавиться еще одна, с кодом 691 (ошибка авторизации клиента). Бояться этого не нужно — следующие действия позволят исправить настройки IP и должны устранить обе проблемы разом.
Также может получиться, что система откажется выполнять сброс настроек IP и покажет следующее сообщение:C:\WINDOWS\system32>netsh int ipv6 reset reset.logСброс Интерфейс — OK!Сброс Сосед — OK!Сброс Путь — OK!Сброс — сбой.Отказано в доступе.
Сброс — OK!Сброс — OK!Для завершения этого действия требуется перезагрузка.
Решение этой проблемы есть — требуется программа Process Monitor с сайта Microsoft Windows Sysinternals. Process Monitor одинаково хорошо загружается и запускается на любой Windows.
Способы устранения ошибки
Устранять ошибку 720 при подключении к интернету или VPN будем в системе Windows 10, на Windows 8, 7 и более старых версиях системы интерфейс может отличаться, хотя и незначительно.
Настройка протокола PPP
Довольно часто сбой при подключении к интернету или VPN с ошибкой 720 возникает при неправильных настройках протоколов семейства PPP, которые могут использоваться операторами или системными администраторами для защиты соединения.
Поэтому в первую очередь необходимо повторить соответствующие процедуры настройки. Она индивидуально для каждого подключения, поэтому рассмотреть пошагово процесс не получиться.
Сброс IP-настроек и Winsock
Если на предыдущем этапе неправильных настроек не обнаружено, следует произвести сброс IP-настроек и Winsock. Для этого необходимо открыть командную строку с администраторскими привилегиями. Проще всего сделать это через поиск в меню «Пуск», набрав в нем «cmd», щелкнув правой кнопкой мыши по результату поиска «Командная строка» и выбрав «Запуск от имени администратора».
Теперь для сброса необходимо ввести команды netsh int ip reset и netsh winsock reset. После запуска каждой из них в окне должно появиться сообщение об успешном сбросе. Затем нужно перезагрузить систему и заново ввести сетевые настройки.
Удаление ошибочных данных из реестра
Также для устранения ошибки 720 можно попытаться вручную удалить конфигурационные данные Winsock из реестра. Для этого следует открыть командную строку с администраторскими привилегиями и ввести следующие команды:
REG DELETE HKEY_LOCAL_MACHINE\System\CurrentControlSet\Services\Winsock REG DELETE HKEY_LOCAL_MACHINE\System\CurrentControlSet\Services\Winsock2
Далее следует перезагрузить систему, после чего Winsock автоматически восстановит параметры.
Как устранить ошибку Missing operating system
Внимание: ручное редактирование реестра несет в себе риск нарушения работы системы. По возможности рекомендуется использование автоматических средств для проведения нужных настроек и операций
USB-модемы
Иногда сбой с кодом 720 может возникать при использовании USB-модемов, в частности у Билайна и МТС. Обычно проблемы связаны с файлом «nettcpip. inf». Для ее решения следует открыть Блокнот в режиме администратора (Win+R, «notepad» без кавычек, Ctrl+Shift+Enter), выбрать Файл — Открыть. Далее в меню типов файлов необходимо выбрать «Все файлы», перейти в папку «C:\Windows\inf» и найти в ней файл «nettcpip. inf».
В нем найти строку «TCPIP has properties to display» и проверить, чтобы после нее в параметре «Characteristics» после знака равенства было значение 0x80. Если все так, то ничего исправлять не нужно. Если нет, то следует установить значение 0x80, сохранить документ и перезагрузиться.
Переустановка драйверов
В тех случаях, когда доступен дистрибутив драйвера или возможность его загрузить (с помощью другого устройства или сетевого подключения), можно попробовать программно переустановить сетевое устройство и его драйвер. Для этого нужно открыть диспетчер устройств (Win+X, Диспетчер устройств). Далее в нем нужно найти в категории «Сетевые адаптеры» адаптер, с которым возникает такая ошибка
Важно не перепутать используемый адаптер с одним из виртуальных адаптеров
Далее следует загрузить дистрибутив драйвера или подготовить носитель с ним. Довольно часто USB-модемы также функционируют как USB-носители с предзагруженным дистрибутивом, что позволяет установить драйвер без Интернет-соединения или отдельного носителя. После этого можно удалить адаптер, выбрав его правой кнопкой мыши и щелкнув «Удалить».
Далее необходимо выбрать опцию «Удалить программы драйверов для этого устройства», если она предложена, и подтвердить свой выбор. Затем нужно перезагрузить компьютер, установить драйвер, произвести нужные настройки и проверить соединение.
Что делать в случае возникновения ошибки «Запрошенная операция требует повышения»
Коды ошибок HTTP – список ошибок сервера и клиента
Практически каждый сталкивался с ситуацией, когда в ответ на попытку открыть сайт, загрузить файл или приложение браузер выдает ошибку, например, 404 – Not Found. Каждая ошибка имеет свой код – трехзначное число, по которому можно определить, что именно произошло с запросом.
На самом деле веб-сервер высылает трехзначные коды в ответ на любое обращение браузера к нему, даже если запрос обработан успешно. Но обычный пользователь сталкивается только с кодами, обозначающими ошибку обработки запроса, а успешные и информационные ответы сервера остаются для него невидимыми.
В этой статье мы разберем, какие виды ошибок зашифрованы в ответах и почему эти ошибки возникают.
Континент-АП
Может, ничего и не даст. Просто из всех необходимых для работы СУФД дистрибутивов можно достать только новую версию КриптоПро, а новую версию Континент-АП нигде не взять.
Пожалуйста Войти или Регистрация, чтобы присоединиться к беседе.
Пожалуйста Войти или Регистрация, чтобы присоединиться к беседе.
В общем, пока что проверил разные версии Континента на Windows 10 1709 x32. Вот результаты:
Вопросы: 1. Есть ли еще какие версии 3.7.х? Если у кого есть, киньте мне, пожалуйста, опробую.
Буду пробовать варианты: 1. Убрать ошибку 720. 2. Выяснить причину BSOD на 1229 и 536-х версиях. Скорее всего драйвер либо фильтра, либо софт-модема. Попробовать использовать этот драйвер от другой версии.
Пожалуйста Войти или Регистрация, чтобы присоединиться к беседе.
Пожалуйста Войти или Регистрация, чтобы присоединиться к беседе.
Если использование утилит для устранения ошибки 720 приведёт к негативным измененениям в системе, то откат Windows 10 до состояния, которое было до установки Fall Creator Update, в этом случае может не откатить эти изменения этих утилит. Именно в этом их опасность, и после этого сможет помочь только переустановка Windows 10.
Пожалуйста Войти или Регистрация, чтобы присоединиться к беседе.
Нашел причину, по которой с версии 573 фильтр Континента блокировал сеть. При установке и впоследствии не запсукается слажба фильтра c3mse4 При попытке запуска вручную вылазит ошибка:
Системная ошибка 5.
Отказано в доступе.
В общем, или искать способ коннекта Континента с отключенным фильтром, то есть бороться с ошибкой 720, либо нужна более новая версия, либо откат Windows на 1703. Другого способа я не вижу. Служба фильтра лезет куда-то на низком уровне.
Пожалуйста Войти или Регистрация, чтобы присоединиться к беседе.
Пожалуйста Войти или Регистрация, чтобы присоединиться к беседе.
Пожалуйста Войти или Регистрация, чтобы присоединиться к беседе.
Пожалуйста Войти или Регистрация, чтобы присоединиться к беседе.
Интересно, что теперь обновление не появляется ни на работе, ни дома на 2-х компьютерах. Видимо, мелкомягкие временно отключили его в центре обновлений, допиливают, похоже.
Ни у кого так и нет версии Континента 3.7.6? Рано или поздно придется переходить на 1709, хотелось бы к тому времени Континент иметь рабочий.
Пожалуйста Войти или Регистрация, чтобы присоединиться к беседе.
Пожалуйста Войти или Регистрация, чтобы присоединиться к беседе.
Источник
Что можно посоветовать при появлении 720-й ошибки
ШАГ 1
Первый совет банален: проверьте свое подключение, попробуйте его пересоздать так, как рекомендует вам ваш Интернет-провайдер.
ШАГ 2
После необходимо попробовать произвести сброс настроек сети. Во многих случаях это весьма эффективное решение и часто исправляет ситуацию.
Если у вас Windows 10 — то лучше воспользоваться штатной функцией из параметров ОС (Win+i чтобы открыть их. Раздел: «Сеть и интернет / состояние»).

Сброс сети в Windows 10
Если у вас др. ОС Windows — то сначала откройте командную строку, а затем последовательно выполните несколько операций (после каждой Enter!):
- ipconfig /flushdns
- netsh winsock reset
- netsh int ip reset
Важно: не забудьте после перезагрузить компьютер!
ШАГ 3
Если ошибка возникла не сразу после установки новой системы — возможно у вас есть точки восстановления (которые Windows создает автоматически*). Разумеется, стоит попробовать откатить систему на ту дату, когда Интернет у вас работал в штатном режиме.
Для быстрой проверки (если точки восстановления) — нажмите сочетание Win+R, и в окно «Выполнить» вставьте команду rstrui (+ нажмите Enter).
Далее появится окно с выбором точек… (если они, конечно, у вас есть…).
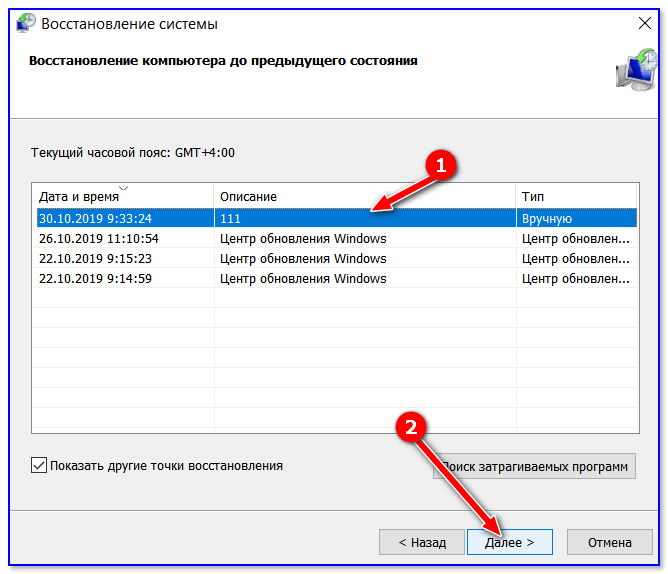
Выбор точки для отката системы
ШАГ 4
Далее я бы посоветовал открыть диспетчер устройств и проделать ряд «манипуляций».
Необходимо найти вкладку «Сетевые адаптеры» и удалить:
- WAN Miniport (IP), WAN Miniport (PPPOE), WAN Miniport (PPTP), WAN Miniport (L2TP);
- затем удалить свой сетевой адаптер — в моем случае это был «Realtek PCIe GBE…» (если вы ставили драйвер на сетевую карту «вручную» — перед удалением проверьте, если он у вас в наличии);
- а затем нажмите по кнопке «Обновить конфигурацию оборудования». См. скриншоты ниже.
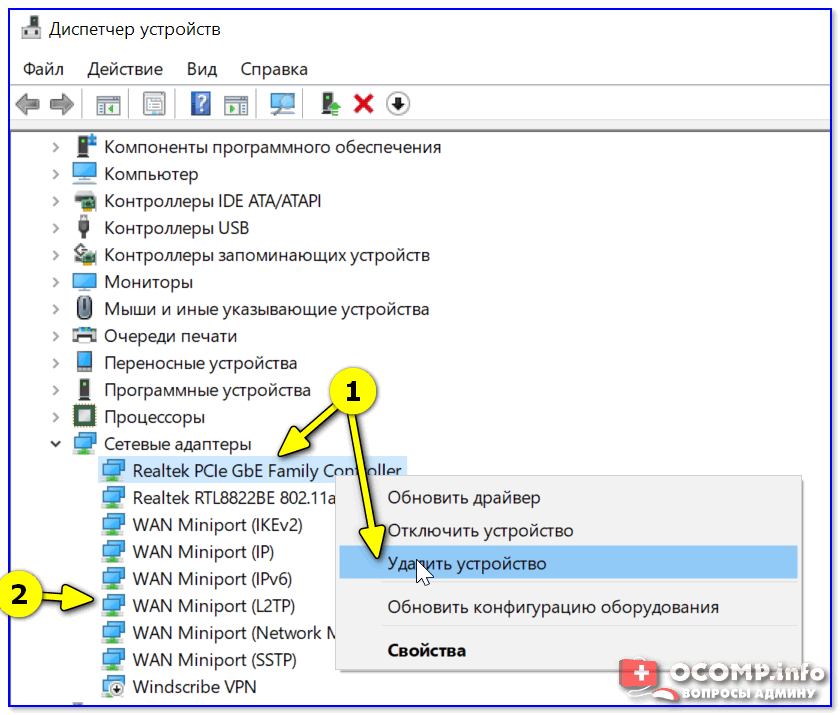
Сетевые адаптеры — удаляем устройства!
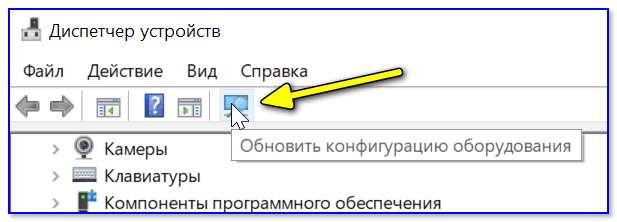
Обновить конфигурацию оборудования
После обновления все удаленные «элементы» должны быть установлены заново в автоматическом режиме, а ошибка очень часто пропадает сама-собой (что, кстати и было в моем случае ).
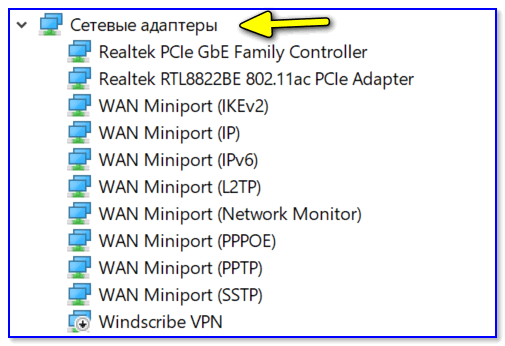
Сетевые адаптеры на месте!
ШАГ 5
Обратите внимание на свой антивирус!
Например, я неоднократно сталкивался с тем, что продукты от Avast, Panda, Norton Antivirus блокировали норм. работу сети, вызывая подобные ошибки. На время диагностики я бы посоветовал вам удалить антивирус вовсе!
Примечание: удалить лучше так, чтобы не осталось никаких «хвостов». Сделать это позволяет спец. утилиты, здесь подробнее.
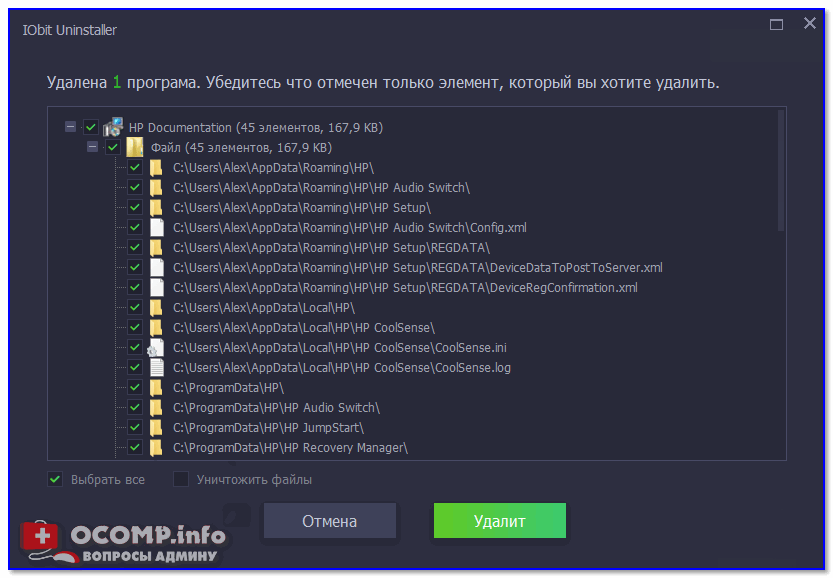
IObit Uninstaller — автоматически нашел оставшиеся записи в реестре (хвосты)
ШАГ 6
Если все вышеприведенное не принесло результатов — как вариант можно просто переустановить ОС Windows (причем, это не так уж сложно сделать без потери данных).
Кстати, в Windows 10 для этого есть спец. функция: находится в параметрах ОС (Win+i) в разделе «Обновление и безопасность / Восстановление».

Windows 10 — вернуть компьютер в исходное состояние
Дополните статью комментарием, какой способ вам помог (заранее благодарю). Да и иные решения — разумеется, приветствуются!
Успехов!
Ошибка 720 при попытке подключиться по VPN
После удаления одного знаменитого антивируса столкнулся с проблемой — перестали устанавливаться VPN-соединения с ошибкой 720: «Не удается подключится к удаленному компьютеру. Возможно потребуется изменение сетевой настройки подключения».При этом в Диспетчере устройств можно было увидеть устройства «Мини-порт глобальной сети (IP)», «Мини-порт глобальной сети (IPv6)» и «Мини-порт глобальной сети (Сетевой монитор)» с желтым треугольником предупреждения о невозможности запуска с ошибкой 10.Инициализация tcp/ip и winsock проблему не решила. В итоге проблему решил следующим образом:
1) Заходим с Свойства этих нерабочих устройств и заменяем их драйвер на «Адаптер замыкания на себя Microsoft KM-TEST». Делается это через закладку Драйвер->Обновить->Выполнить поиск драйверов на этом компьютере->Снимаем галку «Только совместимые устройства» и выбираем указанный драйвер. На предупреждение не обращаем внимания. Нужно это для того, чтобы система позволила удалить эти устройства и переустановила их заново — без этого система удалить их не дает.2) Удаляем все устройства, на которых заменили драйвер.3) Делаем рескан железа (Обновить конфигурацию оборудования), система найдет удаленные устройства и установит нужные драйвера. У устройств при этом не должно уже быть значка предупреждения о неработоспособности.
Все, после этого vpn должен начать подключаться без проблем. Возможно в каких-то случаях после всей этой процедуры нужно перезагрузить компьютер.Проблема у меня возникла на Windows 8.1 x64.
Что означает
При регистрации в сети у вас появляется надпись «Error 720». Такая диагностика бывает связана со сбоем протоколов, и она говорит, скорее, не о неисправности модема, а о том, что операционная система, которая в данный момент стоит на вашем компьютере, имеет свои «дыры».
Однако это не повод бросаться во все тяжкие и стараться переустановить Windows. Этот вариант остаётся на самый тяжёлый случай: когда вся система установлена, выражаясь языком сисадминов, «криво». Нередко это же называют «неудачная сборка». Кстати, есть вполне справедливое и разумное предостережение, чтобы вы не меняли систему.
Важно! Посмотрите, на сколько логических дисков разбит ваш «винчестер». Если на несколько, то, вероятнее всего, избавившись от старой системы, вы не потеряете ценных данных, и то, только в том случае, если вы их сохраняли строго не на системный диск.. Если вы идёте по проторённой дорожке, сохраняя файлы в папки «Мои документы», «Мои рисунки», и т.д., то переустанавливать систему вам будет небезопасно
Если у вас есть другой логический диск, вначале перенесите данные туда.
Если вы идёте по проторённой дорожке, сохраняя файлы в папки «Мои документы», «Мои рисунки», и т.д., то переустанавливать систему вам будет небезопасно. Если у вас есть другой логический диск, вначале перенесите данные туда.
Если весь ваш жёсткий диск обозначен единственной буквой «С», скопируйте всё важное на любой другой носитель: флэшку, переносной «винчестер», CD или DVD, мобильный телефон.
Но если вы решитесь поправить протоколы, не ставя заново Windows, то вы сможете справиться и без этих мер.
Внимание! Для уверенности вы можете создать образ диска «С», чтобы в случае чего можно было вместо переустановки системы просто «подняться» с этого образа.
Полный текст ошибки 720
Регистрация компьютера в сети…
Ошибка: 720:Не удается подключиться к удаленному компьютеру. Возможно потребуется изменение сетевой настройки подключения. Нажмите кнопку «Дополнительно» или обратитесь в центр поддержки за помощью, указав номер ошибки.
Описание ошибки 720
Ошибка 720 означает, что нет настроенных протоколов управления PPP.
При подключении к интернету причин возникновения ошибки 720 несколько. Иногда это связано с настройкой VPN. В других случаях — установкой определенного софта (приложения). Чаще всего ошибка номер 720 при подключении появляется после установки на ПК бесплатных антивирусов Avast и Касперского. Даже после их удаления данная проблема остается. Чтобы при подключении 720-ая ошибка «ушла», придется приложить немало усилий. Также вирус, полученный из сети, способен спровоцировать неисправность.
Ошибка иногда возникает при подключении оборудования от операторов «МТС» и «Билайн». Это связано с PPPoE-протоколом, чувствительным к вводимым паролям и логинам. Иногда некорректная авторизация дает подобный результат.
Нередко 720-ая ошибка появляется из-за протокола TCP IP, причем, если возникли проблемы именно из-за этого, придется произвести не только его настройку, но также переустановить драйвер минипорта WAN. Кстати, сам драйвер также зачастую становится причиной того, что появляется злополучное окно, сообщающее об ошибке при подключении.
Еще один драйвер, влияющий на появление 720-ой ошибки, — сетевой. Это самый распространенный тип проблемы, встречающийся после обновления операционной системы (ОС).
Как видно, причин несколько и определить, какой из вариантов «лечения» выбрать, сложно. Поэтому самое простое решение — перепробовать каждый из них в порядке возрастания сложности.



























