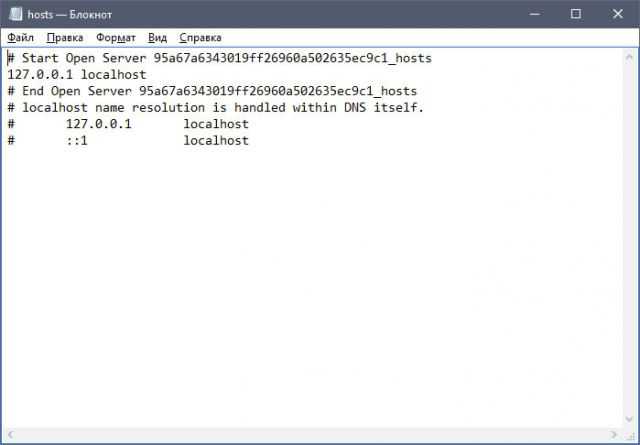Убираем баг полной переустановкой
Очень часто бывает так, что антивирус может заблокировать (удалить) некоторые директории браузера, либо неопытный пользователь увлекся чисткой и стер браузерные папки. В любом случае – восстанавливать такие моменты очень мутное дело, поэтому быстрее и надежнее будет просто переустановить всю программку. Делаем следующее:
- Если вам дороги ваши пользовательские данные (закладки, пароли, формы и прочее) – то сразу выполните опцию синхронизации. Для этого пройдите в https://browser.yandex.ru/sync/, где нужно будет подвязать аккаунт (от вашей Яндекс почты, например). Если такового нет – там же будет пункт “Завести учетку”.
- Далее скачайте программку CCleaner. Весит она мало, а вот толку от неё много. Откройте меню программы: пройдите в “Сервис” – “Удаление программ” – в списке ищем и сносим сам браузер.
Полное удаление Яндекс браузера
- Пройдите по пути C: Program Files (x86) Yandex – и снесите эту папку. В опцию “Выполнить” вбейте %appdata% – откроется вложение, где нужно будет проверить папки Roaming и Local – если найдете там Yandex, также стирайте.
- Далее вам нужны две первых опции “Реестр” и “Очистка”. Через них подправьте реестр и удалите все лишние записи из компьютера.
- После этого переходите на официальный источник и загружайте свежий установщик Яндекс.Браузера. На момент статьи доступна версия 18.3.1. При установке желательно отключить ваш антивирус.
</index>
ERR_SSL_VERSION_OR_CIPHER_MISMATCH — как исправить ошибку
В приложении Yandex Launcher произошла ошибка — как удалить
Невозможно установить безопасное соединение в Яндекс браузер что делать
Яндекс Браузер заблокировал установку потенциально опасного расширения
Из-за нехватки памяти страница была перезагружена в Яндекс.Браузер
Произошла ошибка Яндекс браузер не может продолжить работу — что делать
Превышен лимит на скачивание файла в Яндекс.Диск — что делать
Как узнать дату выпуска автомобильного аккумулятора?
84955393276 — что за телефон, кто звонил?Обзор нетбука Sony VAIOКстати, почитайте эту статью тоже:В приложении Yandex Launcher произошла ошибка — как удалить
Иногда при открытии популярных сайтов Яндекс.Браузер выдает ошибку «Данные не получены» и сообщает об ошибке «Открыть страницу не удалось потому что на ней есть ошибка» на странице. Убедиться в том, что проблема на самом деле не с сайтом можно несколькими способами. Открыв страницу через другую программу или на другом устройстве или проверив ресурс через сайт downforeveryoneorjustme.com. Однако проблема все же есть — далее я расскажу, как я её исправил.
Открыть страницу не удалось потому что на ней есть ошибка
Вирусы на ПК
Вредоносное ПО на компьютере или ноутбуке осуществляет свои коварные планы. Результатом их деятельности может стать выход из строя различных программ, в том числе и Яндекс Браузера. Программа просто не хочет запускаться.
В связи с этим обязательно иметь на устройстве установленный и обновленный антивирус. Если базы сигнатур постоянно в актуальном состоянии, пользователь может серфить в интернете, не боясь «подцепить» вирус.
Если Яндекс Браузер не отвечает, и простая перезагрузка программы и ОС не помогает, запустите сканирование всех жестких дисков. Желательно, чтобы это была полная проверка, чтобы исключить вирусы как причину и идти дальше.
Если какой-то файл будет заражен, программа постарается «вылечить» его. Если попытка будет неудачной, придется его удалить.
Скорее всего, ваша оперативная память перегружена множеством ненужных процессов. Каждая активная программа потребляет нужный ей объем системных ресурсов. Если ресурсов мало, компьютер или ноутбук начинает подвисать.
В этой ситуации требуется снять нагрузку путем закрытия лишних процессов.
- Зажимаем комбинацию Ctrl + Alt + Delete. Запускаем Диспетчер задач.
- Переключаемся на вкладку «Процессы». Внизу можно увидеть, сколько процентов от общего количества ресурсов сейчас используется.
- Если загрузка больше 85%, завершите ненужные процессы и закройте ненужные программы во вкладке «Приложения».
Что сделать, чтобы ошибка не возникла вновь
Если вам удалось избавиться от ошибки в этот раз, то придерживаетесь в будущем следующих правил, чтобы не пришлось решать проблему снова:
- Установите и обновите на свой компьютер качественный антивирус, никогда не отключайте его.
- Следите за актуальностью версии Google Chrome, проверяйте наличие обновлений хотя бы раз в две недели.
- Не устанавливайте лишние дополнения, так как это приведет только к лишней нагрузке на браузер и, соответственно, к его поломке. Это правило относится и к сторонним приложениям.
- Не пытайтесь без наличия хорошей инструкции и понимания дела настраивать браузер и лазить в его файлах.
Итак, если во время использования браузера появилась ошибка «Опаньки… При загрузке этой страницы возникли неполадки в Google Chrome», то первым делом надо разобраться из-за чего она возникла. Если такой возможности нет, то используйте все вышеперечисленные варианты по очереди, пока не найдёте нужный. Если ни один из них не помог, то это значит, что ваша проблема уникальна и требуется более глубокий разбор причин, в котором вам помогут агенты службы поддержки Google.
Пользователи мобильного Safari часто жалуются на ошибку в работе браузера, которая приводит к бесконечной перезагрузке открытой во вкладке страницы. Как исправить эту проблему, читайте ниже.
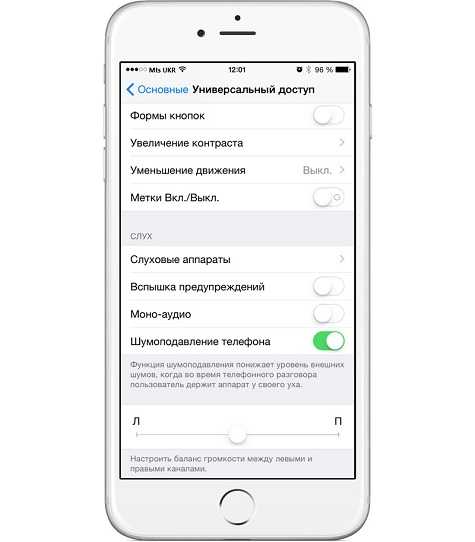
В последних поколениях Apple-смартфонов инженерами была реализована специальная технология шумоподавления. С ее помощью разговор в любом шумном месте будет более комфортным (будь то железнодорожная станция, аэропорт, улица, шумный клуб и прочее). Но пользователи при всей пользе шумоподавления недовольны уровнем громкости. Если с Айфоном или Айпадом используется гарнитура, то пользователю яблочного устройства трудно расслышать своего собеседника. Такого рода жалобы чаще всего поступают от хозяев iPhone 6 и 6 Plus. Избавиться от проблемы просто. В Настройках => Основном => Универсальном доступе отключите шумоподавление. Правда, тогда в шумном месте собеседнику будет также трудно расслышать что-либо.

Bluetooth-соединение также стало сбоить при 8. У пользователей возникают сложности при подключении к Apple-устройству беспроводных наушников , динамиков. Также с проблемами происходит и синхронизация с автомобильными системами . По сообщениям пользователей девайсы продолжают работу, но не без ошибок. В некоторых случаях удается проигрывать музыку с i-девайса через автомобильную аудиосистему, но звонки становятся недоступными.
С последним апдейтом проблема не решилась. Так что пути решения проблемы можно найти в этой статье:
Проблемы с доступом к сети
Если соединение слабое или вообще отсутствует, Яндекс Браузер, как, в принципе, и любой другой обозреватель, загружать страницы не будет. Это может быть единичный сбой в системе, авария на линии, поврежденный кабель адаптера, или сломанный маршрутизатор.
Попробуйте для начала открыть любые ресурсы в другом браузере.
Если открываются, значит проблема в Яндексе. Если нет, значит причина может крыться в отсутствии сети.
Если ничего не изменилось, позвоните в службу провайдера и узнайте, в чем причина плохого соединения, так как возникшие неполадки можно устранить только с помощью IT-специалиста.
Очистка старых файлов кэша
Данное решение предполагает удаления всех кэш-файлов на компьютере, так как Яндекс браузер может обращаться к старым кэш-файлам на которых произошла ошибка, и это может мешать корректному запуску браузера. Можете воспользоваться , но в данном случае опишу способ удаления кэш-файлов без обращения к сторонним программам.
Первым делом открываем панель управления, выбираем параметр просмотра «Мелкие значки»
После выбора вида панели управления открываем «Параметры папок», после чего переходим во вкладку «Вид», перемещаем бегунок в низ и устанавливаем галку «Показывать скрытые файлы».
После этого жмём кнопку «Применить», после этого закрываем все окна.
Для того что бы удалить кэш-файлы закройте все запущенные программы, откройте диск С (диск на котором установлена Windows) и перейдите в папку «temp» по следующему пути C:\Windows\Temp. Выделяем всё что содержится в папке «temp» (комбинация клавиш Ctrl+A) и удаляем их комбинацией клавиш Shift+Delete.
Теперь необходимо удалить кэш-файлы еще из одной папки. Заходим в папку «Temp» по следующему пути C:\Users\имя_вашего_пользователя\AppData\Local\Temp и удаляем все файлы в этой папке тем же способом что описан выше.
После удаления файлов перезагружаем компьютер и запускаем Яндекс браузер.
Как исправить ошибку в Гугл Хром
Если вы не знаете, из-за чего именно страницы в вашем браузере не отображаются, то попробуйте все способы поочередно, пока не найдете тот, который решит вашу проблему.
Проверка интернет-соединения
Попробуйте открыть другую ссылку, использовать другой браузер или скачать какой-либо файл, чтобы убедиться в том, что интернет работает стабильно. Если проверка показала, что интернет не работает так, как надо, то добейтесь того, чтобы эта проблема была решена. Возможно, поможет переподключение к сети, или перезагрузка роутера, если вы пользуетесь Wi-Fi.
Проверка загрузки сайта
Перед тем как пытаться починить браузер, попробуйте открыть ссылке через любой другой веб-браузер, например, Internet Explorer, который установлен на компьютере по умолчанию. Если в нем сайт откроется, то проблема в Google Chrome, если же нет — проблема с самим сайтом, и устранять ее должны не вы, а его администраторы.
Перезапуск браузера
Следующий шаг — перезагрузить браузер. Проверка всех файлов и сертификатов запустится заново, возможно, именно это избавит вас от ошибки.
Устраняем неполадки, отключив расширения
Если ошибка появилась после установки или обновления одного из расширений для браузера, то необходимо его отключить:
Чтобы узнать, с какими приложениями конфликтует Google Chrome, выполните следующие действия:
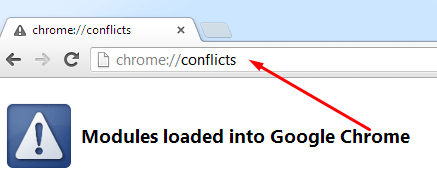
Проверка компьютера на вирусы
Возможно, проблемы возникают из-за вируса, который мешает работе браузера, а это значит, что его надо удалить с компьютера:
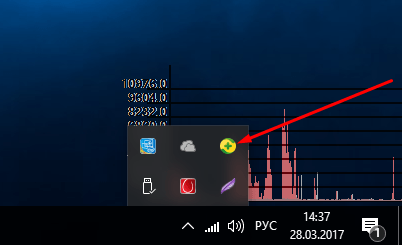
Отключение Firewall
Firewall — дополнение, которое запрещает доступ в интернет сомнительным программам. Если на вашем компьютере установлено антивирус, то, скорее всего, в нем существует это расширение.
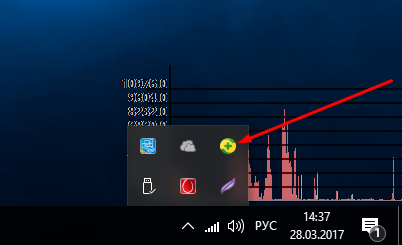
Отключение Flash -плеера
Возможно, проблема в Flesh-плеере, встроенном в сам браузер. Так как на всех компьютерах установлен Flash-плеер по умолчанию, то плеер браузера можно отключить.
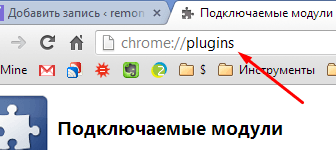
Если версия браузера устарела, то он может некорректно работать, в этом случае его нужно обновить:
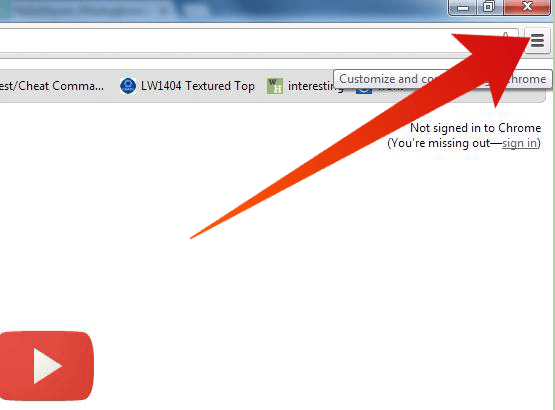
Переустановка браузера
Если обновление не помогло, или вирус повредил файлы браузера, об этом было сказано раньше, то необходимо полностью удалить браузер с компьютера и скачать его заново.
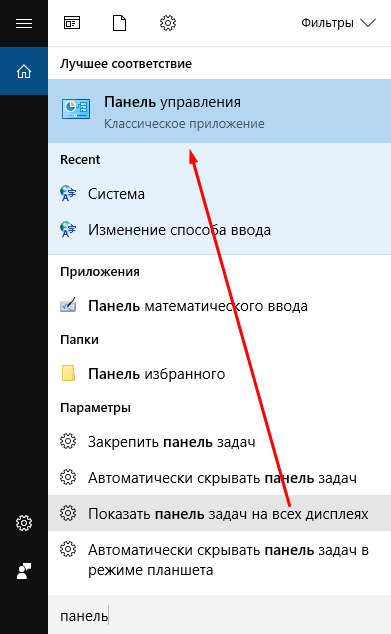
Как сделать страницу 404 полезной
Грамотно оформленная страница с ошибкой Error 404 Not Found — действенный инструмент конвертации посетителей. Ограничений по использованию страницы с ошибкой 404 нет. При этом практически все CMS позволяют настраивать дизайн этой страницы.
Что публиковать на странице 404:
- меню с кликабельными ссылками;
- ссылку на главную страницу;
- анонс последних публикаций;
- контакты для обратной связи.
При оформлении страницы-ошибки желательно опираться на рекомендации поисковиков:
- Яндекс настоятельно рекомендует, чтобы страница контрастировала с основным содержанием сайта — иные цвета, другие графические приёмы либо их отсутствие. Необходимо чётко и понятно объяснить пользователю, что запрошенной страницы не существует и предложить другое решение.
- Google советует придерживаться единого стиля оформления. Но также рекомендует понятно рассказать об ошибке и предложить полезные материалы.
Главное — по возможности отказаться от стандартной страницы 404
Подумайте, как привлечь внимание пользователя. Расскажите ему об отсутствии искомой страницы и предложите взамен что-то полезное или интересное
Как исправить ошибку с открытием страницы
Чтобы устранить сбой, нужно последовательно проверить все возможные его причины.
Проверка интернет-соединения
О невозможности подключения к сайту из-за отсутствия доступа к интернету обычно говорят другие ошибки, но возможна и рассматриваемая ситуация. Чтобы проверить соединение, нужно сделать следующее:
- Открыть командную строку и ввести ping xxx, где xxx — это адрес сайта. Если пакеты отправляются и принимаются без ошибок, значит все в порядке.
- Проверить настройки соединения. Компьютер должен получать адреса IP и DNS.
- Зайти в настройки роутера или модема, если эти устройства используются и проверить, раздается ли Wi-Fi и работает ли WAN-соединение.
Возможно, проблема заключается в неправильном DNS-адресе. На всякий случай его можно заменить на общий, предоставляемый Google. Для этого нужно в настройках соединения отключить автоматическое определение DNS и указать адрес 8.8.8.8 или 8.8.4.4.
Проверка настроек браузера
Возможно, Яндекс.Браузер отказывается нормально работать из-за того, что он перегружен. Чтобы освободить ресурсы, нужно очистить кэш страниц и удалить файлы cookie. Сделать это можно сочетанием клавиш Ctrl+F5 при открытой странице или через настройки персональных данных.
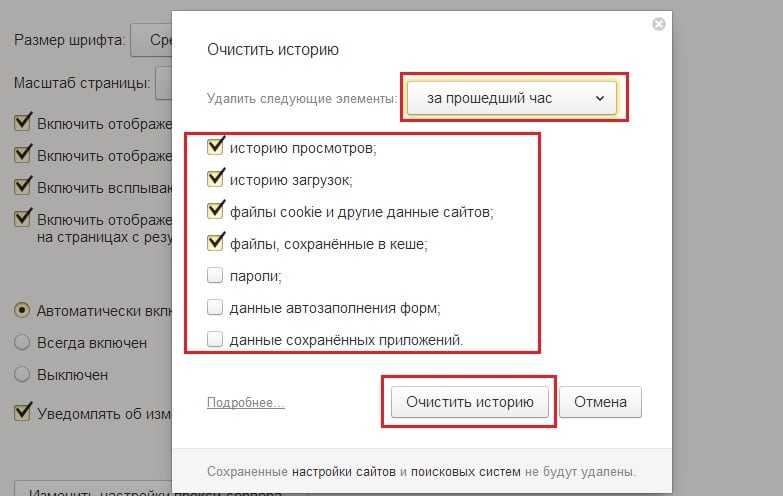 Очистите кэш и куки в Яндекс Браузере
Очистите кэш и куки в Яндекс Браузере
Более реальная причина того, что контент на странице не загружается — это его блокировка. Чтобы снять ее, нужно:
- Отключить расширения — в первую очередь блокировщики рекламы. Если проблема не в них, стоит деактивировать все дополнения по очереди.
- Отключить режим Турбо, который отключает тяжелые фрагменты исполнительного кода, чтобы уменьшить объем загружаемых данных.
Также следует переустановить Яндекс.Браузер
Важно помнить, что в интернете постоянно вводятся новые технологии, не поддерживаемые устаревшими версиями браузера
Удаление вирусов
Чтобы проверить компьютер и браузер на вмешательство вредоносных программ, нужно:
- открыть свойства ярлыка правой кнопкой мыши и проверить, не запускается ли Яндекс.Браузер с каким-либо параметром или из неизвестной директории;
- отключить все подозрительные расширения;
- проверить компьютер антивирусным ПО.
Что значит выражение «ошибка по Фрэйду»? или типо того, думаю смысл уловили
Найтли
Оговорочка по Фрейду))
У Фрейда была теория о роли подсознания в человеческом поведении и о том, что главным движущим стимулом поведения человека является сексуальный инстинкт, который обычно общество (цивилизация) подавляет. Поэтому «оговорка по Фрейду» означает, что человек нечаянно проговорился о своем, тщательно скрываемом личном интересе к кому-то или о своих тайных желаниях
Алина дубова
В случае оговорок, человек, озабоченный чем-то, может оговориться — сказать вместо какого-то слова другое слово, имеющее отношение к предмету его беспокойства и звучащее похоже на то, которое он хотел сказать.
В этой статье мы попробуем разобраться, по какой причине и почему браузер перестает загружать страницы и заходить на разные сайты. При том, что интернет продолжает нормально работать, судя по статусу подключения на панели уведомлений
В данном случае совершенно не важно, ПК у вас, или ноутбук. Установлена на нем Windows 10, Windows 8, или Windows 7
И даже не важно, как вы подключаетесь к интернету: по кабелю напрямую, или через Wi-Fi роутер.
Если там возле значка есть какой-то красный крестик, или желтый восклицательный знак, то браузер не грузит страницы из-за отсутствия подключения к интернету. И нужно решать эту проблему. Первым делом перезагружаем компьютер и роутер (если у вас подключение через него)
. Так же вам могут пригодится эти статьи:
Когда интернет подключен и работает
, то иконка должна быть такая:
Обычно, когда интернет есть но сайты не загружаются, то такие программы как Скайп не теряют соединение с интернетом
Обратите на это внимание. И если у вас интернет работает (статус подключения как на скриншоте выше)
, но не заходит на сайты через разные браузеры, то пробуйте применять рекомендации, о которых я напишу ниже в этой статье
И еще:
Если у вас подключение через маршрутизатор, то проверьте загружаются ли сайты на других устройствах. Если нет, то перезагрузите маршрутизатор. Так же можно подключить интернет сразу к компьютеру и попробовать зайти на какой-то сайт
Возможно, эта проблема появилась по вине провайдера.
В том случае, если проблема только на одном компьютере, то важно вспомнить, когда и после чего она появилась. Например, после установки какой-то программы.
Перезагрузите компьютер и запустите диагностику сетей Windows
Нужно нажать на иконку подключения правой кнопкой мыши и выбрать «Диагностика неполадок». О результатах можете написать в комментариях.
Попробуйте зайти на разные страницы. Возможно, проблема в каком-то одном конкретном сайте. Так же попробуйте разные браузеры.
Проблема понятна, переходим к решениям.
Как исправить ошибку в профиле?
Итак, для решения проблемы нужно сделать несколько шагов. Следует начать с простых, а если они не помогут – нужно будет полностью переустанавливать сам браузер, причем провести при этом общую чистку устройства.
- Для начала просто опробуйте предлагаемое в сообщении – перезапуститесь. Если у вас имеются всевозможные VPN приложения – отключите их.
- Настройки профиля могут сбиваться из-за проблем с синхронизацией. Обязательно сразу же пройдите по адресу browser://settings. Так вы откроете общие Настройки: листайте вниз до пункта “Профили”. Если у вас уже есть подвязанный пользователь – удаляйте его привязку.
Удаление привязанных профилей в Yandex Browser
- Обязательно проведите легкую чистку самой программы: через CTRL+H откройте всю историю и в правом верхнем углу выберите пункт “Очистить”. Стирайте все, включая кэш и куки браузера. Можете не трогать заполнение форм и паролей.
Стандартная очистка Яндекс.Браузера
- Если вы ставили для Яндекса сторонние расширения, либо плагины – удалите их. Обязательно проверьте вот этот список дополнений – browser://tune/.
- Прогоните свой компьютер через антивирусные сканеры. Дело в том, что сегодняшние трояны могут без труда внедрятся в установки браузеров и управлять их экранами. Используйте два проверенных приложения – AdwCleaner и MalwareBytes. Сканирование лучше выполнять несколько раз, постоянно выполняя перезапуск PC по завершению проверки.
Программа сканер AdwCleaner
- Обязательно проверьте актуальные обновления для Яндекса, через адрес browser://help/. При необходимости активируйте апдейт.
Обязательно установите свежий апдейт для Яндекса
- Если окошко с ошибкой выскакивает при запуске ПК – обязательно проверьте автозагрузку. В Windows 7 она доступна через: опция “Выполнить” – команда msconfig – вкладка автозагрузка. В десятке же можно просто открыть Диспетчер задач, а там будет эта вкладка. Просмотрите список подгружаемых с системой программ – снимите галочку с лишних приложений и левых модулей.
Не стоит исключать и баги в самой системе. Для этого стоит иметь всегда актуальные обновления безопасности. Если вы за такими вещами не следите – самое время открыть Центр обновлений и заняться поиском новых. Не лишним будет после этого выполнить команду sfc /scannow в “Командной строке” – эта опция приведет в порядок битые файлы.
Проверка целостности файлов в Windows 10
Файл hosts
Изменениям может подвергнуться и файл hosts.
Проверяем поэтому и его.
- Копируем путь в Проводник: C:\Windows\System32\drivers\etc. Запускаем hosts через Блокнот.
- Открывшееся окно будет содержать набор символов, латинских букв и чисел. Убираем без сожаления строчки, написанные после::1 localhost. Если ее нет, удаляем строки после 127.0.0.1 localhost.
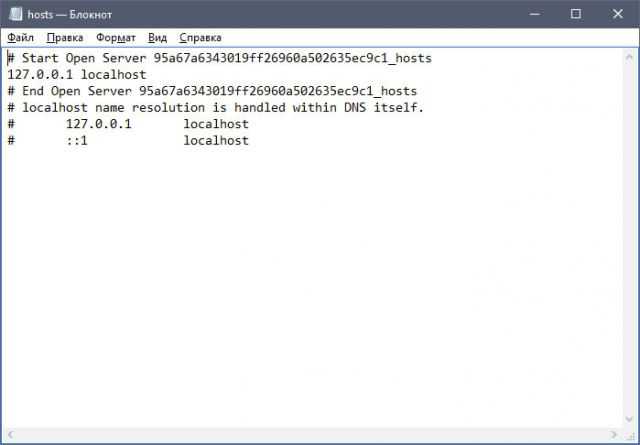
Сохраняем внесенные только что изменения в файле и делаем перезапуск устройства. Проверьте затем, хочет ли загружаться браузер после процедуры.
Часто опасные записи прячутся внизу файла. Они в таком случае отделены от основных строк. В связи с этим нужно прокручивать текст до конца.
Как исправить ошибку Not Found
Выбор конкретного решения зависит от причины ошибки:
- Ссылка ведёт в никуда из-за неверного URL. Для решения проблемы замените ошибочную ссылку на правильный адрес, чтобы сервер отдавал код 200 OK.
- Битая ссылка. Подобная ситуация не редкость при внутренней перелинковке страниц. К примеру, ссылка есть, а саму страницу давно удалили. Решений два: удалить ссылку или заменить её на другую.
Удалять и менять ссылки вручную удобно только на небольших сайтах. Исправление ошибок на крупных порталах лучше автоматизировать. Например, с помощью специальных плагинов для внутренней перелинковки (Terms Description, Dagon Design Sitemap Generator) и для автоматического формирования адресов страниц (Cyr-To-Lat).
Чтобы ошибки 404 появлялись как можно реже, достаточно соблюдать простые рекомендации:
- Не присваивайте сложные адреса основным разделам сайта. Это снизит число ошибок, связанных с опечатками в URL.
- Не меняйте адреса страниц слишком часто. Это неудобно для пользователей и вводит в заблуждение поисковых роботов.
- Размещайте сайт на надёжном сервере. Это предотвратит ошибки, возникающие из-за неработоспособности сервера.
Мы разобрались, как найти и исправить ошибки Not Found внутри сайта. Но неработающая ссылка может быть расположена и на стороннем ресурсе. Допустим, когда-то на другом сайте разместили рекламную публикацию со ссылкой на определённую страницу. Спустя какое-то время страницу удалили. В этом случае появится ошибка 404. Устранить её можно, связавшись с администрацией ссылающегося сайта. Если же удалить/исправить ссылку нельзя, постарайтесь использовать ошибку с выгодой.
Суть сбоя и его причины
Чаще всего дополнительным пояснением к ошибке профиля выступают “не удается получить настройки” или “ваш профиль открылся некорректно”. Также в пояснении говорится, что некоторые функции могут быть недоступны. И вправду – сбивается синхронизация работы, прерывается загрузка любых файлов. Также при запуске множества страниц – браузер может банально вылетать.
Причин же ошибки может быть несколько:
- Вирусная активность, которая пытается сменить ваши настройки в Yandex.
- Проблема с рабочими файлами и папками самого браузера. Возможно появились битые директории, либо некоторые файлы были удалены.
- Проблемы с системным разделом компьютера – к которому привязаны некоторые сохранки профиля Яндекс.
Если браузер не загружает страницы – первым делом меняем DNS
Это самое популярное и самое рабочее решение данной проблемы. Практически всегда, именно из-за проблем с DNS не загружаются сайты при работающем интернете. И в таких случаях с рекомендую прописывать DNS от Google. Это сделать совсем не сложно.
Нужно зайти в сетевые подключения. Сделайте это удобным для вас способом. Можно нажать сочетание клавиш Win + R
, ввести команду ncpa.cpl
и нажать Ok.
Правой кнопкой мыши нажмите на то подключение, через которое вы подключены к интернету и выберите «Свойства».
В новом окне выделите «IP версии 4 (TCP/IPv4)» и нажмите на кнопку «Свойства».
Как на скриншоте ниже.
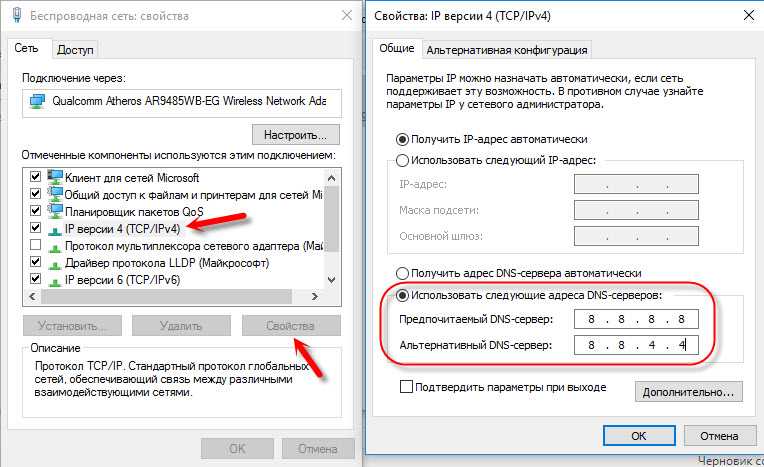
Все должно заработать сразу. Если нет, то попробуйте еще перезагрузить компьютер.
Больше информации по этой теме в статье: .
ipconfig/flushdns – очистка кэша DNS
Запустите командную строку от имени администратора и выполните команду ipconfig/flushdns. Кэш DNS будет сброшен, и возможно проблема будет устранена.
Должно получится примерно вот так:
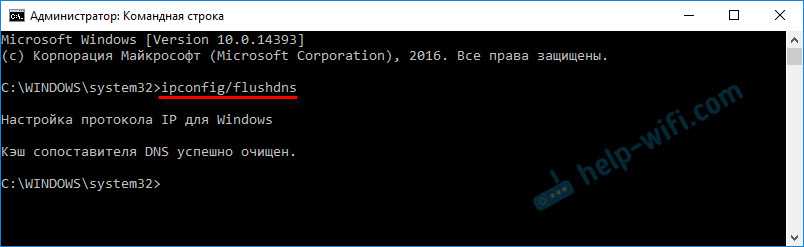
После этого желательно выполнить перезагрузку.
Как настройки прокси-сервера могут повлиять на загрузку страниц в браузере
Если какая-то программа, возможно даже вредоносная, или мы сами меняем настройки прокси-сервера, то это может стать причиной данной проблемы. Нужно проверить, чтобы в параметрах прокси-сервера не было никаких лишних настроек.
В панели управления найдите и откройте «Свойства образователя». Если у вас установлена Windows 10, то этот пункт будет называться «Свойства браузера». Можете в поиске набрать эту фразу, так быстрее будет.
На вкладке «Подключения» нажмите на кнопку «Настройка сети». Проверьте, чтобы настройки были как у меня на скриншоте ниже.
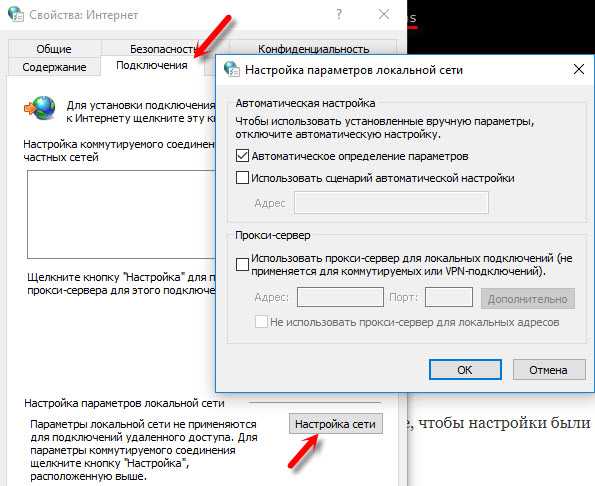
Если у вас там все нормально, то переходим к следующему решению.
Сброс сетевых настроек
В Windows 7, Windows 8 (да и в десятке)
сбросить параметры сети можно отдельными командами, которые нужно по очереди выполнить в командной строке запущенной от имени администратора.
Выполняем команды по очереди.

Не забудьте перезагрузить компьютер.
Ничего не помогло, есть еще варианты?
Проверьте свой компьютер на вирусы. Есть много хороших, бесплатных антивирусных утилит. Если у вас установлен антивирус, то запустите сканирование компьютера.
Так же можно попробовать временно отключить антивирус. Может это он сменил какие-то сетевые настройки, и странички в браузере перестали открываться.
Подумайте, может проблема появилась после установки, или удаления какой-то программы. Или смены каких-то параметров. Так вы сможете узнать хотя бы примерную причину этих неполадок.
Сеть интернет на столько сложна, на сколько обширна. Сбой может возникнуть на любом этапе передачи пакетов. Поэтому нет ничего удивительного в том, что, набирая в строке адреса название вашего любимого сайта вы видите страницу ошибки: «Веб страница не доступна».
Итак, перед вами открытое окно браузера с ошибкой, которая сообщает нам, что сайт не доступен, или сайт не загружается ну или ошибка при загрузке сайта. Я покопался в интернете и собрал в одной статье основные советы, с помощью которых вы сможете определить причину возникшей ошибки и устранить ее.
Диагностика сетевых устройств
Любая диагностика сетевых устройств, как правило, начинается с проверки проводов. Пусть то будет провод питания нашего роутера или коммутатора, либо сетевой провод. Проверьте правильность обжима коннектора витой пары. Если под рукой есть обжимка, коннектор рекомендуется дообжать.
Пользователям Windows доступна диагностика сети с помощью встроенных средств Windows. К сожалению, встроенные средствами Windows вы не сможете проверить правильность настроек DNS, правильность распределения и назначения ip-адресов внутри подсети и т.д. Но вы сможете проверить правильность установки драйвера сетевой платы, проверить
Если стандартными средствами устранить ошибку не удалось, а ошибка как вы думаете связана с настройками сети, либо с настройками сетевой карты мы рекомендуем начать с полного сброса настроек. Начните с настроек своей сетевой карты. Установите ip, маски, шлюза, DNS в положение автоматического определения настроек. Сбросьте настройки роутера. И заново, внимательно, постепенно настраивайте каждое устройство. Начните с роутера.
Что делать, если появляется сообщение «ошибка 502»?
В то время, когда вы просматриваете какие-либо сайты или страницы в Интернете, при обращении к различным узлам на экране вашего монитора может появиться сообщение «ошибка 502». При этом вы не можете открыть страницы сайтов, и у вас нет возможности просмотреть и изучить ресурсы этого веб-узла. Как правило, такая ошибка возникает по причине того, что выявляются проблемы в работе серверов, в основном это DNS, прокси или хостинг-сервер, на котором в данный момент находится недоступный сайт.
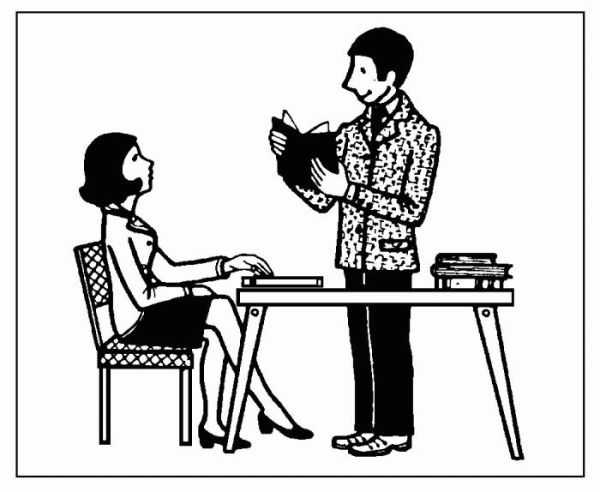
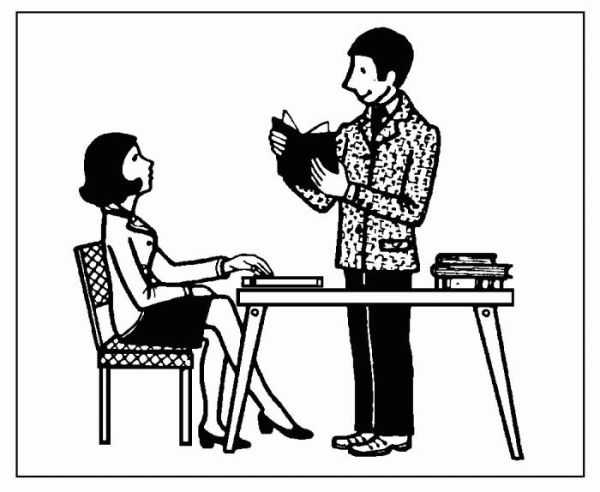
Выражение «ошибка 502 bad gateway» можно перевести как «неверный шлюз». Это будет означать, что браузер (обозреватель Интернета) на вашем компьютере при запросе какой-либо информации с веб-узла получил неприемлемый ответ от другого сервера (DNS или прокси-сервера). Об этом и сообщается пользователю при выводе на экране сообщения «502 ошибка».
Большинство интернет-пользователей неоднократно сталкивались с такой ошибкой, однако для некоторых это может быть впервые. Что же делать, когда сообщение «ошибка 502» появилось на экране вашего компьютера? В первую очередь необходимо проверить, есть ли вообще доступ к Интернету. Для этого следует набрать в браузере адрес другого сайта, который гарантированно должен работать в данный момент, поскольку, например, корпоративный доступ к Интернету осуществляется посредством прокси-сервера, а не сразу же через модем, подключенный на вашем компьютере или встроенный в него. Если в последнем случае ошибка более детально распознается, то при доступе в Интернет посредством локальной сети система не имеет возможности проверить ошибку. В связи с этим пользователю не остается ничего другого, как выяснять причины ее появления косвенными методами.


Если же доступ к Интернету имеется, однако при повторной попытке запроса страницы с необходимого сайта все равно выскакивает сообщение «ошибка 502», то в этом случае вам следует попытаться удалить cookies для данного сайта или все имеющиеся в вашем браузере.
Для этого вы можете сделать следующее:
- для Internet Explorer версий 7+: в меню заходите в «Сервис», затем выбираете «Свойства обозревателя», жмете на кнопку «Удалить», а после этого на кнопку «Удалить cookies»;
- для более ранних версий Internet Explorer: заходите в «меню Tools» , ищете «Internet option» и нажимаете «Delete cookies»;
- для Fierefox: заходите в «Инструменты», ищете «Настройки», выбираете « Cookies» и кликаете на «Очистить cookies»;
- для Opera: заходите в «Инструменты», выбираете «Удалить личные данные» и отмечаете галочками необходимые опции;
- для Google Chrome: заходите в «Инструменты», нажимаете «История», кликаете на «Очистить историю», а затем на «Очистить файлы cookies».


При обычной, нормальной работе такая ошибка появляется очень редко, лишь в случаях перезагрузки веб-серверов. Если же она отмечается на протяжении более чем тридцати секунд, то следует попробовать очистить кэш браузера, cookies, и перезапустить сам браузер
Если после проведенных действий по очистке cookies все равно на экране появляется сообщение «ошибка 502», то это свидетельствует о том, что с вашим компьютером и сетью все в порядке, и, скорее всего, просто возникли неполадки с сервером. В этом случае вам следует немного подождать, пока администраторы не решат эти проблемы, и затем попробовать еще раз.