Яндекс браузер долго загружается
Бывает так, что обозреватель веб-сайтов запускается без проблем, но очень долго. Это случается также часто, как и другие ошибки, связанные с этим браузером. Решаются данная неполадка все теми же решениями, которые описаны выше. Сперва попробуйте перезапустить компьютер. Если этого будет недостаточно, то проверьте компьютер на вирусы, почистите кэш и реестр, уберите в диспетчере задач программы, потребляющие большое количество оперативки и сильно нагружающие процессор. Этого должно быть более чем достаточно, чтобы программа стала нормально работать.
Также браузер может тормозить, могут постоянно появляться различные ошибки. Во всех этих случаях вам помогут способы, описанные в этой статье. Если же это не помогает, то переходите сразу к самому последнему пункту в этой статье.
Причины неполадок в работе браузера Яндекс
Давайте перечислим причины неправильной работы, а также разберемся, что делать, и как перезагрузить браузер Яндекс, если при его функционировании возникает ошибка с просьбой перезапуска программы.
Причина 1. Действие вирусных программ
При вирусной атаке на персональный компьютер пользователя, если отсутствует полноценная антивирусная система защиты, нарушается работы системы Windows и это может повлечь за собой отказ функционирования браузера Yandex. Порядок действий в таком случае следующий:
- Провести полную проверку вычислительной машины на наличие вредоносных программ.
- Провести лечение зараженных файлов.
- Установить лицензионный антивирусный пакет известного разработчика (например, Eset NOD32 или Касперский).
- Перезагрузить компьютер и попробовать запустить веб-обозреватель.
Если при его открытии снова произошла ошибка, есть смысл обратить внимание на другие методы восстановления работоспособности
Причина 2. Устаревшая версия интернет-браузера
Иногда приложение Yandex может запускаться, но плохо функционировать, из-за использования неактуальной версии программы. Решить проблему можно обновлением версии приложения. Порядок действий таков:
- Открыть веб-браузер Яндекс.
- Нажать на пиктограмму из трех черточек в заголовке окна.
- Перейти к пункту меню «Дополнительно»-«О браузере».
- Нажать кнопку «Обновить».
Причина 3. Повреждение приложения интернет-браузера
Если Яндекс Браузер не может продолжить работу, а перезапустить его не получается, возможно, причина в повреждении программы. В таком случае поможет только полная переустановка интернет-обозревателя. Порядок действий:
- Удаляем веб-браузер, предварительно сохранив в файл пользовательские закладки.
- Для корректной установки свежей версии нужно открыть каталог с настройками обозревателя и очистить его. В командной строке набираем путь к директории: :\Users\\AppData\Local\Yandex\YandexBrowser\User data\Default\. Удаляем в ней все файлы.
- Открываем в другом веб-браузере, например, Chrome, страницу Yandex.ru.
- Далее надо немного пролистать вниз и найти кнопку «Яндекс.Браузер».
- По ее нажатию можно бесплатно загрузить установочный файл обозревателя. Запускаем на исполнение скачанный файл и следуем указаниям инсталлятора.
- После инсталляции импортируем сохраненные ранее закладки.
Заключение
Думаем, этот обзор поможет вам оперативно возобновить нормальную работу приложения Yandex Browser, благо, все методы решения проблемы доступны для выполнения даже неопытному юзеру персонального компьютера.
Проблема расширений
Кроме программ, запущенных в среде Windows, конфликтовать могут расширения, установленные внутри Yandex.Browser. Часто случается, что плагин с низким рейтингом и сомнительным качеством приводит не только к сбоям, но и потере конфиденциальных данных. Устанавливайте лишь проверенные и зарекомендованные плагины, опираясь на количество отзывов и рейтинг.
Проблема с расширениями решается так:
- Если браузер еще можно запустить, то заходим в меню дополнений (сначала по кнопке с тремя полосками, затем на кнопку с пазлом);
- Отключаем все ползунки напротив плагинов или удаляем, если есть ненужные;
- Перезапускаем Я.Браузер и работаем дальше. Если проблем не возникает — включаем по одному плагину, и так до того момента, пока ошибка не возобновиться;
- Удаляем последний включенный плагин.
Файл hosts
Изменениям может подвергнуться и файл hosts.
Проверяем поэтому и его.
- Копируем путь в Проводник: C:\Windows\System32\drivers\etc. Запускаем hosts через Блокнот.
- Открывшееся окно будет содержать набор символов, латинских букв и чисел. Убираем без сожаления строчки, написанные после::1 localhost. Если ее нет, удаляем строки после 127.0.0.1 localhost.
Сохраняем внесенные только что изменения в файле и делаем перезапуск устройства. Проверьте затем, хочет ли загружаться браузер после процедуры.
Часто опасные записи прячутся внизу файла. Они в таком случае отделены от основных строк. В связи с этим нужно прокручивать текст до конца.
Почему не запускается «Яндекс.Браузер»
«Яндекс.Браузер» крайне редко начинает работать со сбоями. Если же это происходит, то причинами проблемы могут быть ошибки пользователя или некорректная работа программного обеспечения.
К невозможности запуска браузера могут привести:
- конфликт браузера с одним из приложений, инсталлированных пользователем за последний период времени;
- некорректное обновление файлов Windows, произведённое с сайта производителя;
- некорректное обновление «Яндекс.Браузера», произведённое с сайта разработчика;
- блокировка браузера новой антивирусной программой;
- блокировка браузера брандмауэром системы;
- нехватка оперативной памяти и загруженность кэш-памяти;
- сбой на жёстком накопителе из-за неожиданного завершения работы компьютера;
- использование специальных утилит для исправления ошибок системы, скачанных с непроверенного сайта;
- запуск большого количества приложений.
Для устранения этих проблем необходимо последовательно применить способы, описанные ниже.
Обновление или переустановка браузера
Следующим действием является обновление браузера до актуальной версии. Обозреватель должен автоматически обнаруживать новые апдейты и устанавливать их перед запуском. Однако эта функция может давать сбои, поэтому вам необходимо вручную проверить текущую версию. Для этого откройте меню и в разделе «Дополнительно» выберите пункт «О браузере». На открывшейся странице появится информация о программе. Если установлена старая версия, то вы увидите кнопку «Обновить».
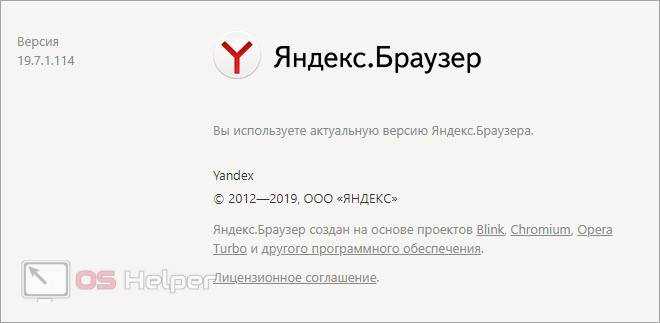
Более радикальный вариант – полная переустановка. Сначала удалите браузер штатными средствами или через CCleaner, и перезапустите компьютер. Затем скачайте установщик с официального сайта и инсталлируйте обозреватель заново.
Ошибка: «Не удалось корректно загрузить ваш профиль»
Во время старта «Google Chrome» может появиться уведомление следующего содержания:
Как видно из рисунка, браузеру не у удаётся начать работу, так как файл профиля отказывает в доступе. В этом случае, причина одна некорректная установка программы, которую можно устранить парой способов.
Первый вариант восстановления, лишь потребует заново установить «Google Chrome» на компьютер. Подразумевается, что такие действия автоматически приведут в порядок требуемые директории профиля. Для пущей уверенности, скачанный файл установки запустите от имени администратора, и убедитесь, что Интернет соединению ничто не препятствует.
Редактирование директории профиля вручную
Второй способ, довольно, специфический и потребует некоторых знаний. Ниже попытаемся удалить уязвимый файл, чтобы браузер при очередном запуске самостоятельно создал его рабочий аналог.
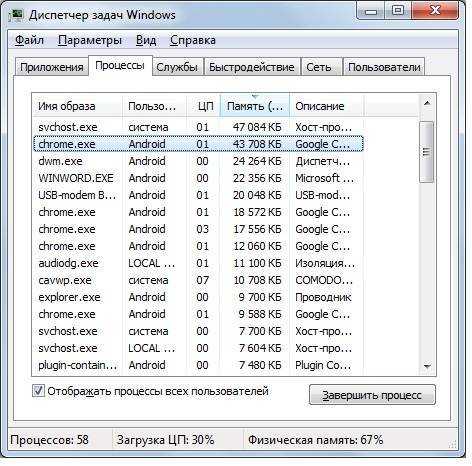
Вирусы
Причиной того, что на сайты нельзя зайти из браузера, хотя тот же работает нормально, может быть действие вирусов или других вредоносных программ.
Они воздействуют только на определённые приложения, типа и часто даже не определяются антивирусами.
Не являясь настоящими вирусами и воздействуя только на браузеры и доступ через них в Интернет, программы могут не обнаруживаться пользователем.
Для обезвреживания таких «вирусов», которые у нас называют malware (хотя за рубежом этим словом обозначают любую вредоносную программу) существуют специальные утилиты – antimalware.
Чаще всего они ограниченно бесплатные, то есть требуют лицензию, но могут частично защищать компьютер и без оплаты.
Некоторые вирусы, являющиеся разновидностью Trojan.Winlock (но, в отличие от него, запрещающие только вход в сеть, а не пользование всем компьютером) не только мешают доступу в сеть, но и блокируют некоторые функции браузера.
Например, при попытке доступа к какому-то сайту выводят на экран окно, содержащее просьбу срочно выслать СМС для разблокировки.
Закрыть его трудно – проще всего это сделать, закрыв браузер с помощью «Диспетчера задач», а в дальнейшем проверить компьютер на вредоносные коды.
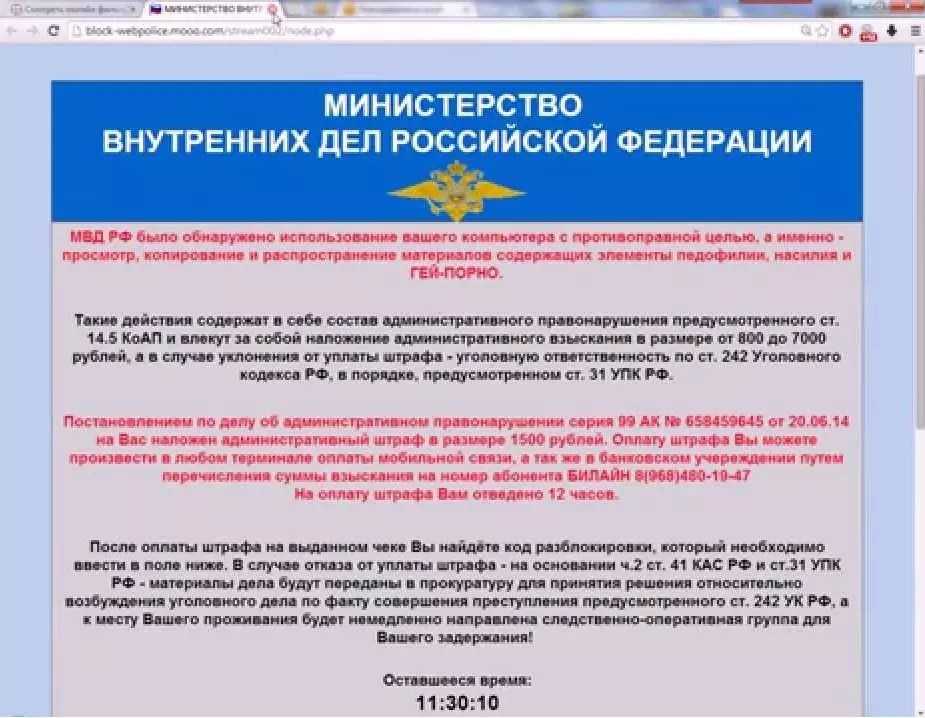
Некоторые вирусы способны блокировать доступ к сети частично, создавая ситуацию, когда попасть на конкретную страницу вы не можете, а интернет есть.
Обычно это происходит с популярными сайтами, типа « » или « », а также всех ресурсов, на которых можно скачать антивирус.
Чтобы защитить компьютер от этих и других вирусов следует предусмотреть на своём компьютере надёжную защиту. В её качестве лучше всего подходят .
В основном эти программы платные, но на защите важной информации не стоит экономить. Если же никакого серьёзного ущерба у вируса нанести на вашем компьютере не получится, можно поставить и бесплатную антивирусную программу
Если же никакого серьёзного ущерба у вируса нанести на вашем компьютере не получится, можно поставить и бесплатную антивирусную программу.

Популярные антивирусы для защиты от вредоносных программ
Всё рано или поздно ломается и программы редко бывают исключением. К счастью, устранение проблем с запуском «Яндекс.Браузера» — задача довольно простая и под силу даже неопытным пользователям.
Проблемы с интернет подключением
Как и любой другой браузер, Яндекс не грузит страницы из-за нестабильного соединения с интернетом. Это возникает как со стороны провайдера или владельца сайта, так и со стороны пользователя.
Чтобы исправить проблему, попробуйте сделать следующее:
- запустите другой браузер, например, стандартный, и зайдите на сайт с него;
- проверьте целостность проводов или адаптеров;
- перезапустите модем или роутер;
- откройте настройки сетевого адаптера операционной системы и проверьте, все ли в порядке;
- обновите сетевые драйверы.
Ошибка «Страница не отвечает, вы можете подождать или закрыть ее» возникает тогда, когда встроенные инструменты браузера блокируют посещение потенциально вредоносного ресурса.
Другие программы используют много оперативной памяти
Еще одна причина, по которой браузер от Яндекса наотрез отказывается открываться – нехватка оперативной и процессорной памяти. Что это значит? Проще говоря – на вашем компьютере установлено слишком много программ и приложений, которые беспощадно “кушают” оперативную память. И когда её недостаточно, Виндовс попросту физически не может запустить программу, потому как для нее совсем не осталось места.
Решается это проблема очень банально и просто. Нужно всего на всего отключить программы, которые используют очень много оперативки. Сделать это можно перейдя в Диспетчер задач (Ctrl+Alt+Del) и убрать из списка определенные программы. А еще лучше их отключить, чтобы не приходилось совершать это действие при каждом запуске вычислительной машины, то бишь компьютера.
Вирусы
Это одна из самых распространенных проблем, которая мешает нормальной работе не только браузера, но и других программ. И в этом случае лучше предусмотреть такую ситуацию и при загрузке ОС сразу же установить мощную антивирусную программу, прежде чем начинать работу с интернетом. Итак, когда отсутствуют видимые причины? В таком случае стоит скачать хороший «антивирусник» и проверить компьютер на наличие вредоносных файлов. После этого они поместятся в так называемый «карантин» или совсем удалятся.

Не стоит забывать, что вирусное ПО бывает различных типов, и чтобы уничтожить его полностью, иногда требуется полная переустановка операционной системы. Если вы не понимаете, например, почему не открывается почта на «Яндексе» или другие сервисы или сайты, то, скорее всего, это тоже работа вирусных файлов.
Яндекс пишет ой и просит ввести буквы: Антивир AVZ — наше все
Достаточно просто убрать ошибку «Яндекс Ой» в Яндексе — воспользоваться антивирусом. Этот способ ненамного отличается от предыдущего, но он понятен для простого пользователя. Открыв программу, во вкладке меню «Файл» запустите пункт «Исследование системы». Настройки по умолчанию не меняйте, они выставлены оптимальным образом. Можно только указать место, куда отправится сохраненный отчет об обнаруженных ошибках.
Окно с выставленными параметрами сканирования выглядит так:
Рабочее окноантивирусной программы
Во вкладке «Автозапуск» готового отчета найдите DLL-файл. В отчете это будет выглядеть примерно так:
В «заданиях планировщика» в той же папке, что и DLL-файл, найдите файл с расширением.exe. Следом в AVZ в меню «Файл» находим пункт «Выполнить скрипт», прописывая без кавычек
- «begin
- DeleteFile («путь к библиотеке DLL из первого пункта»);
- DeleteFile («путь к EXE из второго пункта»);
- ExecuteSysClean;
- RebootWindows (true);
- end.»
ПОСМОТРЕТЬ ВИДЕО
Прописанный скрипт приведет к автоматической перезагрузке компьютера. После него страница с сообщением про то, что запрос автоматический, больше появляться не будет. Из всего, написанного выше, видно, что нет ничего сложного в решении проблемы
Важно не допустить ее повторного возникновения, а для этого — смените антивирус и будьте осмотрительнее
Конфликт процессов
Начнем с наименее сложного, а именно — с временных проблем, связанных с несовместимой работой некоторых программ. При запущенном веб-браузере некоторые сторонние программы могут работать некорректно, или выдавать ошибки.
Чтобы убедиться в этом:
- Вспоминаем последние действия, предшествующие ошибке Я.Браузера (например, запуск какой-нибудь программы или установка драйвера);
- Открываем Диспетчер задач комбинацией Ctrl+Alt+Del и находим вкладку «Процессы»;
- Выбираем последний запущенный процесс (приложение) правой кнопкой мыши и снимаем задачу;
- Для закрепления результата перезагружаем компьютер.
Если браузер не загружает страницы – первым делом меняем DNS
Это самое популярное и самое рабочее решение данной проблемы. Практически всегда, именно из-за проблем с DNS не загружаются сайты при работающем интернете. И в таких случаях с рекомендую прописывать DNS от Google. Это сделать совсем не сложно.
Нужно зайти в сетевые подключения. Сделайте это удобным для вас способом. Можно нажать сочетание клавиш Win + R
, ввести команду ncpa.cpl
и нажать Ok.
Правой кнопкой мыши нажмите на то подключение, через которое вы подключены к интернету и выберите «Свойства».
В новом окне выделите «IP версии 4 (TCP/IPv4)» и нажмите на кнопку «Свойства».
Как на скриншоте ниже.
Все должно заработать сразу. Если нет, то попробуйте еще перезагрузить компьютер.
Больше информации по этой теме в статье: .
ipconfig/flushdns – очистка кэша DNS
Запустите командную строку от имени администратора и выполните команду ipconfig/flushdns. Кэш DNS будет сброшен, и возможно проблема будет устранена.
Должно получится примерно вот так:
После этого желательно выполнить перезагрузку.
Как настройки прокси-сервера могут повлиять на загрузку страниц в браузере
Если какая-то программа, возможно даже вредоносная, или мы сами меняем настройки прокси-сервера, то это может стать причиной данной проблемы. Нужно проверить, чтобы в параметрах прокси-сервера не было никаких лишних настроек.
В панели управления найдите и откройте «Свойства образователя». Если у вас установлена Windows 10, то этот пункт будет называться «Свойства браузера». Можете в поиске набрать эту фразу, так быстрее будет.
На вкладке «Подключения» нажмите на кнопку «Настройка сети». Проверьте, чтобы настройки были как у меня на скриншоте ниже.
Если у вас там все нормально, то переходим к следующему решению.
Сброс сетевых настроек
В Windows 7, Windows 8 (да и в десятке)
сбросить параметры сети можно отдельными командами, которые нужно по очереди выполнить в командной строке запущенной от имени администратора.
Выполняем команды по очереди.
Не забудьте перезагрузить компьютер.
Ничего не помогло, есть еще варианты?
Проверьте свой компьютер на вирусы. Есть много хороших, бесплатных антивирусных утилит. Если у вас установлен антивирус, то запустите сканирование компьютера.
Так же можно попробовать временно отключить антивирус. Может это он сменил какие-то сетевые настройки, и странички в браузере перестали открываться.
Подумайте, может проблема появилась после установки, или удаления какой-то программы. Или смены каких-то параметров. Так вы сможете узнать хотя бы примерную причину этих неполадок.
Сеть интернет на столько сложна, на сколько обширна. Сбой может возникнуть на любом этапе передачи пакетов. Поэтому нет ничего удивительного в том, что, набирая в строке адреса название вашего любимого сайта вы видите страницу ошибки: «Веб страница не доступна».
Итак, перед вами открытое окно браузера с ошибкой, которая сообщает нам, что сайт не доступен, или сайт не загружается ну или ошибка при загрузке сайта. Я покопался в интернете и собрал в одной статье основные советы, с помощью которых вы сможете определить причину возникшей ошибки и устранить ее.
Диагностика сетевых устройств
Любая диагностика сетевых устройств, как правило, начинается с проверки проводов. Пусть то будет провод питания нашего роутера или коммутатора, либо сетевой провод. Проверьте правильность обжима коннектора витой пары. Если под рукой есть обжимка, коннектор рекомендуется дообжать.
Пользователям Windows доступна диагностика сети с помощью встроенных средств Windows. К сожалению, встроенные средствами Windows вы не сможете проверить правильность настроек DNS, правильность распределения и назначения ip-адресов внутри подсети и т.д. Но вы сможете проверить правильность установки драйвера сетевой платы, проверить
Если стандартными средствами устранить ошибку не удалось, а ошибка как вы думаете связана с настройками сети, либо с настройками сетевой карты мы рекомендуем начать с полного сброса настроек. Начните с настроек своей сетевой карты. Установите ip, маски, шлюза, DNS в положение автоматического определения настроек. Сбросьте настройки роутера. И заново, внимательно, постепенно настраивайте каждое устройство. Начните с роутера.
Что предпринять, если ни один из способов восстановления браузера не помог
Если ни один из вышеприведённых способов не устранил ошибку при запуске «Яндекс.Браузера», то необходимо обратиться в службу поддержки . Сделать это можно следующим образом:
- Ввести в поисковой строке ссылку https://tinyurl.com/zywjjbj/.
- Заполнить появившуюся анкету.
Заполните анкету и отправьте в службу поддержки
- В разделе «Описание проблемы» указать проблему и действия, которые были предприняты для её устранения.
- Прикрепить скриншот, если ошибка возникает при запуске «Яндекс.Браузера».
- Если ошибка проявляется при переходе по какой-то ссылке, то в разделе «Ссылка» указать веб-страницу, на которой появляется проблема.
- Указать свою почту для ответа от службы поддержки.
- Нажать на клавишу «Отправить» и ожидать ответа в течение двух-трёх дней.
Браузер, разработанный , приобрёл широкую популярность среди пользователей. Этому способствует то, что он имеет множество таких интегрированных сервисов, как «Яндекс.Деньги», «Яндекс.Карты», «Яндекс.Такси», и прекрасно синхронизируется на всех устройствах. Если «Яндекс.Браузер» не запускается или перестают загружаться веб-страницы, пользователям рекомендуется последовательно применить для устранения проблемы все указанные в этой статье способы. Один из них обязательно приведёт к нужному результату.
Почему в Яндекс браузере не открываются страницы и как исправить?
Если сам браузер Яндекс работает, но перестали запускаться сайты в нём, следует попробовать дополнительно несколько способов.
Очистить файл hosts
Файл hosts отвечает за надстройку верхнего уровня по перенаправлению определённых URL-адресов на выделенные IP-адреса. Если он модифицирован, пользователь не сможет получить доступ к некоторым сайтам из-за неправильных инструкций. Следует проверить файл и убрать все ненужные настройки с него.
Алгоритм действий:
- Переходим на компьютере по пути C:WindowsSystem32driversetc.
- Дважды жмём на файл hosts и выбираем «Блокнот» для обработки файла.
- Проверяем, что в файле используются только нужные настройки. Если есть какие-либо записи, влияющие на доступ к целевому сайту, их удаляем и сохраняем файл.
Иногда здесь находятся записи для блокировки телеметрии Windows. Подобные записи легко обнаружить, так как большинство из них блокирует доступ к сайтам Microsoft. Их удалять нет необходимости.
Как исправить ошибку с открытием страницы
Для устранения неполадки от пользователя потребуется немногое. Главное – это соблюдать все описанные шаги. Чтобы устранить причину появления ошибки, перепроверьте все возможные варианты.
Перезагрузка страницы
Большинство клиентов могут столкнуться с кратковременными сбоями при подключении к сайту. Первым делом перезагрузите страницу. Для этого на клавиатуре кликните по кнопке F5. Выполните действие несколько раз. Если метод не помог, переходите к следующему.
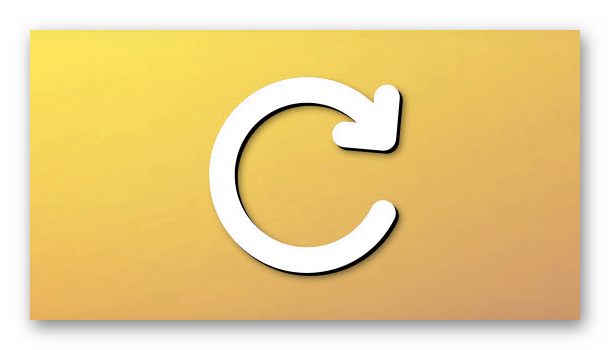
Перезапуск браузера и ПК
После того как перезагрузка страницы не помогла, проверьте работу сайта. Возможно данные загрузились некорректно.
Для этого выполните ряд действий:
- Закройте вкладку с требуемым веб-сайтом.
- Затем полностью остановите работу Яндекс. Это можно сделать при помощи «Диспетчера задача». Особенно в случаях, когда не только не открывается сайт, но и подвисает приложение.
- Далее требуется перезагрузить и сам компьютер.
Если причина кроется во временном сбое устройства, проблема будет решена. Если нет, переходите к следующим действиям.
Обновление браузера
Ещё одной проблемой может стать давнее обновление веб-обозревателя. Это достаточно распространённая причина, по которой возникает не только данная ошибка. Автоматическое обновление браузера установлено по умолчанию. Только если по каким либо причинам этого не происходит, данную манипуляцию выполните вручную.
Для этого сделайте следующее:
- Удалите браузер с устройства в полном объёме.
- Скачайте новый установочный файл с официальной страницы разработчика Яндекс.
- Произведите установку.
Установщик самостоятельно выполнит загрузку актуальной версии браузера. Также можно поступить иным способом – проверить наличие обновлений вручную.
Пошаговый алгоритм следующий.
- Откройте Яндекс.
- Найдите «Меню» (три вертикальные линии).
- В списке выберите раздел «Дополнительно».
- Затем перейдите в подраздел «О браузере».
Если на компьютере установлена последняя версия, пользователь увидит сообщение «Вы используете актуальную Версию Яндекс.Браузер». При обнаружении новинок, щёлкните по кнопке «Обновить». После обновления перезапустите устройство. Вновь испытайте удачу – откройте веб-страницу.
Очистка временных файлов
Накопившийся мусор в виде временных файлов также может стать причиной появления ошибки. Периодически кеш, куки, историю и другие ненужные файлы требуется удалять.
Произвести очистку можно при помощи стандартной функции браузера:
- Откройте любую вкладку в обозревателе.
- Откройте «Меню» / «История» или нажмите сочетание клавиш Ctrl+ H.
- Отобразится новая вкладка, где будет показана вся история запросов.
- Для удаления кликните по кнопке «Очистить историю».
- Выберите значение «За все время» и уберите отметку напротив пункта «Данные автозаполнения форм».
- Щёлкните «Очистить».
Внимание! Можно оставить галочку напротив автозаполнения форм, если вам нужна полная анонимность, так как данный пункт очищает сохранение логинов и паролей.
Далее можно произвести очистку остаточных фрагментов с использованием сторонних утилит. К примеру, установите чистильщик CCleaner, который отлично справляется с поставленными задачами.
Отключение расширений
Расширения в Яндексе также могут повлиять на ситуацию и стать причиной проблемы. Среди таких инструментов могут оказаться как сторонние, так и встроенные по умолчанию дополнения. В этом случае необходимо отключить все плагины
Действия следующие.
- Откройте веб-обозреватель.
- Перейдите в «Меню».
- Выберите раздел «Дополнения».
- Отключите все инструменты, переместив ползунок в положение «Выкл.».
Теперь вновь попробуйте перезапустить веб-страницу.
Очистка старых файлов кэша
Данное решение предполагает удаления всех кэш-файлов на компьютере, так как Яндекс браузер может обращаться к старым кэш-файлам на которых произошла ошибка, и это может мешать корректному запуску браузера. Можете воспользоваться программами для чистки системы, но в данном случае опишу способ удаления кэш-файлов без обращения к сторонним программам.
Первым делом открываем панель управления, выбираем параметр просмотра «Мелкие значки»
После выбора вида панели управления открываем «Параметры папок», после чего переходим во вкладку «Вид», перемещаем бегунок в низ и устанавливаем галку «Показывать скрытые файлы».
После этого жмём кнопку «Применить», после этого закрываем все окна.
Для того что бы удалить кэш-файлы закройте все запущенные программы, откройте диск С (диск на котором установлена Windows) и перейдите в папку «temp» по следующему пути C:\Windows\Temp. Выделяем всё что содержится в папке «temp» (комбинация клавиш Ctrl+A) и удаляем их комбинацией клавиш Shift+Delete.
Теперь необходимо удалить кэш-файлы еще из одной папки. Заходим в папку «Temp» по следующему пути C:\Users\имя_вашего_пользователя\AppData\Local\Temp и удаляем все файлы в этой папке тем же способом что описан выше.
После удаления файлов перезагружаем компьютер и запускаем Яндекс браузер.





























