Как исправить ошибку 0x80070057 в Windows
Ошибка, которая возникает под кодом 0x80070057, встречается не так часто, но у некоторых пользователей все же бывает. Из-за чего же она появляется? Как с ней бороться?
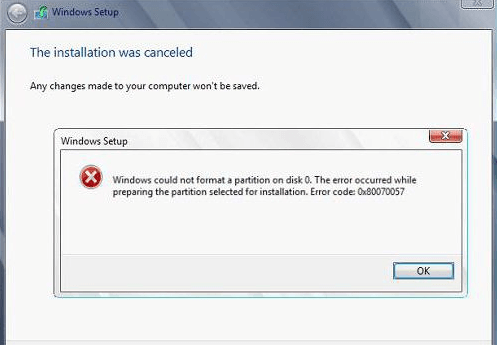
Причины появления ошибки
Основные причины 0x80070057:
- Нарушение динамических библиотек. Это может быть связано с вредоносными файлами и неправильным выключением компьютера. Из-за этого компьютер попросту не может найти необходимые файлы, поэтому и выскакивает ошибка под таким кодом.
- Десятичный разделитель представлен символом, отличающийся от точки.
Проблема может возникнуть при установке Windows. В таком случае:
- Проблема с жестким диском.
- Технология AHCI в БИОСе.
- Неисправный блок питания.
Давайте разбираться, как исправить код ошибки 0x80070057.
Необходимо нажать «Win + R» и ввести «msconfig».

Выбрать выборочный запуск и оставить только на «Загружать системные службы».

Перейти во вкладку «Службы», поставить галочку на «Не отображать службы Майкрософт», затем «Отключить все», сохранить и перезагрузиться.
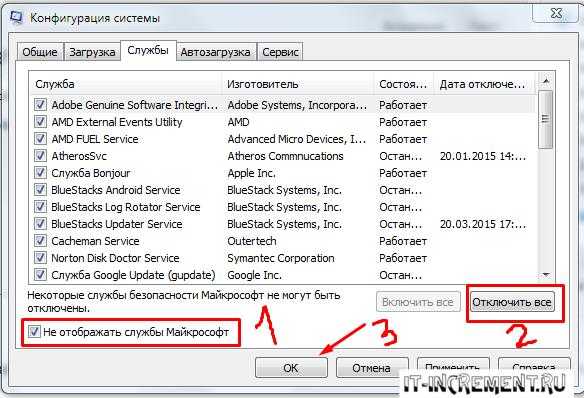
Командная строка
Способ 1. Запустите командную строку через права администратора. Для этого в поиск введите cmd и нажмите на него правой кнопкой и выберите пункт от имени администратора.
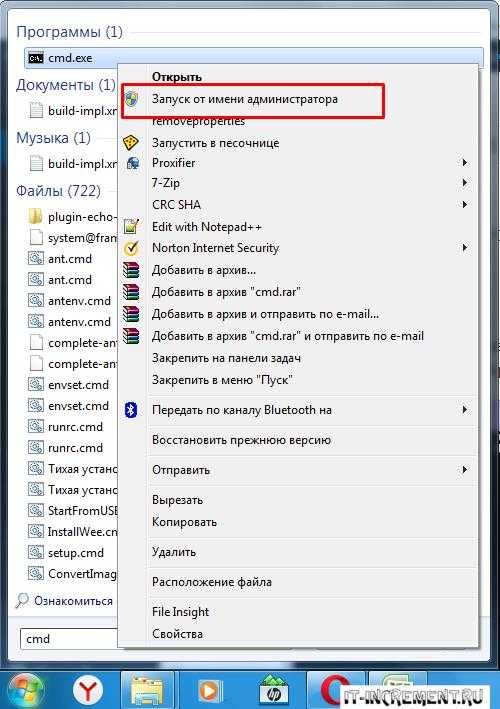
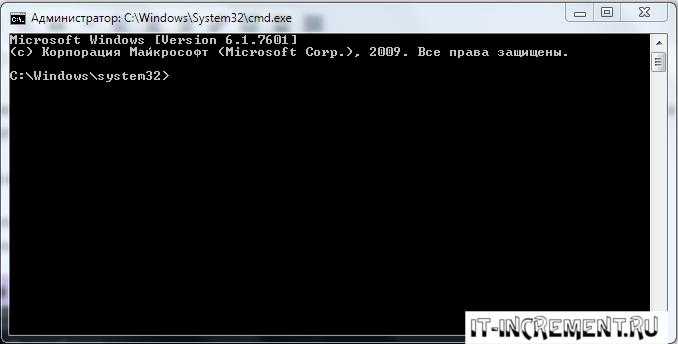
Вызовите команду:
Она проведет проверку диска. Если найдутся какие-то ошибки, она автоматически их исправит и восстановит все поврежденные секторы. После перезагрузки проверьте наличие ошибки. Если она осталась, то переходите к следующему способу.
Способ 2. Вызовите так же командную строку, а затем введите команду:
Данная команда проверит всю систему, нет ли каких-то ошибок в системе, и при возможности постарается их исправить. Вновь проверьте наличие ошибки.
Способ 3. Введите команду, которая указана на скриншоте. Она восстанавливает поврежденное хранилище. В некоторых ситуациях вам может понадобиться установочный диск. Тогда к команде добавьте путь к нему.
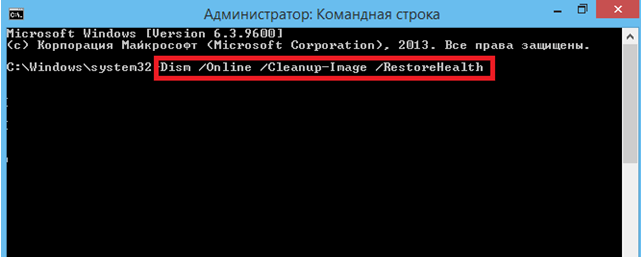
Способ 4. Введите все три команды, которые указаны на скриншоте.
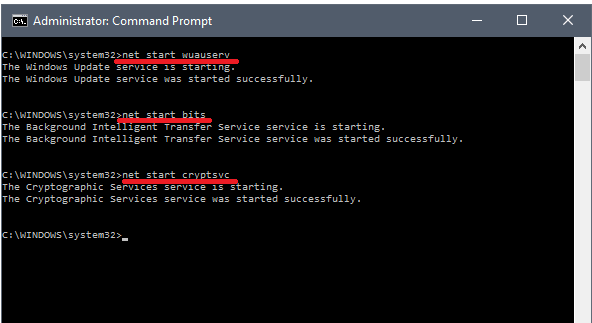
Не забудьте после каждой из данных команд нажимать Enter. Они должны исправить проблему 0x80070057, которая связанна с Центром обновления.
Проверьте утилитой Доктор Веб свой компьютер на вирусы. Скачать ее можно с данного официального сайта: https://free.drweb.ru/cureit/. Далее, там же вы найдете инструкцию по установке.
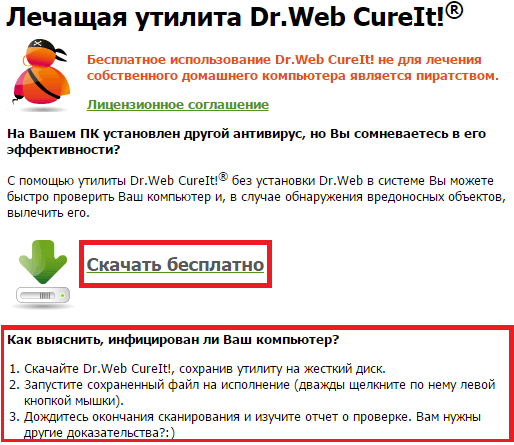
Проверьте вашу систему, если нашлись ошибки, то после исправлений перезагрузитесь.
Восстановление системы
Данный способ исправит проблему 0x80070057, если у вас есть точки восстановления. Попытайтесь вспомнить, когда у вас компьютер не выдавал ошибку 0x80070057 и выберите точку исходя из даты. Для этого зайдите в «Панель управления», а затем – «Восстановление».
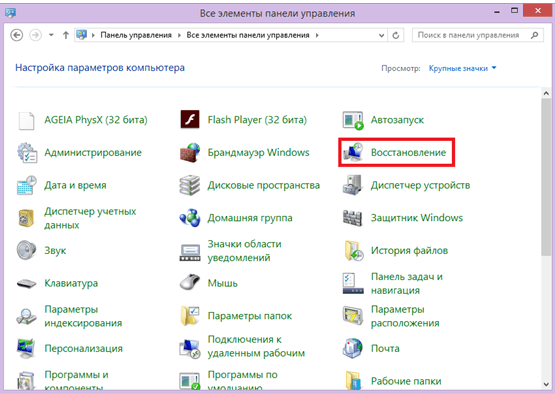
Выберите необходимую точку восстановления.
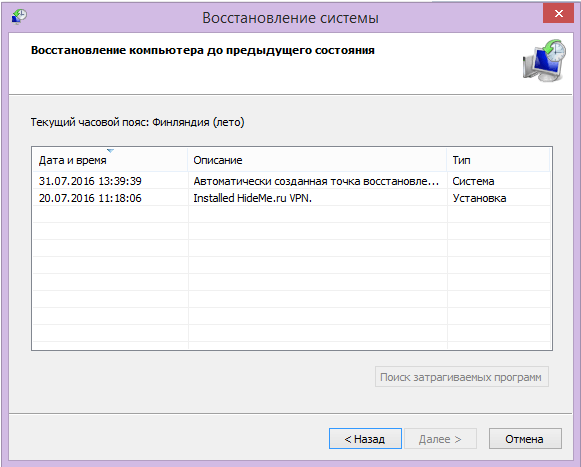
И продолжайте следовать инструкции.
Ошибка может возникнуть при работе языком. Для этого перейдите по пути «Панель управления» — «Язык и региональные стандарты». Можете сразу в поиск написать «Язык и региональные стандарты».
Во вкладке форматы открываем дополнительные параметры. В поле «Разделитель целой и дробной части» вставьте точку.
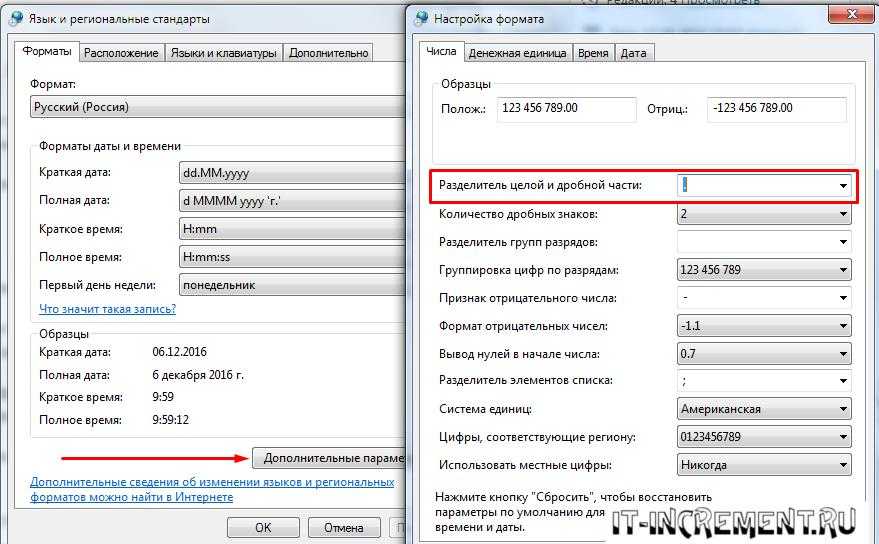
После внесенных изменений перезагрузите систему.
Следующие способы больше подходят, если код 0x80070057 появляется при установке системы но так же могут исправить проблему и в других случаях.
Отключение AHCI в БИОСе
Преимущества технологии AHCI не всегда хороши в обращении жесткого диска. Поэтому необходимо попробовать отключить его.
- Войдите в BIOS, обычно это кнопка DEL, ESC. Как зайти в биос?
- Перейдите во вкладку «Security» и выставить в «Secure boot» на «Disabled».
- Затем «Advanced» входим в опцию «System Configuration».
- Переключить UEFI Boot в режим CSM Boot.
- После этого появится опция «Sata Controller Mode», в которой вместо AHCI можно выставить режим Compatibility (IDE).
Причина возникновения ошибки 0x80070057 может быть связана и с жестким диском. Если команды не помогли исправить, то остается ниже следующий вариант.
Если у вас проблема 0x80070057 не во время установки Windows, то сделайте следующие действия. У тех у кого во время установки системы, эти шаги будут уже проделаны.
Необходимо создать загрузочный диск или флешку с вашей версией системы, как написано в данной статье и перейти к установке Windows.
Внесите необходимые изменения при установке, которые показаны на видео.
Затем переустановить вашу систему. Таким образом, ошибка центра обновления windows 0x80070057 должна исчезнуть.
Установка ежемесячного накопительного пакета
В некоторых случаях, например, с установкой языкового пакета (language pack) или серверных ролей, ошибку 0x80073701 можно исправить, путем установки автономного, накопительного обновления например для Windows 8.1 это KB4103724. Для установки KB4103724 вам необходимо его скачать из каталога Microsoft (http://www.catalog.update.microsoft.com/Home.aspx). Хочу отметить, что название KB постоянно меняется, так как выходят более свежие версии и вам нужно бдет скачивать актуальную. Так например, для 8.1 официальная страница с версиями KB-ознакомительного ежемесячного накопительного пакета (https://support.microsoft.com/ru-ru/help/4103724), для других версий ОС, ссылки такие:
- Windows 7 — https://support.microsoft.com/ru-ru/help/4009469
- Windows 10 — https://support.microsoft.com/ru-ru/help/4103714
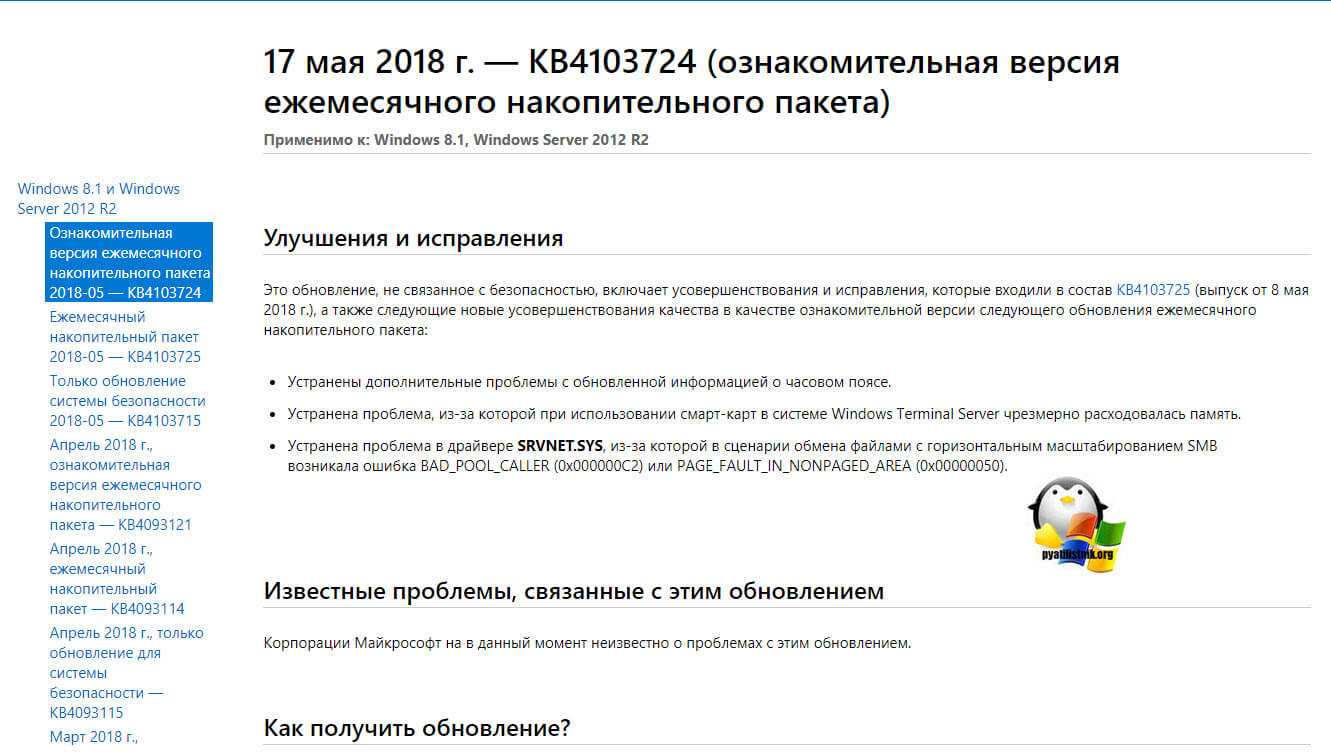
Далее зная нужный номер KB, открываем каталог Центра обновления Майкрософт, ссылка на него есть в описании пакета, в самом низу. В поисковой строке вводим номер нужного пакета KB.Нажимаем загрузить, для нужного пакета. Далее производим его установку и перезагружаем ваш компьютер, и проверяем наличие ошибки 0x80073701.

Решаем ошибку с кодом 0x80073701
Ну, что картинки с ошибками мы с вами посмотрели, я вам напомнил, где вы их могли встретить, осталось все это дело пофиксить. Первым делом, я вам предлагаю проверить вашу версию агента обновления Windows, и если она не совсем новая, то обновить ее. Данное действие будет актуально для:
- Windows 7
- Windows 8.1
- Windows Server 2008 R2
- Windows Server 2012 R2
Переходим на официальную
- Все поддерживаемые 32-разрядные (x86) версии Windows 8 (KB2937636)
- Все поддерживаемые 64-разрядные (x64) версии Windows 8 (KB2937636)
- Все поддерживаемые 64-разрядные (x64) версии Windows Server 2012 (KB2937636)
- Все поддерживаемые 32-разрядные (x86) версии Windows 7 с пакетом обновления 1 (SP1)
- Все поддерживаемые 64-разрядные (x64) версии Windows 7 с пакетом обновления 1 (SP1)
- Все поддерживаемые 32-разрядные (x86) версии Windows Server 2008 R2 с пакетом обновления 1 (SP1)
- Все поддерживаемые 64-разрядные (x64) версии Windows Server 2008 R2 с пакетом обновления 1 (SP1)
- Все поддерживаемые версии Windows Server 2008 R2 с пакетом обновления 1 (SP1) на базе архитектуры Itanium
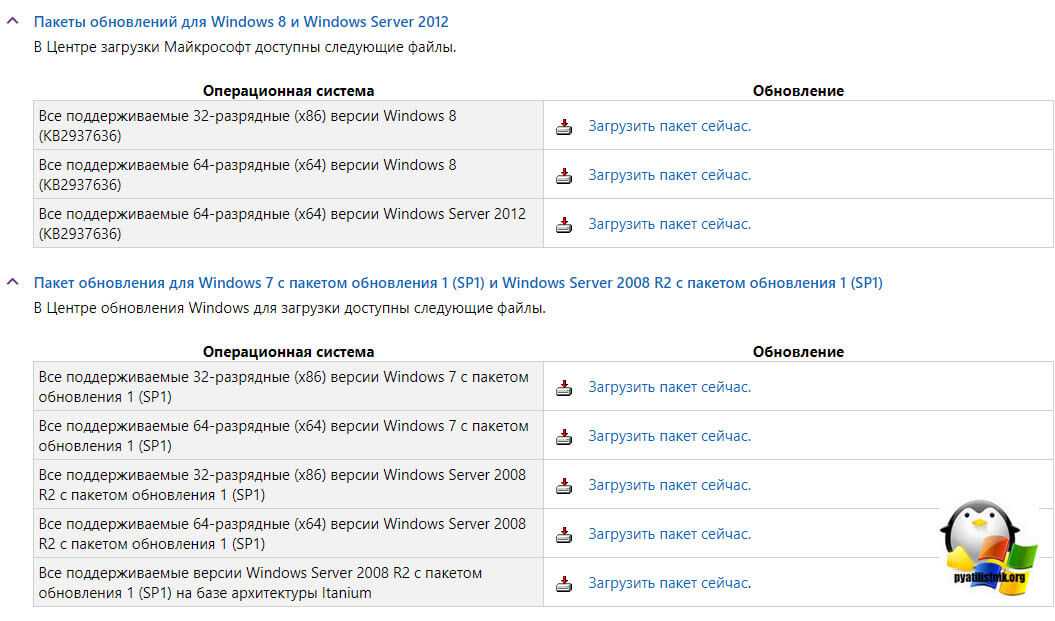
Выбираете нужный KB пакет, соответствующий вашей операционной системе и нажимаете «Загрузить пакет сейчас»
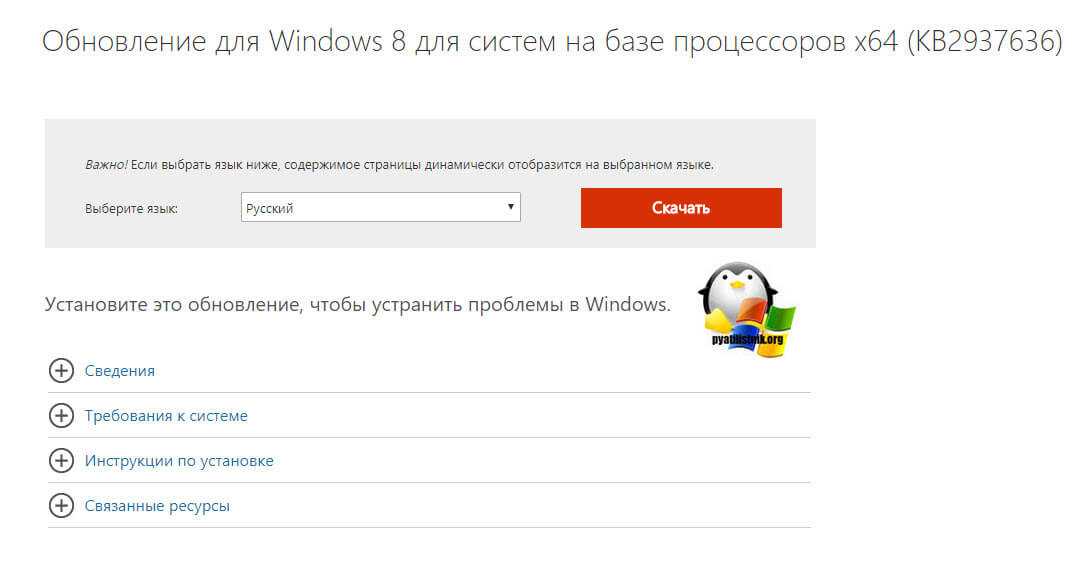
Запускаем загруженный автономный пакет, если он применим к вам, то у вас начнется его инсталляция, которая потом потребует перезагрузки, если нет то вы получите предупреждение:
Обновление неприменимо к вашему компьютеру
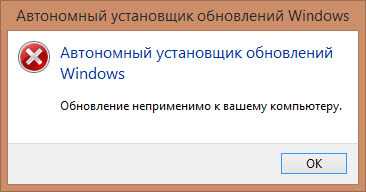
Если вам потребовалось обновлять вашего агента, то после его установки и перезагрузки, пробуем установить остальные обновления Windows, которые у вас накопились, если у вас проблема с ошибкой 0x80073701 была при установке роли, то она в некоторых ситуациях могла так же быть исправлена. Если данный метод вам не помог, то идем дальше.
0x8024401B
| Сообщение | Описание | Устранение рисков |
|---|---|---|
| WU_E_PT_HTTP_STATUS_PROXY_AUTH_REQ; Аналогично http status 407 — требуется проверка подлинности прокси-сервера. | Не удается выполнить проверку подлинности через прокси-сервер. | Параметры прокси-сервера Winhttp или прокси-сервера WinInet настроены неправильно. Эта ошибка обычно означает, что агенту клиентский компонент Центра обновления Windows не удалось подключиться к серверам обновления или собственному источнику обновлений, например WSUS, Configuration Manager или Microsoft Intune, из-за ошибки прокси-сервера. Проверьте параметры прокси-сервера на клиенте. Агент клиентский компонент Центра обновления Windows использует WinHTTP для поиска доступных обновлений. При наличии прокси-сервера между клиентом и источником обновления параметры прокси-сервера должны быть правильно настроены на клиентах, чтобы разрешить им взаимодействовать с помощью полного доменного имени источника. Обратитесь к группам сетевых и прокси-серверов, чтобы убедиться, что устройство может обновить источник без прокси-сервера, требующего проверки подлинности пользователя. |
Возможное решение №2: удалите языковые пакеты, которые вам не нужны
Я помню этот рекомендованный шаг во времена, когда в Windows 7 возникали похожие проблемы, и, учитывая ту же ошибку, что и в Windows 10, вы также можете это попробовать. Удаление ненужных языковых пакетов не только помогает сэкономить место, но и предотвращает проблемы совместимости, которые могут помешать установке обновления.
На устройстве Windows 10 вы можете проверить доступные языки в Параметрах по следующему адресу:
Параметры –> Время и язык –> Язык –> Предпочитаемые языки Затем вы можете нажать на любой из установленных языков, чтобы развернуть дополнительные параметры и удалить их.
Ошибка центра обновления windows 0x80080005 на windows 7 — как исправить?
Центр обновления Windows – это сервис предоставляющий доступ к критическим и рекомендуемым обновлениям операционной системы, а так же их установку. Работа данного продукта крайне важна для обеспечения безопасной операционной системы. Вирусы очень часто используют некие уязвимости продуктов Microsoft, что может повлечь за собой как утерю личных данных пользователя или организации, так и последующий шантаж злоумышленниками определенного объекта с целью обогащения.
Взять в пример вирус-мошенник «Wanna Cry», который в мае 2017 года проник на компьютеры как тысяч пользователей, так и многих государственных корпораций. А причина проста – не установленные вовремя обновления Windows. Поэтому каждый пользователь продуктов Microsoft обязан следить за своевременной установкой обновлений на свою операционную систему. Но нельзя винить пользователя за ошибки целой компании, ведь не зря некоторые из них имеют массовый характер. Конечно, подход к каждой из неполадок индивидуален, но некоторые решаются довольно легко. В данной статье я постараюсь рассказать Вам о самой распространенной ошибке номер 80080005 центра обновления Windows, в операционной системе Windows 7, и о методах ее исправления.
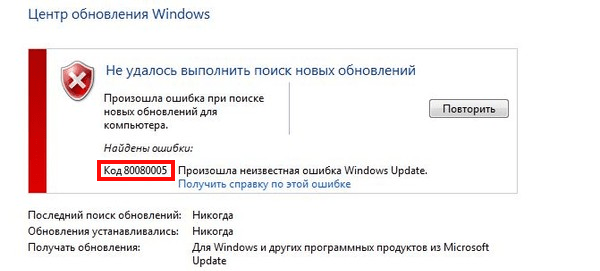
Каковы причины возникновения ошибки 80080005?
Многие из пользователей считают, что главной причиной ошибки 80080005 являются «кривые руки» разработчиков операционной системы, отчасти они правы, но не всегда. К возможным причинам отказа работоспособности центра обновления можно причислить:
- Вирусы, блокирующие службу, отвечающую за обновление Windows.
- Неправильная настройка параметров обновления.
- Установлены программы ограничивающие полномочия службы.
- Повреждение файлов обновлений в процессе скачивания или установки.
Как исправить ошибку 80080005?
Первоначально нужно проверить компьютер на вирусы. Для этого можно использовать как установленный антивирус, так и популярные утилиты, предназначенные для автономной проверки компьютера на вирусную активность.
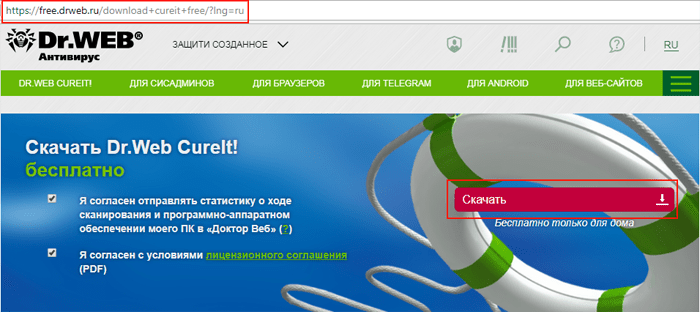
После этого запускаем скаченный файл от имени администратора компьютера (название файла будет отличаться при каждом новом скачивании):
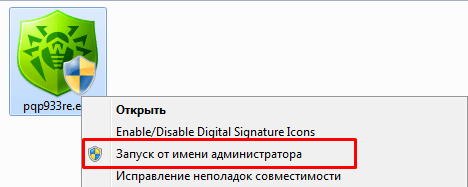
После запуска программы соглашаемся с лицензионным соглашением, открываем «Опции» и устанавливаем галочки в указанных пунктах, нажимаем кнопку «Продолжить»:
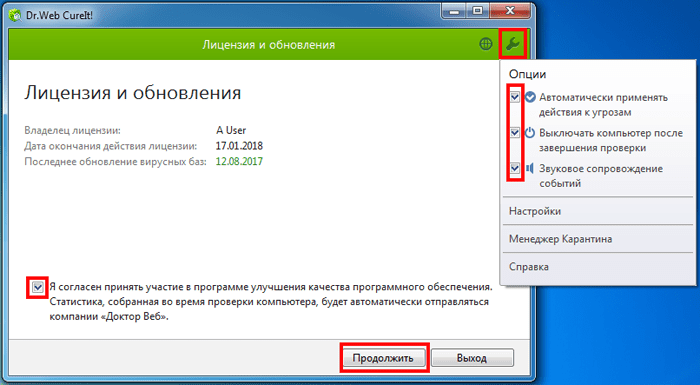
В следующем окне можно сразу нажать кнопку «Начать проверку» или выбрать объекты, которые программа будет проверять на наличие вирусов:
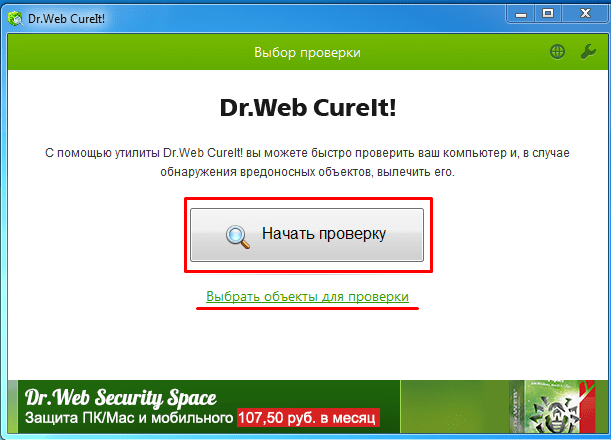
После проверки антивирус покажет отчет о найденных угрозах и перезагрузит компьютер.
Далее проверим настройки обновления. Для этого зайдем в свойства компьютера:
В окне свойств зайдите во вкладку «Центр обновления Windows»:
После выберите «Настройка параметров»:
Отключите параметр получения рекомендуемых обновлений:
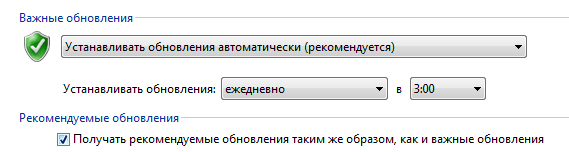
Перезагрузите компьютер и проверьте обновления.
Если предыдущие рекомендации не помогли, попробуйте остановить службу обновлений и очистить (переименовать) каталог, куда они скачиваются. Для этого зайдите в меню «Пуск» и запустите командную строку, от имени администратора, которая находится в папке Стандартные:
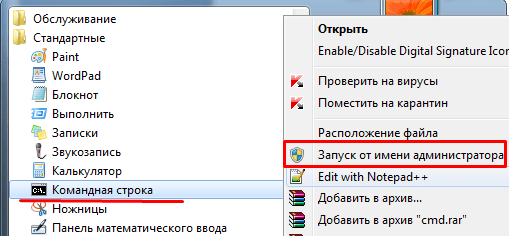
Введите команду, указанную на рисунке:

После введенной команды служба Windows Update будет остановлена, что дает нам права на переименование папки SoftwareDistribution, которая отвечает за скачивание обновлений Windows. Для этого зайдите в папку Windows вашего системного диска и поменяйте имя данной папки. Например, назвав ее «SoftwareDistribution1»:
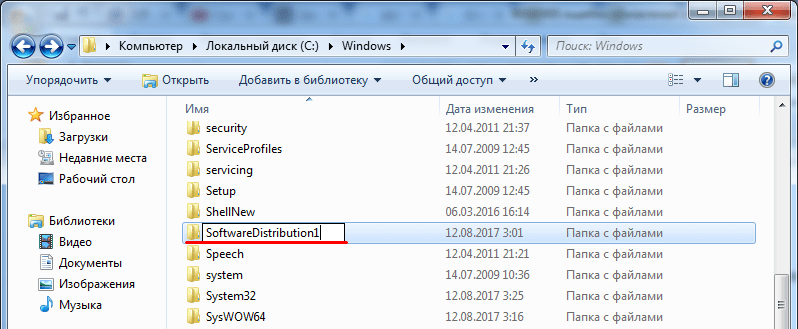
После этого перезагрузите компьютер, и снова запустите поиск обновлений Windows.
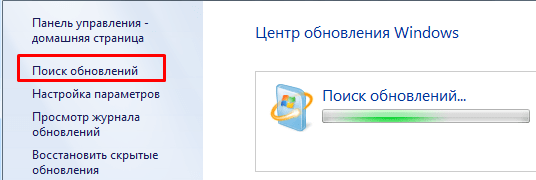
Это были основные рекомендации по устранению ошибки 80080005 центра обновления в ОС Windows 7.
Исправление 2 — Удалите содержимое из распространения программного обеспечения.
Папка SoftwareDistribution может быть повреждена и вызвать у вас эту проблему.
1. Сначала вам нужно ввести «cmd» в поле поиска.
2. Затем, щелкните правой кнопкой мыши в «Командной строке», а затем нажмите «Запуск от имени администратора».
3. Вам необходимо остановить некоторые процессы обновления Windows. Просто вставьте эти коды один за другим в терминал и нажмите Enter, чтобы остановить эти службы.
net stop wuauserv net stop cryptSvc net stop bits net stop msiserver
Затем сверните терминал командной строки.
4. Нажмите клавиши Windows + R, чтобы запустить «Выполнить».
5. Затем скопируйте и вставьте этот адрес в Бегать окно и нажмите Enter.
C:WindowsSoftwareDistribution
6. Когда вы дойдете до папки SoftwareDistribution, дважды щелкните папку «DataStore», чтобы получить к ней доступ.
7. В Хранилище данных папку, одновременно нажмите клавиши Ctrl + A.
8. Затем нажмите на клавиатуре кнопку «Удалить».
После очистки папки SoftwareDistribution разверните окно командной строки до максимума.
10. Осталось все, чтобы запустить эти зависшие службы. Для этого вставьте эти строки одну за другой в терминал и нажмите Enter, чтобы выполнить эти команды.
net start wuauserv net start cryptSvc net start bits net start msiserver
Закройте окно командной строки. Затем перезагрузите компьютер. После перезапуска системы попробуйте обновить систему еще раз.
Как я могу исправить ошибку Windows Update 80073701?
Ищете лучшие инструменты для устранения проблем с обновлением Windows? Вот лучшие варианты.
1. Откройте средство устранения неполадок Центра обновления Windows.
Средство устранения неполадок Центра обновления Windows – это встроенный системный инструмент для исправления ошибок обновления Windows. Так что это может пригодиться для исправления ошибки 0x80073701.
Следуйте инструкциям ниже, чтобы открыть это средство устранения неполадок.
Что делать, если средство устранения неполадок Windows перестало работать? Прочтите наше руководство, чтобы узнать!
2. Запустите обслуживание образа развертывания и сканирование системных файлов.
Ошибка 0x80073701 может быть связана с повреждением системных файлов. Вы можете использовать инструмент обслуживания образов развертывания и управления ими для восстановления wim.store.
Проверка системных файлов восстанавливает поврежденные системные файлы. Вот как вы можете использовать эти инструменты в командной строке.
3. Перезапустите службу Windows Update.
Не удается подключиться к службе Центра обновления Windows? Не бойся! Проверьте это руководство, чтобы решить эту проблему!
4. Сброс компонентов Центра обновления Windows
Сброс компонентов Центра обновления Windows вернет их значения по умолчанию. Таким образом, эта резолюция, безусловно, стоит того. Вы можете сбросить компоненты обновления следующим образом.
net stop wuauserv net stop cryptSvc net stop bit net stop msiserver
net start wuauserv net start cryptSvc net start bit net start msiserver
5. Проверьте настройки даты и времени.
Ошибка 80073701 также может быть связана с настройками даты и времени в Windows 10. Поэтому убедитесь, что дата и время Windows 10 установлены правильно. Вы можете настроить дату и время следующим образом.
Некоторые из этих разрешений могут исправить ошибку 0x80073701. Решения в этом посте также могут исправить ошибки обновления Windows.
Это средство устранения неполадок поддержки Windows – еще один удобный ресурс для исправления обновлений Windows.
Исправить ошибку обновления 0x800f0831 в Windows 11
Существуют различные способы исправить ошибку 0x800f0831 Windows 11 Update, которые обсуждаются в этой статье ниже.
1. Запустите проверку на вирусы
Эта проблема может возникнуть из-за вируса или вредоносного ПО в вашей системе. Вы можете запустить проверку безопасности Windows, чтобы проверить компьютер на наличие вирусов. Для этого выполните шаги, указанные ниже:
- Перейти к Стартовое меню и открыть Безопасность Windows оттуда.
- Нажмите на Защита от вирусов и угроз а затем нажмите на Параметры сканирования.
- Выбирать Полное сканирование и нажмите на Сканировать для проверки компьютера на наличие вирусов.
- После этого перезагрузите компьютер, и вы больше не столкнетесь с проблемой.
Если вы используете сторонний антивирус, то вы также можете использовать его для проверки вашего ПК на наличие вирусов.
2. Запустите средство устранения неполадок Центра обновления Windows.
Вы можете запустить средство устранения неполадок Центра обновления Windows, если столкнулись с этой проблемой. Средство устранения неполадок обновления Windows может исправить ошибку обновления 0x800f0831 в Windows 11. Чтобы запустить средство устранения неполадок Windows, выполните следующие действия:
- Перейти к Стартовое менюнайдите Настройки устранения неполадок и откройте его.
- Там выберите Другие средства устранения неполадок вариант.
- Затем проверьте наличие Центр обновления Windows вариант и нажмите кнопку Бегать кнопка.
- Теперь дождитесь завершения процесса. Это обнаружит проблему, из-за которой возникает ошибка, и устранит их.
3. Запустите сканирование SFC и DISM
Ошибку обновления Windows 11 0x800f0831 также можно исправить, запустив сканирование SFC на вашем устройстве. Шаги для запуска SFC на их ПК следующие:
- Перейти к Стартовое менюискать CMD и щелкните по нему.
- Введите эту команду и нажмите кнопку ввода- sfc/scannow
- Дождитесь завершения процесса, а затем Перезапуск ваш ПК.
Если ошибка обновления 0x800f0831 не устраняется при запуске сканирования SFC, вы можете попробовать выполнить сканирование командной строки DISM. Для этого шаги приведены ниже:
- Перейти к Стартовое менюискать Командная строка и запустить его от имени администратора.
- Затем выполните следующие команды одну за другой:
- DISM.exe/Online/Cleanup-image/Scanhealth
- DISM.exe/Online/Cleanup-image/Restorehealth
- Наконец, перезагрузите компьютер после завершения процесса. Посмотрите, сталкиваетесь ли вы с проблемой или нет.
4. Сброс компонентов Центра обновления Windows
Сброс компонентов Центра обновления Windows также может помочь решить проблему. Для этого выполните шаги, указанные ниже:
- Перейти к Стартовое менюнайдите Командная строка и запустить его от имени администратора.
- Здесь введите и выполните следующие команды одну за другой:
- чистая остановка
- чистые стоповые биты
- чистая остановка cryptsvc
- чистый старт
- чистые стартовые биты
- чистый старт cryptsvc
- %systemroot%SoftwareDistributionSoftwareDistribution.bak
- %systemroot%system32 catroot2 catroot2.bak
- После завершения процесса перезагрузите компьютер и проверьте, можете ли вы обновить Windows или нет.
5. Чистая загрузка вашего ПК
Другой способ решить эту проблему — выполнить чистую загрузку, а затем обновить папку Windows. Это поможет очистить системную среду и, возможно, решить проблему. Чтобы очистить загрузку вашего ПК, выполните следующие действия:
- Открыть Стартовое менюискать Конфигурация системы и откройте его.
- Здесь отправляйтесь в Услуги вкладка
- Затем установите флажок рядом с пунктом «Скрыть все службы Microsoft» и нажмите кнопку Отключить все вариант.
- Теперь перейдите к Запускать вкладку и нажмите кнопку Откройте диспетчер задач.
- Здесь выберите услуги. Щелкните правой кнопкой мыши на нем, а затем нажмите на Запрещать. Сделайте это отдельно для всех услуг с высокой отдачей.
- После успешного выполнения вышеуказанных шагов перезагрузите компьютер и обновите файл Windows.
Заключение
Как мы уже обсуждали, вы можете столкнуться с ошибкой обновления 0x800f0831 в Windows 11 по разным причинам, таким как ограниченное хранилище, вирусы и тому подобное. Хотя для этого обновления от Microsoft нет патча, вы можете выполнить описанные выше действия, чтобы устранить проблему.
Как можно решить проблему?
В зависимости от причины появления ошибки с кодом 0x80073701 в Windows пользователь может выбрать один из предложенных вариантов.
Средство проверки системных файлов
Поврежденные системные файлы, отвечающие за работу обновления, являются основным источником проблемы. Если они отсутствуют или повреждены, во время установки патча появится окно с соответствующим кодом ошибки.
проверить системные файлы на наличие повреждений можно, используя следующий алгоритм действий:
- Откройте стартовое меню».
- В строке поиска введите команду: «cmd». Нажмите Ввод».
- В результатах выберите KS с расширенными правами.
- Введите строку: «sfc / scannow». Нажмите клавишу Enter.
- Подождите, пока процесс завершится.
- Перезагрузите устройство.
Пользователь должен проверить, загружен ли пакет на компьютер. Если вы по-прежнему получаете ошибку 0x80073701, перейдите к следующему способу.
Удаление ненужных языковых пакетов
Операционная система Windows 10 доступна на многих языках. Программа позволяет устанавливать дополнительные языковые пакеты. В некоторых ситуациях они могут помешать установке обновления с кодом 0x80073701. Удаление ненужных языковых пакетов также поможет предотвратить проблемы совместимости и сэкономить место на диске.
Вы можете проверить доступные языки следующим образом:
Щелкните “Пуск».
Выберите «Параметры».
Перейдите в раздел «Время и язык».
- Перейдите во вкладку «Регион и язык».
- Удалите ненужные языки.
- Закройте окно, перезапустите систему.
В случае проблем с приложением «Настройки» ненужные языки можно удалить стандартной утилитой:
- Вызвать окно «Выполнить».
- В строке введите: «lpksetup». Щелкните “ОК».
Выберите «Удалить языки интерфейса».
Отметьте языки, которые нужно удалить.
Нажмите “Далее».
Командная строка lpksetup – это альтернативный инструмент удаления через Параметры. Этот метод не подходит для удаления региональных языковых пакетов.
Загрузка обновлений вручную
Центр обновления Windows используется для загрузки и установки различных обновлений. Но иногда нельзя использовать полезный инструмент. В некоторых случаях помогает простой перезапуск службы. Но если пользователю не удается повторно загрузить исправления с помощью встроенного инструмента, он может попытаться загрузить их вручную и запустить установщик.
вы можете установить последнюю сборку необходимого патча из каталога Центра обновлений:
- Зайдите в адресную книгу.
- Найдите обновление по номеру.
Нажмите кнопку «Найти».
- Выберите соответствующий патч из списка, нажмите кнопку «Загрузить».
- Щелкните ссылку, дождитесь завершения загрузки.
Затем пользователю необходимо будет установить загруженный файл на компьютер с помощью автономного установщика обновлений Windows.
Ошибка 0x80073701 в Windows 10 блокирует накопительные обновления ОС. Эта проблема устраняется одним из предложенных выше способов. Возможно, вы сможете решить проблему, просто перезагрузив компьютер или запустив средство устранения неполадок.
Источник изображения: it-tehnik.ru
Очистка папки SoftwareDistribution
Ошибка 0x80073701 в Windows 10 и других редакциях, может возникать из-за глючно скачанного или поврежденного обновления, которое попало в папку SoftwareDistribution. Папка располагается по пути C:WindowsSoftwareDistribution. Перейдите в папку Download, тут будут ваши скачанные пакеты. Для того, чтобы их удалить вам потребуется остановить службу wuauserv.
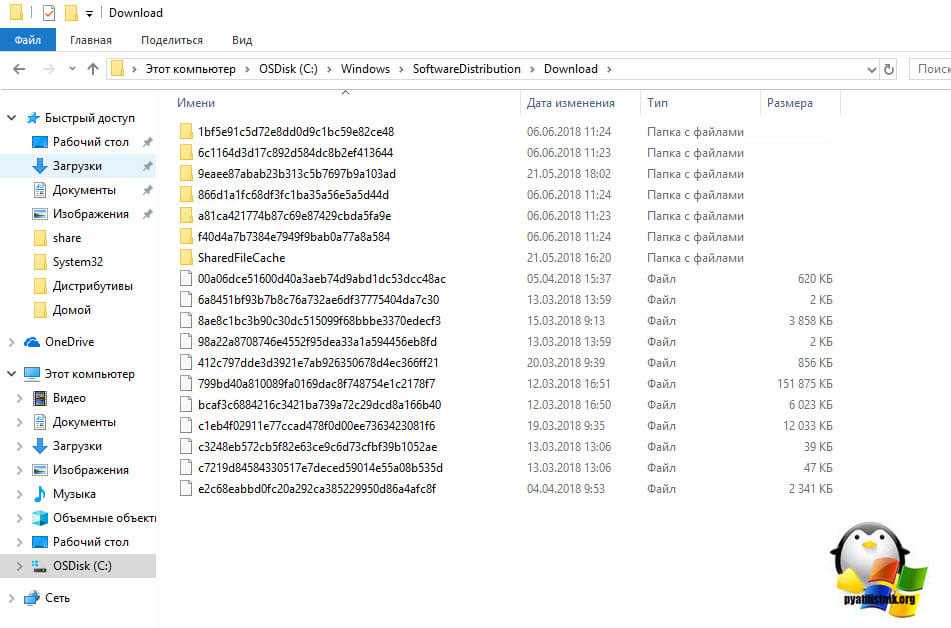
Открываем командную строку или power shell от имени администратора и вводим команду:
После этого вы со спокойной душой чистите папку Download
В некоторых случаях еще желательно очистить содержимое папки Catroot2
net stop msiserver
ren C:WindowsSoftwareDistribution SoftwareDistribution.old
ren C:WindowsSystem32catroot2 Catroot2.old
net start wuauserv
net start cryptSvc
net start msiserver
Если у вас в компании используется внутренний сервер обновлений (WSUS), то я советую произвести ручную синхронизацию с ним, так же как мы делали при ошибке 8024410
После чего пробуем снова установить нужное вам обновление или роль, ошибка 0x80073701 должна исчезнуть.
What does the install error 0x80073701 on Windows 11 mean?
Regarding the update errors, there are a few common underlying causes. Most often than not, it’s a minor glitch that prevents you from installing updates. Here are the major triggers:
- Corrupted or faulty Windows Update component – These WU components are an integral reason behind the success of an OS update. Once corrupted, you may expect glitches.
- Bad or corrupted system files – Curropted system files will mean that common PC processes will be broken or unresponsive.
- Windows Update glitch – The WU component’s ongoing bug is the most frequent cause of this specific problem. This may be a result of a broken update troubleshooter.
- Stopped update services – There’s also the possibility that critical services responsible for identifying, downloading, and installing updates may not be running.
Now that you have a basic understanding of the underlying causes let’s walk you through the most effective fixes for the 0x80073701 error in Windows 11.
If you encounter the Windows Update error 0x80073701 in Windows 10, check out our dedicated guide for it.
Установите необходимое обновление в безопасном режиме.
Вместо удаления стороннего ПО, которое вызывает конфликт с обновлениями Windows, вы можете запустить свой компьютер в безопасном режиме. Эта функция загрузит вашу систему только с настройками конфигурации по умолчанию, что предотвратит взаимодействие сторонних программ с процессами Windows. Вот как:
- Откройте Настройки через Меню Пуск или нажмите Windows + I вместе.
- Откройте Обновление и безопасность > Восстановление > Особые варианты загрузки.
- Затем нажмите Перезагрузить сейчас.
- Ваша система будет перезагружена и запустится в Среда восстановления Windows.
- Находясь там, выберите Устранение неполадок > Дополнительные параметры > Параметры загрузки.
- Теперь нажмите Restart , а затем выбрать Включить безопасный режим с загрузкой сетевых драйверов после перезагрузки.
- Находясь в Безопасный режим, попробуйте установить конфликтующее обновление еще раз.






![[решено] ошибка 0x80073701: обновления windows не удалось установить](http://nephros-crimea.ru/wp-content/uploads/7/6/f/76fdf6a3adbfc8ea4d481ef96413e09b.png)






















