Удаление Яндекса с Андроид
Как выполняется очистка кэша Яндекс браузера
Чтобы удалить браузер или любую другую программу из телефона на базе Андроида, нужно перейти к его меню в настройках.
- Заходим в Настройки. Ищем раздел «Приложения» или в «Диспетчер приложений». Название зависит от версии Андроид.
- В списке «Загруженные» находим приложение. Тапаем по нему. Жмём по кнопке «Удалить».
- Подтверждаем удаление клавишей ОК.
Убрать браузер Яндекс из смартфона или планшета можно при помощи магазина Play Market. Удаляемое приложение можно найти в загрузках магазина.
Удаление таким вот образом не означает, что в системной памяти телефона не останутся мусорные файлы. Их можно удалить только очисткой кэша всего устройства.
Как удалить Яндекс браузер безопасным методом
Добрый день, друзья. Сейчас, во всем мире, великое множество всяких различных по своей сути браузеров. Одни больше подходят к персональным ПК. Другие ноутбукам, третьи планшетам, мобильным устройствам и прочее.
Из всего данного многообразия каждый пользователь выбирает браузер под себя. В первые дни своего знакомства с интернетом я в основном пользовался Оперой. В то время попробовал Mozilla Firefox. Данный браузер мне очень не понравился. Да и название чудное – Мозилла!
Но, шло время. Браузеры моделировались. Друзья мне посоветовали попробовать Mozilla Firefox, я попробовал и стал пользоваться в основном именно Мозиллой. Похожая ситуация, я думаю, произошла и с вами, только с другими браузерами (а может и с этими же!).
По прошествии же времени, я заметил, что Мозилла довольно долго загружается. У меня просто терпения стало не хватать. Не смотря на всяческое ускорения Firefox, этот браузер стал довольно медленным. Да и при использовании на нем поисковой системы Яндекс, при переходе со страницы на страницу, Яндекс стал постоянно просить ввести код в капчу. Согласитесь – это надоедает!
И вот по данному вопросу мой провайдер мне по советовал использовать Яндекс браузер. Когда я его установил, я им остался вполне доволен. В данном браузере вы можете внести любой вопрос, например – «Примеры инфографики», не только в строку поисковика, но и непосредственно в адресную строку браузера. У Яндекс браузера довольно быстрая загрузка, закладки все он перенес с Мозиллы. В общем, мне понравился! Хотя, что меня удивило, дизайн практически один в один от Гугла. Даже в настройках. Но, это их дело.
Но, несмотря на это, я узнал, что многим пользователям данный браузер не нравится. Я думаю, по каким-то своим соображениям. Поэтому я решил написать данную статьи «Как удалить Яндекс браузер?». Желательно сделать это таким образом, чтобы не оставить следов в компьютере!
Как удалить Яндекс браузер через панель управления
Делается это довольно просто. Если у вас windows 7, входите через пуск в панель управления (в windows 8 необходимо нажать клавиши windows + X). Далее, вверху справа выбираем раздел «Категория» и внизу слева «Удаление программы».
Нам покажется список программ, установленных на нашем компьютере. Выбираем Яндекс браузер, и нажимаем удалить в верхнем меню. Наша программу будет удалена.
Но есть и другой метод. На мой взгляд он более качественный. В данном методе мы применим программу Revo Uninstaller.
Как удалить Яндекс браузер с помощью Revo Uninstaller
Это бесплатная программа, которая специально разработана для удаления других программ. Причем делает она это более качественно, чем удаление через панель управления. Например, я с помощью данного софта удалил такой распространённый вирус, как BlockAndSurf.
Первым делом данную программу необходимо скачать. Затем, просто нажимаете «Установить», и программа – установлена. Мы увидим окошко, в котором показаны все установленные на нашем ПК программы:
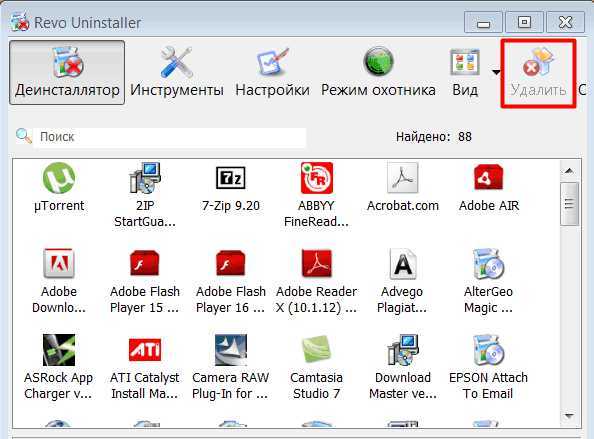
Выбираете нужную программу, и нажимаете на кнопочку «Удалить» в верхней части меню. У нас переспросят, действительно ли мы собираемся удалить данный софт? Мы нажимаем «Да».
Далее выбираем режим деинсталляции «Умеренный» и у нас начинается процесс удаления.
В ходе удаления выбираем компоненты из представленных, где есть название Яндекс браузер, далее выбираем компоненты, выделенные жирным цветом и у нас, завершается удаление Яндекс браузера.
Проблема решена. «Как удалить Яндекс браузер?» вы теперь знаете. Рад был помочь.
С уважением Андрей Зимин 30.03.15 г.
Про доступные способы удаления
Вы можете использовать стандартные функции, встроенные в операционную систему, а можете удалить браузер при помощи специальной программы. Последний вариант наиболее приемлем, так как в этом случае есть возможность провести более тщательную очистку реестра и прочих записей. Однако, если речь заходит об Android, то лучше всего использовать стандартные возможности операционной системы.
Стандартные возможности удаления в Windows могут оставить некоторые данные о браузере в реестре, однако для того, чтобы воспользоваться имя не требуется установка какого-либо дополнительного ПО на компьютер.
Вариант 1: Стандартное удаление
Этот вариант рассматривается для компьютера на Windows. Он подходит не только для удаления Яндекс Браузера, но и других программ на компьютере. Инструкция к нему выглядит следующим образом:
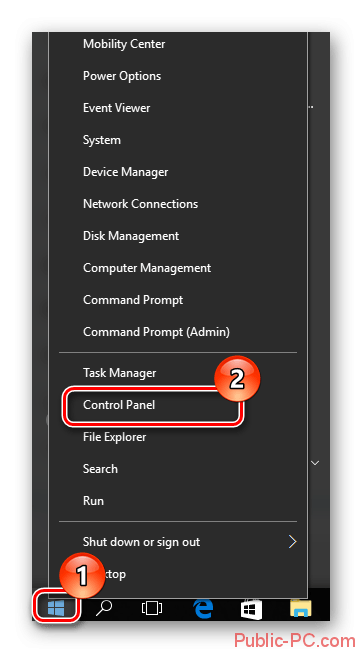
Вариант 2: Удаления из Revo Uninstaller
Revo Uninstaller это одна из наиболее удобных программ для удаления других программ на компьютере. Интерфейс полностью на русском языке. Дополнительно это очень функциональное решение, позволяющее устранять абсолютно все следы выбранной программы на компьютере.
К сожалению, Revo Uninstaller платное решение, но вы можете использовать его бесплатно в течение 30 дней. Инструкция по удалению Яндекс Браузера в интерфейсе этой программы выглядит следующим образом:
- Выберите из общего списка ту программу, которую хотели бы удалить.
- Нажмите в верхнем меню на вариант «Удалить»
. Откроется окошко с настройками удаления программ. Вскоре должно запуститься окно деинсталляции Яндекс Браузера. Здесь нужно выбрать «Удалить»
.
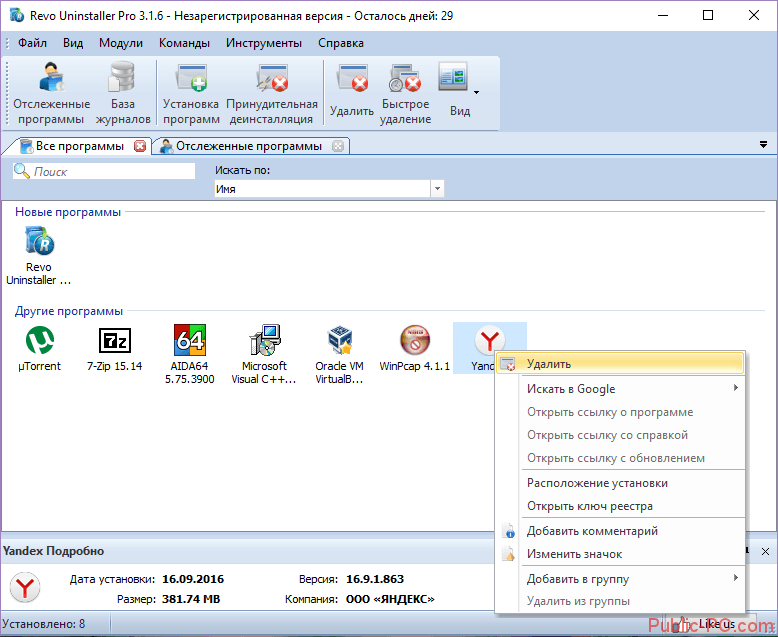
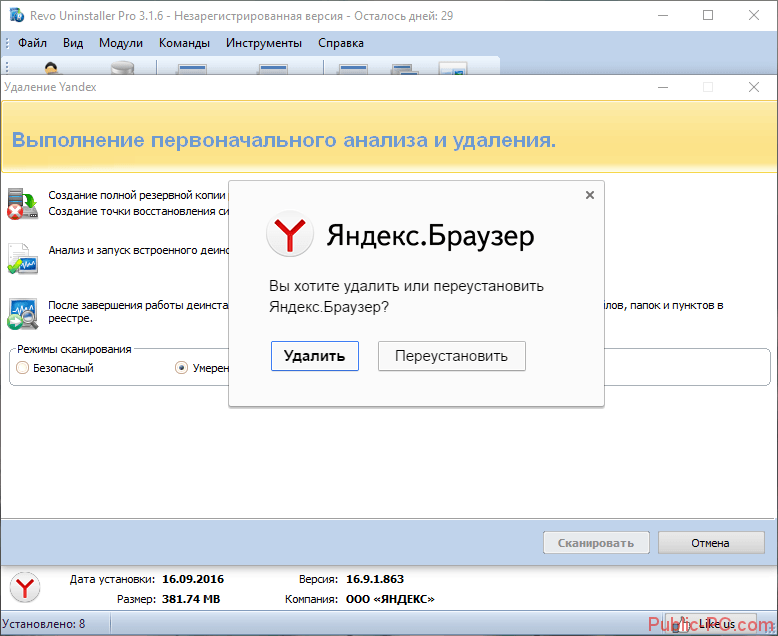
После того, как браузер будет убран, нужно просканировать систему. Для этого выберите один из вариантов сканирования, представленных ниже. Рекомендуется выбирать «Продвинутый»
.
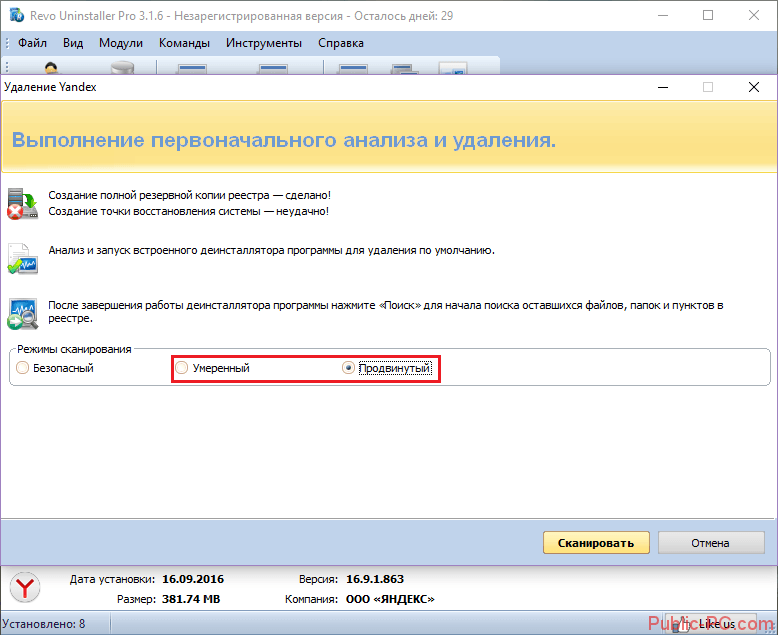
Сканирование может занять несколько минут. По его завершению вам покажут все оставшиеся записи в реестре. Выберите их при помощи соответствующей кнопки и удалите. Нажмите «Далее»
.
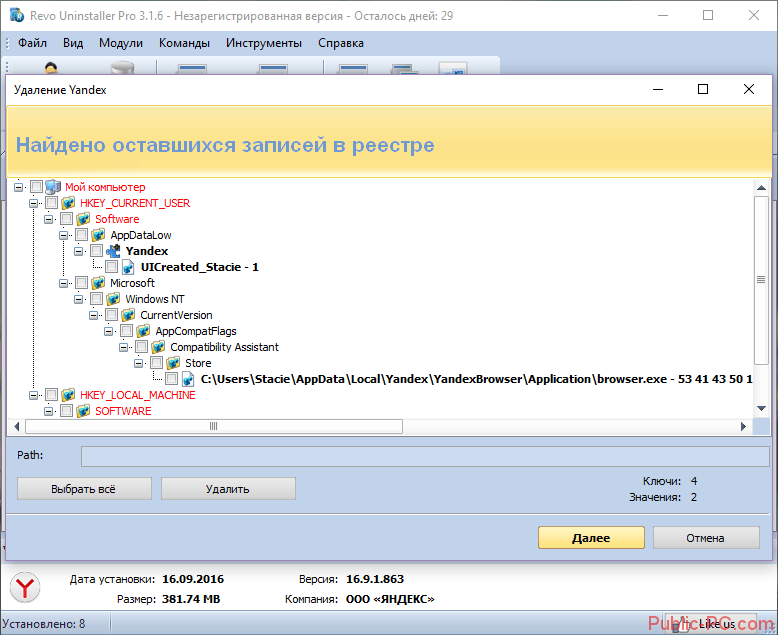
Теперь нужно аналогично поступить со всеми обнаруженными папками и файлами на жёстком диске.
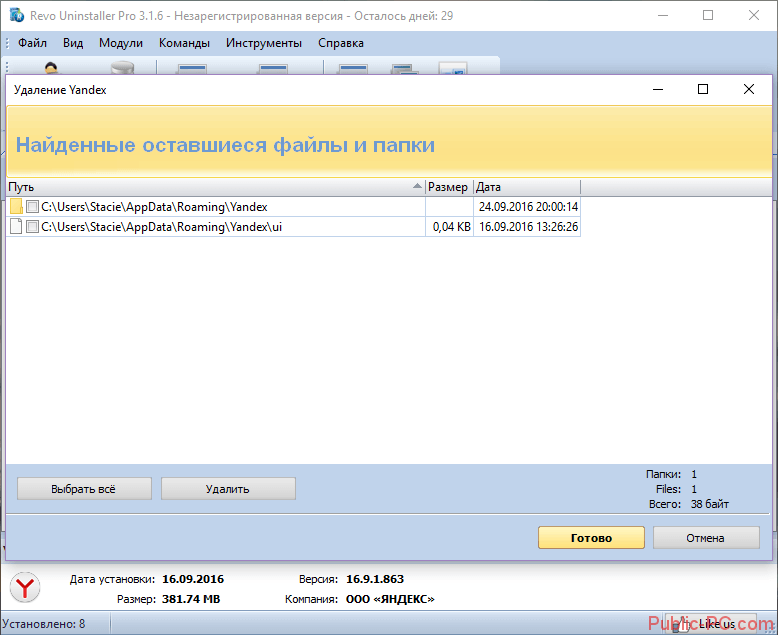
Яндекс Браузер был полностью удалён с вашего компьютера. Также была устранена вся информация о нём.
Вариант 3: Удаление на смартфоне
Чтобы убрать Яндекс Браузер на смартфоне необязательно использовать какое-либо дополнительное ПО. Во-первых, оно нагружает систему. Во-вторых, его эффективность сомнительна.
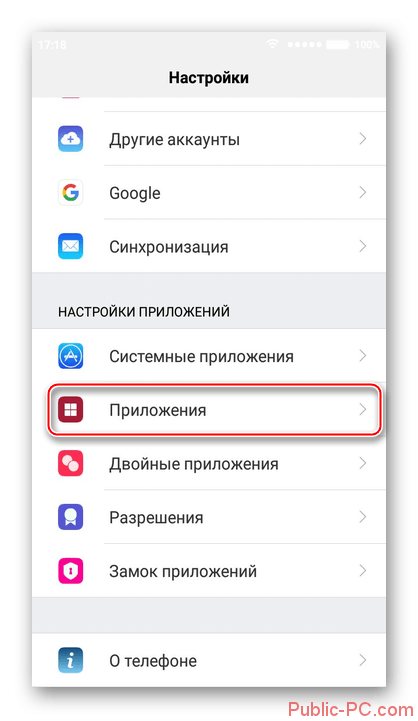
Как видите, в деинсталляции Яндекс Браузера на компьютере и Android нет ничего сложного. Вся процедура делается в несколько шагов, а для её выполнения достаточно стандартных возможностей операционных систем.
Зачем удалять браузер
Есть две причины, которые могут привести к потребности в удалении браузера:
- вы нашли более современный или подходящий вам аналог, поэтому неиспользованный браузер уже не нужен;
- возникли проблемы во время использования или обновления браузера, которые невозможно решить каким-либо другим способом, кроме как при помощи полной переустановки.
В Windows 10, как и в предыдущих версиях системы, есть стандартный браузер — Edge (Internet Explorer в Windows 8 и младше). Его стереть обычными методами, описанными для сторонних браузеров, нельзя, так как он находится под защитой Microsoft. Поэтому для удаления браузера по умолчанию необходимо использовать особый способ, разобранный в отдельном пункте «Удаление стандартного браузера».
Браузер будет считаться сторонним, если он установлен пользователем, а не шёл в комплекте с Windows по умолчанию. В Windows 10 есть только один стандартный браузер — Edge, во всех предыдущих системах — Internet Explorer разных версий (IE 8, IE 7, IE 5….).
Удаление любого стороннего браузера производится точно так же, как удаление любой другой сторонней программы. Но есть одна особенность — иногда от стёртых браузеров остаются папки с некоторыми данными пользователя.
Сохраняются они на тот случай, если пользователь передумает и захочет снова установить удалённый браузер. В этом случае можно будет быстро восстановить все его пароля, личные настройки и другую информацию.
Если вы уверены, что резервное копирование вам не нужно, то после успешного избавления от браузера обратитесь к пункту «Очищение резервной копии данных пользователя».
Также после очищения памяти компьютера от браузера необходимо произвести чистку реестра, чтобы избежать его засорения оставшимися ключами и файлами.
Первый способ
Действия до удаления
При удалении любых программ существует негласное правило: заглянуть в процессы Диспетчера задач. Если приложение не запущено, то всё равно его служебные файлы иногда активны, и это может стать препятствием для удаления. Нужно запустить Диспетчер Задач.
Выбрать вкладку Процессы и посмотреть.
Такие файлы есть в том случае, если браузер открыт.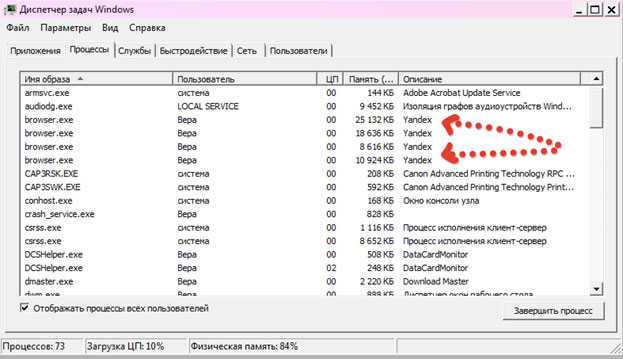
После закрытия браузера в Процессах останется Praetorian exe – это файл утилиты, отвечающей за Яндекс бар, установленный в каком-либо другом браузере (Mozilla Firefox, например). Попутно он следит за тем, чтобы никакая «вражеская» программа не смогла изменить домашнюю страницу и файл hosts. Его удалять не нужно, он полезен и вовремя предупреждает при попытке сторонних программ внести изменения в настройки и заменить домашнюю страницу.
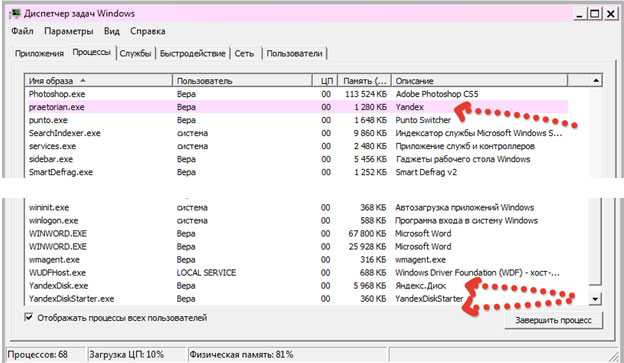
Последние два файла тоже удалять нельзя. Видно, что на данном компьютере активно используется Яндекс.Диск, поэтому два его служебных файла есть в Диспетчере. Больше ничего нет. Хлопоты оказались лишними, но иногда бывают НЕ лишними, и обнаруженные здесь файлы какой-либо удаляемой программы нужно из Диспетчера убрать, иначе она откажется деинсталлироваться.
Алгоритм: Пуск -> Панель управления -> Программы и компоненты
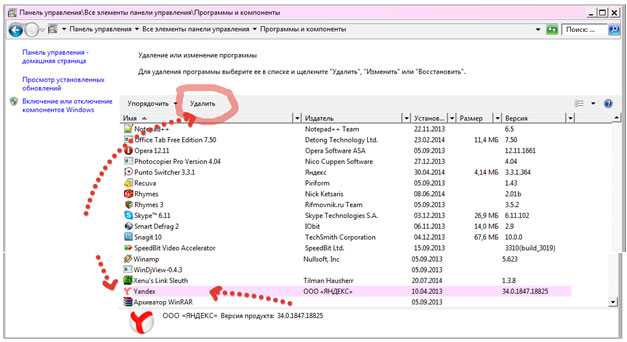
На строке выбора действий «Упорядочить» или «Удалить» нажать нужную кнопку.
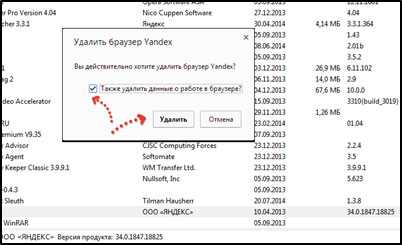
Поставить галочку в появившемся окошке, подтвердить, нажав «Удалить»
Завершающие действия
Вот он был на компьютере:
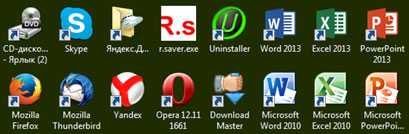
И исчез…
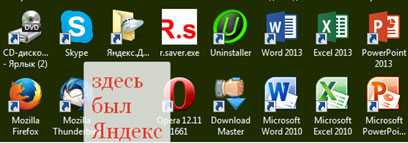
Сразу же в программе Internet Explorer открывается окно «печали», оповещающее о свершившейся трагедии и просит рассказать: чем же отличный (это отнюдь не ирония!) браузер не понравился?
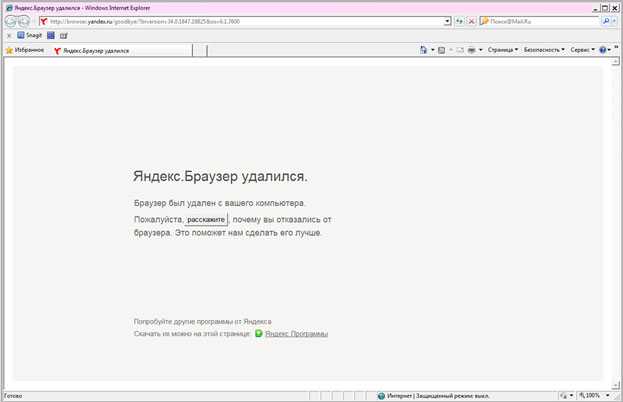
Очищение реестра
После того как браузер будет удалён одним из вышеописанных способов, в реестре могут остаться ключи и файлы, которые уже никому не понадобятся, но храниться будут. Конечно, несколько ключей от одного браузера не скажутся заметно на быстродействии компьютера, но если достаточно долгое время стирать программы и не чистить реестр, то можно дождаться возникновения ошибок.
Есть два способа чистки реестра — ручной и автоматический. Первый заключается в том, что вы самостоятельно отыщите оставшиеся файлы и сотрёте их. Конечно, можно воспользоваться им, но делать это не рекомендуется по двум причинам:
- на поиск всех файлов уйдёт некоторое время, так как придётся прочёсывать масштабные ветви реестра вручную или пользоваться встроенной поисковой строкой и удалять найденные элементы, но для этого надо знать ключевые слова поиска и названия файлов. При этом нет никакой гарантии, что некоторые ключи не останутся пропущенными;
- удаляя файлы браузера, можно случайно задеть элементы, необходимые для корректной работы системы. Повредив их, вы вызовите ошибки или прекращение работы Windows. Придётся восстанавливать реестр или переустанавливать систему вручную.
Опираясь на вышеприведённые причины, можно сделать вывод: лучше воспользоваться автоматической чисткой реестра. Поможет в этом любая сторонняя программа, умеющая работать с реестром. Например, бесплатная версия приложения CCleaner.
- Скачав CCleaner и запустив его, перейдите к блоку «Реестр», используя меню в левой части окна.
Открываем раздел «Реестр»
- Кликните по кнопке «Поиск проблем», чтобы запустить анализ реестр. Через некоторое время он будет окончен, останется нажать на кнопку «Исправить».
Нажимаем кнопку «Поиск проблем»
После завершения процедуру можно считать реестр очищенным.
Процесс полного удаления Яндекс Браузера с компьютера
Не знаю, что побудило вас удалить Яндекс Браузер – банальное освобождение места на жестком диске или это попытка избавиться от назойливых персональных рекомендаций, но я вам помогу. Процесс удаления стандартен и не зависит, установлена у вас Windows 10 или Windows 7.
Процедура осуществляется в 4 шага, но перед ней, необходимо позаботиться о сохранности паролей и закладок, чтобы потом не было мучительно больно за потерянную информацию.
Подготовка к удалению
Прежде, чем полностью избавиться от Яндекс Браузера – сохраните все ранее введенные закладки и пароли. Данная информация вам возможно понадобиться при использовании другого обозревателя или при повторной установке обозревателя от Yandex.
Для сохранения вы можете воспользоваться текстовым документом и записать данные туда. Если с закладками все просто – перешли и скопировали адрес, то с паролями вам поможет наша инструкция – просмотр сохраненных паролей.
В конечном итоге, у вас получиться примерно такой файл.
Если возможна повторная установка Яндекс Браузера, идеальным решением будет – сохранить файлы своего профиля, содержащие выше озвученные данные.
1. Щелкните правой кнопкой мыши на значок браузера и выберите «Расположение файла».
2. Вы попадете в папку «Application», вернитесь на шаг назад, в папку «YandexBrowser».
3. Перейдите по пути «User Data» — «Default».
4. Нас интересуют файлы «Bookmarks» и «Login Data»
5. Сохраните их в надежном месте и при повторной установке, поместите их в эту же папку заменив исходные файлы.
На этом подготовка закончена, переходим непосредственно к процессу удаления.
Процесс удаления Яндекс Браузера с компьютера под управлением Windows
Удалить Яндекс Браузер вы можете – стандартными средствами Windows и с помощью сторонних программ. Более простым, является первый способ, в то время, как второй позволяет удалить все следы пребывания на вашем ПК.
Стандартный способ
1. Перейдите в «Панель управления». Найти эту функцию вы можете, выполнив простой поиск, через меню «Пуск».
2. Выберите пункт «Удаление программ», отмеченный на скриншоте. Откроется окно со списком всего установленного софта на вашем компьютере.
3. Найдите в списке запись «Я.Браузер» и кликните на неё правой кнопкой мыши. В появившемся окне, нажмите «Удалить».
4. В новом окне подтвердите действие, после чего начнется процесс удаления.
Вот так, всего за 4 шага, вы удалили Яндекс Браузер. Как упоминалось выше, при выборе этого способа, в файловой системе компьютера остались следы, если конкретнее – в реестре и файлы пользовательских настроек. Накопление подобных файлов, может пагубно сказаться на производительности вашего ПК в будущем.
Удаление с помощью программы Revo Uninstaller
Использование «Revo Uninstaller» поможет удалить не только сам обозреватель, но и выполнить автоматический поиск его следов в системе. Программа бесплатна и есть «Portable» версия, не требующая установки.
2. Откройте скачанный zip архив и запустите файл «RevoUn.exe». Перед вами появиться окно программы, с полным списком установленного на ваш компьютер ПО.
3. Выберите в списке Яндекс Браузер и нажмите «Удалить» на верхней панели окно программы.
После окончания процедуры, выполните «Умеренный» поиск следов пребывания обозревателя на вашем ПК.
Удаление с помощью программы Ccleaner
В отличие от вышеупомянутой программы, Ccleaner удаляет установленное ПО с помощью встроенного деинсталлятора, а удаление хвостов производится отдельными операциями – Поиск проблем в реестре и Чистка диска.
1. Скачайте и установите Ccleaner с официального сайта — ccleaner.com/ccleaner/download.
2. После установки, откройте программу и перейдите в раздел «Сервис», вкладка «Удаление программ».
3. Найдите Яндекс Браузер в списке и деинсталлируйте его.
4. После окончания процедуры, перейдите во вкладку «Реестр» и выполните «Поиск проблем», удалив таким образом оставшиеся в реестре записи.
Не забывайте, все действия вы выполняете на свой страх и риск. Перед проведением новых для вас операций, обязательно – создайте точку восстановления Windows.
Итоги и решение возможных проблем
Частой проблемой при деинсталляции, у пользователей, становится отсутствие Я.Браузера в списке установленного ПО, таким образом он не удаляется. Самое популярное решение – установите более новую версию и затем повторите попытку.
Что такое яндекс дзен?
Yandex Zen — представляет собой персональные советы от Яндекса. Данное предложение иногда называют Джен. Это советчик, который помогает человеку узнать обо всех интересных происшествиях, происходящих на Земле.
Программа отслеживает интересы людей, используя анализ их действий и историю браузера, давая ранг полученным результатам в своей ленте.
Данные процесс анализа и выяснения необходимой информации представляет собой сложную систему.
Достоинство данной ленты в том, что она находит не только исключительно хорошие новости по интересам человека, но и фото, видео, которые человек просматривал раньше.
Как я уже сказал, Дзен встроен в Yandex Browser и не только в него. Система занимается поиском интересными для пользователя новостями. Что интересно, работая эта система в тоже время самообучается и улучшается.
От того, на сколько больше программа узнает, зависит её полезность.
Рекомендация: если вы совсем недавно начали использовать ленту Дзен, то по совету большинства пользователей торопиться с её удалением не нужно. Желательно дать ей шанс и частичку времени, чтобы она адаптировалась к вашим личным интересам.
Данный сервис пользователь может настроить под себя, указав, какая информация ему больше нравится, а какая не нравится. При желании, можно часть ресурсов подвергнуть блокировки. Людям, которые только начали изучать Yandex Browser, предлагается выбирать сайты. К похожим новостям данная лента станет больше давать подобной информации, показывая её в Дзен.
Со времени, когда программисты её создали, они не стали останавливаться на том, чего достигли и каждый день её улучшают, чтобы дать возможность людям знать самые полезные новости, которые произошли на Земле. Но, как мы видим, части этих людей подобное приложение не по вкусу. Данные пользователи стали изучать, как можно удалить Zen в обозревателе, чтобы им не надоедали рекомендациями.
Если вы одни из них, и не желаете просматривать ресурсы новостей и другие данные, то вам будет полезно узнать, что сделать, для отключения Zen в телефонах и других устройствах. Это мы сейчас и рассмотрим.
Как удалить Яндекс браузер с компьютера: 4 способа
Все способы можем объединить в 2 группы: без дополнительных приложений и с помощью сторонних программ. Если удалить Yandex браузер стандартным способом, не удастся окончательно очистить следы пребывания приложения в системе. Некоторые записи в реестре и отдельные файлы все равно останутся в Windows. Программные способы позволяют корректно и начисто снести Яндекс браузер, а затем – затереть все его следы.
Встроенными средствами Windows
Это простейший способ удалить старый браузер Яндекс. Для удаления приложений в системе предусмотрена специальная утилита, которую мы и используем, чтобы убрать веб-обозреватель.
Алгоритм действий:
- Закрываем все открытые окна Яндекс браузера.
- Жмём Ctrl + Alt + Del и переходим в «Диспетчер задач».
-
Удаляем все процессы Yandex (ПКМ по процессу и выбираем «Снять задачу»).
- Нажимаем на «Поиск в Windows» и вводим «Панель управления». Выбираем соответствующий пункт.
- Находим и открываем раздел «Программы и компоненты».
- Один раз жмём на элемент Yandex, а затем нажимаем на кнопку «Удалить».
- В новом окне выбираем вариант «Удалить».
- Устанавливаем выделение возле строки «Удалить настройки браузера, историю просмотров и другие данные?» и кликаем по кнопке «Удалить браузер».
Как удалить Яндекс браузер с Андроид устройства
Удалить Yandex browser с Android-гаджета можем аналогично ПК-версии, двумя путями: стандартным способом или через приложение. Отличие от ПК браузера в том, что удалить веб-обозреватель на Андроид полностью можно обеими способами. Приложение не оставляет после себя следов, которые нужно было бы подчищать отдельно.
Процесс деинсталляции:
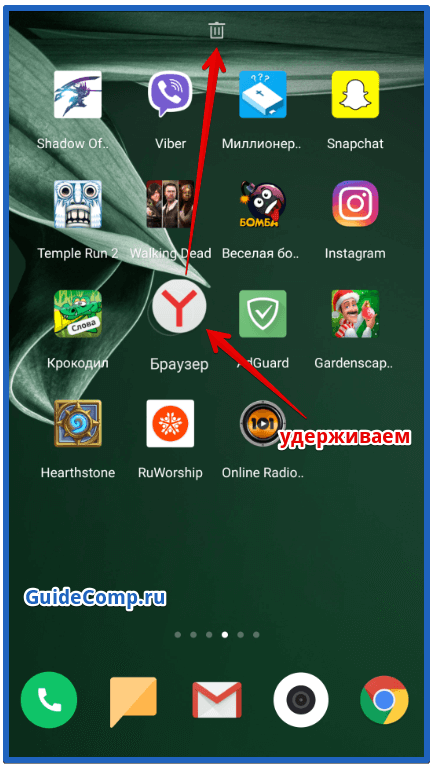
Удаление с помощью Easy Uninstaller
Довольно простое в использовании приложение, которое позволяет удалять установленные пользователем утилиты. Программа не предоставляет рут-прав, поэтому с её помощью нельзя удалить предустановленные программы Android или оболочки смартфона. При этом приложение хорошо справляется с программами, не защищёнными системой Андроид.
Как удалить браузер:
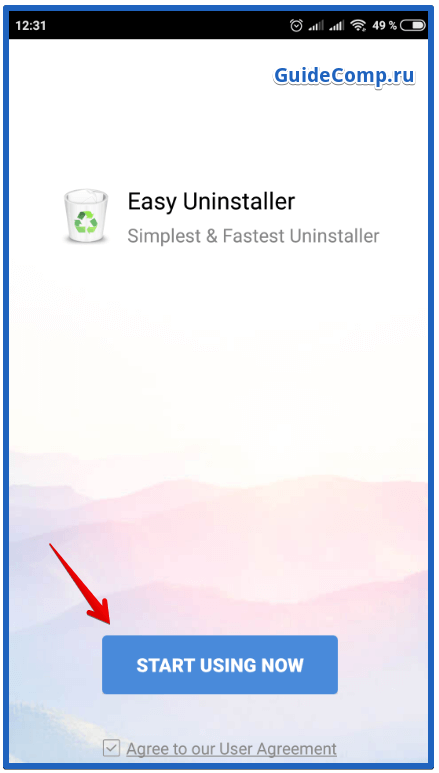
После удаления устаревшего Яндекс браузера любым из способов, можем установить новый веб-обозреватель любого разработчика. Больше Yandex браузер не потревожит, если мы его самостоятельно не установим. Чтобы предотвратить его будущее попадание в систему без нашего ведома, рекомендуем проверять все пункты во время установки программ, так как некоторые приложения скрыто устанавливают браузер от Яндекса в Windows.
По определённым причинам у вас может возникнуть необходимость в удалении Яндекс Браузера как со смартфона, так и с персонального компьютера на Windows. Чаще всего такая необходимость возникает в случае возникновения критической ошибки, из-за которой браузер больше не в состоянии нормально функционировать.
В таких случаях требуется полная деинсталляция веб-обозревателя, так как если о нём останутся какие-либо записи в реестре или на жёстком диске компьютера, то есть риск возникновения повторной ошибки. Аналогичная ситуация происходит и на телефонах под управлением Android. Ниже рассмотрим, как это можно выполнить на компьютере и смартфоне.
Как удалить Яндекс браузер
Яндекс Браузер во многом повторяет популярный Google Chrome и нравится только малому числу пользователей. Многим не нравится минималистичный дизайн, интерфейс и большое количество рекламы. Удаление Яндекс Браузера проходит сложнее других программ. Браузер оставляет после себя большой программный след.
Закрытие активных окон и завершение процессов браузера
Операционная система Windows не позволяет запускать деинсталляцию запущенных программ. Это первая причина сложностей при удалении браузера от Яндекс. Чтобы полностью отключить программу, необходимо придерживаться алгоритма:
- Закрыть все активные окна (вкладки) браузера;
- Запустить диспетчер задач (правой кнопкой мыши кликнуть по панели задач внизу экрана, выбрать диспетчер в контекстном меню);
- Найти все процессы, именованные Yandex и завершить их (правой кнопкой мыши по нужному пункту в меню, выбрать действие «Завершить»).
После завершения работы программы можно приступать к удалению. Существует несколько удобных способов полной деинсталляции без вреда для компьютера.
Способы удаления Яндекс Браузера
Для удаления можно воспользоваться стандартным деинсталлятором Windows или утилитой CCleaner. Программой CCleaner рекомендуется воспользоваться в любом случае, чтобы очистить реестр и временные файлы, остающиеся после удаления браузера.
Удаление через Панель управления
Данный способ привлекает внутренние возможности операционной системы. Необходимо запустить меню «Пуск», которое находится в левом нижнем углу на панели задач. В более поздник версиях Windows (8-10) значок меню не подписан, выглядит как круглая цветная кнопка.
В появившемся меню нужно выбрать пункт «Панель управления». На Windows 8-10 можно воспользоваться встроенным поиском.
Откроется окно, содержащее в себе основные возможности операционной системы. Здесь выбирается раздел «Программы и компоненты». Пользователя перенаправят на следующую страницу, где можно удалять, изменять установленное на компьютере ПО.
В этом окне необходимо найти браузер Яндекс.
Для удаления следует кликнуть по нему левой или правой кнопкой мыши, выбрать действие «Удалить».
Деинсталлятор попросит подтвердить действие.
На последнем этапе рекомендуется поставить галочку напротив удаления браузера вместе с историей просмотров.
После того, как программа деинсталлируется, появится окно, подтверждающее удаление с просьбой указать причину, по которой пользователю не понравился Яндекс Браузер.
Чтобы качественно завершить процедуру, рекомендуется воспользоваться утилитой CCleaner для удаления записей в реестре и остатков файлов программы. На разных версиях операционных систем действия проводятся по аналогичному алгоритму.
Удаление с помощью CCleaner
Скачивается CCleaner на официальном сайте разработчика. Версии на других ресурсах могут содержать вирусы и нежелательное программное обеспечение. После скачивания и установки утилиты, необходимо:
- Запустить CCleaner;
- Перейти в раздел «Сервис»;
- Найти в списке установленных программ Яндекс Браузер;
- Выделить его левой кнопкой мыши;
- Справа нажать на кнопку «Удалить»;
- Подтвердить действие, дождаться полной деинсталляции.
Независимо от способа удаления ПО от Яндекса, следует почистить реестр и временные файлы на компьютере:
- Запустить CCleaner;
- Перейти в раздел «Реестр»;
- Нажать кнопку «Поиск проблем», дождаться окончания сканирования;
- Нажать кнопку «Исправить», подтвердить или отказаться от создания резервной копии файлов;
- Нажать «Ок».
Очистка временных файлов и программного мусора проводится по аналогичному алгоритму во вкладке «Очистка».
После перечисленных действий Яндекс Браузер будет полностью удален с компьютера или ноутбука, не останется никаких файлов и вирусных элементов.
Откуда берется Яндекс Браузер на ПК или ноутбуке?
Вообще, браузер предназначен для просмотра сайтов в интернете. На любом десктопном (или мобильном) устройстве он уже по умолчанию присутствует в системе Windows — это Microsoft Edge от разработчика операционной системы. Многие также используют Google Chrome, Opera, Mozilla Firefox. И по сути еще один Яндекс Браузер пользователю не нужен. Однако, он устанавливается, что называется, «в нагрузку» из-за того, что при скачивании какой-либо нужной утилиты вы по невнимательности не сняли галочку с пункта, в котором говорилось про то, что пакет приложений Яндекс будет инсталлирован в качестве бесплатного «бонуса». В результате имеем набор программ, которые грузят память и занимают место на жёстком диске.
Заключение
Теперь понятно, что делать, если требуется избавиться от той или иной программы для выхода в интернет. Как удалить браузер? Если во время удаления мастер-установщик предлагает произвести чистку данных браузера, лучше не отказываться от нее. Так процесс будет завершен на все 100%. В противном случае при повторной установке браузера все введенные в него данные будут сохранены. Они появятся вновь. Соответственно, нельзя точно сказать, что окончательно.
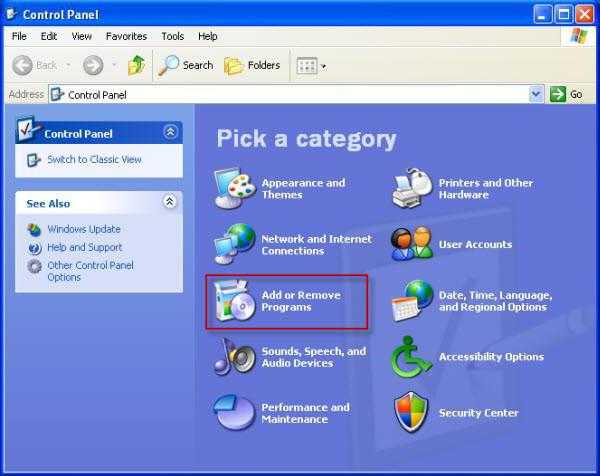
Больше ни о каких особенностях данного процесса знать не требуется. Их просто нет. Удаление браузера, как и любой другой программы, не нуждается в долгом разбирательстве. Проводится процесс быстро и без особого труда!
В наши дни, когда интернет стремительно развивается, уже не стоит вопрос, при помощи какой программы человек заходит в сеть. Времена, когда это можно было сделать при помощи Интернет Эксплорера, который устанавливался с Windows, прошли. Сейчас браузеров очень много. Одни создатели идут путем создания мощных браузеров. А другие стараются сделать свои браузеры как можно проще. К таким программам относится и Яндекс браузер. Сделанный программистами российской поисковой системы Yandex. Да, это браузер в стиле минимализма. Что многим не нравится. Поэтому у многих пользователей рано или поздно возникает вопрос: как удалить браузер Яндекс со своего компьютера?
Удалить достаточно легко — не сложнее, чем произвести . Главное – это удалить его корректно.






























