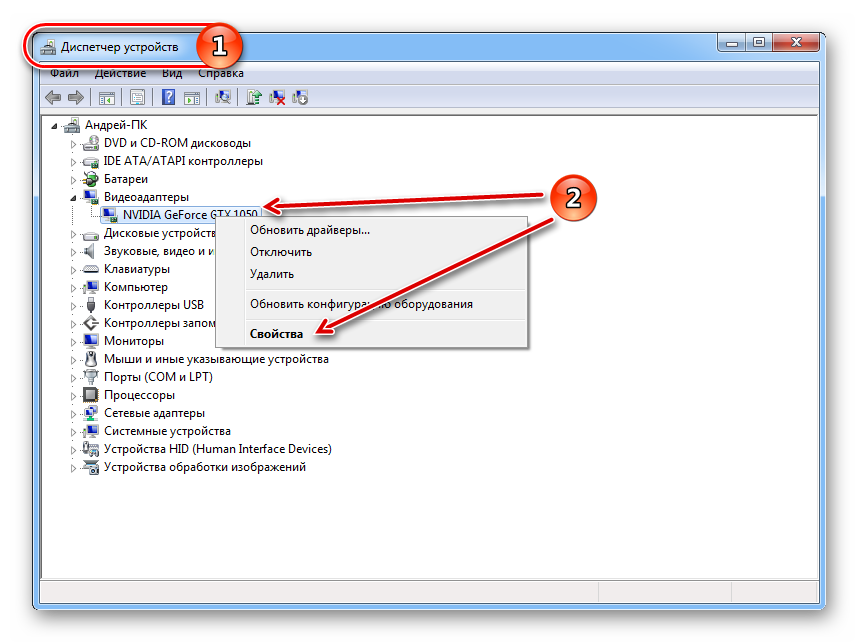Неисправность монитора
Если гаснет монитор при работе системного блока, нельзя исключать, что с ним имеются некоторые проблемы. В большинстве мониторов имеется защита, которая автоматически отключает экран при опасности возникновения перегрева. Проверить с помощью средств диагностики температуру монитора не получится, поэтому единственным вариантом является «на ощупь» определить, не слишком ли он горячий. Если монитор перегревается, возможно, нужно поставить его в более проветриваемое место в комнате или, например, отодвинуть подальше от стены.
Если монитор перегревается, лучше отключить монитор и полностью остыть перед повторным использованием. Затем, если у вас есть законсервированный воздух, попробуйте продуть пыль, которая может находиться внутри корпуса монитора. Если в помещении, где используется монитор, очень жарко, найдите способ его охлаждения, включив вентилятор или систему кондиционирования. Подождите, пока комната остынет, прежде чем пытаться снова использовать монитор.
Хотя это не так часто, если шнур питания свободен и не надежно подключен к задней панели монитора, это может привести к потере питания, что приведет к отключению монитора. Убедитесь, что шнур питания надежно закреплен на задней панели монитора. Также возможно, что разъем питания на мониторе плохо работает и не получает достаточную мощность от шнура питания. В этом случае обычно лучше заменить монитор вместо его ремонта.
В ситуациях, когда при включении или в процессе работы ПК гаснет монитор, можно с уверенностью говорить о ряде неисправностей. Выражаться они могут следующим образом:
- монитор включается на секунду и гаснет;
- после включения и нормальной работы ПК периодически гаснет монитор;
- в определенный момент гаснет экран монитора, но компьютер при этом продолжает работать.
Не тяните с ремонтом техники
Важно понимать, что уже при первом случае, когда погас монитор компьютера, но позже проблема не повторилась, стоит все равно задуматься о диагностике и возможном ремонте. Даже небольшая поломка может иметь серьезные последствия в дальнейшем, и монитор окончательно выйдет из строя
Другая причина, по которой монитор может отключиться, — это неисправность в схеме. Может быть короткое замыкание в проводке или какой-либо другой сбой в схеме, в результате чего изображение станет черным или полностью отключит монитор. В этом случае, возможно, не так много можно сделать, кроме покупки нового монитора замены. Мониторы обычно неэкономичны для ремонта, поскольку стоимость ремонта может стоить дороже, чем цена нового монитора. Вы можете привести монитор в мастерскую по ремонту компьютеров, чтобы он выглядел, но они, вероятно, также рекомендуют заменять монитор.
Во время чего может гаснуть монитор
Нужно обратить внимание, что в настоящей статье описывается ситуация, когда монитор гаснет при определенных обстоятельствах или событиях. К примеру, при подключении hdmi, гаснет экран монитора компьютера
Он может работать некоторое время, а потом изображение на нем отключается. В большинстве случаев это случается при следующих событиях:
- сеансы компьютерных игр;
- просмотр видео;
- работа в графических программах;
- скроллинг на ноутбуке;
- во время простоя.
При этом может сильно нагреваться видеокарта, процессор и другие компоненты системного блока, а также шуметь кулеры. Греться может и сам монитор. Чтобы определить причину погасшего монитора во время работы компьютера, нужно добраться до настроек оборудования. Часто отсутствие сигнала с компьютера на монитор связано с неправильными настройками. В разных ОС Windows добраться к ним можно по-разному.
Инструкция для пользователей Windows 7
Чтобы добраться к настройкам монитора пользователям ОС Windows 7, следует выполнить следующие простые действия:
- На свободном месте рабочего стола нажать ПКМ и в контекстном меню выбрать пункт «Параметры экрана».
- Откроется меню, где высветятся параметры монитора: «Наименование», «Разрешение» и «Ориентация».
- Для настройки «герцовки» экрана и других технических параметров нужно перейти на «Дополнительные параметры».
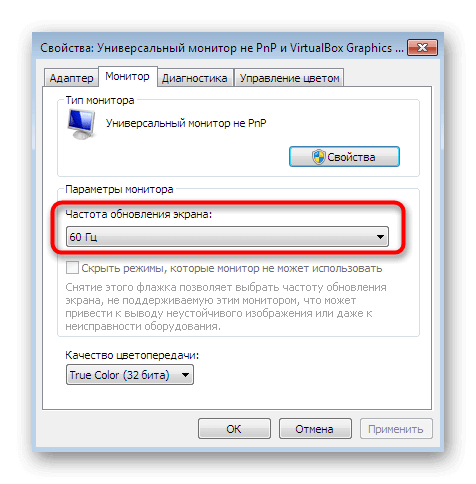
По стандарту работы монитора, его разрешение должно соответствовать возможностям дисплея. Это означает, что рекомендуемое значение этого параметра должно быть настроено на максимум. Например, если разрешение монитора Full HD, то разрешение должно быть 1920х1080 точек. Настройки герц экрана и других параметров необходимо настроить аналогичным образом: установить рекомендуемые значения.
Инструкция для пользователей Windows 10
Настройки дисплея присутствуют в ОС Windows 10. Для того, чтобы добраться к ним, потребуется выполнить такие действия:
- Нажать комбинацию клавиш на клавиатуре Win+I.
- Откроется меню «Параметры Windows», где следует перейти по ветке «Система»-«Дисплей».
- Проверить корректность параметров «Разрешение экрана» и «Изменение размера текста» (опционально): они должны быть установлены в рекомендованных значениях.
- Нажать на пункт «Дополнительные параметры дисплея».
В этом меню вы найдете все технические параметры, необходимые для работы монитора. Если у пользователя 2 и более дисплеев, настраивать их нужно по отдельности, переключая соответствующие пункты в меню «Дополнительные параметры дисплея».
Инструкция для пользователей Windows XP
Операционная система Windows XP является устаревшей. На данный момент на нее уже не установить большинства современных программ, однако в свое время она была самой успешной ОС от Microsoft. Именно по этой причина Windows XP до сих пор пользуются многие пользователи во всем мире. Чтобы добраться до настроек дисплея в этой системе, необходимы следующие шаги:
- На свободном месте рабочего стола нажать ПКМ и во всплывающем меню выбрать пункт «Свойства».
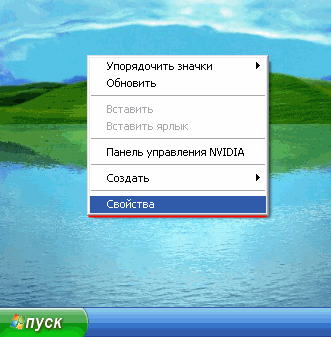
- Откроется меню настроек, где нужно выбрать вкладку «Параметры».
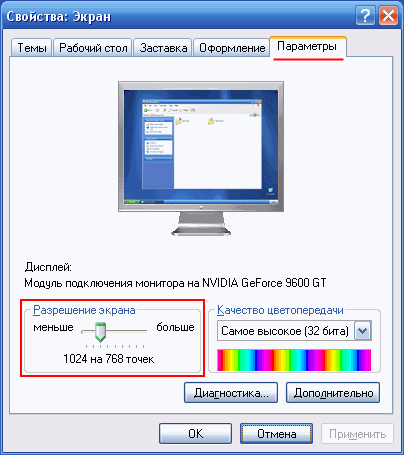
Проверить, чтобы разрешение было рекомендуемым, обратить внимание на выпадающее меню «Качество цветопередачи», здесь должен быть установлен параметр «Самое высокое 32 бит».
Нажать на кнопку «Дополнительно».
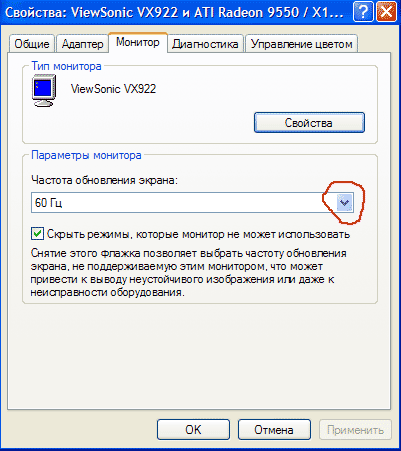
В этом меню необходимо проверить все технические параметры монитора, включая «герцовку» экрана. Если какие-либо параметры сбились, их легко восстановить путем стандартных действий пользователя по переключению параметров. Чтобы сохранить действия, необходимо нажать на кнопку «ОК».
Некорректная работа драйверов
Работу драйверов может породить не только программная ошибка. Нередко это происходит при обновлении операционной системы. И особенно нередко — если пользователь не пользуется официальными драйверами производителя. Присутствие некорректной работе происходит следующее:
- экран держи ноутбуке моргает, гаснет и включается при нормальной работе;
- в играх в помине (заводе) нет нормального изображения, или невозможно переключать разрешение;
- возникает рябь возьми экране ноутбука, имеющая повторяющуюся структуру.
Для того чтобы исправить некорректную работу драйверов, их нужно переустановить.
Заседание! Рекомендуется скачать программное обеспечение с сайта производителя видеокарты. Это безграмотный только дает больше возможностей тонкой настройки, но и гарантирует корректное связь адаптера и операционной системы.
Если переустановка не помогает, можно переключить частоту обновления экрана в параметрах ОС. Сие нужно делать так (как в Windows 7, так и в Windows 10):
- получи свободном от значков месте рабочего стола кликают правой кнопкой мыши;
- выбирают глава Параметры экрана;
- входят в раздел Дополнительные параметры.
В этом месте следует перейти на вкладку Адаптер. Изменяя частоту обновления и глубину цвета, не возбраняется исправить ситуацию, когда наблюдается мерцание экрана ноутбука.
Переустановка драйверов
Если компьютер включается, и сразу выключается, первыми нужно проверить драйверы видеокарты. Ошибки в ПО приводят к разному виду проблем: экран может мерцать, затемняться и даже отключать изображение полностью. В некоторых ситуациях цвета становятся предельно тусклыми. Диагностика и переустановка драйверов являются простым и важным шагом для устранения проблемы.
Переустановка драйверов может помочь при многих проблемах в ноутбуке
Чтобы найти подходящее ПО, следует обратиться к официальному сайту производителя вашего ПК. Запуск софта, скачанного на различных свободных ресурсах, может нанести большой вред операционной системе. После скачивания установка проводится согласно рекомендациям, которые последовательно выдаст установщик.
Проблемы с BIOS
Если темный экран на ноутбуке возник после установки обновлений BIOS, то систему нужно откатить до предыдущего варианта. Именно поэтому перед обновлением необходимо делать резервную копию всех данных. Производители этого вида ПК регулярно создают обновления системы, за которым необходимо следить.
Перед обновлением БИОС следует сделать его резервную копию
Если же вы не проводили обновление, то проблема того что компьютер запускается и сразу выключается, может быть связана именно с его отсутствием. Ошибки могут быть вызваны тем, что вы установили новое оборудование или в старой версии появились неполадки
Важно помнить, что при обновлении BIOS самостоятельно, вы рискуете повредить материнскую плату и потерять гарантию на обслуживание
При обновлении помните, что вам нужны достоверные данные об имеющейся версии этой программы, а также точная информация о модели материнской платы. Не всегда в документах к ПК сведения точны, и существуют специальные программы для проверки типа оборудования.
Гаснет экран ноутбука, но сам работает
Ситуация, когда гаснет экран ноутбука, является довольно распространенной. С нею наиболее часто встречаются начинающие пользователи, которые недавно купили устройство.

Стоит рассмотреть самые основные причины, по которым возникает данная проблема. Более того, ознакомившись с ними, можно легко их исправить.
Проблема с электропитанием
Чаще всего причиной является отсутствие настройки электропитания. Справиться с этим очень просто, достаточно следовать простому алгоритму:
- Зайти в «Панель управления» и из 8 тематических блоков выбрать раздел «Оборудование и звук». Он включает в себя просмотр устройств и принтеров, изменение их настроек и другие функции.
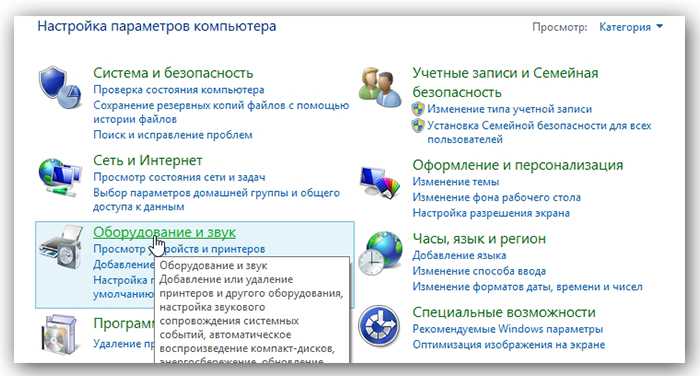

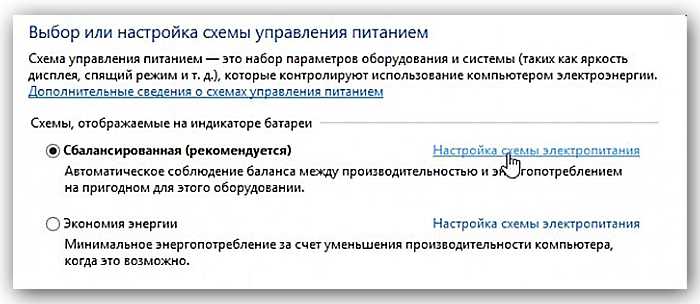
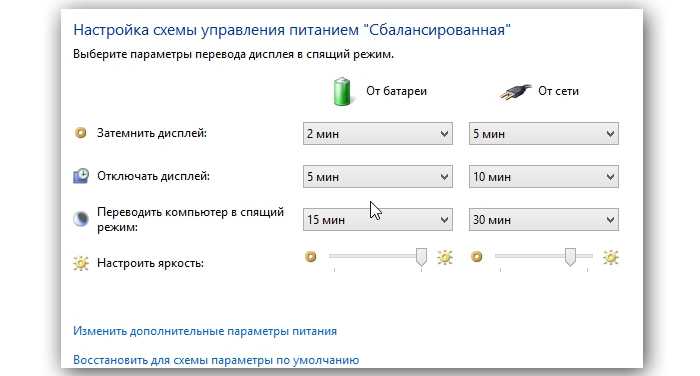
Если у пользователя имеется ноутбук от производителя Acer, то ему достаточно одновременно нажать клавиши «Fn» и «F6». С помощью этого простого действия проблема может разрешиться. На ноутбуках других фирм требуется нажать другие клавиши, которые указаны в технической инструкции к устройству.
Загрязненный ноутбук
Второй по популярности причиной является скопление пыли в ноутбуке. Наиболее часто встречаются с такой ситуацией владельцы Asus. Было отмечено, что сразу же после чистки устройство переставало гаснуть.
Можно отнести ноутбук профессионалам для чистки, но вполне реально справиться и самому:
- Сначала нужно полностью выключить устройство, оно не должно находиться в спящем режиме. От сети его также необходимо отсоединить. Затем пользователю потребуется аккуратно перевернуть его, чтобы крышка была внизу, и отключить аккумуляторную батарею.





Некорректная работа драйверов
Также часто бывает, что какой-то из драйверов работает не совсем верно. К примеру, если драйвер видеокарты работает неправильно, то экран может часто гаснуть или работать с некоторыми сбоями. Достаточно просто установить их заново, чтобы решить проблему с неярким цветом и беспричинным угасанием.
Необходимо скачивать их только с официальных источников, в противном случае можно только навредить своему компьютеру.

Если пользователь не знает, какие драйверы у него имеются на ноутбуке, а каких нет, то можно воспользоваться программой «DriverPack Solution». Она поможет не только найти имеющиеся драйверы, но еще и обновит их до самой актуальной версии. Ее также необходимо скачивать с официального сайта.
- Как только пользователь скачает ее в интернете, приложение запустится само и так же самостоятельно просканирует имеющиеся устройства. Во вкладке «Программы» имеется список установленных программ, а вот вкладка «Драйверы» укажет на количество драйверов, требующих обновления.
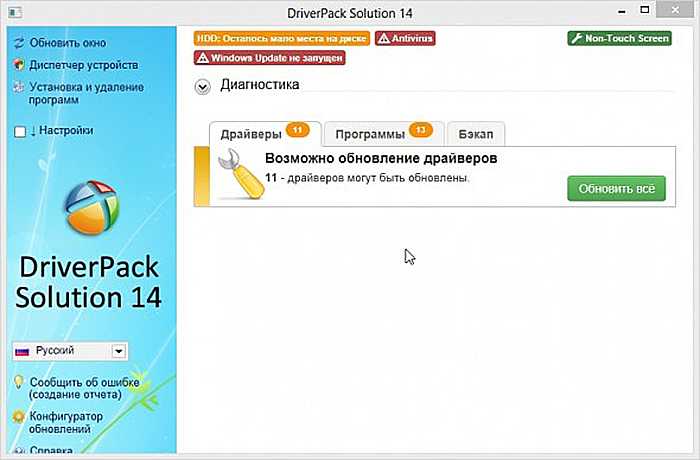
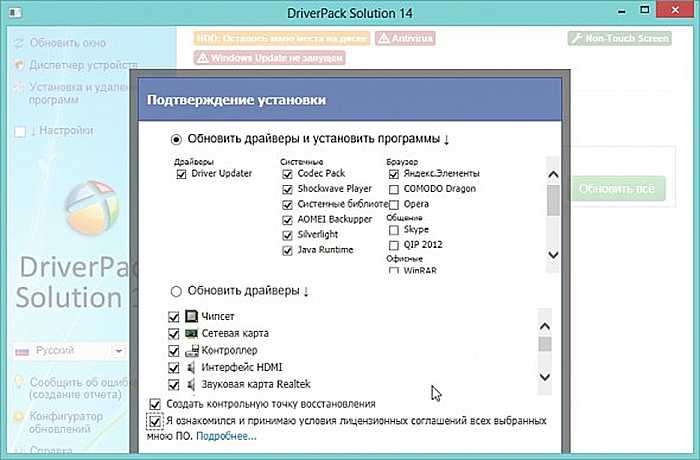
Специалисты рекомендуют в это время не работать за своим ноутбуком, закрыть все другие файлы и приложения, и дать программе обновить выбранные устройства. В среднем данная процедура занимает не более 20 минут, в зависимости от того, как давно обновлялись драйверы на ПК.
Причина в BIOS
- В данной ситуации хорошо зарекомендовала себя утилита «Q-Flash». Ее можно использовать как новичкам, так и опытным пользователям, так как она очень проста в использовании. Скачав ее с официального источника, нужно перезагрузить компьютер, так как данное приложение откроется в самих настройках Биоса. Чтобы зайти в эти настройки, нужно в самом начале загрузки нажать клавишу «F2» (иногда требуется «Del»).
- Зайдя в настройки, пользователь увидит меню Биос, в левом углу которого появится новая информация, а именно название установленного ранее приложения. Там же и имеется подсказка: для включения пользователь должен нажать «F8». Нажав эту клавишу, система выдаст подтверждающий запрос. Потребуется нажать клавишу «Y», затем на «Enter».
Некорректные настройки электропитания
Довольно часто пользователи задают вопрос: почему темнеет экран ноутбука при зарядке, после обновления ОС? Ответом может послужить тот факт, что в процессе обновления параметры электропитания ноутбука могут установиться произвольным образом, что, в свою очередь, приведет к экономии заряда при подключении адаптера питания. Решается эта проблема следующим образом:
- На значке батареи ноутбука , который расположен на панели задач, кликните ПКМ и выберите в контекстном меню «Электропитание».
- В правой части окна выберите «Настройка отключения дисплея», затем — «Изменить дополнительные параметры питания».
- Пролистайте меню до пункта «Экран» и выберите подпункт «Яркость экрана». Появится два значения яркости: при работе от батареи и при работе от сети. Значение второго показателя, то есть при подключенном зарядном устройстве, должно быть выставлено на приемлемый для вас уровень, например на 100 % — это значит, что при подключении к сети яркость дисплея будет увеличиваться до максимальных показателей.
Также имеет смысл проверить параметр адаптивной регулировки яркости — если он настроен таким образом, что при подключении ноутбука к сети происходит его активация, то это может быть причиной того, что экран темнеет, если в помещении достаточно высокий уровень освещённости.
После этого нажмите кнопку «ОК», чтобы настройки были сохранены.
Настраиваем BIOS
Ещё одна распространённая причина, по которой может гаснуть экран ноутбука при зарядке — настройки БИОС, отвечающие за работу видеоадаптера. Чтобы изменить их, при включении устройства необходимо зажать F2 или Del, после чего, в открывшемся BIOS проделать следующее:
- Выбрать вкладку «Main», в которой найти строчку «Graphic mode» или «Graphic device».
- Нажать на ней клавишу «Enter», а в появившемся контекстном меню выставить «Discrete».
- После этого нажмите кнопку F10 и сохраните внесённые изменения.
Проблема с программным обеспечением видеокарты
В современных ноутбуках стоит, как правило, две видеокарты — интегрированная и дискретная. Дискретная выводит на экран изображение во время выполнения повседневных задач, например использования различных программ, просмотра видео и так далее. Интегрированная же, в свою очередь, отвечает за обработку изображения при запуске «требовательных» 3-D приложений, например компьютерных игр.
На каждом видеодаптере стоит свой драйвер и, как часто это бывает, во время очередного обновления системы, на дискретную видеокарту драйвер устанавливается корректно, а на интегрированную нет. В этом случае, если на ноутбуке выставлены соответствующие настройки, когда при питании от сети в работу включается интегрированная видеокарта, могут проявляться различные проблемы с работой дисплея, в частности, его затемнение. Конечно, можно в настройках электропитания изменить параметры таким образом, чтобы при питании от сети продолжала работать дискретная видеокарта, однако производительностью она не отличается, более того, срок её службы будет существенно сокращён.
Решить эту проблему можно откатом системы до состояния, когда все комплектующие работали корректно. Для этого:
- Зайдите в «Панель управления» и найдите раздел «Восстановление».
- Выберите «Запуск восстановления системы», дождитесь пока система подготовится к проведению операции и нажмите «Далее».
- Перед вами откроется список точек, с указанием даты и времени создания. Выбрав точку, во время создания которой ваш компьютер работал должным образом, нужно нажать «Далее», а затем «Готово» для начала операции.
По завершению процесса, некорректно установленные драйвера будут удалены, а проблема затемнения экрана при подключении к зарядному устройству ноутбука должна быть устранена.
Если ничего не помогло
Если после выполнения вышеописанных способов, ответа на вопрос «почему темнее экран ноутбука при зарядке» не найдено, а дисплей продолжает темнеть при подключении к зарядному устройству, скорее всего, имеются проблемы с аппаратной составляющей устройства. В этом случае, если у вас нет подходящих знаний и навыков, лучше всего отдать ноутбук в сервисный центр.
Проблемы с видеоадаптером
Именно видеокарта отвечает за вывод изображения на дисплей компьютера, который вполне может гаснуть из-за неисправностей, связанный с ней. Но для начала нужно проверить это предположение, подключив к ПК другой монитор. Для этих целей походит большинство современных телевизоров. Если таким образом всё работает нормально, то видеокарта вне подозрений. В противном случае нужно разбираться, почему возникают сбои в её работе.
Видеокарта может провоцировать затухание экрана в случае перегрева. Чаще всего такое бывает во время игр, когда она работает на полную мощность и выделяет много тепла, а кулер просто не успевает её охлаждать. Через некоторое время и сам компьютер может выключится. Если ранее такое не случалось, то вероятно система охлаждения не может работать должным образом из-за накопившейся пыли в системном блоке.
Повышенная влажность
Высокая влажность воздуха в помещении, где работает монитор, может привести к накоплению в нём конденсата. А наличие влаги в электронном устройстве, как известно, ни к чему хорошему не приводит.
Перегрев монитора
При сильном нагревании он может автоматически отключаться, дабы не повредились его внутренние элементы. Специального ПО для отслеживания температуры монитора пока не придумали, поэтому проще проверять его на ощупь. Чтобы монитор не перегревался, не перекрывайте отверстия, расположенные сзади, и не ставьте его близко к стене.
Заключение
Проблема самопроизвольно выключения монитора часто решается заменой кабеля, который был повреждён при «экстремальных» условиях. Вероятность, что вышел один из компонентов дисплея тоже не стоит исключать – в этом случае сразу после включения компьютера экран будет гаснуть. А вот если монитор отключается во время игры, то стоит грешить на видеокарту, которая склонна к перегревам. В любом случае, нужно проверить все варианты.
Проблема с монитором
Одной из самых частых причин, почему внезапно выключается монитор, становится неисправность самого устройства вывода информации. При этом проявляться проблема может по-разному, например, монитор гаснет и издаёт различные звуки, сначала моргает, после чего уже отключается, загорается и гаснет и т. д.
Самостоятельная диагностика не всегда поможет выявить причину, но перед тем, как отправиться в сервис стоит попробовать выполнить некоторые действия:
- Если монитор перегрелся, это можно сразу определить, прикоснувшись к нему. Горячему устройству следует обеспечить условия для остывания. В мониторе могут также сгореть электролитические конденсаторы блока питания (для ЖК-мониторов проблема нередкая).
- Выключив компьютер и запустив его снова можно понаблюдать за поведением монитора. Если при старте он загорелся и тут же погас, возможной причиной неисправности являются лампы подсветки (в LCD мониторах). Что касается LED-подсветки, то она долговечнее и экономичнее, сейчас производители мониторов перешли на неё. Отсутствие подсветки может быть связано с лампами CCFL или LED-лентой, но если они вообще не горят, картинка будет такой тусклой, что на мониторе ничего разглядеть не получится. Увидеть, что изображение всё же передаётся, хоть и не подсвечивается, можно будет только под потоком света. Если так, то речь может идти также о проблеме с инвертором напряжения.
- Можно подключить монитор к иному компу, чтобы прояснить картину и исключить или подтвердить догадку, что дело в неисправности устройства вывода. Причём когда при отключении кабеля от системника не появляется надпись «no signal», это уже указывает на то, что проблема в мониторе и пора в сервис, если вы не являетесь специалистом. С монитором стационарного компьютера в этом плане проще, в отличие от ноутбука.
Причины возникновения проблем
При возникновении проблемы с передачей информации важно определить источник её возникновения. Если при включении ПК монитор никак не реагирует, это означает, что на него не подаётся сигнал с компьютера
Когда монитор реагирует на включение, и индикатор показывает активность, проблема либо в видеоадаптере, либо в самом дисплее. Когда же сигнал на мониторе появляется, а после загрузки базовой информации пропадает, причина, скорее всего, в настройках ПК. Причины того, почему не включается монитор при запуске компьютера, условно разделяют на два вида:
- зависящие от программного обеспечения;
- связанные с аппаратными неисправностями.

К первому виду неполадок относят настройки операционной системы, в частности драйвера устройств. Определить, что неисправность именно софтовая, несложно. Потребуется понаблюдать за реакцией монитора на включение компьютера. Первый признак, указывающий на программную неполадку, — появление на дисплее загрузочного окна БИОС, а также беспроблемное отображение экрана БИОС при входе в него.
Ко второму относят физические повреждения, вызванные повреждениями информационного кабеля или неисправностями в узлах ПК, дисплея. Такие поломки диагностировать труднее. В первую очередь понадобится выяснить, что виновато: кабель, компьютер или монитор. Проще всего определить это методом замены элементов на заведомо исправные, однако такая операция не всегда возможна.
Следует обратиться к косвенным признакам, указывающим на природу поломки. У всех мониторов существует индикатор включения в виде лампочки, который может находиться в нескольких состояниях:
- Мерцать с небольшой периодичностью. Такое поведение означает, что на монитор подано питание, он находится в дежурном режиме и готов к получению данных.
- Постоянно гореть. Сигнал с внешнего источника подан на монитор, и он приступил к его обработке.
- Мигать с высокой частотой. Сигнал, приходящий на монитор, превышает его рабочие характеристики, и скайлер дисплея не может их обработать.
- Совсем не загораться. Это значит, что монитор не подключён к сети питания, или имеется неисправность в его электронных блоках.
Неисправен монитор
«Почему монитор отключается» – запрос, который крайне несвойственен владельцам ноутбуков. Выход из строя дисплейного модуля портативного компьютера может быть объяснен механическим повреждением: прямой удар, падение устройства на дисплей, чрезмерные обратные манипуляции с крышкой.

Для проверки работоспособности встроенного дисплея следует воспользоваться кабелем VGA или HDMI, подключив устройство к отдельному монитору. Это позволит убедиться в том, что дисплейный модуль ноутбука вышел из строя. Дополнительной характеристикой поломки дисплея станет образование на поверхности трещин, вертикальных полос.

Почему выключается монитор во время игры?
И напоследок еще одна проблема, с которой, наверное, столкнулся каждый геймер во время игры. Причем такая неисправность может возникать лишь при запуске некоторых игрушек. Довольно неприятная ситуация, верно?
В 90% случаев это происходит из-за того, что Вы установили слишком высокие настройки монитора. Дело в том, что каждая модель поддерживает лишь определенное разрешение и частоту обновления. И если выбрать параметры, превышающие ее возможности, то при запуске игры монитор гаснет (появляется надпись «Вне диапазона» или экран просто становится черным).

Но есть еще один нюанс. И чаще всего он возникает у владельцев старых мониторов – например, квадратных (с разрешением 1024х768 или 1280х1024 пикселей).
Дело в том, что разработчики по умолчанию прописывают в играх определенное разрешение. И обычно оно гораздо выше, чем 1280х1024 пикселей. Ведь он не поддерживает такого высокого разрешения (или частоты обновления). Такая проблема наблюдалась в Far Cry 3, S.T.A.L.K.E.R и т.д. Тогда многие игроки жаловались, что во время игры гаснет монитор.
Решить такую проблему очень просто. Нужно лишь найти файл конфигурации. Он может называться по-разному, но всегда имеет формат .ini. А находится он либо в папке игры, либо в «Мои документы». Точнее можно узнать в Google или Яндекс по названию конкретной игры.
В том файле нужно найти строку, где указано разрешение, изменить его на свое, сохранить – и можно играть.
5 причин внезапного выключения (отключения) ноутбука
Ноутбук – это такая же вещь как и компьютер, за которой тоже необходим уход и бережное обращение. При возникновении малейших подозрений на поломку ноутбука необходимо обратиться в сервисный центр, где специалисты смогут поставить диагноз.
Внезапное выключение (отключение) ноутбука это очень неприятный симптом который требует быстрой реакции. В данной статье мы рассмотрим причины произвольного отключения ноутбука. Из за чего может ноутбук внезапно выключится?
Перегрелся процессор в ноутбуке
Перегрев процессора в ноутбуках самая распространенная проблема. Особенно часто от нее страдают ноутбуки Acer с процессором AMD.
В BIOSе стоит защита которая выключает или перезагружает ноутбук в случае превышения максимально доступной температуры, благодаря этому процессоры не сгорают от перегрева.
У компании Intel в новых процессорах предусмотрена собственная защита от перегрева, которая не перезагружает или выключает ноутбук, а просто сбрасывает частоту. Данное действие называется троттлинг.
Если программа показывает высокую температуру и Ваш процессор троттлится, то необходимо срочно выполнить чистку ноутбука, заменить термопасту и сделать проверку на работоспособность системы охлаждения
Если при нагрузке с кулера идет холодный воздух и поднимается температура, то срочно необходимо менять систему охлаждения. Ниже на картинках показано как с помощью программы Everest узнать температуру и троттлинг процессора.
Так же Вы можете использовать программу AIDA64, тест версию вы можете скачать «Тут»
Перегрелась видеокарта в ноутбуке и сработала защита
Аналогичная ситуация что и с процессором. При превышении максимально доступной температуры, срабатывает защита и ноутбук выключается.
Это часто возникает во время игр на мягкой поверхности (диване, коврах и т.д.).
Ворсинки забивают решетки на нижней части ноутбука что мешает нормальному поступлению воздуха. Из за этого повышается внутренняя температура ноутбука из за того что система охлаждения просто не справляется и срабатывает защита.
Хотите узнать как почистить ноутбук в домашних условиях тогда читайте нашу статью «Сильно Греется Ноутбук»
Не исправность аккумулятора (если ноутбук выключается при работе от аккумулятора)
Если ноутбук прекрасно работает от сети, не выключается, не перезагружается, но во время работы от аккумулятора, внезапно выключается, то скорее всего это проблемы с аккумулятором или контроллером уровня зарядки.
Можно попробовать проверить контакты на батарее, возможно туда что то попало, но в 99% это проблемы с батареей и без сервисного центра не обойтись.
Проблемы с HDD
Если перед выключением вы услышали странные звуки под клавиатурой, скрипы или клацанье, то вероятнее всего ваш жесткий диск медленно умирает. Особенно часто это встречается со старыми ноутбуками которым больше 5 лет.
Рекомендуем сохранить всю важную информацию на флешку или на облачные сервера 1ТБ памяти для хранения информации в облаке и обратится в сервисный центр.
Ноутбук забит пылью
Еще выключение ноутбука может происходить из за засоренности вашего ноутбука. Повышается внутренняя температура, что ведет в срабатыванию защиты от перегрева. Необходимо сделать чистку ноутбука.
Как сделать чистку ноутбука в домашних условиях читайте тут.
К чему может привести внезапное выключение ноутбука?
- Если ноутбук выключается из за проблем с процессором, то это может привести к его поломки, тоже самое касается и видеокарты.
- При любом аварийном выключении ноутбука страдает HDD, систематическое выключение может привести к выходу из строя HDD и последующей заменой.
- Если ноутбук забит пылью это приводит к повышению температуры процессора, видеокарты и внутренней температуры ноутбука из за того что система охлаждения не работает на полную мощность. В свою очередь из за повышения температуры может выйти из строя любая деталь ноутбука.
- Внезапное выключение ноутбука может привести к появлению черного экрана или синего экрана смерти.
- Если Ваш ноутбук выключился и больше не включается, в статье «Не включается ноутбук: причины и способы устранения» очень подробно описаны часто встречающиеся ситуации и приведены действия которые могут вам помочь.
Если, ни один из пунктов вам не помог, опишите подробно вашу проблему и мы дадим вам ответ на нее, в самое ближайшее время.
Что делать если ноутбук начал мигать черным экраном
Как уже видите выше мигающий черный экран может быть вызван многими факторами. Более того случается, что экран монитора при работе ноутбука мигает постоянно и периодически.
Бывает, что мигает полосками, разными цветами – не только черным, но и появляется белый экран.
Это может случится при включении ноутбука, в игах и независимо от того стоит у вас виндовс 10 или более старая версия.
Бывает, что ноутбук мерцает и не загружается. Если не включается и мигает, то дело скорее всего в видеокарте.
Только прежде чем перейти к проверке оборудования, стоит проверить, не являются ли системные настройки проблемой.
Мы всегда можем предоставить устройство для обслуживания или ремонта, но иногда стоит взглянуть на несколько мест и посмотреть, не можем ли мы сами исправить дефект.
Конечно, мигающий экран может указывать на поврежденную графическую карту или матрицу, но также может быть связан с плохими настройками.
Изменение времени отключения экрана при блокировке Windows 10 с помощью powercfg.exe
Еще один способ изменить это же поведение — использовать утилиту командной строки для установки времени отключения экрана.
В командной строке от имени администратора выполните следующие команды (в зависимости от задачи):
- powercfg.exe /setacvalueindex SCHEME_CURRENT SUB_VIDEO VIDEOCONLOCK время_в_секундах (при питании от сети)
- powercfg.exe /setdcvalueindex SCHEME_CURRENT SUB_VIDEO VIDEOCONLOCK время_в_секундах (при питании от батареи)
Надеюсь, найдутся читатели, для которых информация из инструкции будет востребована.
Давно не возникало на моем компьютере проблем и вот сегодня беда пришла и ко мне.
На компьютере стоит Windows 10 x64, я лазил по сайтам через браузер и тут вдруг экран у меня погас, хотя система продолжала работать. Я не долго думая перезагружаю компьютер. Появляется стандартная заставка с Windows 10 в виде анимированного круга и после этого экран опять гаснет. Т.к. синего экрана с грустным смайликом я не наблюдал, то отсюда можно сделать вывод, что проблема с графическим адаптером или с драйвером на него. Чтобы решить эту проблему нужно:
- Загрузиться в безопасный режим. В Windows 10 это сделать не так просто, как хотелось бы. Нужен либо сам дистрибутив, либо загрузочная флешка с системой DaRT, но я обычно это делаю гораздо быстрее и проще: во время того, когда система отображает свою заставку при загрузке, нужно перезагрузить компьютер клавишей “Reset” и после этого компьютер предложит разные варианты загрузки, где нужно выбрать “Включить безопасный режим”. В этом же меню можно сначала попробовать загрузиться, использовав пункт меню “Включить видеорежим с низким разрешением”, возможно это также вам поможет, но мне – нет, поэтому продолжаем.
- После загрузки в безопасном режиме (а я уверен, что у вас это получится), нужно запустить утилиту msconfig (для этого нужно нажать Win + R и набрать название этой утилиты) и в закладке “Загрузка” поставить галочку на против пункта “Базовое видео”После этого нажимаем “ОК” и соглашаемся с перезагрузкой системы.
- Система должна загрузиться в обычном режиме но со стандартным драйвером на монитор. Удалите драйвера, которые у вас установлены и установите заново в сайта производителя. В момент их установки система их обнаружит и сразу вы увидите родное разрешение экрана.
- После этого опять заходите в утилиту msconfig и снимайте галочку. которую установили до этого. В моем случае была проблема с драйверами NVIDIA.
Информация к новости
9-10-2016
Категория: —
Привет друзья! Наш читатель Игорь (igorhao) нашёл решение одной интересной проблемы, знакомлю вас с подробностями.Более года назад, с появлением на свет Windows 10, я несколько раз сталкивался с одной интересной задачкой. Приносят мне клиенты ноутбук и жалуются на то, что после нескольких минут бездействия экран монитора ноута отключался сам собой. На первый взгляд ничего в этом удивительного нет, значит в настройках схемы электропитания, в параметре «Отключать дисплей, выставлены как раз эти самые несколько минут, но в итоге, дело оказалось совсем в другом.