Почему пропал курсор мыши? Основные причины и способы их устранения
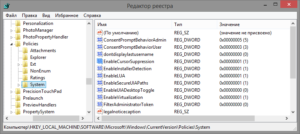
Доброго времени суток.Копаясь на разных компьютерных форумах нередко можно встретить пользователей, у которых пропал курсор мыши. Подобное происходит из-за разных причин. Чтобы исправить ситуацию, необходимо вначале разобраться с источником проблемы. В статье я постараюсь рассказать о всех возможных вариантах и способах их решения.
Механическое повреждение( )
Этой вариант не стоит брать во внимание, так в случае если мышь не отвечает на движения – курсор попросту не будет двигаться. Подобное произойдет и в результате выхода из строя порта, к которому осуществляется подключение
Справиться с проблемой можно подсоединив внешнее устройство к другому разъему. Если это не помогло, попробуйте новый аппарат. Таким образом можно сразу исключить возможные проблемы.
Вирус( )
Первой причиной, почему пропал указатель, стоит назвать вирусы.
Если за некоторое время до этого вы посещали непроверенные сайты, скачивали какие-то файлы и тем более что-то устанавливали – первым делом лучше провериться на наличие вредоносного программного обеспечения при помощи Comodo Internet Security или Dr Web Cureit. Явным признаком является ситуация, когда пропадает управление мышью и она самостоятельно что-то делает.
Антивирус ничего не нашел – отправляемся дальше.
Обновления( )
Распространенной причиной на Windows 8 и 8.1 является установка дополнений к системе. Проблема связана с тем, что новые компоненты повреждают некоторые старые файлы. В результате определенные элементы операционки перестают выполнять свои функции.
Для решения проблемы необходимо выполнить ряд действий:
-
Заходим в «Пуск» и в строке поиска указываем «Мышь».
-
Откроется новое окно, где необходимо перейти на вкладку «Параметры указателя».
-
Убираем отметку напротив «Отображать след указателя».
-
Подтверждаем действие.
-
Опять отправляемся к «Поиску» и пишем «Командная строка».
-
На появившейся ссылке нажимаем правой кнопкой и открываем с правами администратора.
-
В новом окне прописываем: «sfc /scannow».
Если в конце проверки указано, что файлы удалось восстановить – перезагружайтесь и проверяйте работоспособность компонента.
Если же некоторые элементы не удалость «возвратить к жизни», запускаем «Средство проверки готовности к обновлению»:
-
Открываем «Командную строку» от имени администратора.
-
Указываем текст «DISM.exe /Online /Cleanup-image /Restorehealth» и нажимаем «Enter».
-
Перезагружаем систему.
-
Опять запускаем «sfc /scannow».
В результате все должно работать.
Реестр( )
Иногда проблема проявляется в виндовс 10. При этом предыдущие инструменты не помогают. Для решения проблемы необходимо внести некоторые изменения в системный реестр:
-
Используем сочетание «Win+R».
-
Появится окно «Выполнить», в котором прописываем «regedit».
-
Откроется реестр, в левой части которого необходимо выбрать «HKEY_LOCAL_MACHINE».
-
Далее отправляемся в «SOFTWARE» и «Microsoft».
-
Затем в «Windows», «CurrentVersion» и «Policies».
-
В результате нас интересует «System», где нам нужен элемент «EnableCursorSuppression». Его значение по умолчанию является «1». Нажимаем на нем два раза и меняем один на ноль.
-
Закрываем инструмент и перезагружаем.
Во многих версиях Windows 10 этот ход помог.
Приложения( )
Если вдруг вы наблюдаете проблему в играх или после использования каких-то инструментов, возможно это связано с конфликтом отдельных элементов. Например, такие неполадки встречаются во время запуска Spin Tires и игры Порт Рояль 3. Кроме того, нередко подобные симптомы наблюдаются после чата, но это скорее связано с неполадками браузера.
Часто проблема решается перезапуском операционки. Что делать если это не помогло? Скорее всего поможет переустановка самого приложения.
Операционная система( )
В некоторых особенно тяжелых случаях решением является полная переустановка ОС. Подобное нередко встречается на ноутбуках. Сложившаяся ситуация особенно раздражает пользователей, так как помимо съемной мышки у них не работает и тачпад.
Важно: Перед переустановкой системы, на всякий случай, проверьте весь жесткий диск на вирусы при помощи AVG AntiVirus Free, чтобы проблема не перекочевала в новую ОС. style=”display:block” data-ad-client=”ca-pub-5060103952528628″ data-ad-slot=”7825679008″ data-ad-format=”auto”
style=”display:block” data-ad-client=”ca-pub-5060103952528628″ data-ad-slot=”7825679008″ data-ad-format=”auto”
data-full-width-responsive=”true”>
Совет 5. Запустите проверку на вирусы
Сбои в работе операционной системы могут быть вызваны неизвестным вредоносным ПО. В результате это может стать причиной сбоя в работе мыши. Стоит проверить свой компьютер на вирусы как минимум с помощью встроенного защитника. В стартовом меню наберите Defender и запустите «Центр безопасности». Здесь в правой части окна выберите вариант «Защита от вирусов и угроз» со значком щита, а потом – «Выполнить проверку сейчас». Эта программа проведет глубокое и интеллектуальное сканирование системы на предмет поражения вредоносным ПО, но для спокойствия можно воспользоваться и аналогичными сторонними решениями.
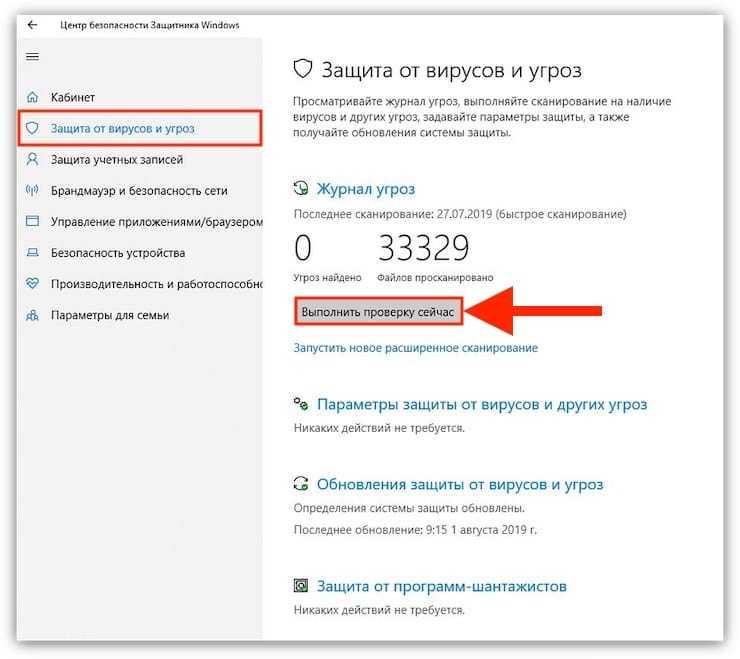
Добраться до сути (-ов)
Существует так много возможных причин, по которым указатель мыши может уйти в самоволку, но решения, которые мы здесь перечислили, имеют наибольшую вероятность успеха, а также являются одними из самых быстрых.
Если после всего этого у вас по-прежнему нет указателя мыши на экране, возможно, вам придется подумать об установке или ремонте самой Windows. Вы можете попробовать загрузить живую версию Linux с флеш-накопителя или DVD, чтобы на 100% убедиться, что проблема в Windows, но как только вы убедитесь, что Windows нужен новый шанс, перейдите к 3 способа стереть и переустановить Windows 10.
Программы для Windows, мобильные приложения, игры — ВСЁ БЕСПЛАТНО, в нашем закрытом телеграмм канале — Подписывайтесь:)
Внешние причины
Сначала нужно проверить и исключить внешние причины проблемы:
- убедитесь, что мышка сама исправна, USB-разъем подключен правильно, не выпадает;
- банальная, но частая причина – загрязнение мыши, плохая поверхность коврика или стола, что приводит к подтормаживанию курсора;
- не часто, но тоже случается: перегрев аппаратной части компьютера приводит к проблемам с курсором. В таком случае нужно проверить комплектующие: удалить пыль с процессора и видеокарты, смазать их термопастой.
Но чаще всего причина исчезнувшего или неправильно работающего курсора – внутренние сбои операционной системы.
Причина 6: Аппаратная неполадка
Если никаким из способов не удается разобраться с возникшей неполадкой, вполне вероятно, что все дело в аппаратной части, и вариантов здесь может быть сразу несколько: отошел/повредился шлейф, повреждение электронных компонентов (например, после того, как на ноутбук была пролита жидкость, особенно в районе тачпада, или из-за естественного износа деталей), фиксатора разъема или даже материнской платы. Определить точно это сможет только специалист, к которому и следует обратиться в случае, когда тачпад необходим и использование мышки не станет заменой.
Опытные пользователи, умеющие разбирать ноутбук, могут самостоятельно проверить, нет ли проблем с подключением шлейфа, целостностью проводов и разъемов, окисления.
Помимо этой статьи, на сайте еще 12315 инструкций. Добавьте сайт Lumpics.ru в закладки (CTRL+D) и мы точно еще пригодимся вам.
Что делать, если не работает мышка на ноутбуке
Основные причины неполадок с функционалом манипуляторов можно разделить на 2 типа:
- аппаратные;
- программные.
К первым относят проблемы, связанные непосредственно с устройством или сбои коннектинга:
- Отсутствие контакта в месте соединения (механическое повреждение или деформация шлейфа или разъема).
- Загрязнение корпуса.
- Поломка передатчика сигнала в беспроводных коммуникаторах.
К программным неполадкам относят:
- Отсутствие драйверов или их ошибка. Требуется обновить утилиты. Сделать это можно через «Панель управления» в разделе «Диспетчер устройств» во вкладке «Мышь».
- Следствие действия вирусных программ. Необходимо запустить сканирование на наличие вредоносного ПО.
Еще одна причина программного сбоя — конфликт мыши и тачпада. Отключить сенсорное устройство можно с помощью сочетания клавиш. Комбинации могут отличаться, в зависимости от модели ноутбука:
- на Леново — «Fn+F8»;
- на ASUS — «FN+F7» или «N+F9».
Также могут помочь сочетание «Fn + F5». На некоторых моделях лэптопов HP возможности отключить тачпад с клавиш нет. Чтобы деактивировать устройство, нужно дважды нажать на левый угол сенсорной платформы или удерживать палец в течение 5 секунд.
Существует также еще ряд проблем в программном обеспечении, которые могут вызвать неполадки в работе устройства. Устранение неисправностей зависит от того, какой тип манипулятора используется на ПК.
Беспроводная мышь
Современные девайсы становятся все более популярными. Но они и менее надежные, чем проводные коммуникаторы. Если беспроводная мышь не работает или зависает, причина может быть следующей:
- Мышка не подключена. Пользователю нужно перевернуть устройство и посмотреть, в каком положении стоит рычажок или кнопка на нижней панели. Как правило, на корпусе есть указатель, демонстрирующий, как включить девайс.
- Не проходит сигнал. Если мышка слишком далеко от транслятора, мощности передатчика может не хватать. Чаще всего это случается на стационарном компьютере, если чип вставлен в порт на задней панели корпуса. Нужно переключить датчик в другой разъем.
- Сели батарейки. Нужно проверить, горит ли огонек индикатора, и при необходимости поменять аккумуляторы.
- Потерян контакт между датчиком и мышкой. Нужно зажать кнопку питания на контроллере и, когда на нем замигает светодиод, передвинуть рычаг питания на нижней панели манипулятора.
Кроме этого возможно, что произошел программный сбой. В этом случае стоит попробовать устранить неполадку следующим образом:
- Заходят через кнопку «Пуск» в «Панель управления».
- Находят вкладку «Диспетчер устройств».
- Выбирают «Мышь». Удаляют свой девайс или обновляют драйвер.
- Перезагружают компьютер и ждут, пока он обнаружит элемент.
Если ни одна из манипуляций не помогла, нужно попробовать подключить мышку к другому компьютеру. Возможно, устройство вышло из строя — тогда придется его заменить.
Проводная мышь
Многие пользователи по старинке пользуются девайсами, подсоединяющимися к ПК при помощи кабеля.
Если мышка перестала работать, дело может быть в следующем:
- Поврежден шнур или порт. Нужно визуально проверить провод на отсутствие внешних повреждений. Если все в порядке, переключают мышь к другому разъему.
- Сбой ПО. В этом случае, также как и при программных неполадках с беспроводной мышкой, заходят в «Диспетчер устройств» и удаляют мышь или обновляют драйвер. После этого перезагружают компьютер и ожидают, пока он обнаружит устройство.
Иногда манипулятор работает, но с ошибками — наблюдается хаотичное мельтешение курсора. Как в случае с проводным, так и с беспроводным устройством, причины могут в поверхности под манипулятором. Если пользователь работает на стеклянном или другом прозрачном или полупрозрачном покрытии, или крышка стола слишком шершавая, он сталкивается с тем, что плохо двигается курсор мыши, дергается или пропал. Поможет решить проблему обычный коврик.
Сенсорная мышь (тачпад)
Если пользователь не работает с графикой, он может не подключать внешний манипулятор, а управлять курсором с помощью встроенной панели.
Если не работает сенсорная мышь (тачпад), причина может быть в следующем:
- Устройство отключено. Активировать его можно комбинациями клавиш. Чаще всего нужно одновременно нажать «Fn» и одну из кнопок верхнего регистра — «F5», «F7», «F8» или «F9».
- Панель загрязнена. Нужно протереть тачпад спиртосодержащей салфеткой.
- Отсутствует драйвер. Требуется обновить ПО через «Диспетчер устройств».
Добраться до сути (-ов)
Существует так много возможных причин, по которым указатель мыши может уйти в самоволку, но решения, которые мы здесь перечислили, имеют наибольшую вероятность успеха, а также являются одними из самых быстрых.
Если после всего этого у вас по-прежнему нет указателя мыши на экране, возможно, вам придется подумать об установке или ремонте самой Windows. Вы можете попробовать загрузить живую версию Linux с флеш-накопителя или DVD, чтобы на 100% убедиться, что проблема в Windows, но как только вы убедитесь, что Windows нужен новый шанс, перейдите к 3 способа стереть и переустановить Windows 10.
Если ваш указатель исчезает только в некоторых приложениях
Иногда указатель мыши исчезает только при наведении курсора на определенные приложения. Общие примеры включают приложения видеоплеера и веб-браузеры, такие как Хром. Это может произойти из-за того, что приложение пытается использовать аппаратное ускорение для более быстрого и плавного рендеринга.
К сожалению, иногда это означает, что указатель исчезает из-за проблем с совместимостью. Обновление приложения и драйверов графического процессора должно быть вашим первым действием, но если это не сработает, проверьте документацию по программному обеспечению, чтобы узнать, где вы можете отключить аппаратное ускорение.
Почему пропадает курсор мыши в Windows 7? Возможные причины и варианты их решения
Доброго времени суток.
Продолжая тему проблем с манипуляторами, хотелось бы рассказать, почему пропадает курсор мыши Windows 7, и как можно быстро решить сложившуюся ситуацию. Дело в том, что подобная ситуация может возникать из-за самых разных причин. Одни устранить просто, другие – сложнее. В любом случае я постараюсь затронуть все возможные варианты.
Симптомы ( к содержанию ↑ )
Обычно вышеописанные недуги проявляются разным способом. Так, например, пользователи могут долгое время работать за компьютером, а потом в какой-то момент вдруг пропадает указатель. При этом чуть позже он опять появляется.
Иногда происходит так, что стрелочка не возвращается, а потому приходится перезагружать систему. Все работает, но потом ситуация опять повторяет. Что делать в таких случаях и с чем это может быть связано?
Видеокарта ( к содержанию ↑ )
Одним из самых частых вариантов проявления подобной проблемы является перегрев видеокарты. Многие пользователи забывают, что какой бы хороший компьютер не был, рано или поздно его необходимо чистить от пыли, так как она перекрывает правильные потоки отвода тепла. Именно из-за этого отдельные компоненты и вся система в целом начинает вести себя нестабильно.
В результате некорректная работа видеокарты приводит к исчезновению курсора, причем это может происходить даже при вводе текста, когда нагрузка минимальна.
Решение проблемы простое – очистите системный блок или ноутбук от грязи. Кроме того, не лишним будет смена термопасты, ведь она пересыхает спустя два-три года после активного использования устройства.
Процессор ( к содержанию ↑ )
Еще одной распространенной причиной является перегрев ЦП. Это так же, как и в прошлом случае влияет на общую работу, что обычно проявляется в играх. Кроме того, на некоторых Материнских платах данный элемент находится недалеко от портов USB, из-за чего последние нагреваются. В результате начинаются неполадки с мышью.
Быстрое решение – переподключить устройство. Лучший вариант – убрать пыль, заменить термопасту, а иногда и смазать кулеры.
Драйвера ( к содержанию ↑ )
В некоторых случаях недуг может быть связан с устаревшими или вовсе отсутствующими драйверами. Такое нередко наблюдается при отключении мыши на ноутбуке, так как система не может автоматически переключиться на нужное устройство, в результате чего указатель просто пропадает.
Также можно воспользоваться программой для обновления ПО. Правда это нужно делать быстро, пока не исчезнет курсор.
Вирусы ( к содержанию ↑ )
Существует несколько вредоносных скриптов, в результате работы которых пропадает указатель. Решение простое – устанавливаете антивирус и проверяете систему.
Засоренность ОС ( к содержанию ↑ )
В некоторых случаях подобный недуг проявляется в результате «засоренности» операционной системы. Часто такое замечается на Windows 8. Решением станет установка ПО, проверка операционки и ее очистка от лишнего «мусора». В конце нужно только перезагрузиться.
Системные проблемы ( к содержанию ↑ )
Если все вышеописанное не подходит, почему пропадает курсор? Иногда в результате работы вирусов или некорректных действий самих пользователей, нарушаются системные файлы. Исправить подобное можно несколькими способами.
Первый – восстановление. Но для этого необходимо иметь резервную копию. В некоторых системах предусмотрено автоматическое создание точки восстановления через одинаковые промежутки времени. В других же эта функция может быть полностью выключена.
Как исправить работоспособность во втором случае? Ответ очевиден – переустановка операционной системы. Обычно это помогает решить все неисправности.
Как видно, причин исчезновения указателя много. Но все они устранимы. Надеюсь, что и вы сможете справиться с недугом.
Методы решения проблемы с пропавшим курсором мыши
Существуют разные причины, по которым курсор компьютерной мышки может исчезнуть. Мы расскажем о двух самых эффективных решениях. Именно они помогают исправить проблему в большинстве случаев. Если вы используете беспроводное устройство, попробуйте в первую очередь кликнуть любой кнопкой мышки и заменить батарейки. Дело в том, что подобная периферия спустя некоторое время выключается автоматически. Возможно, именно это вам и поможет. Ну и не стоит забывать про такое банальное решение, как перезагрузка операционной системы. Вызвать нужное окно вы сможете путем нажатия комбинации «Alt+F4».
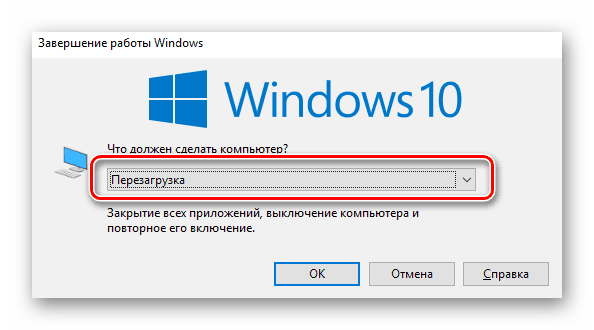
Теперь же перейдем к описанию самих методов.
Способ 1: Обновление ПО
Если вы убедились в том, что мышка рабочая и проблема не носит аппаратный характер, первым делом стоит попробовать обновить системные драйвера, которые устанавливаются в Windows 10 по умолчанию. Для этого сделайте следующее:
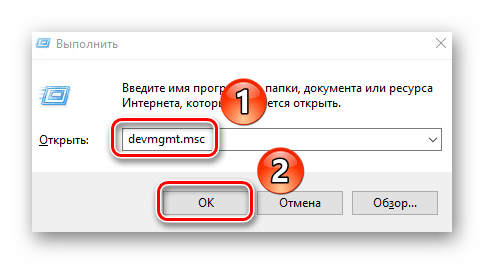
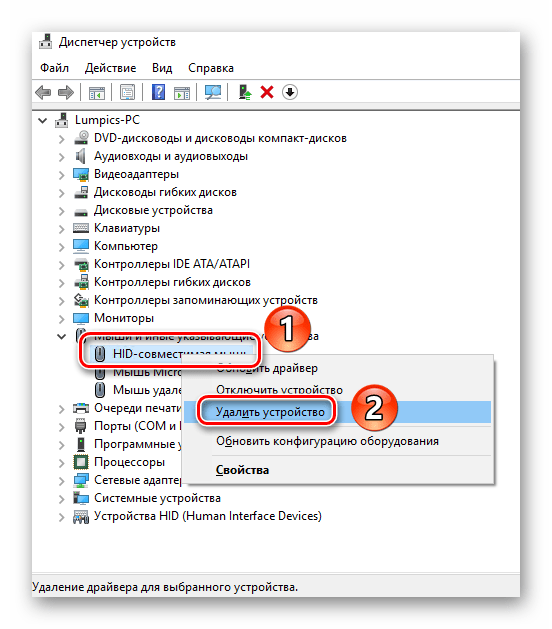
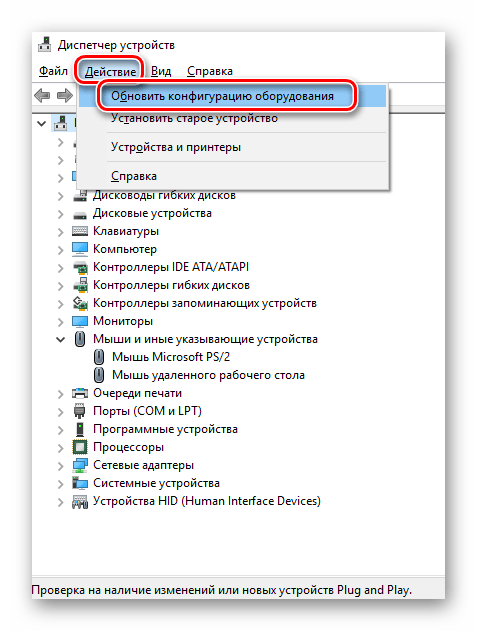
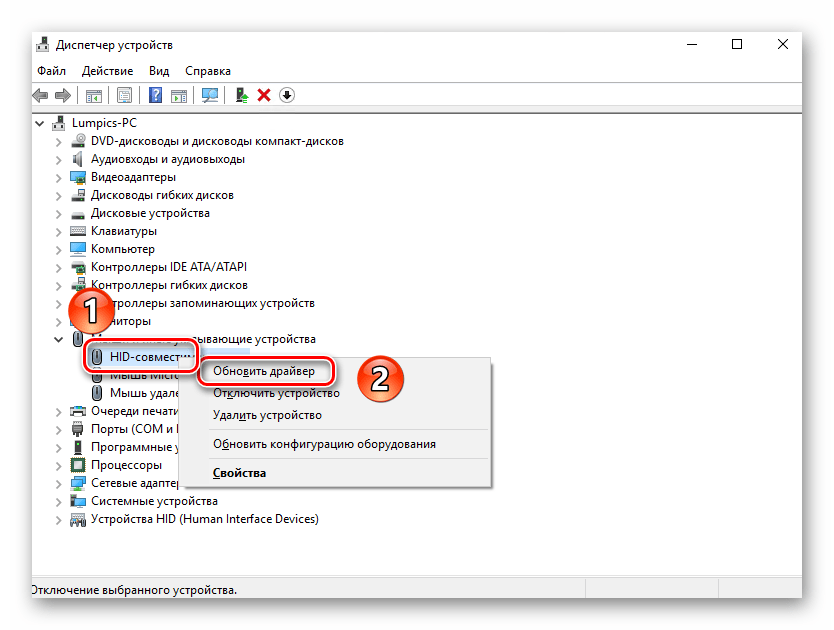
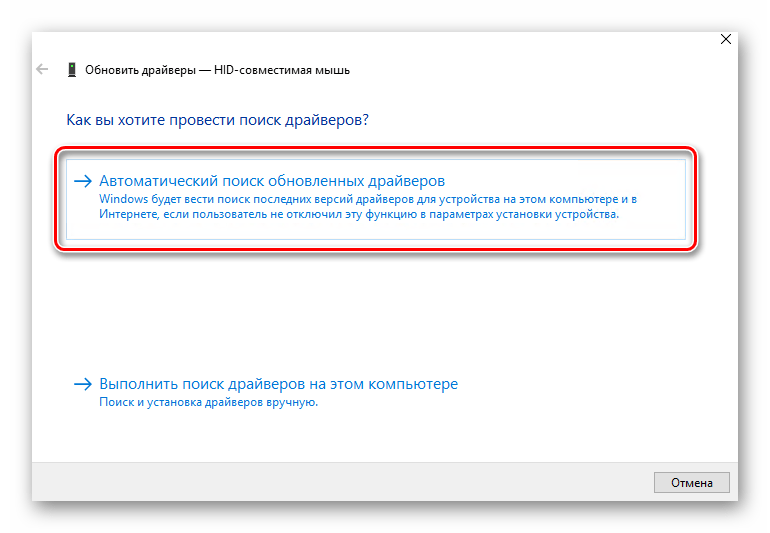
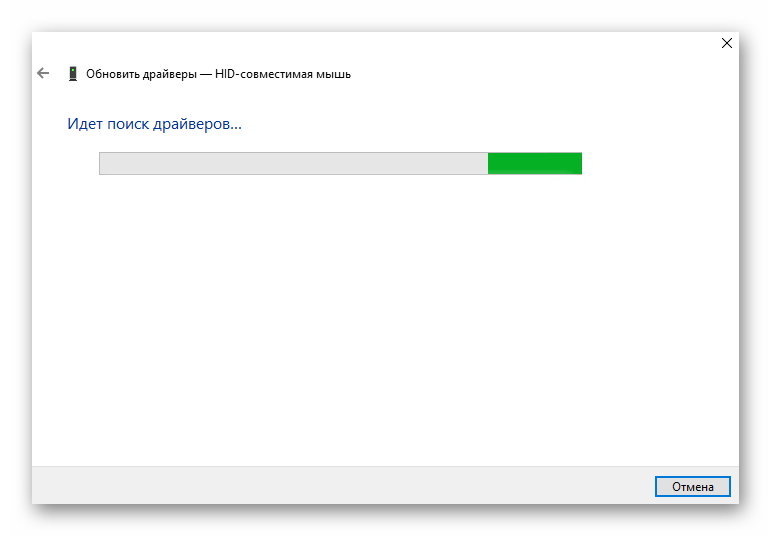
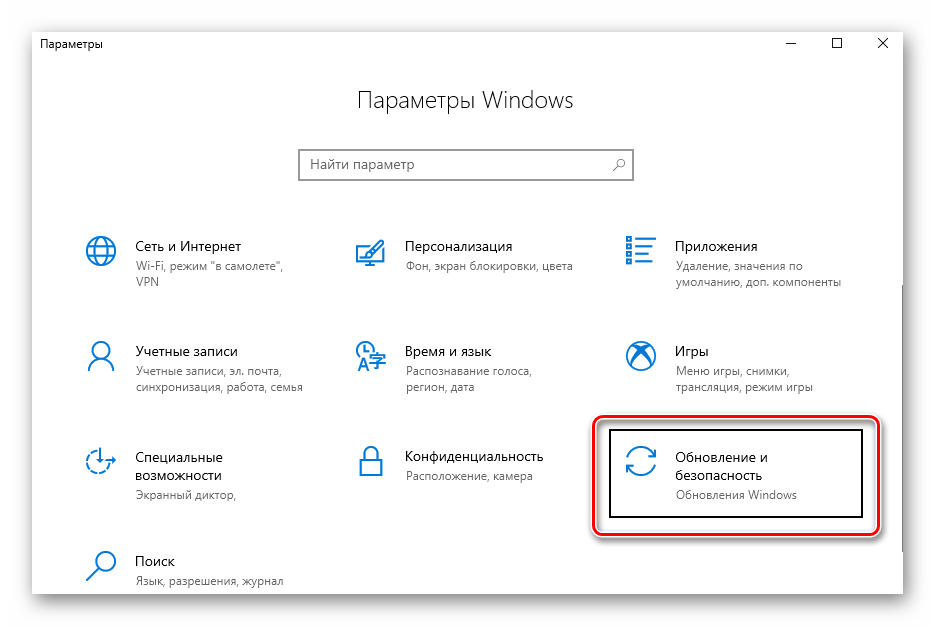
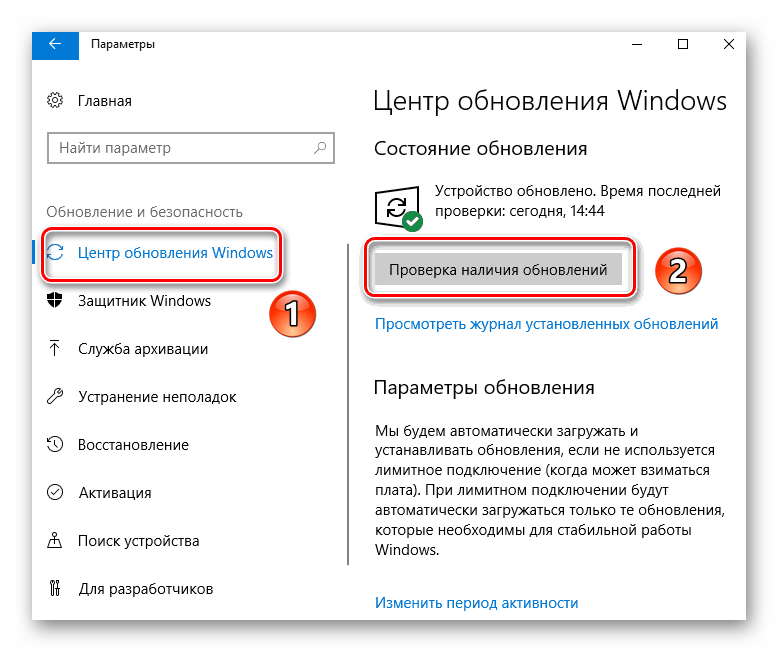
Остается лишь немного подождать, пока все обновления для компонентов будут инсталлированы. После этого перезагрузите компьютер. В большинстве случаев такие простые действия возвращают мышь к жизни. Если же этого не произошло, попробуйте следующий метод.
Способ 2: Проверка системных файлов
Windows 10 весьма умная ОС. По умолчанию в ней есть функция проверки файлов. В случае если в них будут обнаружены проблемы, операционная система осуществит замену. Для использования этого способа вам нужно сделать следующее:
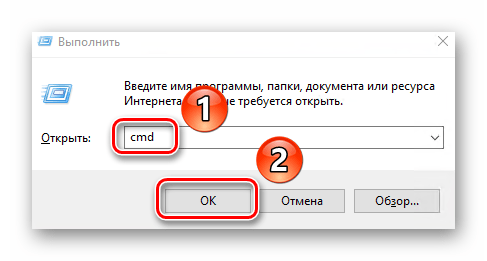
затем нажмите «Enter» и дождитесь окончания проверки.
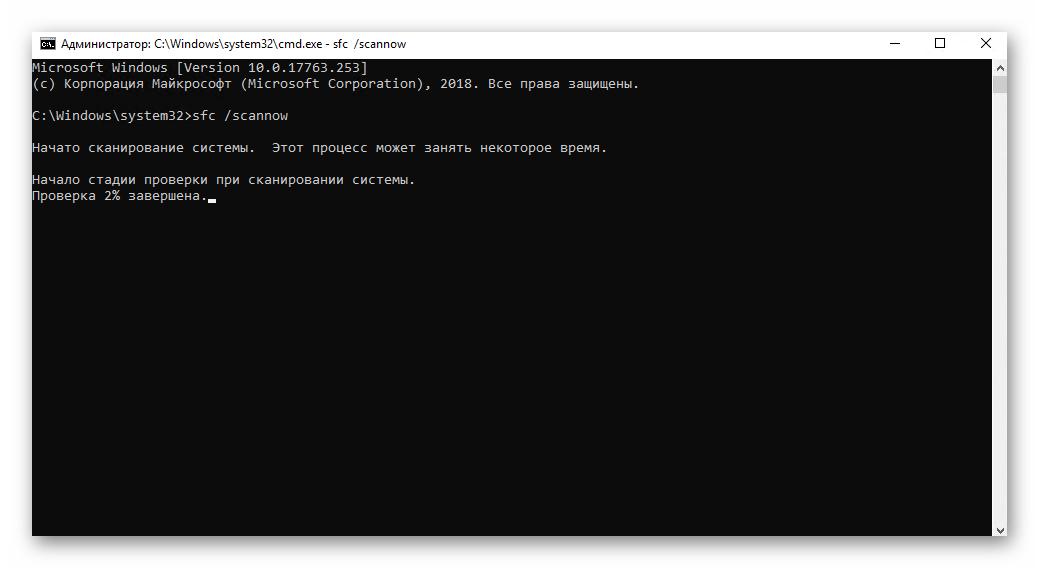
DISM.exe /Online /Cleanup-image /Restorehealth
И снова придется подождать. Данный процесс длится весьма долго, поэтому запаситесь терпением.
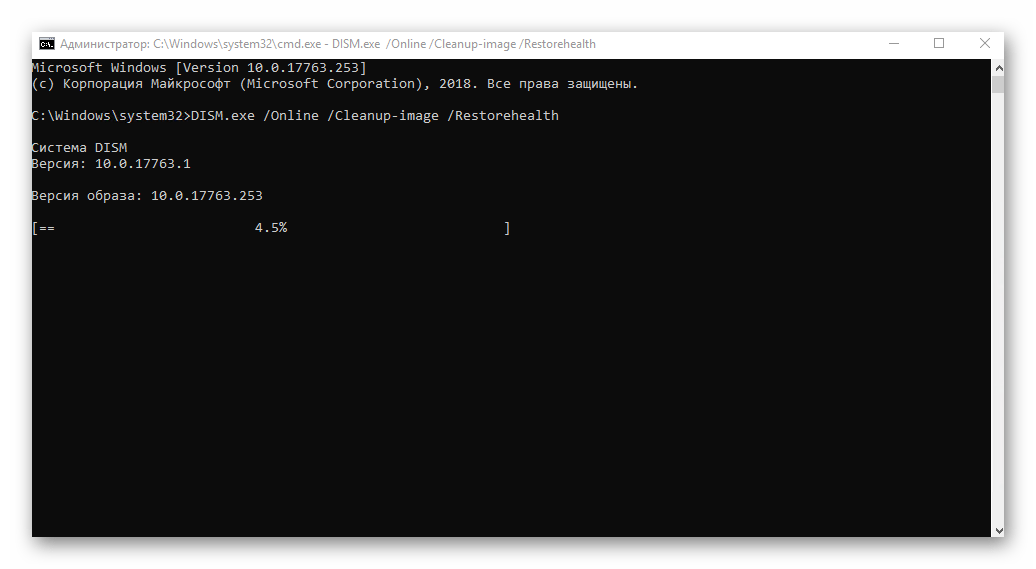
По завершении проверки и всех замен необходимо будет закрыть все окна и произвести перезагрузку системы.
Нами были рассмотрены самые эффективные методы исправления проблемы с неработающей мышкой в Windows 10. Если же вам совсем ничего не помогло, и при этом наблюдаются сбои в работе других USB-разъемов, стоит проверить состояние портов в БИОСе.
Помимо этой статьи, на сайте еще 12348 инструкций. Добавьте сайт Lumpics.ru в закладки (CTRL+D) и мы точно еще пригодимся вам.
Когда пропал указатель подключаемой мыши
У большинства пользователей курсор компьютерной мышки не отображается на экране ноутбука при попытке подключить устройство через разъем USB. Причин может быть много, и для решения каждой из них требуется отдельный подход.
Возможные причины неисправности
Наиболее часто встречающимися причинами исчезновения курсора с дисплея ноутбука являются следующие проблемы:
- Перестающего реагировать на действия пользователя драйвера;
- Повреждения старых файлов новыми установленными при обновлении компонентами;
- Наличия механического повреждения;
- Заражения системы вирусом;
- Проблем с работой разъёма для подключения мышки;
- Изменений в системном реестре (Windows 10).
- Случайного нажатия «горячих» клавиш;
Почему пропал курсор
При неправильной работе компьютерной мышки на ноутбуке или проблемах разъёма указатель можно будет увидеть на дисплее, но он не сможет перемещаться.
Спровоцировать возникшую проблему могут вирусы. Это может случиться при посещении непроверенных сайтов или скачивании подозрительных файлов. В данной ситуации указатель будет передвигаться без помощи пользователя.
При работе с Windows 8 возникновение подобной неисправности связано с установленными дополнениями, способными изменять системные файлы. Такая проблема может возникнуть при обновлении ОС. При работе с Windows 10 возникновение неисправности может быть связано с изменившимся по какой-либо причине системным реестром.
Как решить проблему
Если причиной исчезнувшего курсора является сломанный порт, то мышку нужно переподключить в другой USB разъём. Если не помогло, тогда сломанный девайс подлежит замене.
Избавиться от вирусов можно посредством антивирусных утилит: как бесплатных программ, так и их платных аналогов.
Последовательность решения проблем, связанных с обновлением:
- Переключить управление указателем манипулятора на стрелочные клавиши клавиатуры (одновременным нажатием клавиш «Shift», «Ctrl» и «Num-Lock»).
- Затем при зажимании левых клавиш можно приступить к управлению курсором стрелочными клавишами.
- Теперь нужно открыть управляющую панель (в меню «Windows»).
- Теперь нужно открыть вкладку параметров курсора и дезактивировать опции видимости и образования следа указателя.
- Изменения подлежат сохранению посредством находящейся внизу кнопки.
- Вызвать через поисковое меню строку ввода команд.
- На появившуюся ссылку нужно нажать правой кнопкой и открыть.
- В поле появившегося окна прописать команду sfc/scannow.
- При появлении сообщения, свидетельствующего об успешном восстановлении файлов, можно приступать к перезагрузке ОС. В противном случае необходимо в поле ввода команд вести DISM.exe/Online/Cleanup-image/Restorehealth и нажать клавишу ввода. После осуществления перезагрузки можно снова вызвать окно ввода команд и в его поле прописать sfc/scannow.
Чтобы решить проблему, связанную с возникшими изменениями в системном реестре, необходимо посредством одновременного нажатия клавиш R и Win вызвать окно ввода команд, после этого в его поле прописать regedit. В окне системного реестра нужно найти папку HKEY LOCAL MACHINE и открыть её. В перечне появившихся каталогов нужно найти System и выделить его. В правой части окна появится список параметров, среди которых нужно найти EnableCursorSuppression и изменить его значение на ноль. После этих манипуляций ноутбук необходимо перезагрузить.
Указатель мыши исчезает в Windows 10? 12 способов исправить
С тех пор, как Apple «позаимствовала» концепцию графического интерфейса у Xerox, а Microsoft, в свою очередь, «позаимствовала» ее, указатель мыши стал центральной частью нашего взаимодействия с нашими компьютерами. Итак, представьте себе шок от загрузки вашего ПК, когда вы обнаружите, что указателя мыши нет вообще!
Хотя вполне возможно использовать компьютер без мыши, вы, вероятно, захотите вернуть указатель. Итак, давайте рассмотрим, что вы можете делать, когда ваша мышь продолжает исчезать.
Прежде чем что-либо пробовать, используйте несколько сочетаний клавиш, чтобы посмотреть, сможете ли вы вернуть курсор. Попробуйте Fn + F3, Fn + F5, Fn + F9 или Fn + F11 и посмотрите, работает ли что-нибудь из них. Это в основном повторно включает вашу мышь, если она по какой-то причине была отключена. Если это не помогло, продолжайте читать.
Что делать если курсор дергается
Этому может быть несколько объяснений, которые связаны с неправильной работой Windows:
- Слабая конфигурация компьютера;
- Вирусные программы;
- Перегрев компонентов ПК, например, видеокарты;
- Неисправность мыши;
- Повреждение системных файлов.
Для начала стоит убедиться, что система действительно повреждена. Запускаем от имени администратора командную строку и вводим команду:
sfc /scannow
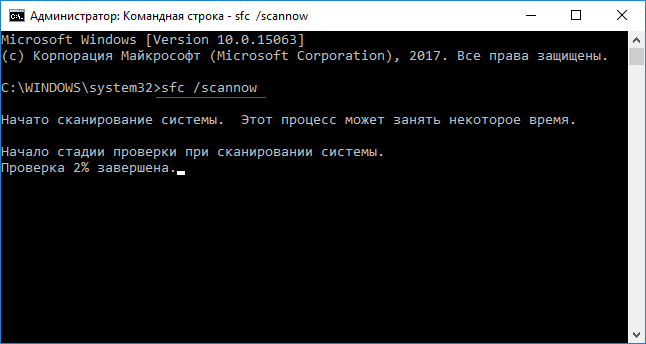
Если файлы действительно повреждены, то они восстановятся. При выполнении данной команды можно потерпеть неудачу, тогда на помощь приходит такой метод:
В командной строке вводим команду:
DISM.exe /Online /Cleanup-image /Restorehealth
Данная функция восстанавливает изначальный образ системы. Чем-то сравнима с предыдущей командой, но файлы скачивает из Центра обновлений. Поэтому у вас должен быть включен Интернет.
Итоги
Это был наш список решений, посвященных решению проблемы исчезновения курсора мыши. Если все методы были предприняты, как написано, и все же никаких результатов это не дало, тогда можно внести в подозрение наличие вредоносного ПО или какой-то нежелательной программы. В крайнем случае попробуйте выполнить сканирование системы с помощью Защитника Windows или другого стороннего антивируса, чтобы обнаружить и устранить возможные угрозы. Довольно часто различные вредоносные программы вызывают сбои в работе системы, в том числе проблемы с такими простыми вещами, как курсор на экране.


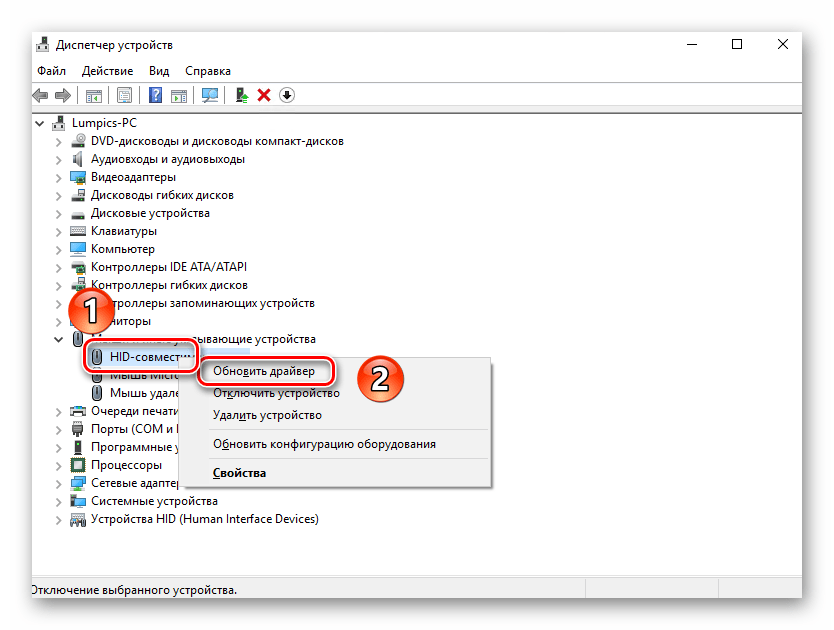




















![Указатель мыши исчезает в windows 8.1, 8, 7 [исправлено]](http://nephros-crimea.ru/wp-content/uploads/2/d/5/2d55581336ebbe35b3e490e90ed144f1.jpeg)





