Ошибка при установке Windows: «Драйверы устройств не найдены. «. На что стоит обратить внимание
Здравствуйте!
Сегодня будет «узкая» заметка, посвященная ошибке: «Драйверы устройств не найдены. «, см. скрин ниже ( примечание : она всплывает при попытке установить Windows, чаще на ноутбуках. Причем, на новой 11-й версии ОС тоже. ).
Заранее предупрежу, что универсального решения нет, т.к. причинами такого «поведения» устройства может быть далеко не одна причина. (например, неправильно записанная установочная флешка, повреждение USB-порта, отсутствие драйверов на USB 3.0 и пр.).
Ниже кратко о том, что нужно проверить, и в какой последовательности. Рекомендую «разбираться» от «верха к низу» (в таком же порядке, как указано в заметке).
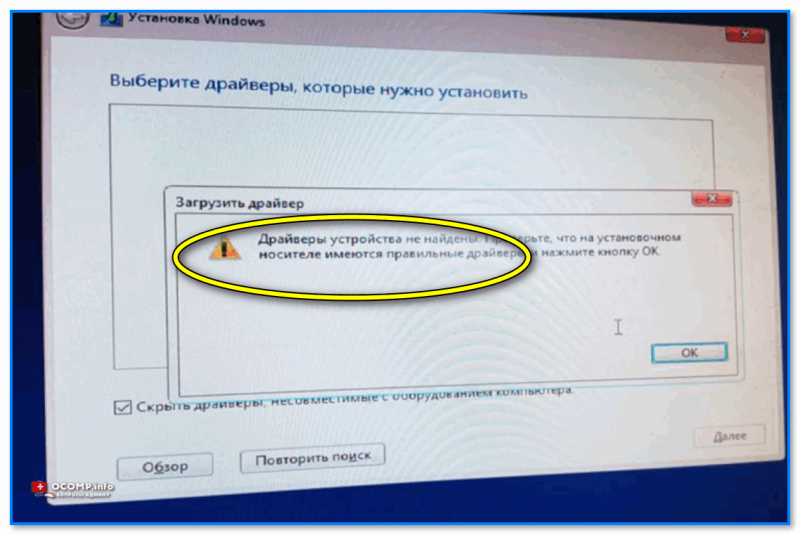
Появилось окно «Загрузить драйвер». Не могу установить Windows.
Несколько рекомендаций при появлении этой ошибки
Совет #1
Если на дисках компьютера вам не нужны никакие данные — можно попробовать удалить все разделы (если они отображаются), выбрать неразмеченную область и нажать «Далее» (кнопки «Загрузить» и «создать раздел» оставить без внимания. ) .
В идеале, должна начаться установка ОС (но заранее предупреждаю, что этот метод работает не всегда!).
Совет #2
Далее обратите внимание, что у вас на компьютере (ноутбуке) может быть несколько типов USB-портов (2.0 и 3.0). Не все дистрибутивы Windows можно установить, подключив установочную флешку к порту USB 3.0 (они помечаются, обычно, синим цветом)
Именно по этой причине Asus на многих своих ноутбуках даже в текущем году не «ликвидирует» 2.0 порты (кстати, при их использовании не возникает «помех». но это совсем другая тема).
Вывод: попробуйте воспользоваться другим USB-портом, желательно 2.0. Кстати, не стоит подключать установочную флешку через различные переходники или удлинители!

Порт USB 2.0 и 3.0
Примечание!
Если у вас на компьютере есть DVD-привод — можете попробовать установить Windows с компакт-диска (этот способ часто менее «замороченный», чем иметь дело с USB-накопителями. ).
Совет #3
Дело в том, что (например) в дистрибутиве Windows 7 отсутствуют драйвера для USB 3.0 (и у вас не получится ее установить, если вы не загрузите иной ISO образ со встроенными драйверами // либо не добавите их «туда» самостоятельно).
Для ноутбуков: также порекомендовал бы посмотреть на офиц. сайте, какие версии Windows поддерживает устройство (для каких версий есть драйвера).
В общем, попробуйте установить другую версию Windows (по возможности). Например, вместо Windows 10 —> 11-ю. (либо Windows 7 с инсталлятором от 10-ки).
Совет #4
Довольно часто ошибки на первом этапе инсталляции ОС происходят из-за некорректно-записанной установочной флешки (либо при использовании «битого» ISO образа). В этом плане я бы посоветовал следующее:
- загрузить офиц. образ ISO (лучше сразу несколько);
- попробовать подготовить пару флешек, записанных разными утилитами (ссылка на подборку лучших программ и инструкций по работе с ними) ;
- вызвать Boot-меню и проверить их работу (еще лучше, использовать флешку, которая уже многократно проверена на др. ПК).
Кстати, как вариант — можно даже не подготавливать загрузочные флешки, а запустить установку Windows прямо из образа ISO, не распаковывая его (например, воспользовавшись LiveCD).

Запуск установки Windows из образа
Совет #5
Проверьте настройки BIOS (как войти в него):
- в разделе: «System Configuration → USB3.0 Configuration in Pre-OS» → установите «Disabled» (название может несколько отличаться: «USB 3.0 Support», например) ;
- в разделе: «System Configuration → Boot Options → Secure Boot» → установите «Disabled»;
- в разделе: «System Configuration → Boot Options → Legacy Support» → установите «Enabled».
(актуально для ОС не поддерживающих защищенную загрузку // при проблемах с работой с USB 3.0).
Возможные причины ошибки
У этого обстоятельства существует несколько распространённых причин:
- загрузочная флешка, т. е. USB-устройство установлено неправильно. При загрузке Виндовс семь вставлять накопитель в разъём USB-3.0 нельзя. Обычно данный порт выделен на материнских платах синим цветом. Вставлять флешку рекомендуется в порт USB-2.0, который обозначен чёрным цветом;
- некорректная прошивка БИОС. В сложившейся ситуации для устранения проблемы рекомендуется сбросить параметры BIOS к заводскому уровню;
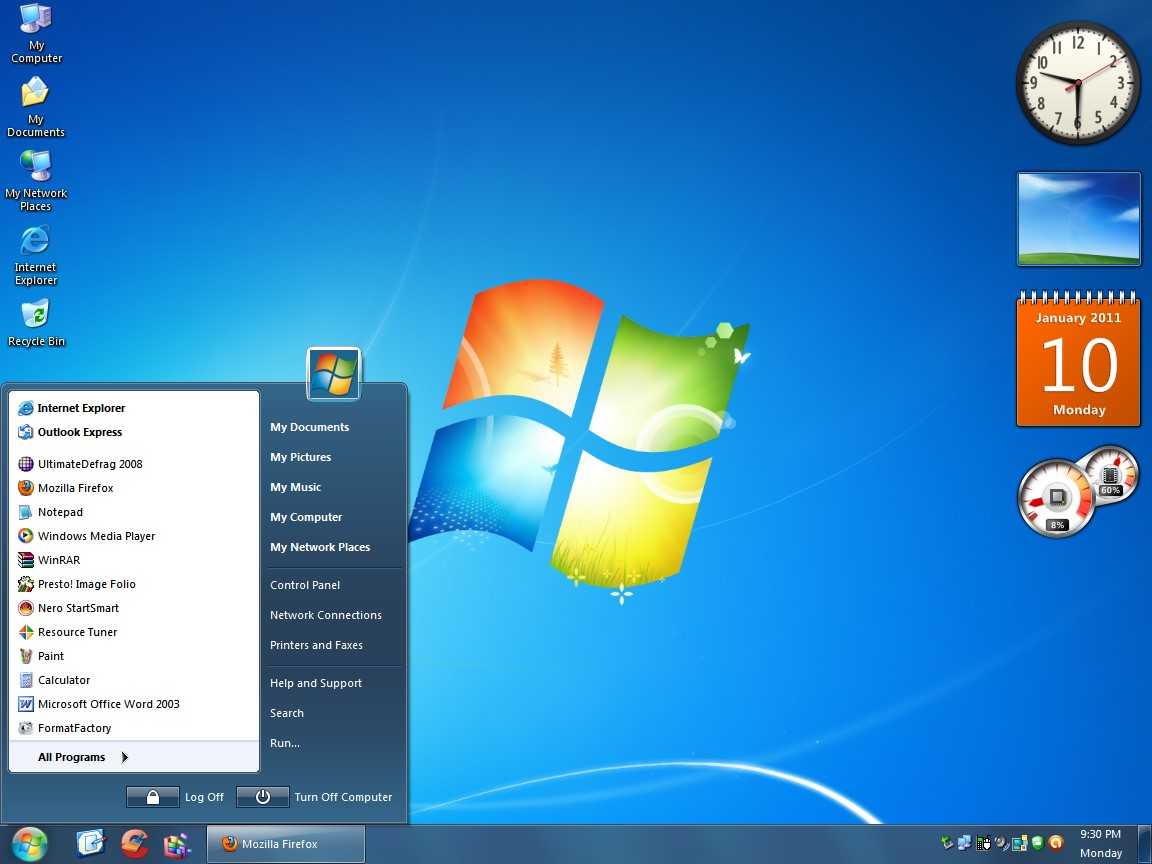
Виндовс 7 при переустановке постоянно запрашивает драйверы
изменение настроек BIOS. Если на материнской плате или корпусе ПК отсутствуют разъёмы ЮСБ-2.0, то для решения проблемы нужно отключить порты 3.0 в настройках БИОС. После деактивации разъёмы 3.0 будут работать как 2.0, и тогда можно приступать к установке операционной системы;
нелицензионная версия операционки, сборка. Процесс загрузки пиратских Windows 7 может сопровождаться различными сбоями и ошибками;
проблемы с работой загрузочного накопителя
Возможно, флешка, на которую пользователь решил устанавливать ISO-образ системы, рассчитана только на 4 Гб информации, а при загрузке семёрки важно, чтобы общий объём памяти был не менее 8 Гб.
Существуют и второстепенные причины возникновения ошибки с драйверами оптических дисков. О них пойдёт речь далее.
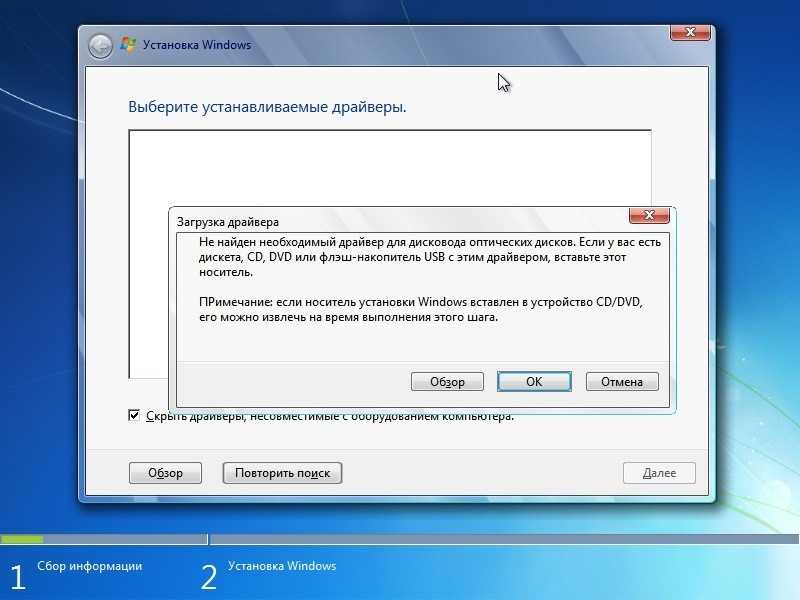
Ошибка драйвера оптических дисков при установке OC Windows 7
Некорректно работающий носитель
Возможны следующие ситуации:
- компакт-диск, на который установлена OC, или флешка повреждены. Т. е. на диске наблюдаются небольшие царапины, сколы. Эти детали препятствуют считыванию информации. Поэтому перед записью ISO-образа Виндовс 7 рекомендуется внимательно осмотреть загрузочный диск на предмет наличия подобных огрехов. В случае их обнаружения загрузочное устройство подлежит замене. Проверить работоспособность флешки можно с помощью специализированного софта. Такие программы смогут определить наличие битых секторов накопителя;
- установка системы со старого диска. Компакт-диск, который на протяжении длительного времени не применялся по назначению, может потерять свои функциональные возможности. В данной ситуации в качестве хранителя информации выступает оптика, которая отличатся недолговечностью эксплуатации;
- система записана на DVD-RW. Такие устройства не подойдут для выполнения поставленной задачи. Их следует заменить.
Неполадки с USB-разъёмом или DVD-приводом
Как и говорилось выше, инсталлируя винду 7, нельзя вставлять загрузочный накопитель в порт ЮСБ-3.0. В установщике Windows 7 изначально нет driver, отвечающего за поддержку 3.0. порта, поэтому система и выдаёт подобную ошибку.

Внешний вид загрузочной USB-флешки для установки Windows 7
Обратите внимание! Если пользователь всё-таки хочет вставить устройство именно в порт USB-3.0, то ему следует сначала скачать соответствующий драйвер из Интернета и перенести его на флешку, которая впоследствии будет использована при загрузке операционки. Также может возникнуть проблема с работой дисковода
Например, привод не может считывать информацию с дисков, вставленных в него. В сложившейся ситуации можно отремонтировать устройство, но проще установить систему с загрузочной флешки
Также может возникнуть проблема с работой дисковода. Например, привод не может считывать информацию с дисков, вставленных в него. В сложившейся ситуации можно отремонтировать устройство, но проще установить систему с загрузочной флешки.
Проблемный жёсткий диск
Из-за проблем с функционированием ЖД также может возникнуть ошибка драйверов оптических дисков при загрузке OC Windows 7. В сложившейся ситуации опытные специалисты дают несколько полезных рекомендаций:
- переключить SATA-кабель в соседний разъём HDD. Возможно, существует проблема с интерфейсом подключения жёсткого диска. Для исключения данного варианта пользователю понадобится снять боковую крышку компьютера, вытащить SATA-провод из разъёма на ЖД и вставить его в другой порт, расположенный рядом. Если проблема не устранится, то можно попробовать поставить другой кабель, который изначально шёл в комплекте с блоком питания либо корпусом ПК;
- проверить жёсткий диск на предмет наличия битых секторов с использованием стороннего софта, который сможет находить их и писать об этом;
- скачать драйвер на HDD с сайта его производителя. Далее этот процесс рассмотрен подробнее на примере производителя Asus.
Подключение жёсткого диска к стационарному компьютеру
Важно! Рекомендуется скачивать драйвер дисковода оптических дисков Windows 7 с проверенных сайтов во избежание вирусного заражения стационарного компьютера или ноутбука
Проблемы чтения оптических дисков
Но часто бывает и так, что привод распознан, активен, а диск не читается. Система снова выдает уведомление о том, что драйвер для CD-дисковода отсутствует.
В данном случае проблема может состоять в том, что в самом приводе на оптическую линзу попала пыль или он просто вышел из строя. Но чаше всего проблему вызывает некачественный носитель. В такой ситуации можно попробовать просто записать образ на другой диск и попытаться произвести инсталляцию с него.
С другой стороны (и это подтверждается достаточно большим количеством пользователей и специалистов), чаще всего сообщение о том, что необходимый драйвер для дисковода не найден, получают все те, кто записывал образ в программе UltraISO. Причем это в равной степени касается и оптических дисков, и USB-накопителей. Почему так происходит, доподлинно неизвестно, но факт остается фактом.
Еще одна разновидность проблемы, когда система сообщает, что необходимый драйвер для дисковода не найден, — поврежденный образ инсталлятора. В данном случае речь идет о ситуации, когда он был загружен из интернета. Возможно, следует найти другой ресурс и скачать образ оттуда, после чего записать на нужный носитель.
То же самое, кстати, касается и неофициальных кастомных репаков. По идее, система в процессе установки инсталлирует необходимые драйверы из собственной базы данных автоматически, а в таких прошивках необходимый драйвер может отсутствовать как таковой. Выход — загрузка официального дистрибутива (если потребуется активация, всегда можно воспользоваться крохотной утилитой KMSAuto Net, хоть это и незаконно).
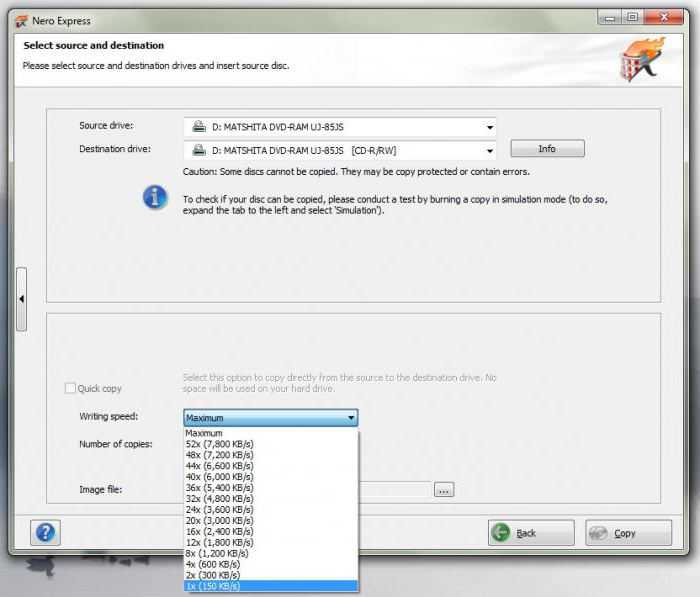
Наконец, причиной появления сообщения о том, что необходимый драйвер для дисковода не найден, может быть совершенно банальная ситуация, когда прожиг диска производился на максимальной скорости. Считается, что оптимальным вариантом для записи является минимальная скорость, поддерживаемая и дисководом, и самим оптическим носителем (лучше всего использовать 2x, если возможность, 1x или хотя бы 4x, но не выше).
Получите драйвер от производителя ПК
Как упоминалось ранее, вы можете получить это сообщение об ошибке, потому что производитель вашего ПК хочет, чтобы вы установили этот конкретный драйвер со своего официального сайта. Поэтому вам необходимо посетить раздел «Драйвер/Программное обеспечение/Загрузка» на веб-сайте производителя вашего ПК и загрузить соответствующий драйвер.
Для контекста: если вы используете компьютер или ноутбук Dell, перейдите на веб-сайт Dell, перейдите в раздел «Драйвер/программное обеспечение/загрузка» на веб-сайте и найдите драйвер. Загрузите и установите на свой компьютер или ноутбук, и вы больше не должны получать сообщение об ошибке.
Хотя этот метод рекомендуется, бывают случаи, когда нужная вам версия драйвера еще недоступна на веб-сайте производителя вашего ПК. В основном потому, что он не был протестирован и подтвержден. В этом случае вам придется подождать, пока производитель вашего ПК завершит процесс проверки драйвера и сделает его доступным для вашего компьютера.
Если у вас нет такого терпения, перейдите к способу № 2 ниже, чтобы принудительно установить драйвер на свой компьютер.
Дополнительная информация
В некоторых случаях, ошибка может быть вызвана и поврежденным образом ISO (попробовать загрузить заново или из другого источника) и более серьезными проблемами (например, неправильно работающая оперативная память может приводить к повреждению данных при копировании), хотя это и случается редко. Тем не менее, если есть возможность, стоит попробовать произвести загрузку ISO и создание накопителя для установки Windows на другом компьютере.
На официальном сайте Майкрософт также присутствует собственная инструкция по исправлению проблемы: https://support.microsoft.com/ru-ru/kb/2755139.
А вдруг и это будет интересно:
Почему бы не подписаться?
14.07.2019 в 20:28
Огромное спасибо. Информация помогла сэкономить массу времени.
23.07.2019 в 05:05
переустанови в другой разьем, все равно драйвер требует. где его взять. сразу тежело было дать ссылку.
25.07.2019 в 12:24
Сталкивался с подобным лажняком в начале установки. Находил и юзал программу для заливки на флеху драйверов USB 3.0, но процесс был очень долгий, а потом нашёл: WindowsImageTool — быстро добавит набор дрвайверов USB 3.0 на установочную флешку. инструкция как использовать есть в архиве программы.
16.08.2019 в 13:31
Такую же проблему я наблюдал на своем компе, в итоге оказалось запись iso образа windows 10 было нарушено. пришлось по новой записывать iso образ. И проблема исчезла.
30.08.2019 в 20:29
Вообщем , ситуация такая — Я пробовал уже менять флеш — накопитель, перезаписывал ISO несколько раз, притом с официального сайта Microsoft, проблема всё та же, пишет что нужны драйвера, драйвера лежали в коробке от материнки, я пробовал и их тоже, но безуспешно, в чём может быть проблема? Я пробовал уже поставить Win PE , и запустить установку с неё, но проблему это не решило увы, что делать?
31.08.2019 в 09:52
Тут бы знать, что за материнка, какую ОС пробуете ставить, подключаете флешку к USB 3.0 или USB 2.0 — всё это может иметь значение.
27.11.2019 в 19:29
Здравствуйте. Нужна помощь. Требует драйвера для usb на этапе после выбора диска загрузки. Ничего из уже найденных способов вроде манипуляций с Биос, перестановки на более старый usb порт и прочее не помогло. Проблема появилась когда я уже выбрал диск для установки системы и отформатировал старую систему из-за чего доступный ПК для создания и обновления загрузочной флешки оказался недоступен (Возможности ехать в город для создания новой флешки сейчас нет, как нет доступа и к другому пк). Возможно ли в таком случае сделать что то без постороннего ПК, желательно если какие тлибо манипуляции с командной строкой или программы которые можно было бы загрузить на флешку через телефон?
28.11.2019 в 09:47
01.12.2019 в 02:40
Если бы еще телефон тянул эти програмы, то завизает, то не видит. Можно ли как то использовать WindowsPE для решения проблемы с драйверами? Или через Линукс? Или в Биос настройки? У меня плата Gigabyte B450 и меею биоса мягко говоря не соответствует часто попадающимся видео с инструкциями по UEFi.
01.12.2019 в 11:18
Не совсем ясно, что именно телефон не тянет (ведь все описано для компьютера). Windows PE никак не поможет — у него свои драйверы, в программе установки — свои. А простое подключение к USB 2.0 не решает проблемы?
01.12.2019 в 14:38
Перестановка не помогает.
Примечание: после отправки комментария он не появляется на странице сразу. Всё в порядке — ваше сообщение получено. Ответы на комментарии и их публикация выполняются ежедневно днём, иногда чаще. Возвращайтесь.
Привет всем, вот уж 2 день пошел как вышла Windows 10… Но у Майкрософта гладко ничего не проходит… Вначале не приходили обновления для windows 10, я их заставил приходить…
И пока скачивал все обновления в нетбуке закончилась память, соответственно я её и не смог туда поставить. Но я никогда не сдаюсь! Скачал образ oem, начал устанавливать… И при установке встретил ошибку «Драйверы устройства не найдены«, тут моё терпение лопнуло, я эту ошибку видел уже несколько раз, решил раз и навсегда с ней разобраться!
5 способов исправить отсутствие подписанных драйверов устройств
В этой части мы покажем вам, как исправить ошибку отсутствия подписанных драйверов устройств.
Способ 1. Изменить порт USB
Если вы столкнулись с ошибкой, заключающейся в том, что драйверы устройств не найдены, вы можете сначала изменить порт USB. Если вы подключили установочный USB-носитель к порту USB 3.0 на своем компьютере, вы можете попробовать переключить его на порт USB 2.0.
После этого переустановите операционную систему и проверьте, исправлена ли ошибка отсутствия драйверов устройств.
Способ 2. Установить раздел как активный
Установка раздела, на который вы хотите установить Windows, как активного также может помочь вам исправить ошибку, заключающуюся в том, что драйверы устройств не были найдены Windows 7/8/10.
Итак, здесь мы покажем вам, как установить раздел как активный чтобы исправить эту проблему. А вот и руководство.
1. Загрузите компьютер, на котором хотите установить операционную систему.
2. Затем выберите язык, время и ввод с клавиатуры.
3. Затем выберите Почини свой компьютер .
4. Затем выберите Устранение неполадок > Расширенные настройки > Командная строка .
5. Затем введите следующие команды и нажмите Войти после каждой команды.
diskpart
том списка
выберите объем X (X обозначает букву раздела, на котором вы хотите установить ОС.)
активный
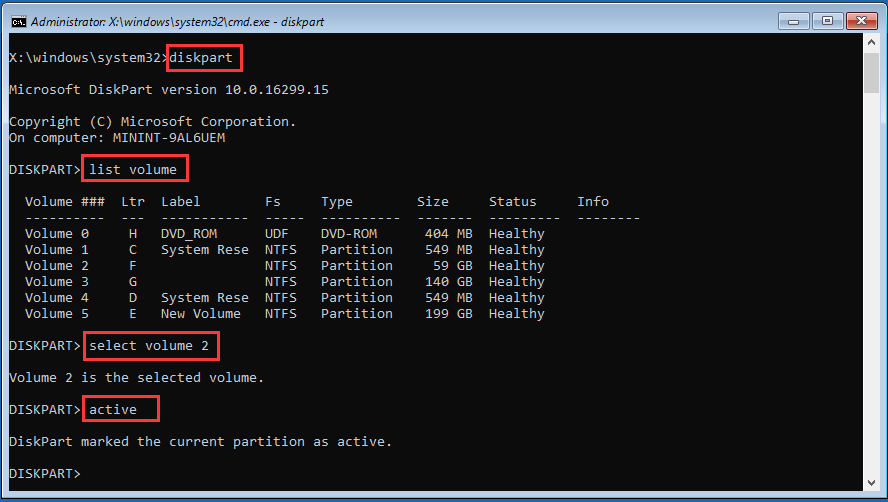
После этого перезагрузите компьютер и проверьте, исправлена ли ошибка отсутствия драйверов устройств Windows 10.
Способ 3. Создать новый диск
Чтобы исправить ошибку, заключающуюся в том, что подписанные драйверы устройств не найдены, вы можете попробовать создать новый диск.
А вот и руководство.
1. Скачать Инструмент создания Windows Media со своего веб-сайта.
2. Затем запустите его на своем компьютере.
3. Затем следуйте инструкциям на экране и выберите Создайте установочный носитель для другого ПК .
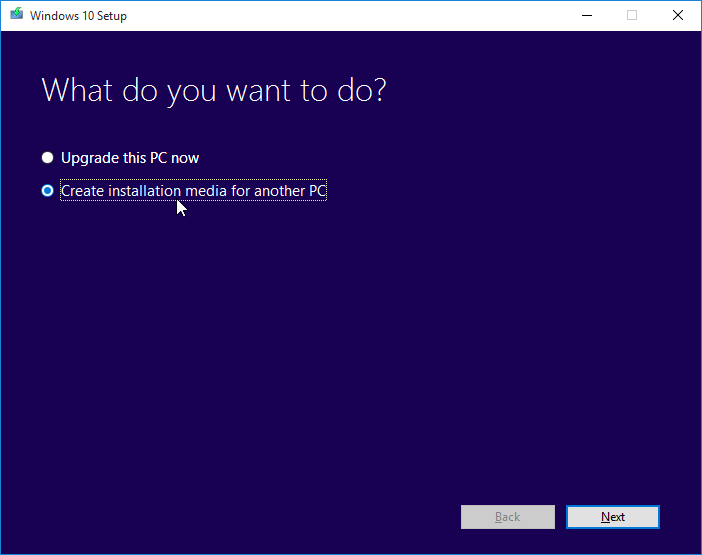
4. Затем выберите язык, архитектуру и выпуск, чтобы продолжить.
5. Затем вы можете создать установочный USB-диск или файл ISO. Если вы выберете файл ISO, вы также можете подключить его к USB, CD или DVD.
После этого подключите его к компьютеру, чтобы установить операционную систему и проверить, исправлена ли ошибка отсутствия подписанных драйверов устройств Windows 7.
Способ 4. Включите параметры передачи обслуживания xHCI в BIOS
Вариант передачи xHCI является довольно спорным, и существует довольно много представлений о том, для чего именно он предназначен. Обычно при отключении BIOS не может управлять USB-устройствами и портами. Однако при включении им управляет операционная система.
Итак, чтобы исправить ошибку, заключающуюся в том, что подписанные драйверы устройств не были найдены, некоторые пользователи предпочитают включить ее, и это эффективно. Следовательно, вы тоже можете попробовать это.
А вот и руководство.
- Загрузите свой компьютер в войти в BIOS .
- Затем перейдите в Продвинутый Эти настройки называются BIOS xHCI Hand-Off или BIOS EHCI Hand-Off.
- Затем включите его.
После этого сохраните изменения и выйдите из настроек BIOS. Затем проверьте, исправлена ли проблема, связанная с отсутствием драйверов устройств Windows 10.
Способ 5. Измените все на устаревшее и измените порядок загрузки
Последний способ исправить ошибку, заключающуюся в том, что подписанные драйверы устройств не найдены, — это изменить все на устаревшие и установить загрузочный диск на USB или CD / DVD.
А вот и руководство.
- Загрузите компьютер в BIOS.
- Затем перейдите к Безопасность таб.
- Разверните и выберите Конфигурация безопасной загрузки и ударил Войти .
- Затем нажмите F10, чтобы сохранить изменения.
- Используйте стрелку вниз для выбора Безопасная загрузка и используйте клавишу со стрелкой вправо, чтобы изменить настройки на Отключить.
- Найдите Устаревшая поддержка и установите его на включить .
- Затем измените порядок загрузки и установите USB-накопитель или CD / DVD в качестве первой загрузки.
После этого перезагрузите компьютер и проверьте, исправлена ли ошибка отсутствия подписанных драйверов устройств.
Причины возникновения проблемы
Проблема с пропажей разделов во время установки Windows 7, как правило, актуальна для компьютеров, ноутбуков и ультрабуков с процессорами от Intel и AMD. Дело в том, что выбранная вами сборка Windows 7 может не иметь интегрированного драйвера работы с системой хранения Intel RST (для процессоров Intel) или SATA/RAID (для процессоров AMD). Следовательно, в этом случае у вас есть несколько вариантов:
- загрузка образа Windows 7 с наличием необходимых драйверов;
- собственноручная интеграция драйвера для конфигурации Intel RST или SATA/RAID.
Где искать рабочую сборку Windows 7, если вы противник официального сайта Microsoft – ваши проблемы. Ссылки на неофициальные сборки давать мы не будем. Но если же вы остановились на варианте с установкой недостающих драйверов, то далее вы можете ознакомиться с инструкцией, как это правильно сделать.
Ошибка «Не найден необходимый драйвер носителя» при установке ОС Windows
16 января, 2017 DSMRA
При установке Windows 7,8 и 10 у пользователя могут появиться ошибки «Не найден необходимый драйвер носителя. Это может быть драйвер DVD-дисковода, USB-накопителя или жесткого диска» (при установке Windows 8 и 10), «Не найден необходимый драйвер для дисковода оптических дисков. Если у вас есть дискета, CD, DVD или флэш-накопитель USB с этим драйверов, вставьте этот носитель» (выполняя установку Windows 7).
Текст самого сообщения об ошибке не очень понятен, особенно для новичков, потому как не понятно, какой именно носитель подразумевается и можно предположить (неправильно), что дело в новом жестком диске или SSD, на который идет установка, однако зачастую дело совсем в другом.
Главные шаги для исправления ошибки «Не найден необходимый драйвер носителя», которые подробно будут описаны далее:
- Если устанавливается Windows 7 с флешки, то подключите USB-накопитель к разъему USB 2.0.
- Если дистрибутив записан на DVD-RW, или долго не использовался, то попробуйте снова записать загрузочный диск с ОС Windows.
- Попробуйте сделать запись установочной флешки при помощи другой программы. К примеру, сравнительно часто (по непонятным причинам) ошибка «Не найден необходимый драйвер для дисковода оптических дисков» появляется у пользователей, которые записали USB-накопитель в UltraISO.
- Воспользуйтесь другим USB накопителем, на текущей флешке удалите разделы, если она имеет несколько разделов.
- Снова скачайте ISO Windows и запишите установочный накопитель (причиной может быть поврежденный образ).
Основная причина ошибки «Не найден необходимый драйвер носителя» при установке Windows 7
В процессе установки Windows 7 ошибка «Не найден необходимый драйвер носителя» зачастую бывает вызвана тем, что загрузочный USB-накопитель для установки пользователь подключает к разъему USB 3.0, а официальный вариант программы установки ОС не обладает встроенной поддержки драйверов USB 3.0.

Простым и быстрым решением проблемы является подключение флешки к порту USB 2.0. Как правило, затем установка происходит без каких-либо ошибок.
Более сложные варианты решения проблемы:
С официального сайта производителя материнской платы или ноутбука записать драйверы для USB 3.0 на ту же флешку. При условии, что эти драйвера там есть, а записывать их нужно обязательно в распакованном виде (т.е. не в формате exe, а как папку с файлами inf, sys и др.). При установке нужно нажать «Обзор» и указать путь к данным драйверам (если на официальных сайтах драйверов нет, то можно воспользоваться сайтами Intel и AMD для поиска драйверов USB 3.0).
Ошибка «Не найден необходимый драйвер для дисковода оптических дисков» при установке с DVD
Основной причиной появления ошибки «Не найден необходимый драйвер для оптических дисков» при установке ОС Windows с диска является поврежденный диск или привод DVD, плохо читающий диски.

При этом, повреждений можно и не увидеть, а на другом ПК установка с этого же диска проходит без проблем.
В любом случае, первое, что нужно попробовать в такой ситуации — создать новый загрузочный диск Windows или воспользоваться загрузочной флешкой для установки системы. На официальном сайтеMicrosoft доступны оригинальные образы.
Использование другого ПО для записи загрузочного USB накопителя
Иногда сообщение об отсутствующем драйвере носителя может появиться при установке Windows 10, 8 и Windows 7 с USB-флешки, которая записана какой-либо определенной программой и не появляется при другой.
Можно попробовать следующее:
- На мультизагрузочную флешку можно записать накопитель с одним образом, к примеру, при помощи WinSetupFromUSB или Rufus.
- Можно просто воспользоваться другой программой для создания загрузочной флешки.
Проблемы с загрузочной флешкой
Если вышеуказанные пункты не принесли результата, проблема может быть и в самом USB-накопителе — попробуйте воспользоваться другой.
Также нужно проверить, не содержит загрузочная флешка несколько разделов. Если содержит, то необходимо удалить эти разделы.
Дополнительная информация
Иногда, ошибку может вызвать поврежденные образы ISO и более серьезные проблемы. Тем не менее, если получится, можно попробовать произвести загрузку ISO и запись накопителя для установки ОС Windows на другом ПК.
GD Star Rating Ошибка “Не найден необходимый драйвер носителя” при установке ОС Windows, 1.0 out of 5 based on 2 ratings
Опубликовано в рубрике Windows 10, Компьютер для чайников Метки: Windows 10, драйвер
Кривая сборка
Сегодня в сети можно найти огромное количество установочных образов. О том, как скачать и установить такой образ, мы уже рассказывали в одной из публикаций. В сети многие любители выкладывают Windows версий XP, 7, 8 и 10. При загрузке такого виртуального носителя пользователь берет на себя всю ответственность за безопасность своего компьютера. В большинстве случаев ничего серьезного не происходит. Просто какие-то устройства или компоненты не могут быть найдены на образе при установке. Приходится по 10 раз устанавливать операционную систему, чтобы понять: качество загруженного установочного носителя оставляет желать лучшего.

Если посчастливилось стать жертвой именного такого халатного отношения к созданию установочных сборок, то лучше почитать отзывы на электронных ресурсах, чтобы отыскать именно рабочий вариант. Обычно на обменных сайтах полно комментариев пользователей о тех или иных загруженных файлах, которые видит каждый. Нужно потратить время, отыскать рабочий образ и смело приступать к его установке. Можно обойтись даже без привода, создав специальную загрузочную USB. Здесь главное – набить руку. После пары попыток уже можно будет отличить качественный файл от некачественного.
Исправление «Драйвер устройства не найден» при установке Windows
Теперь, когда вы знаете, что может вызвать эту проблему, давайте посмотрим, как вы можете решить эту проблему на своем ПК с Windows. Попробуйте их и посмотрите, какой из них лучше всего подходит для вас.
1]Переключиться на порт USB 2.0
Хотя USB 3.0 обеспечивает более высокую скорость чтения/записи, ваша система может иногда не идентифицировать устройство. Это происходит в основном для таких устройств, как восстановление Windows или загрузочный носитель, подключенных к этому порту. Поэтому предпочтительнее подключать USB-накопитель к порту USB 2.0. Это решение может показаться простым, но оно помогло многим пользователям преодолеть вышеупомянутую ошибку.
2]Запустите команду CHKDSK, чтобы проверить ошибки диска.
Команда CHKDSK помогает обнаруживать и исправлять ошибки жесткого диска. Он сканирует сектора вашего диска и определяет те, которые не работают на вашем компьютере.
Выполните следующие действия, чтобы запустить команду CHKDSK:
- Откройте диалоговое окно «Выполнить», нажав «Windows Key + R».
- Введите «CMD» и одновременно нажмите клавиши Ctrl + Shift + Enter.
- Командная строка откроется с правами администратора.
- Скопируйте / вставьте приведенный ниже код в консоль с повышенными правами и нажмите Enter —
chkdsk c:/f/x/r
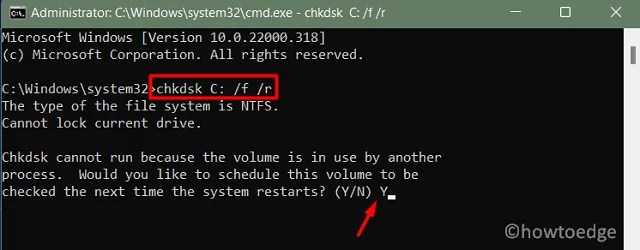
Примечание: Если корневой диск на вашем устройстве отличается, замените c: на соответствующий.
- Сканирование не начнется сразу после этого, так как корневой диск уже используется. Однако эта команда предложит: «Хотите ли вы запланировать проверку этого тома при следующем перезапуске системы?».
- Введите «Y» и нажмите Enter.
- Закройте командную строку и перезагрузите компьютер.
- Затем CHKDSK возьмет на себя управление вашим компьютером и начнет проверку диска.
- После этого появится отчет, в котором вы сможете проверить наличие ошибок диска или поврежденных секторов на жестком диске.
Если ваш жесткий диск поврежден, больше нет необходимости применять какие-либо обходные пути. Просто купите новый жесткий диск и переустановите Windows. Только когда с вашим жестким диском все в порядке, рассмотрите возможность применения приведенных ниже исправлений.
3]Вручную создайте активный раздел
Ошибка «Драйверы устройств не найдены» может возникнуть, если ваше устройство не может определить активный раздел во время процедуры установки Windows. В этом случае вам необходимо вручную создать такой раздел и продолжить процесс установки.
Вот как вручную создать активный раздел и использовать его позже —
- Вставьте установочный носитель в один из системных портов и перезагрузите компьютер.
- Как только ваш компьютер включится, нажмите функциональную клавишу «F8», чтобы получить доступ к диспетчеру загрузки.
- Когда вы находитесь в диспетчере загрузки, выберите «Язык» и нажмите «Далее».
- Нажмите «Восстановить компьютер», а затем «Дополнительные параметры».
- Выберите «Командная строка» и используйте свой пароль для входа в свою учетную запись.
- Нажмите «Продолжить», чтобы двигаться вперед.
- На приподнятой консоли выполните приведенные ниже коды один за другим —
дискпарт
список дисков
выберите диск
список разделов
выбрать раздел
активный
Примечание: заменить в третьей команде укажите номер диска по вашему выбору, а в пятой команде введите букву диска по вашему выбору вместо
После успешного запуска всех этих кодов введите exit и нажмите Enter, чтобы закрыть CMD.
Теперь, когда вы создали активный раздел, проверьте, можете ли вы установить Windows без каких-либо проблем.
4]Форматирование жесткого диска
Неправильно отформатированный жесткий диск также может вызвать такую проблему, как «Драйверы устройств не найдены». Поскольку вы все еще получаете тот же код ошибки, попробуйте это решение —
- Вставьте установочный носитель в один из портов и перезагрузите компьютер.
- Нажмите функциональную клавишу, чтобы открыть меню загрузки. Функция может различаться в зависимости от производителя вашего ПК, например Esc на ноутбуках Asus, F7 на HP, Del на Dell и т. д.
- Выберите USB-накопитель в меню загрузки, чтобы запустить мастер установки.
- Щелкните Далее, а затем Почини свой компьютер.
- Выберите Дополнительные параметры > Командная строка.
- Вам может потребоваться предоставить пароль для доступа к CMD.
- Сделайте это, и когда откроется командная строка, запустите эти коды один за другим —
дискпартсписок дисковвыберите диск чистыйсоздать раздел первичнымформат fs=ntfs быстрый
Примечание: Заменять в третьей команде с номером диска по вашему выбору.
После успешного запуска этих кодов вы можете повторить попытку установки Windows на свой компьютер.
Я надеюсь, что теперь вы можете установить новую Windows на свой компьютер без каких-либо проблем.
Post Views: 269

























