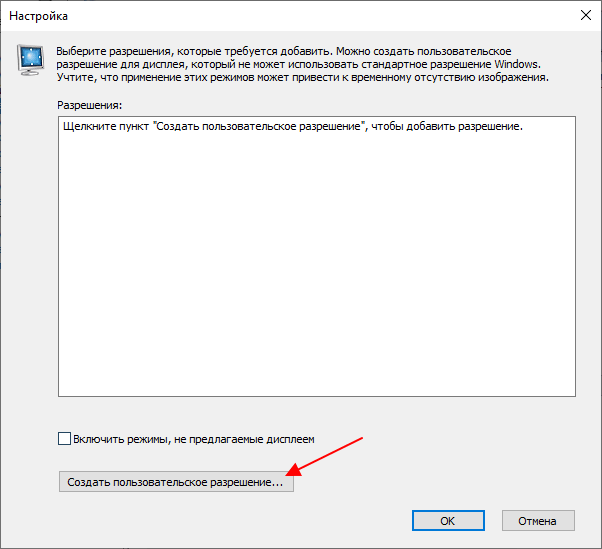Нельзя выбрать и установить нужную частоту обновления экрана или она отсутствует в списке – что делать?
Если не получается сменить показатели указанной характеристики, необходимо проверить несколько параметров:
- работоспособность драйверов видеокарты (установить последние обновления, переустановить при необходимости);
- для некоторых мониторов необходимо устанавливать дополнительные «дрова» (обычно предоставляются на отдельном диске, который продается вместе с устройством);
- иногда причиной неисправности становится неподходящий кабель соединения – так происходит, если провод не поддерживает необходимый уровень обмена данными, например, если устройства новые, а соединительный элемент устарел;
- некоторые мониторы не поддерживают установление нужного порога частоты отображения картинок (например, если есть ограничения для работы HDMI).
Чтобы избежать возможных нестыковок технических характеристик используемых устройств, необходимо проверять информацию перед покупкой. Посмотреть совместимость можно на официальном сайте производителя или в технической документации, которая прилагается к ПК и периферийной технике.
Если пользователь замечает явное торможение картинки во время игры или чрезмерную усталость глаз при работе за компом, надо проверить и изменить (при необходимости) герцовку подключенного монитора. Инструкции несложные, подойдут начинающим юзерам.
Специфика разгона
Мониторы, как и процессоры, видеокарты и оперативную память, можно разгонять по частоте. Они также бывают удачными и нет, поэтому итоговая частота зависит от качества монитора и его комплектующих: матрицы, контроллера, видеовыходов и даже сигнального провода.
Матрицы современных мониторов делятся на TN, IPS и VA. До недавнего времени высокоскоростные мониторы чаще работали на TN, но сейчас на рынке доминируют модели с IPS и VA. Этот переход обусловлен тем, что у новых матриц выше контрастность и цветовой охват. И разгонные способности последних моделей уже не отличаются от матриц TN, у которых раньше было преимущество.
Что такое частота обновления монитора, её назначение
Частота обновления монитора (герцовка, ЧОМ) — это скорость, с которой может изменяться изображения на экране за момент времени. Отсчёт принято вести в секундах, а это значит, что средняя частота в 60 герц — это возможность смены 60 кадров в секунду. Только герцы не показывают реальную картину возможности монитора.
Существует такая физическая проблема: передача изображения от видеокарты до монитора проходит с задержкой из-за матрицы экрана. Это значит, что экран, рассчитанный на частоту в 60 Гц, номинально выдаёт до 40 кадров в секунду. Для просмотра фильмов этого достаточно, однако качественный и плавный гейминг требует больших значений FPS (Frames per Second — кадров в секунду).
Так как герцовка отвечает за плавность картинки, она автоматически влияет на восприятие глазом происходящего. Чем меньше зрительный орган задействует периферийное и боковое зрение, тем меньше он устаёт, медленнее портится глазная линза, сокращение палочек и колбочек приостанавливается. Соответственно, мониторы с большей частотной возможностью меньше влияют и портят глаза.
Способ 2 – Режимы
Если вдруг почему-то первый вариант вам не помог поменять частоту, предлагаю ознакомиться вот с этим.
- Открываем «Параметры – Система – Дисплей – Расширенные настройки дисплея» (смотрим предыдущий раздел, как сюда попасть).
- Для нужного монитора выбираем «Свойства видеоадаптера».
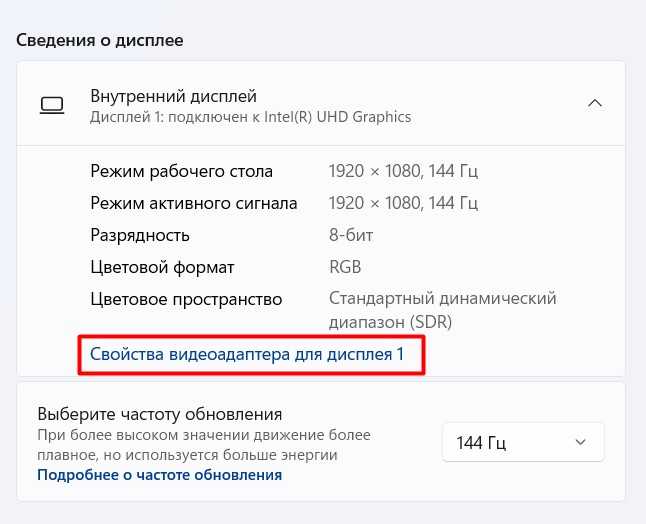
- В открывшемся окне можно перейти на вкладку «Монитор» и там установить частоту:
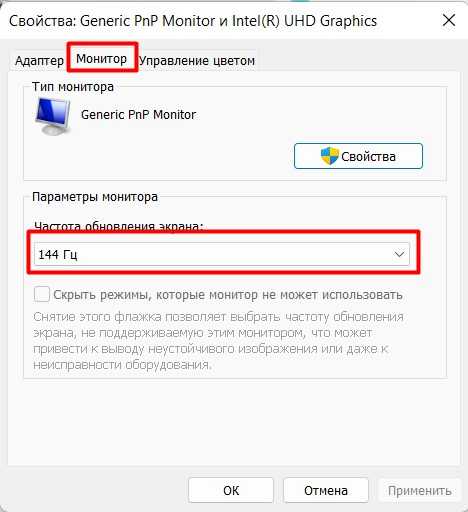
- Но лучше сразу же на вкладке «Адаптер» нажать по кнопке «Список всех режимов»:
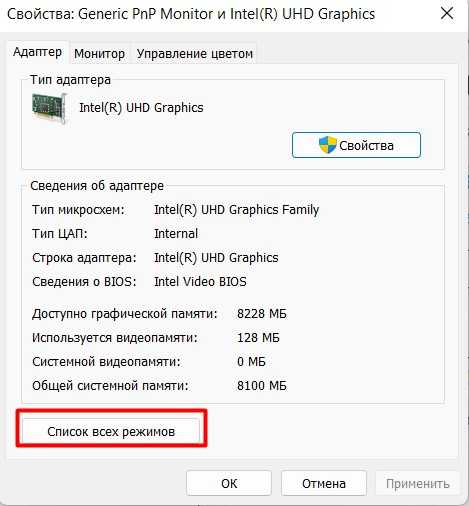
- В этом большом списке выбираем нужный режим с нужными герцами и радуемся. Иногда здесь есть те режимы, которые не видны в стандартных «Параметрах».
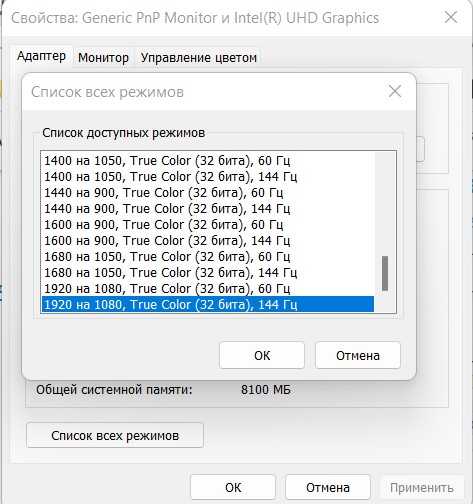
Установка разрешения и частоты обновления экрана монитора в Windows XP
Щелкаем правой кнопкой мыши на пустом месте экрана монитора (т.е., не на открытом окне какой-нибудь программы и не на значке). Открывается контекстное меню:
В этом меню выбираем: Свойства
Открывается окно Свойства: Экран
Выбираем вкладку Параметры.
В поле Дисплей Вы увидите название вашего монитора и модель видеокарты. А ниже показано Разрешение экрана, которое вы, при желании, можете изменить. Обычное, стандартное разрешение представлено в таблице:
| Размер экрана в дюймах | Разрешение экрана в пикселях |
| 15” CRT монитор | 800 х 600 |
| 17” CRT монитор | 1024 х 768 |
| 19” CRT монитор | 1280 х 1024 |
| 17”- 19” LCD монитор | 1280 х 1024 |
Почему нужно устанавливать рекомендуемое разрешение на LCD мониторах?
А вот для LCD мониторов нужно устанавливать только родное разрешение, ни больше, ни меньше. Иначе изображение выглядит смазанным, цветопередача искажается, работа на таком мониторе не доставляет ни какого удовольствия.
Я купил вначале 17” LCD монитор, но работать при разрешении 1280 х 1024 мне было жутко не комфортно. В глазах рябило, от этого портилось настроение. Поэтому, промучившись неделю, я обменял тот монитор на 19” LCD и был доволен результатом. Прямо скажу, 17” LCD годится только для игр. Для серьезной работы взрослых людей такая игрушка не годится.
Но еще не все на этой вкладке. Есть еще кнопка Дополнительно
Нажимаем ее и перед нами открывается окно со свойствами монитора и видеокарты
Эти окна могут отличаться, в зависимости от видеокарты.
На что обратить внимание на вкладке Общие. Масштаб здесь по умолчанию стоит 96 точек на дюйм
Это обычный размер. Пусть таким и будет.
А вот ниже обратите внимание, что переключаемая кнопка (так называемая, радиокнопка) должна стоять в следующем положении:
После изменения параметров дисплея следует:
Применить новые параметры дисплея
Иначе, если вы измените разрешение экрана или качество цветопередачи (а иногда это делать придется), то, чтобы компьютера. Оно вам надо?
Переходим на вкладку МониторКакая должна быть частота обновления экрана монитора. На этой вкладке находится важнейший параметр монитора – частота обновления экрана. У меня стоит 60Гц, что для LCD монитора – норма. Но, если у вас CRT монитор и стоит такая же частота – то это ужасно! Ваше зрение в опасности!
Собственно, такую частоту можно обнаружить, не глядя на параметры дисплея. Для этого повернитесь боком к монитору и посмотрите боковым зрением на экран. Если увидите мелькание экрана – значит монитор пора на свалку (частота у него 60-70 Гц).
Хотя, сначала откройте и посмотрите на вкладку Монитор. Возможно, никто и не устанавливал правильную частоту обновления экрана.
Первым делом поставьте галочку «Скрыть режимы, которые монитор не может использовать». А из оставшихся цифр выбираете максимальное значение. Для LCD я выбрал рекомендуемое – 60 Гц. А для CRT монитора она должна быть не менее 85 Гц.
Если в положении со «Скрыть режимы, которые монитор не может использовать», максимальное значение 85 Гц и более, значит вы устанавливаете это значение и можете с таким монитором еще работать. Если же максимальная частота, которую монитор может использовать менее 85 Гц, то такой монитор действительно пора на свалку, ведь зрение дается человеку только один раз и вы ведь не хотите, чтобы вам было потом мучительно больно за бесцельно потерянное зрение (это я перефразировал Островского).
Лично я сразу чувствовал своими глазами, когда частота сбивалась по какой-то причине.Тогда я открывал эту вкладку, ставил частоту 90 Гц (для моего монитора была максимальная) и глазам сразу становилось комфортно.
Итак, вы нажимаете кнопку и из списка выбираете нужную частоту, которая в большинстве случаев находится в пределах 85-100 Гц .
Теперь нажимаете кнопку Применить, а затем ОК.
Перед тем, как нажать ОК, хочу сказать, что остальные вкладки не имеют такого важного значения, как рассмотренные. Вы можете их посмотреть, но менять в них ничего не нужно
Что такое «герцовка» экрана и для чего она нужна?
Частота обновления это периодичная подача светодиодными элементами импульсного сигнала на пиксели экрана, для изменения цветового баланса картинки. Измерение происходит в Герцах.
При помощи широкополосной импульсной модуляции меняется значение скорости обновления картинки и яркости. При этом пульсация будет практически незаметна для человека. Если увеличивать регулировку «герцовки», тогда изображение на мониторе не будет мерцать.
https://youtube.com/watch?v=IYfdULvAp2o
Простыми словами. Операционная система автоматически подбирает скорость обновления изображения, а аппаратное обеспечение подгоняет картинку под частоту подключенного дисплея.
Специальной утилитой CRU
Увеличить герцовку монитора windows 10 вы можете используя специальные утилиты вроде «CRU». Она бесплатная, и помогает создать нужную частотность с добавлением ее в стандартные настройки и возможностью включения частотности оттуда. Необходимо:
- Скачать утилиту архивом с сайта производителя;
- Распаковать в отдельную папку, чтобы избежать путаницы;
- Запустить главный файл с расширением «.ехе» с администраторским правом;
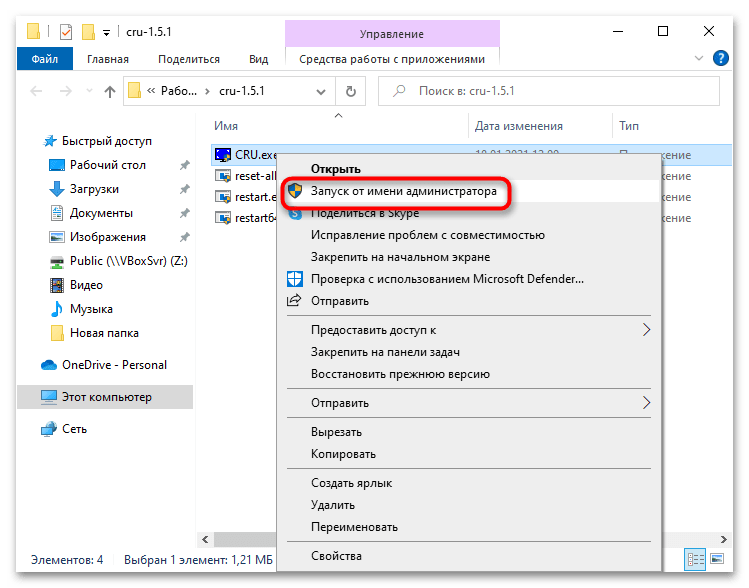
- Сверху выбрать видео экран, для которого меняете герцовку;
- Кликнуть «Add»;

- Раскроется окошко для точной подстройки разрешения;
- Напротив строчки «RefreshRate» укажите желаемую герцовку и кликайте «ОК»;
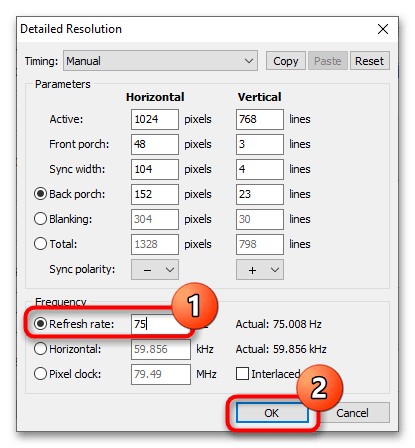
- Должно возникнуть соответствующее разрешение в области под надписью: «DetailedResolutions»;
- Кликните по стрелочке указывающей на верх, чтобы ваш параметр стал вверху списка;
- Кликните «ОК», чтобы сохранить настройку;
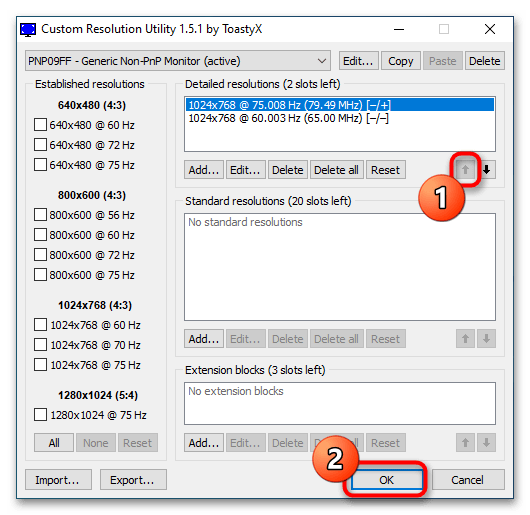
- Теперь вам следует выполнить перезапуск драйвера для видеокарты;
- Для чего запускайте файлик «restart.exe» с правом администратора, который прилагается к скачанному приложению;
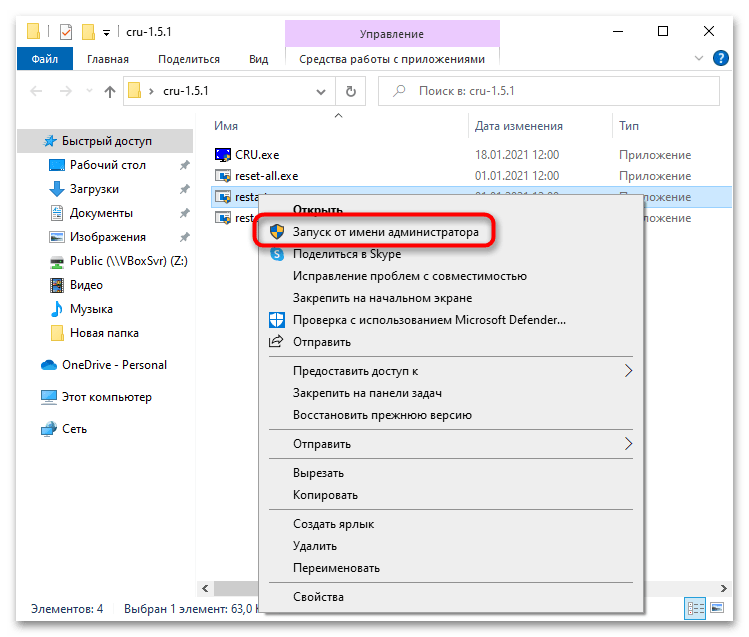
Теперь в настройках монитора выберите и используйте созданный параметр;
Используйте другую утилиту с аналогичными свойствами, если «CRU» не нравится или не подходит.
Проверка стабильности разгона
Разгон — это выход характеристик за пределы заводских возможностей. Поэтому при изменении частоты техника может работать нестабильно. Чтобы убедиться в том, что настройки частоты подобраны правильно, необходимо проверить их на стабильность.
Сайт позволяет быстро оценить разницу между разным количеством кадров в анимации, а также скажет, если заданная частота нестабильна или создает пропуски.
Допустим, частота монитора равна 60 Гц. Соответственно, чтобы зеленый инопланетянин двигался плавно и без рывков, сайт подбирает частоту кадров равную частоте обновления монитора. Так для 60 Гц:
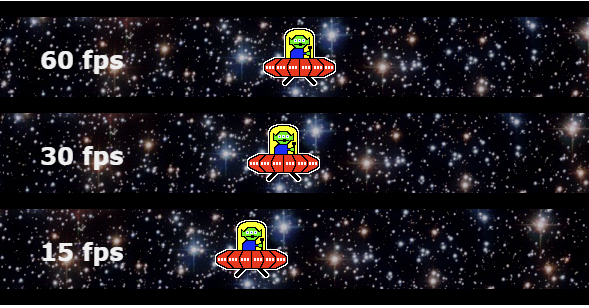
Так при разгоне до 75 Гц:
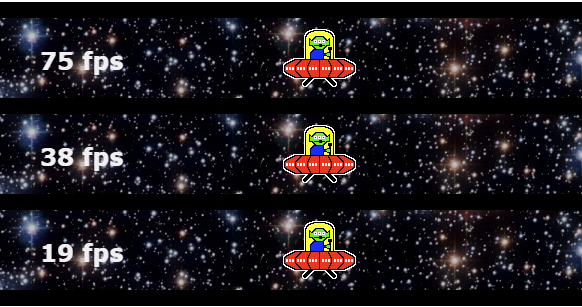
Наблюдая за НЛО, мы должны убедиться, что анимация плавная, без рывков и не размывается. Для этого необходимо посмотреть, как монитор ведет себя в этом тесте на заводской частоте, а затем в разгоне.
Если частота стабильна, система покажет зеленый свет:

Проверка «на глаз»
То, о чем говорили в начале материала. Частота монитора влияет как минимум на два визуальных эффекта: плавность и четкость. С плавностью мы разобрались, и, возможно, кому-то достаточно даже 30 кадров, чтобы анимация стала плавной. Но с повышением частоты улучшается еще и четкость движущихся изображений. И это будет заметно любому:
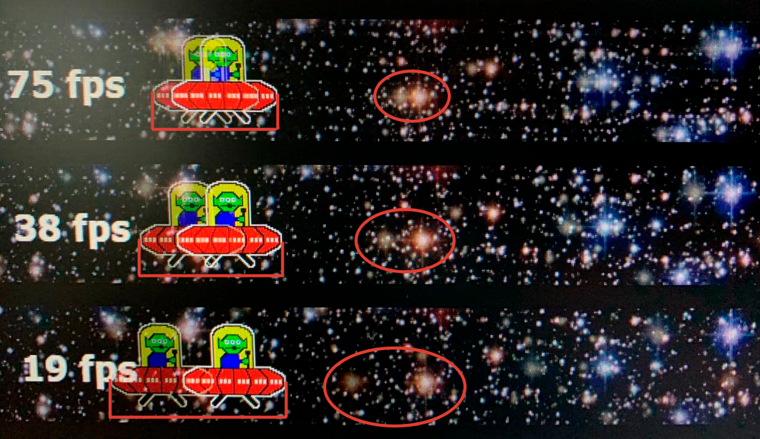
На фотографии (это не скриншот) прекрасно заметна разница. С поднятием количества кадров в секунду уменьшается расстояние между отображаемыми кадрами, что в динамике влияет на резкость и отсутствие шлейфов у границ объектов. Это особенно заметно «на глаз», если матрица не из дорогих.
Такую разницу в качестве можно увидеть и другим способом. Для наглядности возьмем 60 Гц и 480 Гц:

Так выглядит объект в движении на мониторе с частотой 60 Гц. Как ни всматривайся, а объект все равно будет размытым.

А теперь то же видео при частоте обновления 480 Гц. Разница в четкости изображения просто завораживает.
Возможные последствия и способы решения
Сегодня разогнать можно практически любой монитор независимо от марки и года выпуска. Однако следует помнить, что увеличивать частоту обновления кадров нужно постепенно, начиная с малых значений. Неправильная настройка может привести к неприятным последствиям.
| Проблемы | Решение |
После применения внесенных изменений могут появиться такие эффекты как:
|
Для решения любой из указанных проблем необходимо выполнить откат к прежним установкам. Сделать это можно несколькими способами:
Войти в систему в «Безопасном режиме» и вернуть стандартные параметры, отменив изменения. Подключить второй монитор и выполнить операции по отмене внесенных настроек. Переустановить драйвера видеокарты и дисплея, загрузив их с официальных сайтов. Перенастроить параметры, воспользовавшись специальной утилитой для разгона монитора либо программой для видеокарты.. |
Как поменять частоту в настройках видеокарты
Смена частот экрана доступна в приложениях для управления видеокартами. Действия по переключению частоты отличаются в зависимости от производителей.
Intel
Чтобы поменять герцовку монитора windows 10 с драйверами от Интел найдите программу: «ПанельУправленияГрафикой и МедиаIntel», скорее всего она установлена вместе с драйвером. Через не проще сменить частотность. Когда такая программа установлена:
Кликайте ПКМ в пустой области рабочего стола и переходите в строчку «ГрафическиеХарактеристики»;
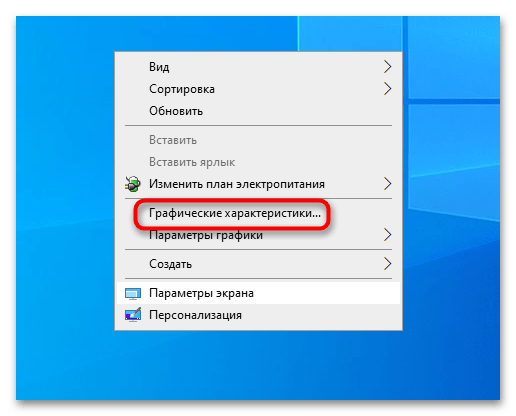
- Откроется окошко, в нем выберите «РасширенныйРежим», в случае когда он не указан по умолчанию;
- Далее кликайте «ОК»;
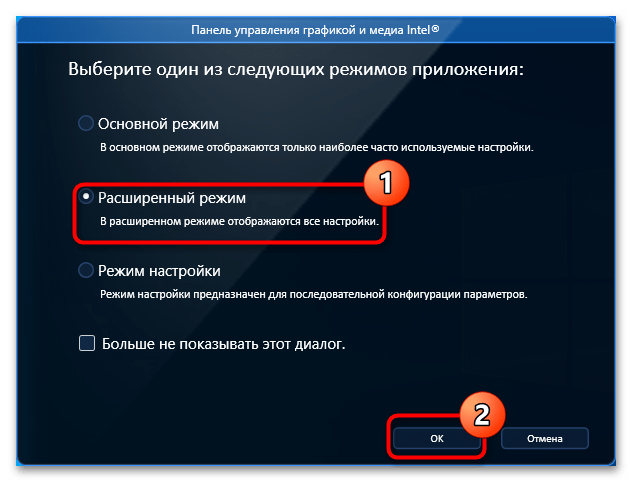
- Это открывает «ПанельУправленияГрафикойIntel»;
- Укажите желаемую частоту из списка возможных;
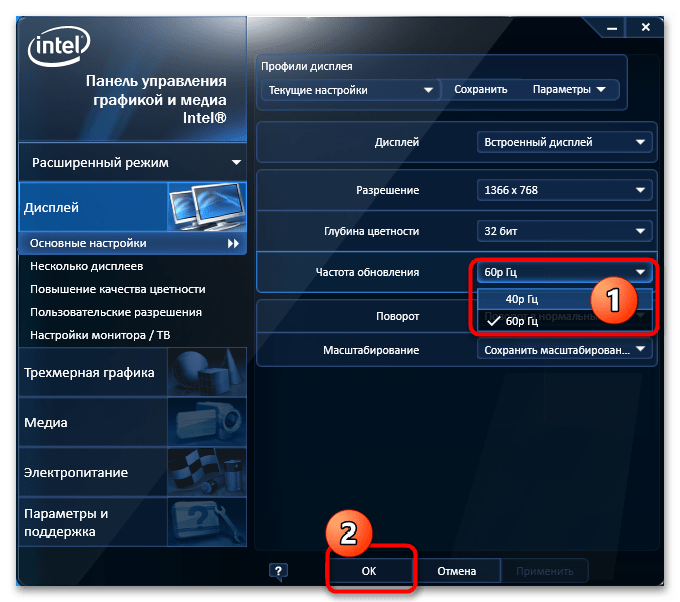
Кликните «ОК», чтобы сохранить изменения;
nvidia
Изменить частоту обновления монитора возможно воспользовавшись «ПанельюУправленияNVIDIA». Она прилагается ко всем устройствам с видеокартами NVIDIA и драйверами к ним. Не исключаем случаи, когда некоторых опций в ней может не быть, либо она не работает, по причине поломки. Когда панель рабочая:
Кликайте ПКМ на пустом пространстве рабочего стола и выбирайте «ПанельУправленияNVIDIA»;

- Откроется подменю, слева переходите в «Дисплей»;
- Оттуда к «ИзменениеРазрешения»;
- Выбирайте в подпункте «ЧастотаОбновления» необходимую частоту;

amd
Изменить частоту обновления монитора для ПК/ноутбуков так же просто, как для NVIDIA. Шаги сходные:
Открываете «ПанельУправленияГрафикойAMD» через «Пуск» и поиск и переходите в соответствующий подпункт;
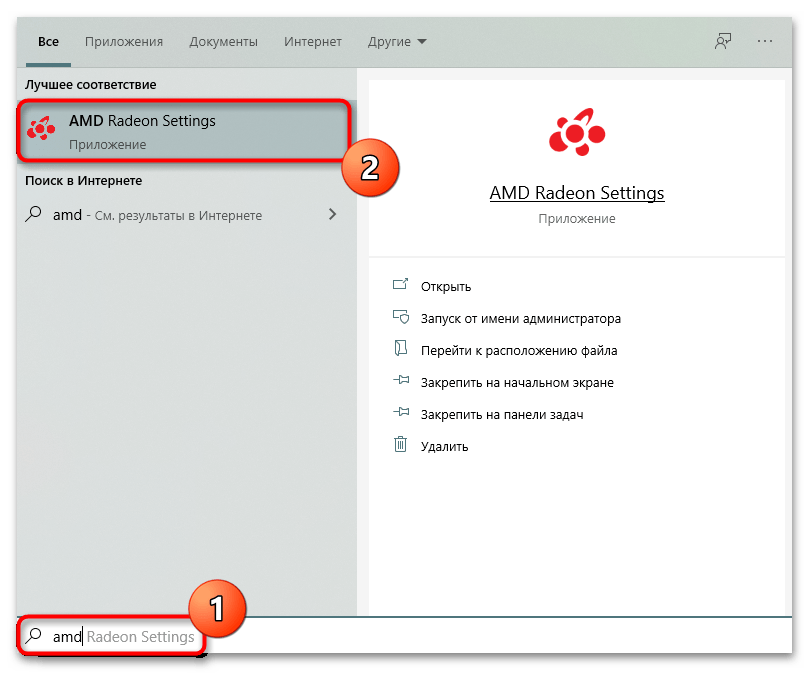
- Там выбираете: «Дисплей»;
- Оттуда переходите к «ПользовательскиеРазрешения»;
- Кликаете по клавише «Создать»;
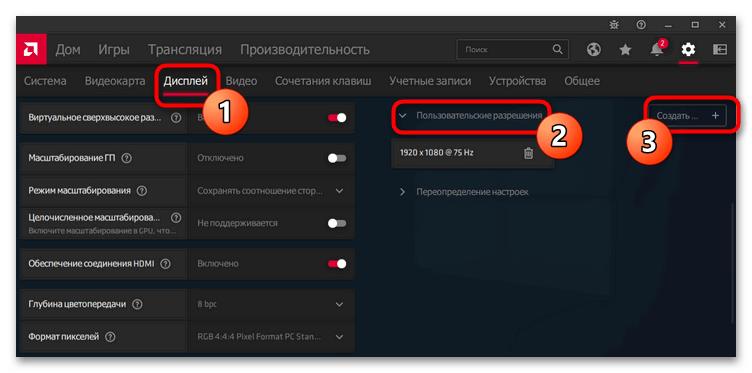
- Набираете около строчки «ЧастотаОбновленияЭкрана(Гц)» численное значение частоты;
- Кликаете «Создать»;
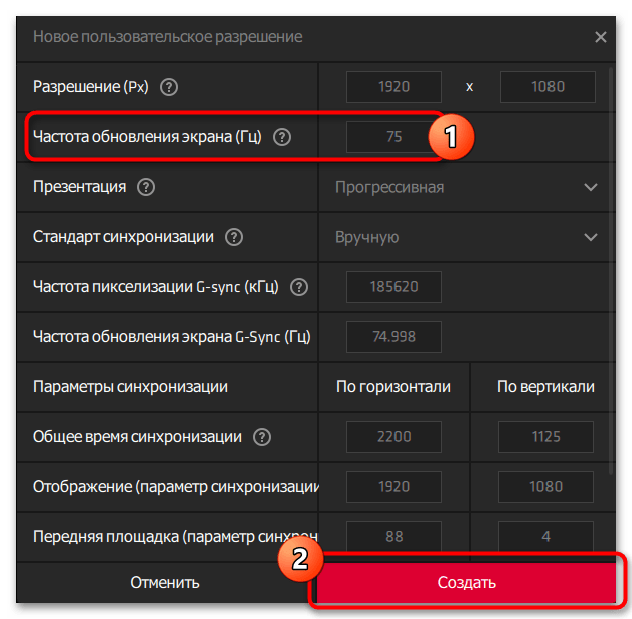
Затем следует выбрать созданное значение в настройках «ПользовательскиеРазрешения», которые мы открывали в предыдущем пункте этой инструкции;
Настраивайте частоту под себя
Чтобы включить 120 гц или любую другую частотность по своему выбору, запускайте панель видеокартой, как описано выше. Затем:
Переходите к «ИзменениеРазрешения»;
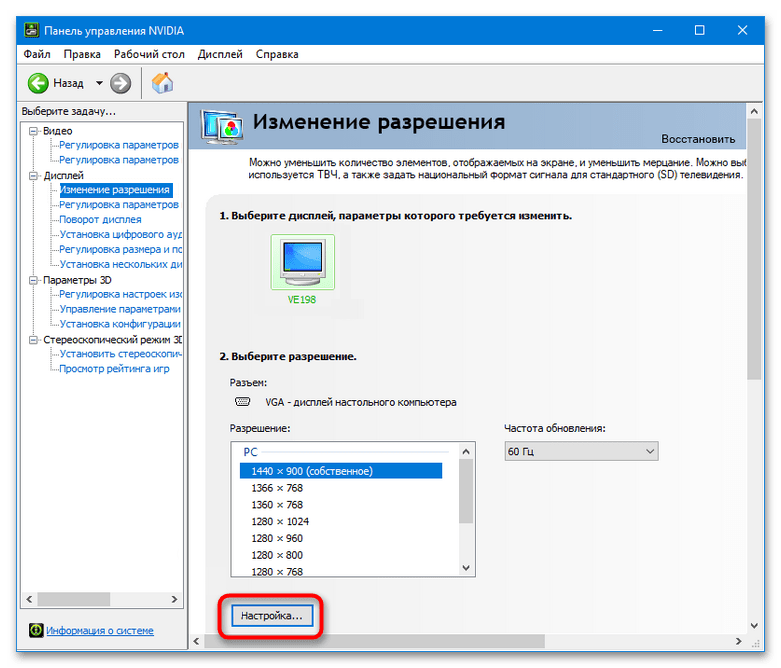
- Кликайте по «Настройка»;
- Поставьте отметку в новом окошке около надписи «ВключитьРежимы, не ПредлагаемыеДисплеем»;
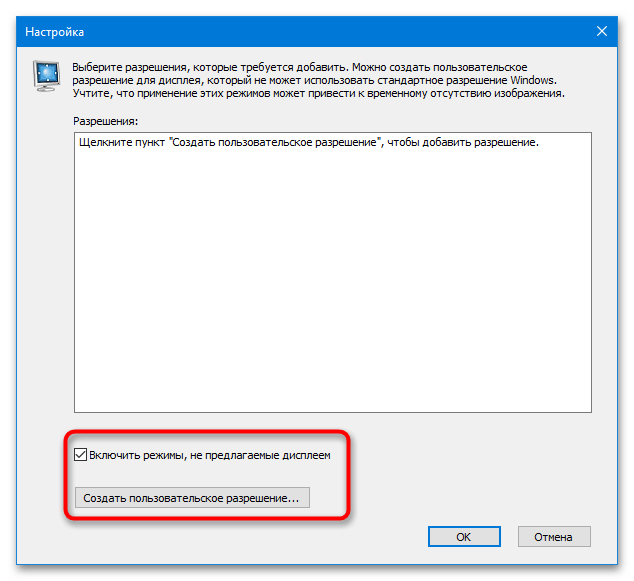
- Кликайте строчку: «СоздатьПользовательскоеРазрешение»;
- Для подтверждения соглашения с рисками, связанными с такими действиями кликните «Принять»;

- Раскроется новое окошко, там укажите свою частотность, а тип синхронизации укажите «Авто»;
- Кликните клавишу «Тест»;
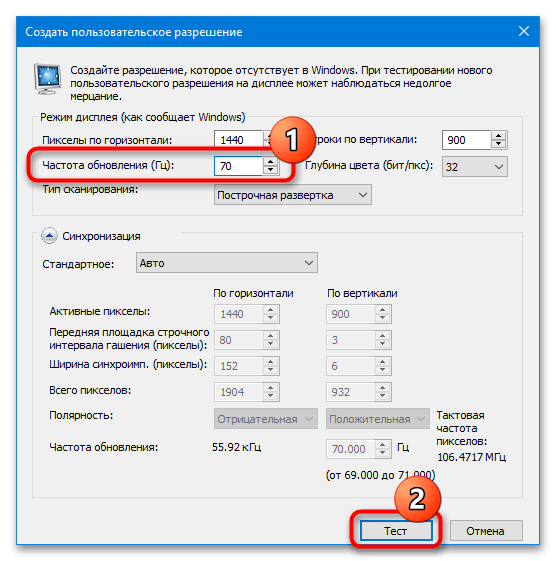
Если тестирование завершилось успехом, кликните «Да», ля сохранения своей частотности;
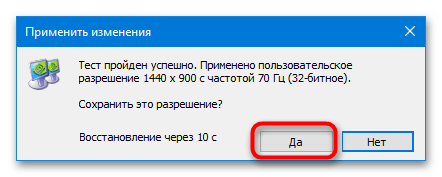
После этого в подразделе «ИзменениеРазрешения» в подпункте «Разрешение» появляется дополнительное значение, соответствующее вашему желанию;
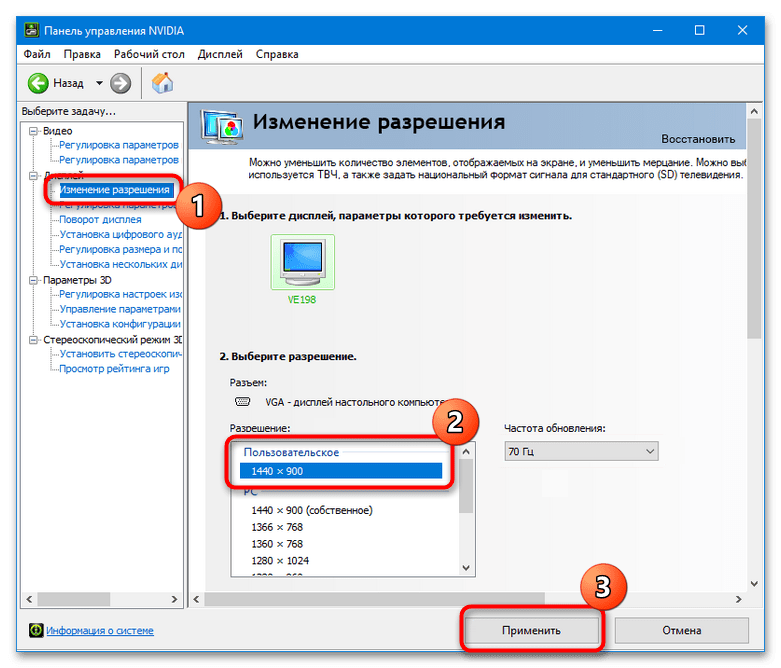
Выбирайте это значение и кликайте «Применить»;
Не могу изменить частоту обновления монитора в Windows 11/10
Если вы не можете изменить частоту обновления вашего монитора в Windows 11/10, обновите графические драйверы и измените настройки дисплея. Однако, если это не помогает, выполните следующие действия:
Программы для Windows, мобильные приложения, игры — ВСЁ БЕСПЛАТНО, в нашем закрытом телеграмм канале — Подписывайтесь:)
- Проверьте, поддерживает ли ваше устройство более высокую частоту обновления.
- Обновите графические драйверы
- Изменить дополнительные параметры отображения
- Отключить вертикальную синхронизацию
- Внесите изменения в безопасном режиме.
Теперь давайте посмотрим на них подробно.
1]Проверьте, поддерживает ли ваше устройство более высокую частоту обновления.
Прежде чем приступить к работе с различными методами устранения неполадок, проверьте, поддерживает ли ваш монитор более высокую частоту обновления. Если ваше устройство не поддерживает эту функцию, вы не сможете увеличить или уменьшить частоту обновления. Вы можете проверить это в настройках дисплея или в руководстве пользователя вашего устройства.
2]Обновите графические драйверы
Устаревшие или поврежденные графические драйверы также могут быть причиной того, что вы не можете изменить частоту обновления своих устройств.
Обновите графические драйверы вашего устройства и проверьте, устранена ли проблема. Вот как это сделать:
- Откройте «Настройки» и перейдите в раздел «Обновление и безопасность» > «Центр обновления Windows».
- Прямо под ним найдите интерактивную ссылку — Просмотр необязательных обновлений.
- В разделе «Обновления драйверов» будет доступен список обновлений, которые вы можете установить, если столкнулись с проблемой вручную.
Вы также можете найти драйверы для вашей системы в Интернете, а затем найти имя драйвера на сайте. Посетите веб-сайт производителя вашего компьютера или вы можете посетить сайт производителей графического оборудования.
Вы также можете использовать бесплатное программное обеспечение или инструменты для обновления драйверов, такие как AMD Driver Autodetect, Intel Driver Update Utility или Dell Update, для обновления драйверов устройств. NV Updater будет обновлять драйвер графической карты NVIDIA.
3]Изменить дополнительные настройки дисплея
Еще одна вещь, которую вы можете попробовать, — это изменить частоту обновления, изменив дополнительные настройки дисплея. Вот как:
- Нажмите клавишу Windows + I, чтобы открыть настройки.
- Перейдите в «Система» > «Экран» > «Расширенный дисплей».
- Здесь нажмите на интерактивную ссылку — Свойства адаптера дисплея для дисплея 1.
- Откроется диалоговое окно свойств, здесь нажмите «Список всех режимов» и выберите нужный режим.
- Нажмите «ОК», чтобы сохранить изменения.
4]Отключить вертикальную синхронизацию
V-Sync — это функция Windows, которая поддерживает стабильность, синхронизируя частоту кадров изображения приложения или игры с частотой обновления вашего монитора. Иногда, если V-Sync включен, пользователи могут столкнуться с трудностями при увеличении или уменьшении частоты обновления своего устройства. Отключите V-Sync и посмотрите, исправится ли ошибка.
Читать: частота обновления изменяется автоматически при отключении зарядного устройства.
5]Внесите изменения в безопасном режиме.
Загрузите компьютер в безопасном режиме. Это гарантирует загрузку вашей операционной системы с минимальным количеством системных файлов и драйверов устройств. Никакие программы или надстройки не запускаются в безопасном режиме. Вот как вы можете выполнить безопасную загрузку:
- Нажмите клавишу Windows + R, чтобы открыть диалоговое окно «Выполнить».
- Тип msconfig и нажмите Enter.
- Перейдите на вкладку «Загрузка» и установите флажок «Безопасная загрузка».
- В разделе «Безопасная загрузка» установите флажок «Сеть».
- Нажмите «Применить», а затем «ОК», чтобы сохранить изменения.
- Перезагрузите компьютер; после этого он загрузится в безопасном режиме.
- Теперь попробуйте изменить частоту обновления.
Если по-прежнему не удается это сделать, откройте диспетчер задач и проверьте, какие службы и программы запуска загружаются. Отключите или удалите их, так как один из них может вызывать ошибку.
Читать: Невозможно изменить разрешение экрана в Windows
Мы надеемся, что этот пост поможет вам.
Как изменить частоту на моем мониторе Windows 11?
Чтобы увеличить или уменьшить частоту обновления вашего устройства, откройте «Настройки» и выберите «Система» > «Экран» > «Расширенный дисплей». Щелкните раскрывающийся список рядом с Выберите частоту обновления и выберите предпочтительную частоту обновления.
Программы для Windows, мобильные приложения, игры — ВСЁ БЕСПЛАТНО, в нашем закрытом телеграмм канале — Подписывайтесь:)
Какая герцовка у современных компьютеров
Когда речь идёт о герцовке компьютеров, то чаще всего подразумевается герцовка центрального процессора, так как именно он и является ключевым компонентом любого ПК. Частота процессоров сегодня может достигать почти 4 Гц, однако если речь идёт о разогнанных процессорах, то частота может быть и выше.
8 способов исправить проблему с Instagram, если он не работает, не загружается или дает сбои
СПРАВКА! Для решения большинства бытовых задач достаточно 2-3 Гц. Также стоит понимать, что частота — это не единственная характеристика ЦПУ, которая сказывается на производительности.
Также играет роль и объём кэш-памяти, и многие другие параметры, поэтому не стоит уделять частоте слишком большое внимание, только если это не игровой компьютер. В случае с играми всё кардинально меняется
Они нуждаются в исключительно мощных процессорах с высокой частотой.
Лишь в таком случае игры не будут тормозить и геймер сможет получить максимум удовольствия от игрового процесса.Герцовка игровых ПК достигает 3-4 Гц. Этого хватает для решения большинства задача. Если же частота будет меньше, то во время игры могут наблюдаться так называемые «лаги», то есть подтормаживания «картинки».
Вреден ли разгон
Эволюция мониторов – история не менее увлекательная, чем совершенствование любых других компонентов персонального компьютера. У первых ЭЛТ дисплеев параметр частоты обновления экрана монитора был на невысоком уровне, из-за этого изображение мерцало, что приводило к быстрой усталости глаз. Поэтому задача повышения количества выдаваемых герц была очень актуальной.
Сегодня, в эпоху ЖК-мониторов, проблема мерцания уже не стоит даже при низких герцовках
Почему же тогда так популярна тема их разгона и на что теперь влияет увеличение частоты монитора? Всё просто: речь идёт об улучшении другого важного показателя, плавности отображения динамичного видеоряда. Особенно это актуально в современных играх, где этот параметр может улетать далеко за 100, а иногда и за 200 Гц
Дискретизацию отображения картинки на стандартных 60-герцовых мониторах легко наблюдать по курсору мышки: чем быстрее вы ею водите, тем менее плавным будет изображение.
Поэтому разгон мониторов игнорировать вряд ли стоит. Но почему он возможен? Дело в том, что паспортная характеристика отнюдь не отображает физические возможности матрицы – они заведомо выше, иногда даже кратно. Тогда зачем производители не устанавливают максимально возможную частоту прямо на заводе? Дело не в том, что на высоких значениях ресурс монитора уменьшается, это не так. Всё дело в поддержании принятых стандартов. Есть стандарт на 60 Гц – получите и распишитесь. И фактически этот же монитор, но с большей частотой, позиционируется как геймерский и стоит уже намного дороже. Так что это и удачный маркетинговый ход. Наконец, не стоит забывать о том, что пользователи нынче требовательные, и, не дай бог, характеристики окажутся ниже заявленных – исков не избежать. Вот и получается, что практически все современные мониторы производятся с большим запасом по частоте.
Мы уже знаем, что улучшается с повышением герцовки. Но вытянет ли увеличившуюся частоту видеокарта? Здесь ситуация аналогичная – видеоадаптеры также имеют запас по производительности, и способны работать с большей частотой, если нужно. Другое дело – интерфейс. И DVI, и HDMI не в состоянии работать на частотах выше 65 и 75 Гц соответственно. Хотя кабель HDMI версии 1.4 и выше «тянет» вдвое большие частоты.
Что касается разгона дисплея ноутбука, то такой тюнинг используется намного реже, ибо от этого уменьшается время автономной работы.
Наконец, развеем ваши опасения относительно безопасности разгона. Они не беспочвенные в случае увеличения частоты ЦП или видеокарты, но в случае монитора рост герцовки перегрев не вызывает. Если вы перестараетесь с частотой – монитор просто не сможет выдавать картинку, только и всего. Так что вопрос, какая частота обновления экрана лучше, имеет единственный ответ: чем больше, тем лучше.
Как увеличить частоту монитора в Windows 7
Если вы пользуетесь операционной системой Windows 7, то вы можете изменить частоту монитора через настройки драйвера видеокарты или через специальные программы. Ниже мы рассмотрим все эти варианты.
Драйвер NVIDIA
Если у вас видеокарта от NVIDIA, то вы можете изменить частоту монитора с помощью программы «Панель управления NVIDIA». Данная программа устанавливается вместе с драйверами и ее можно запустить правым кликом мышки по рабочему столу.
После открытия «Панели управления NVIDIA» нужно перейти в раздел «Дисплей – Изменение разрешения», выбрать монитор и нажать на кнопку «Настройка».
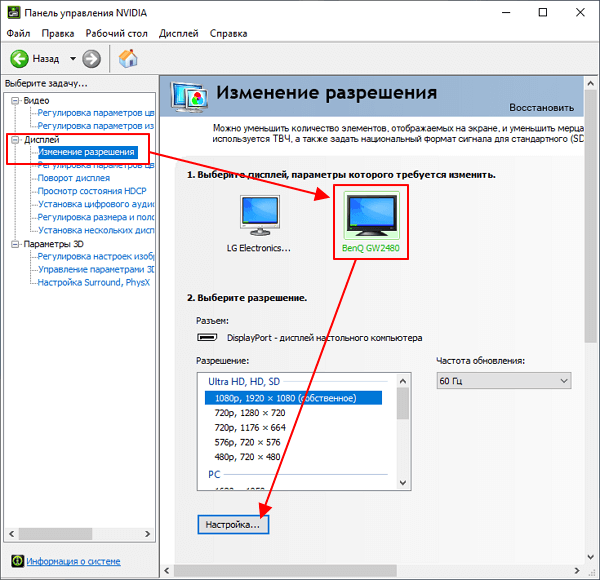
Дальше нажимаем на кнопку «Создать пользовательское разрешение» и переходим к следующему шагу.
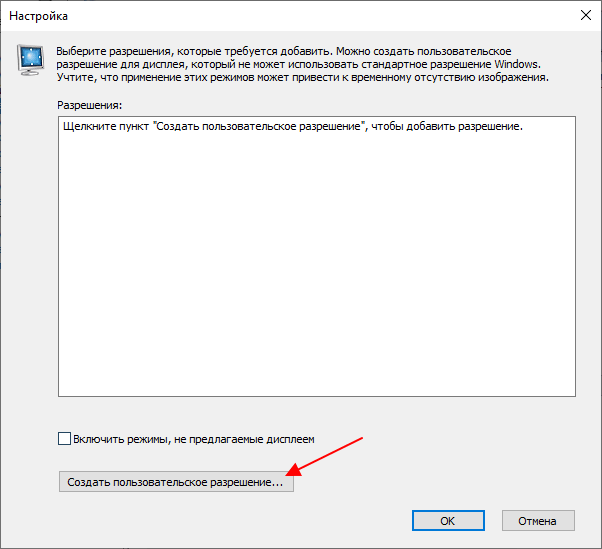
После этого появится окно «Создать пользовательское разрешение». Здесь доступно множество параметров, которые касаются работы дисплея. Например, здесь можно создать собственное разрешение, указать глубину цвета, а также частоту обновления.
Для изменения частоты монитора установите нужное значение в поле «Частота обновления (Гц)» и нажмите на кнопку «Тест». Драйвер NVIDIA попытается применить выбранные настройки и если монитор заработает нормально, то вы увидите предложение сохранить данное разрешение.
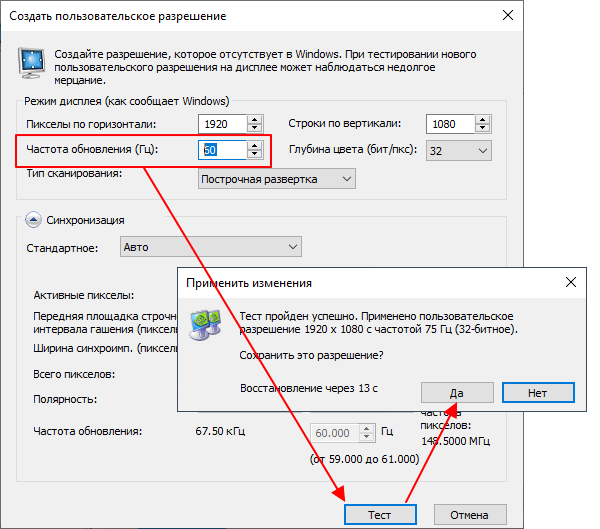
После сохранения вы вернетесь в окно «Панели управления NVIDIA». Здесь, в списке доступных разрешений, появится новое пользовательское разрешение.
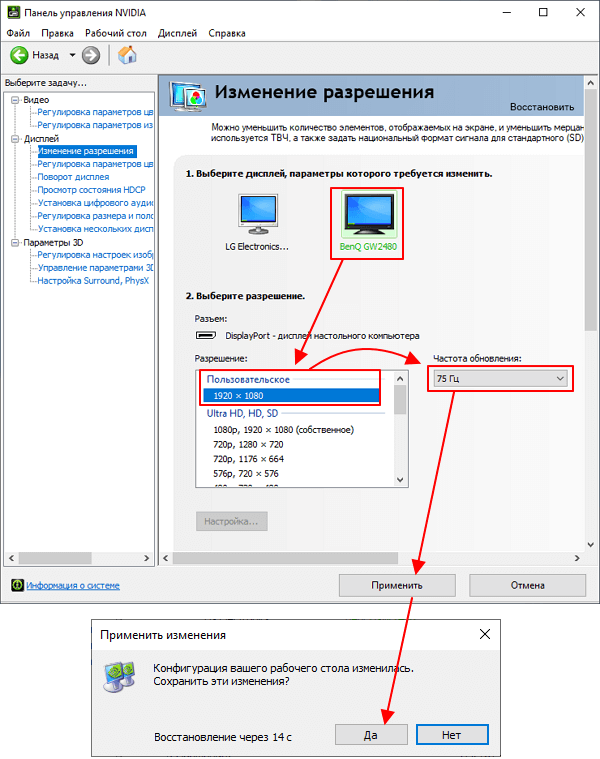
Выберите данное разрешение, нажмите на кнопку «Применить» и подтвердите сохранение изменений.
Драйвер AMD
Если у вас видеокарта от AMD, то изменить частоту монитора будет даже проще. Для этого нужно открыть панель управления видеокартой AMD, перейти в раздел «Дисплей» и кликнуть на кнопку «Создать».
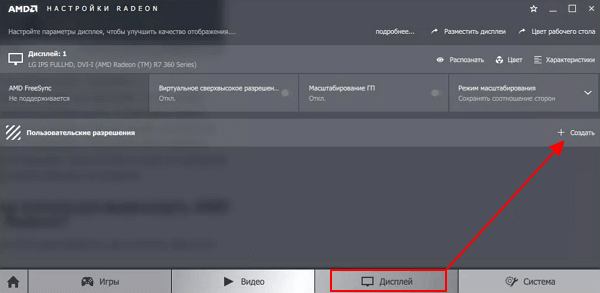
После этого появится экран создания пользовательского разрешения. Здесь нужно изменить частоту обновления монитора и кликнуть на кнопку «Сохранить». Таким образом вы создадите новое пользовательское разрешение с нужными вам настройками.
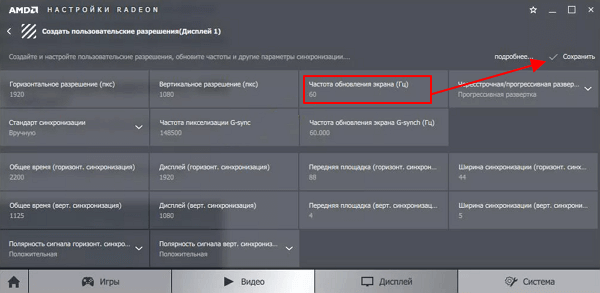
Дальше нужно просто применить созданное разрешение и монитор должен заработать на указанной частоте.
Программа CRU
Данную программу нужно скачать, распаковать в любую папку и запустить с правами администратора. После запуска программы, в первую очередь нужно выбрать монитор.
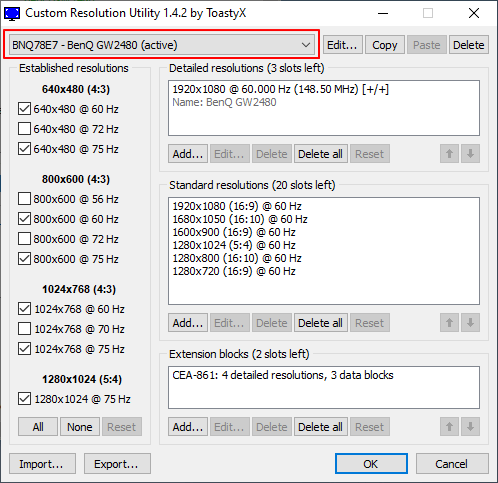
Дальше нужно нажать на кнопку «ADD» и создать новое разрешение экрана, которое будет использовать нужную вам частоту обновления монитора.
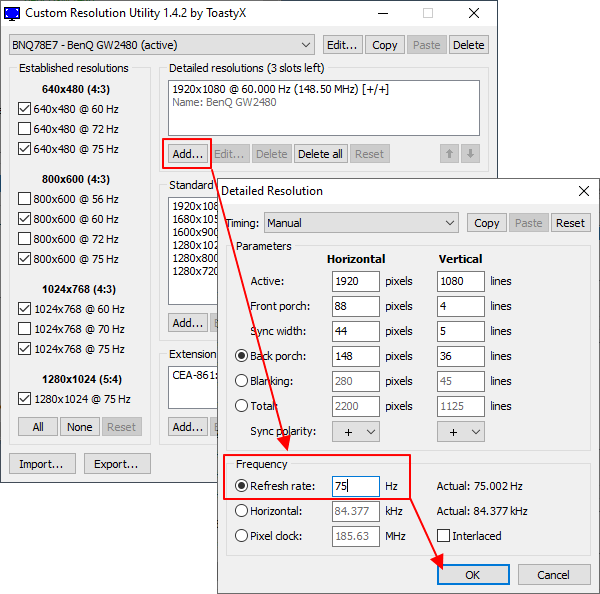
После этого созданное разрешение следует переместить на первую позицию и применить настройки с помощью кнопки «ОК».
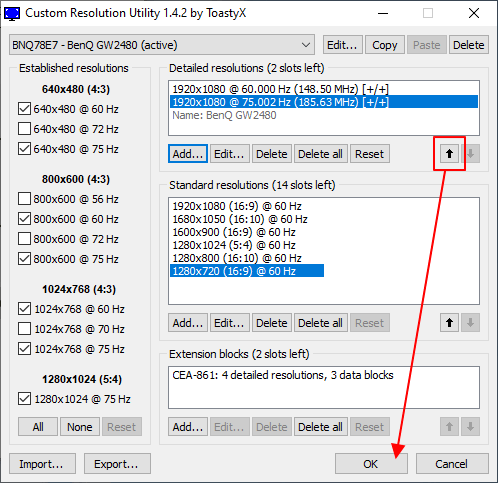
Чтобы новое разрешение стало доступно нужно перезагрузить драйвер видеокарты. Для этого запустите с правами администратора программу «restart.exe», которая лежит в папке CRU.
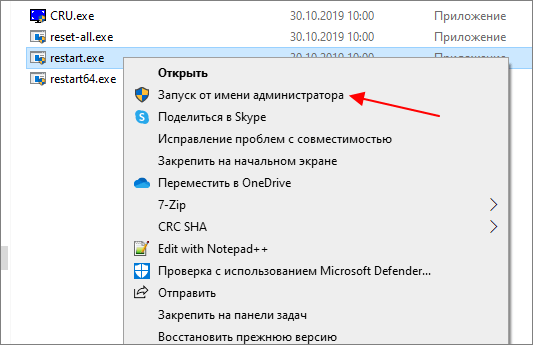
После перезагрузки драйвера вы сможете изменить частоту монитора в его настройках. Для этого кликните правой кнопкой мыши по рабочему столу и выберите «Разрешение экрана».
Дальше откройте «Дополнительные параметры» и перейдите на вкладку «Мониитор».
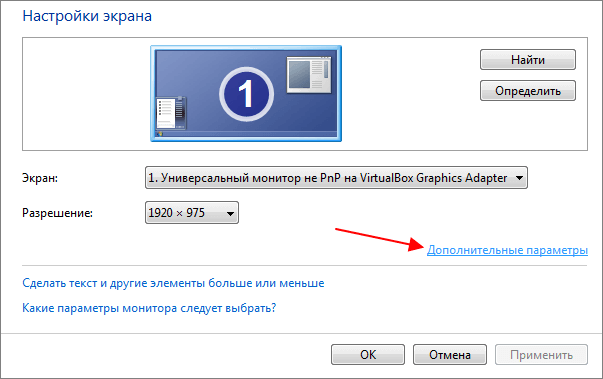

Если вы делаете это на Windows 10, то вам нужно кликнуть правой кнопкой мышки по рабочему столу, выбрать «Параметры экрана» и перейти по пути «Дополнительные параметры дисплея – Свойства видеоадаптера».
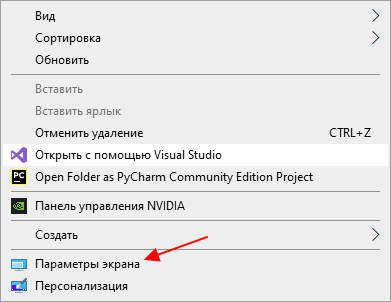

Здесь нужно указать частоту и применить настройки. После этого монитор должен заработать на новой частоте.