Traffic Shaping Using Third-Party Tools
The most popular commercial solution to limit throughput in Windows depending on a port, app or destination is NetLimiter. The most popular free tool is TMeter Free.
It is also worth to mention:
- Glasswire – also includes a firewall and a network monitor;
- NetBalancer – network monitoring and setting traffic rules;
- cFosSpeed – can configure traffic priorities for apps;
- Net Peeker – like Glasswire, it has firewall features and may set traffic priorities.
Windows QoS policies can limit the data transfer rate in the network well, so if you want to do it, try QoS first of all. Like any other policy, you can configure them on the domain level with the console.
Third-party software has more features and a graphical interface, but these apps are mostly commercial.
Закройте приложения, использующие слишком большую пропускную способность
Некоторые приложения используют ваше подключение к Интернету для загрузки, выгрузки и синхронизации файлов. Чтобы повысить скорость загрузки и выгрузки, вы должны держать эти приложения закрытыми или отключенными, когда вы что-то загружаете или загружаете.
Вы можете найти эти приложения для сбора данных в меню на вашем ПК с Windows 10.
- Запустите приложение Настройки .
- Выберите Сеть и Интернет .
- Выберите пункт Использование данных на левой боковой панели.
Нажмите кнопку Просмотр использования для каждого приложения на правой боковой панели.
Вы увидите свои приложения и данные, которые они используют. Найдите приложения, которые используют слишком много ваших данных, и отключите или закройте эти приложения.
Отключить лимитное подключение
Дозированное подключение позволяет установить ограничение на использование данных вашего интернет-соединения. Если в вашем текущем соединении включена эта функция, вы должны отключить ее, чтобы получить более быструю загрузку и скорость загрузки.
- Откройте Настройки на вашем компьютере.
- Выберите опцию Сеть и Интернет .
- Выберите опцию Изменить свойства подключения .
Прокрутите вниз, пока не увидите Лимитное подключение . Поверните переключатель для этой опции в положение ВЫКЛ .
Решение 6 — Отключить дистанционное дифференциальное сжатие
Если вы испытываете медленную передачу файлов между двумя компьютерами в сети, причиной может быть функция удаленного разностного сжатия. Чтобы решить эту проблему, вам просто нужно отключить эту функцию на всех ваших компьютерах, выполнив следующие действия:
-
Нажмите Windows Key + S и введите функции Windows. Выберите Включить или отключить функции Windows.
-
Отключите дистанционное дифференциальное сжатие и нажмите ОК.
- Перезагрузите компьютер.
После перезагрузки компьютера проверьте, сохраняется ли проблема. Имейте в виду, что вам нужно повторить это на всех ПК в сети, чтобы навсегда решить проблему.
Решение 5 — Выполните Чистую загрузку
Иногда медленная передача файлов может происходить из-за сторонних приложений на вашем компьютере. Приложения могут мешать работе вашей системы, что может привести к этому и многим другим проблемам. Чтобы проверить, вызывают ли проблемы сторонние приложения, рекомендуется выполнить чистую загрузку, выполнив следующие действия:
-
Нажмите клавишу Windows + R, чтобы открыть диалоговое окно «Выполнить». Введите msconfig и нажмите OK или нажмите Enter.
-
Когда появится окно « Конфигурация системы», перейдите на вкладку « Службы ». Установите флажок Скрыть все службы Microsoft и нажмите кнопку Отключить все.
-
Перейдите на вкладку « Автозагрузка » и нажмите « Открыть диспетчер задач».
-
Диспетчер задач теперь появится со списком запускаемых приложений. Щелкните правой кнопкой мыши первую запись в списке и выберите « Отключить» в меню. Сделайте это для всех записей в списке.
-
После отключения всех запускаемых приложений вернитесь в окно « Конфигурация системы». Теперь вам просто нужно нажать « Применить» и « ОК», чтобы перезагрузить компьютер.
После этого убедитесь, что проблема все еще существует. Если проблема больше не возникает, проблема определенно связана с одним из отключенных приложений или служб. Чтобы найти точную причину, включите отключенные приложения и службы по одному или группами, пока не найдете причину проблемы.
Как снять ограничение скорости передачи данных
Справиться с этой задачей получится через VPN-сети. Их используют для шифровки исходящего трафика, поэтому провайдер не сможет проверять входящие/исходящие данные. Пакетные данные проходят по менее загруженному пути, поэтому скорость интернета в некоторых случаях повышается.
Тем не менее, если изначально выбран минимальный тариф у провайдера, сильно повысить скорость не удастся никак. Тут единственным вариантом становится смена тарифного плана на более продвинутый, дорогой.
Ограничить скорость интернета на компьютере можно разными способами. Все зависит от конкретных целей пользователя. В ряде случаев поможет перенастройка маршрутизатора, с введением ограничений для разных устройств. В других ситуациях лучшим решением станут специальные программы родительского контроля.
Как ограничить скорость Интернета Windows 10
В свойствах сетевого адаптера можно ограничить максимальную пропускную способность Интернета. Перейдите в Диспетчер устройств > Сетевые адаптеры и выберите Свойства используемого адаптера.
Открываем вкладку Дополнительно и меняем значение свойства Speed & Duplex. В зависимости от адаптера могут быть различные варианты. Выбираем значение 10, 100 или 1000 Mbps.
Можно перейти в Параметры > Сеть и Интернет > Состояние > Настройка параметров сети. Выбрать активное подключение Ethernet, и в открывшемся окошке нажать Свойства > Настройки.
Как пользоваться NetLimiter 4
Для более тонкой настройки интернет-соединения нужно использовать сторонний софт, например, NetLimiter 4 или Killer Control Center. Сразу же запустите программу NetLimiter 4 от имени администратора Windows 10.
- В открывшемся окне NetLimiter 4 выберите нужную программу, например, браузер Opera Internet Browser (или любое другое приложение). В контекстном меню выберите Добавить правило…
- Теперь в редакторе правил Фильтр будет уже указан, установите Зона — Internet, Тип правила — Ограничение и Направление — Входящий трафик. Укажите значение скорости загрузки в мегабайтах или килобайтах за секунду.
Отдельно нужно указывать значение максимальной скорости для исходящего и входящего направления трафика.
Браузер для геймеров Opera GX
Новый браузер Opera GX получил функцию GX Control, которая позволяет мгновенно ограничить скорость Интернета, и уменьшить потребление памяти и ресурсов процессора. Нас интересует опция Network Limiter (ограничивает потребление трафика браузером Opera GX).
Непосредственно в браузере на панели GX Control перетяните ползунок Network Limiter в положение Включено. Теперь в списке выберите значение максимальной скорости, которое будет доступно браузеру.
В принципе остальные нововведения также заслуживают внимания пользователей. Смотрите небольшой обзор браузера Opera GX. С нетерпением ждём добавления возможности ограничения скорости в обычном браузере Opera.
Настройка Killer Control Center
Моя материнская плата ASRock Fatal1ty Killer 990FX имеет сетевой адаптер Killer E2200 Gigabit Ethernet Controller. Все обладатели материнских плат с адаптером Killer могут использовать программу Killer Control Center. Смотрите подробно что это за программа Killer Control Center.
Перейдите в раздел Приложения и перетягивайте ползунок Скорости загрузки для любого приложения или процесса. Простым перетягиванием ползунка изменяется скорость Интернета.
Несомненно, в сети можно найти другие приложения, которые могут ограничить скорость Интернета. На компьютере можно установить ограничение трафика для определённого процесса.
Заключение
Ограничить скорость Интернета на компьютере можно буквально в несколько нажатий. По возможности используйте программу Killer Control Center, которая работает только с адаптерами Killer. Остальным можно попробовать Opera GX или NetLimiter 4.
Например, в настройках Steam можно с лёгкостью ограничить максимальную скорость загрузки или обновления игр. С установкой ограничения скорости загрузки в торренте все знакомы
Обратите внимание, в чём измеряется скорость и какое её соотношение
Отключить фоновые приложения
Многие приложения, работающие в фоновом режиме, используют ваше интернет-соединение. В результате вы получаете более медленную скорость загрузки и выгрузки.
Вы можете отключить опцию фоновых приложений на своем ПК. Это предотвратит работу всех ваших приложений в фоновом режиме.
- Запустите приложение “Настройки”.
- Выберите опцию Конфиденциальность.
- Прокрутите вниз левую боковую панель и выберите Фоновые приложения.
- На правой панели установите для параметра Разрешить запуск приложений в фоновом режиме значение ВЫКЛ.
- Вы также можете выбрать отдельные приложения, чтобы они не запускались в фоновом режиме.
Set-SmbBandwidthLimit: управление пропускной способностью для SMB трафика из PowerShell
Командлет Set-SmbBandwidthLimit позволяет ограничить скорость передачи данных по SMB протоколу. Сначала нужно установить компонент Windows Server SMB Bandwidth Limit с помощью PowerShell:
Add-WindowsFeature -Name FS-SMBBW
Или можно установить его из графического Server Manager (Add Windows Feature -> SMB Bandwidth Limit).
Обычно данный модуль применяется для ограничения скорости для Hyper-V Live Migration. Например, следующая команда ограничить скорость миграции виртуальных машин до 100 Мбайт/сек.
Set-SmbBandwidthLimit -Category LiveMigration -BytesPerSecond 100MB

Вы также можете указать -Category Default для ограничения обычного трафика для передачи файлов по протоколу SMB.
Set-SmbBandwidthLimit -Category Default -BytesPerSecond 10MB
SizReqBuf
SizReqBuf представляет размер буферов необработанного приема в серверной среде. Это означает, что это повлияет на вашу способность размещать что-либо в среде с высокой задержкой. Допустим, у вас есть игровой сервер, и множество людей жалуются на задержки. Изменение этого значения поможет уменьшить влияние задержки. Вам также будет полезно, если вы размещаете веб-сайт или любую другую услугу, включая отправку файлов через мессенджер или Neo Modus Direct Connect.
Ваша система обычно размещает этот буфер размером 16384 байта. Для большинства серверов это достаточно эффективно, но иногда у вас небольшой объем памяти, и вы не можете справиться с большим объемом запросов.
Вот расположение ключа в вашем реестре:
HKEY_LOCAL_MACHINE SYSTEM CurrentControlSet Services LanmanServer Parameters
Добавьте «SizReqBuf» в качестве значения DWORD в правой части окна regedit. Если у вас есть сервер с более чем 512 МБ физической памяти, измените значение на 17424. Если у вас меньше 512 МБ памяти, вам следует подумать о приобретении нового компьютера, но вы можете изменить это значение до 4356.
Как увеличить скорость интернета на Windows 10: алгоритм действий
Для пользователя очень важно получить не ограниченный доступ к быстрому интернету. Поэтому нужно знать, как увеличить скорость интернета на Windows 10 на компьютере, чтобы можно было работать эффективно и быстро
Ограничение скорости доступа к интернету в системе
По умолчанию в операционной системе Windows 10 установлено ограничение скорости доступа к интернету на 20%. Это резервирование канала связи, выполняемое автоматически. Для увеличения скорости измените в первую очередь именно этот параметр.
- Запустите с помощью окна «Выполнить» командой gpedit.msc «Редактор локальной групповой политики» (работает только в Windows 10 Pro).
- Конфигурация компьютера –> Административные шаблоны –> Сеть –> Планировщик пакетов QoS –> Ограничить резервируемую пропускную способность
- В окне «Ограничить резервную пропускную способность» установите маркер в положение «Включено», а в поле «Ограничение пропускной способности» впишите «0». Сохраните изменения.
Проверьте, использует ли ваше сетевое подключение планировщик пакетов QoS:
Панель управления –> Центр управления сетями и общим доступом –> Изменить дополнительные параметры общего доступа –> выберите адаптер, через который выполняется подключение –> Свойства –> на пункте «Планировщик пакетов QoS» должна быть установлена галочка
Нередко в настройках программ по умолчанию устанавливается ограничение доступа к интернету. Убрать его можно в настройках приложения. Посмотрим, как увеличить скорость доступа к интернету на примере наиболее распространенного загрузчика – μTorrent:
- Откройте трей, куда сворачивается μTorrent во время работы.
- Нажмите по иконке приложения правой кнопкой мыши –> пункт Ограничение приема –> Не ограничено (для использования максимально доступной скорости).
Проверка загрузки сети
Чтобы увеличить скорость доступа к интернету проверьте, не используют ли какие-то фоновые приложения трафик. Это может быть скачивание обновлений, отправка статистики, передача данных.
Запустите Диспетчер задач (нажатием комбинаций клавиш Ctrl+Alt+Esc или вызвав Контекстное меню Панели задач) –> вкладка Процессы –>Сеть.
Закройте ненужные программы, использующие трафик
Важно! Занимать весь трафик может вирусное или вредоносное ПО. Поэтому, чтобы исключить вероятность заражения компьютера, проверьте его антивирусными программами
Включение Турбо-режима
Современные браузеры поддерживают функцию «Турбо-режим» для ускорения загрузки сайтов. Но он доступен только в Opera, Яндекс-браузер. В других браузерах используйте расширения, такие как Data Saver (для Google Chrome) из официального магазина.
Нажмите левой кнопкой мыши по значку браузера –> установите галочку «Opera Turbo»
Яндекс-браузер
Настройки –> Показать дополнительные настройки –> блок «Турбо» –> Всегда включен
Если вы используете для подключения к интернету беспроводную сеть Wi-Fi, проверьте правильность работы роутера. Для начала обновите прошивку. Информация о том, как это сделать, есть в инструкции по эксплуатации. Последнюю версию прошивки скачайте на официальном сайте разработчика маршрутизатора.
Вывод
Для увеличения скорости доступа к сети интернет на компьютере Windows 10 выполните правильную настройку системы, отключив резервирование трафика. Проверьте устройство на наличие вирусов и ограничение доступа к интернету непосредственно в программах. Используйте Турбо-режим или расширения для оптимизации загрузки пакетов данных.
WindowsTen.ru
Configuring QoS Group Policy on Windows
You can manage traffic priority in Windows using QoS GPO settings. In this scenario, I will restrict the data transfer rate for all outbound connections. (The policy will be applied even when users copy files from your server.) Using this example, you can restrict the rate for any app, port or host/site.
QoS Group Policies are supported in:
- Windows Server 2008 or higher
- Windows Vista or higher
First of all, check your network adapter settings to make sure that the Qos Packet Scheduler option is enabled.
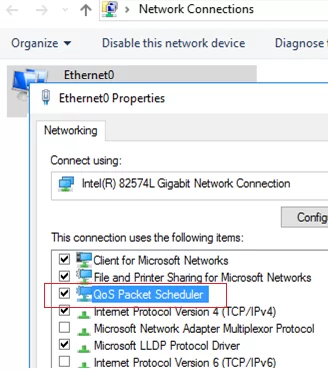
- Run the Local Group Policy Editor console (), go to Computer Configuration -> Windows Settings -> Policy-based QoS and click Create new policy;
-
Specify the policy name, check the option Specify Outbound Throttle Rate and set the Throttle Rate. It is the rate in MBps/KBps you want to restrict the rate of outbound traffic to;
Note. You can also set the DSCP value. DSCP (Differenciated Services Code Point) may be used on advanced routers like Cisco/Mikrotik. Depending on the DSCP value of a network packet, the routers will set the priority for it. Don’t use this option if you are unsure of the DSCP QoS settings on your routers. - Then you may select a process/app (an executable file .exe) or an IIS http(s) site the policy will be applied to. I left All applications option checked;
- You can specify the IP interface on your computer the policy will be applied to. You may need it if you have multiple network adapters or IP aliases;
- You can also set the destination IP address to restrict the transfer rate for it;
- Then specify a protocol the policy will be applied to (TCP, UDP, or TCP and UDP). You can also select a source and a target port. If you are not sure what protocol your app is using, select TCP and UDP. If you want to restrict the access rate to shared files in the SMB folder, select TCP and Port 445.
QoS policy in Windows is configured. You don’t need to reboot your computer, the data transfer rate in the network will be shaped right after you apply the changes. Note that the Throttle Rate is displayed in kilobytes in the policy editor, even if you have selected MB as its value.
![]()
Since I have selected all apps and all ports, the policy throttles the maximum network file transfer rate to (including file copy using File Explorer — explorer.exe). In the screenshot below, you can see that the configured QoS policy slow the network file transfer rate on Windows.
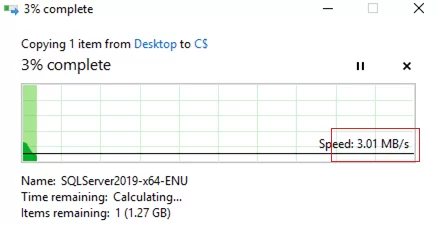
Also, there are Advanced QoS policies available only in the Computer Configuration Group Policy section. You can restrict the inbound TCP traffic in the Inbound TCP Traffic tab (the DSCP Marking Override tab refers to DSCP settings, we won’t discuss it here).
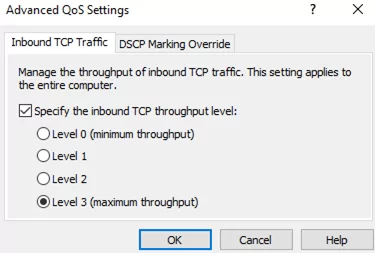
As you can see, there are 4 levels of traffic restriction. The following table shows the levels and their rates.
| Inbound TCP throughput level | Maximum Transfer Rate |
| 64 KB | |
| 1 | 256 KB |
| 2 | 1 MB |
| 3 | 16 MB |
Как увеличить скорость интернета Windows 10
Каждый пользователь компьютера, у которого подключен интернет, хотел бы получать максимальную скорость интернета. В данной статье я покажу вам, как увеличить скорость интернета Windows 10 выполнив некоторые настройки системы.
По дефолту настройки операционной системы стоит ограничение на пропускную способность интернета. Для данной статьи задача будет состоять в том, что бы увеличить и убрать барьер, который препятствует максимальной пропускной способности вашего интернета!
Повышаем скорость интернета Windows 10:
Нажимаем сочетание клавиш WIN+R и появившимся окне выполнить вводим команду: gpedit.msc после ввода жмем Ок
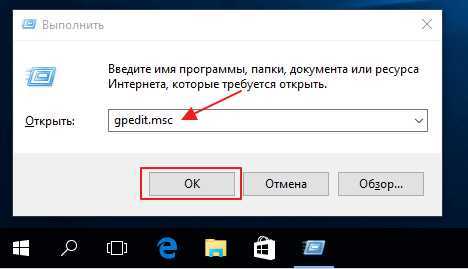 Перед нами открылось окно редактора. Что бы произвести настройки открываем вкладку Административные шаблоны
Перед нами открылось окно редактора. Что бы произвести настройки открываем вкладку Административные шаблоны 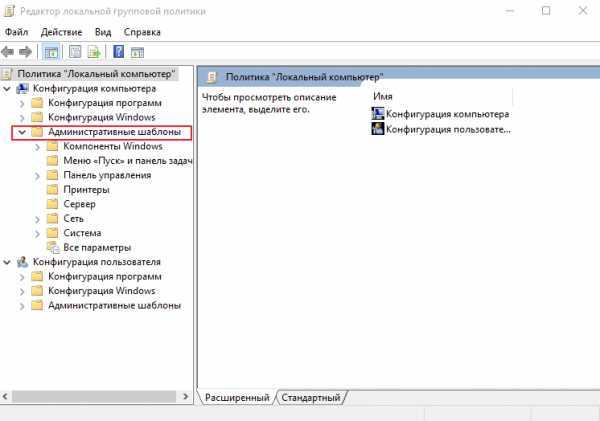 Далее разворачиваем папку Сеть и ищем вкладку Планировщик пакетов QoS кликнем на него
Далее разворачиваем папку Сеть и ищем вкладку Планировщик пакетов QoS кликнем на него 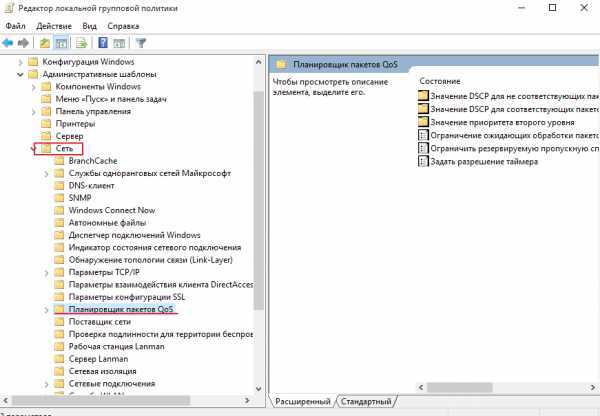 В правом окне открываем раздел Ограничить резервируемую пропускную способность двойным щелчком мыши
В правом окне открываем раздел Ограничить резервируемую пропускную способность двойным щелчком мыши 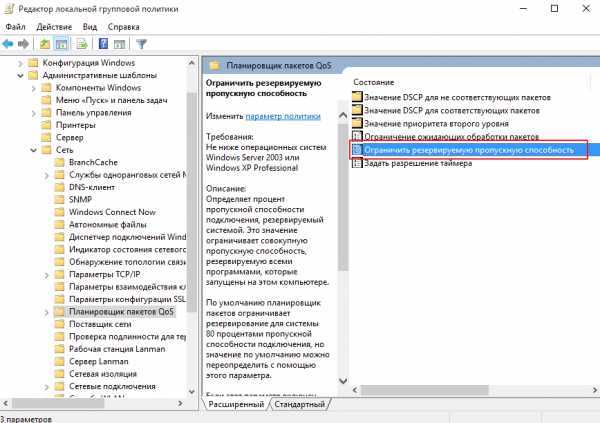 В появившимся окне производим изменения, выставляем курсор на Включено после чего опускаемся ниже к пункту ограничение пропускной способности (%) и выставляем значение равным нулю. После настроек жмем Применить, а затем Ок
В появившимся окне производим изменения, выставляем курсор на Включено после чего опускаемся ниже к пункту ограничение пропускной способности (%) и выставляем значение равным нулю. После настроек жмем Применить, а затем Ок 
Разберем второй способ
Для этого заходим в Панель управления
 Открываем вкладку Система
Открываем вкладку Система 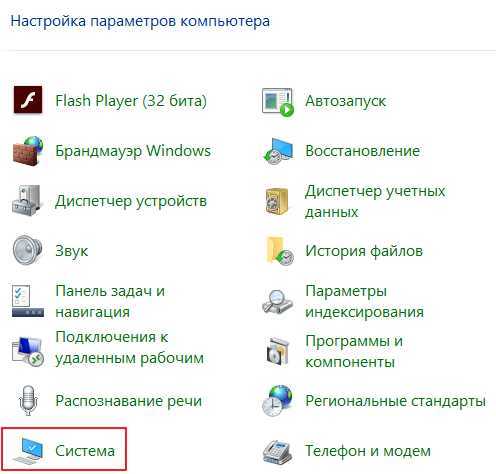 В появившимся окне нажимаем на клавишу Диспетчер устройств
В появившимся окне нажимаем на клавишу Диспетчер устройств 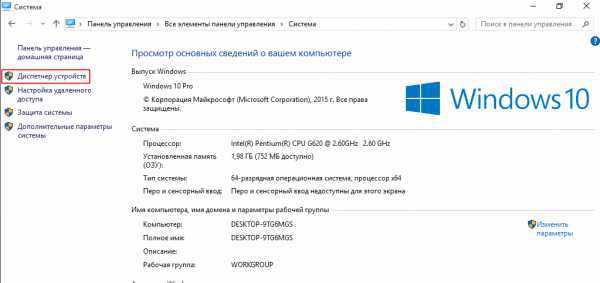 Далее открываем раздел Порты
Далее открываем раздел Порты 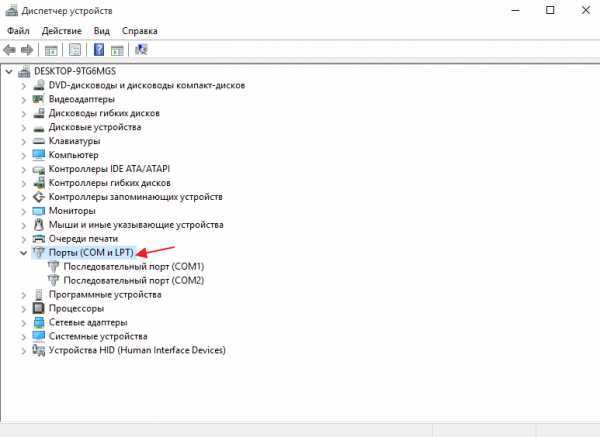 Двойным нажатием на Последовательный порт (COM 1) мы попадаем в настройки данного порта. Далее переходим в Параметры порта
Двойным нажатием на Последовательный порт (COM 1) мы попадаем в настройки данного порта. Далее переходим в Параметры порта 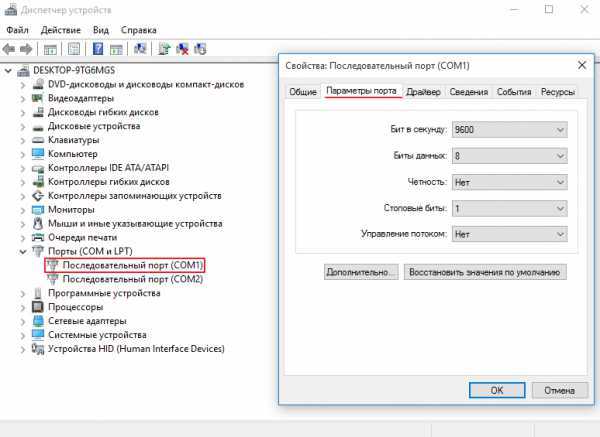 По дефолту в параметрах установлена средняя частота, для увеличения скорости интернета на ПК мы выставляем более высокое значение в параметре бит в секунду, а именно 115200, после чего применяем настройки кликнув Ок
По дефолту в параметрах установлена средняя частота, для увеличения скорости интернета на ПК мы выставляем более высокое значение в параметре бит в секунду, а именно 115200, после чего применяем настройки кликнув Ок 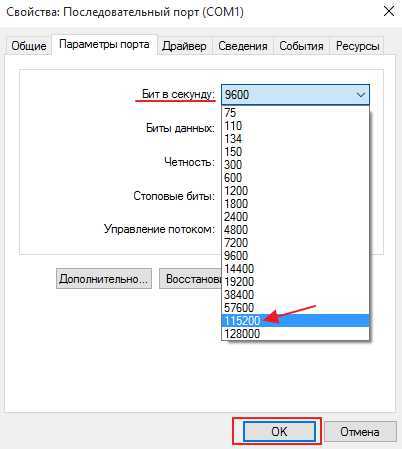 Если есть вопросы по скорости интернета пишите их в комментарий и подписываемся на рассылку. Всем спасибо и удачи!
Если есть вопросы по скорости интернета пишите их в комментарий и подписываемся на рассылку. Всем спасибо и удачи!
- Tweet
- Share 0
- +1
- VKontakte
DefaultTTL
Time to Live (TTL) сообщает маршрутизаторам, как долго пакет должен оставаться в эфире при попытке доставки, прежде чем отказаться от пакета и отбросить его. Когда значение часто велико, ваш компьютер тратит больше времени на ожидание доставки неудавшегося пакета, что существенно снижает производительность вашей сети.
Без установленного значения Windows ожидает завершения транзакции 128 секунд. Из-за этого ваш компьютер сильно отстает, если вы что-то делаете, а ваше соединение с сервером неожиданно падает.
Вот расположение ключа в вашем реестре:
HKEY_LOCAL_MACHINE SYSTEM CurrentControlSet Services Tcpip Parameters
Добавьте «DefaultTTL» в качестве значения DWORD в ключ «Параметры». Установите значение от 1 до 255. Лучшее значение — 64, хотя вы можете установить более низкие значения, если хотите, чтобы пакет был уничтожен быстрее.
Программы и утилиты для увеличения скорости интернета
Скорость интернет-соединения можно увеличить с помощью специальных программ:
- Advanced System Care;
- Ashampoo Internet Accelerator;
- NetScream;
- СFosSpeed.
Advanced System Care
Программа Advanced System Care китайского разработчика IObit — набор утилит для улучшения работы компьютера. Среди множества функций программы есть увеличение скорости интернет-соединения. После установки Advanced System Care:
- Уберите все флажки, кроме установленного напротив надписи «Интернет ускорение», и нажмите кнопку «Пуск».В окне программы нужно убрать все флажки, кроме установленного напротив надписи «Интернет ускорение», и нажать кнопку «Пуск»
- В открывшейся сводке получите результаты проверки.В открывшейся сводке можно увидеть результаты проверки
- Кликом по кнопке «Исправить» устраните проблемы.Кликом по кнопке «Исправить» следует устранить проблемы
- После этого программа известит об окончании ремонта.По окончании программа известит о завершении ремонта
Ashampoo Internet Accelerator
Чтобы увеличить скорость интернета с помощью Ashampoo Internet Accelerator:
- Выберите режим настройки, например, «Автоматически».Нужно выбрать режим настройки, например, «Автоматически»
- Укажите параметры сетевого соединения.Следует указать параметры сетевого соединения
- Нажмите кнопку «Начать» и подтвердите действие в открывшемся окне.
Следующее модальное окно сообщит о результатах настройки.
NetScream
Ускорение интернета с помощью программы NetScream происходит за счёт модификации параметров конфигурации ОС и модема. Пользователь в этом случае должен:
- Переместить ползунок в положение Maximum Boost, если это платная версия программы, и нажать кнопку Optimize now.Необходимо переместить ползунок в положение Maximum Boost, если это платная версия программы, и нажать кнопку Optimize now
- Подтвердить действие в модальном окне и перезагрузить устройство.Затем нужно подтвердить действие в модальном окне и перезагрузить устройство
СFosSpeed
CFosSpeed увеличивает пропускную способность канала за счёт перераспределения приоритетов протоколов и используемых приложений. После установки программы необходимо:
- Кликом по иконке программы открыть контекстное меню и выбрать «Опции» и «Настройки».
- Поставить флажки напротив первых трёх пунктов в правой части окна.Необходимо поставить флажки напротив первых трёх пунктов в правой части окна
- Перейти в раздел «Протоколы» и отрегулировать приоритеты, руководствуясь частотой использования той или иной службы.Перейти в раздел «Протоколы» и отрегулировать приоритеты, руководствуясь частотой использования той или иной службы
- Повторить то же самое во вкладке «Программы».Повторить то же самое во вкладке «Программы»
- Установить необходимые квоты в разделе «Лимит трафика».Установить необходимые квоты в разделе «Лимит трафика»
Увеличить скорость работы интернета на Windows 10 можно как системными методами, так и с помощью стороннего ПО. Протестируйте устройство, чтобы определить причину медленного интернета. Используйте специальные программы для повышения скорости интернета, но не ждите её многократного увеличения: практика показывает, что результат может вырасти на 10–20%.
Способы ограничения скорости копирования по сети в Windows
В этой статье мы рассмотрим способы ограничения скорости передачи данных по сети с/на Windows Server 2016 и Windows 10 с помощью встроенных и сторонних средств. Как известно, что по умолчанию, приложения Windows используют сетевой интерфейс по максимуму. Это может вызвать проблемы, когда определенная задача (чаще всего это общие сетевые папки) используют всю доступную пропускную способность сетевой карты. В это случае вы можете ограничить максимальную скорость копирования файлов из сетевой папки, и предоставить пользователям других приложения гарантированные ресурсы сетевой карты.
Решение 7. Убедитесь, что служба Optimize жестких дисков работает правильно
Если у вас медленная скорость передачи файлов на вашем компьютере, проблема может заключаться в определенной услуге. Иногда служба Optimize жестких дисков может вызвать эту проблему, и для того, чтобы убедиться, что передача файлов работает правильно, необходимо включить эту службу. Вы можете сделать это, выполнив следующие действия:
-
Нажмите Windows Key + R и введите services.msc. Нажмите Enter или нажмите ОК.
-
Когда откроется окно « Службы», найдите « Оптимизировать диски» и дважды щелкните его, чтобы проверить его свойства.
-
Когда откроется окно « Свойства», установите тип запуска « Автоматический». Теперь нажмите кнопку Пуск, чтобы запустить сервис. После запуска службы нажмите « Применить» и « ОК», чтобы сохранить изменения.
После запуска этой службы проблема с медленной скоростью передачи файлов должна быть полностью устранена.
1] Разрешите вашему компьютеру получать больше данных
В этом разделе мы поговорим о размере стека пакетов запросов ввода-вывода. Если вы хотите, чтобы ваш компьютер получал больше данных за один раз, вам необходимо изменить размер IRPStack. IRPStackSize (размер стека пакетов запроса ввода-вывода) представляет, сколько 36-байтовых буферов приема ваша система может использовать одновременно. Эта настройка не будет полезна, если у вас очень медленное соединение.
Чтобы изменить IRPStackSize, вы должны соблюдать шаги, которые мы упомянули ниже: —
Нажмите Win + R, введите «» и нажмите «ОК», чтобы запустить редактор реестра.
Двигайтесь по следующему маршруту:
HKEY_LOCAL_MACHINE\SYSTEM\CurrentControlSet\Services\LanmanServer\Parameters
Щелкните правой кнопкой мыши Параметры > Создать > DWORD 32.
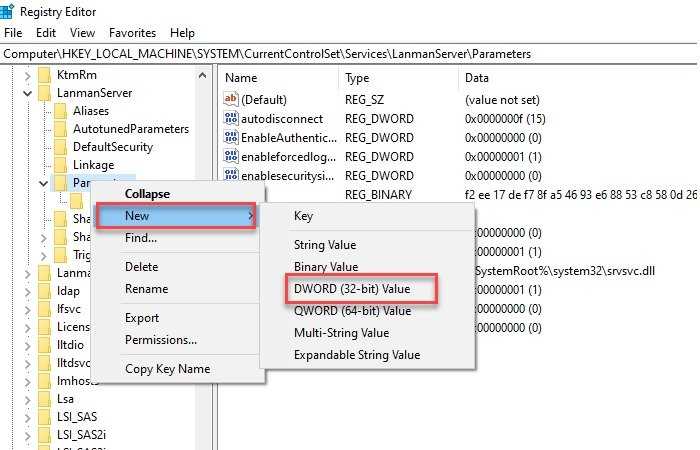
Назовите его «IPRStack Size» и измените значение на 32.
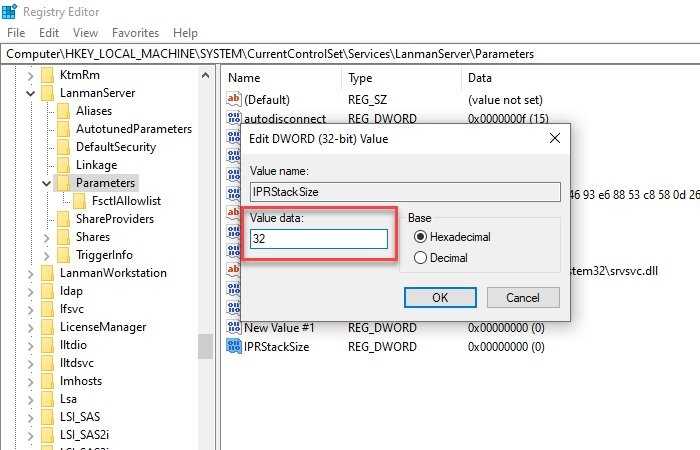
После настройки вам следует перезагрузить компьютер, чтобы увеличить скорость интернета.
Программы для ограничения скорости интернета на компьютере
Так как в Windows нет приложения или функции, позволяющей производить контроль скоростных показателей интернета, пользователи сами создали такие инструменты.
Существует множество утилит, которые дают возможность уменьшить максимальную пропускную способность сети Internet в несколько кликов, например:
- Traffic Inspector. Утилита предоставляет тридцать дней бесплатного пользования (для ознакомления со всеми возможностями);
- NetLimiter. Программа распространяется на бесплатной основе, с возможность покупки PRO версии.
Такое ПО распространяется бесплатно, но имеются и «продвинутые» версии с более тонкой настройкой контроля за сетью. За такие версии придётся заплатить определённую сумму.
Обычно такие программы имеют комплексную структуру. Словом, с помощью них вы сможете не только поставить ограничение скорости интернета на компьютере, но и производить контроль скорости интернета: отслеживать, разделять и распределять интернет трафик
Как увеличить скорость интернета Windows 10
Каждый пользователь компьютера, у которого подключен интернет, хотел бы получать максимальную скорость интернета. В данной статье я покажу вам, как увеличить скорость интернета Windows 10 выполнив некоторые настройки системы.
По дефолту настройки операционной системы стоит ограничение на пропускную способность интернета. Для данной статьи задача будет состоять в том, что бы увеличить и убрать барьер, который препятствует максимальной пропускной способности вашего интернета!
Нажимаем сочетание клавиш WIN+R и появившимся окне выполнить вводим команду: gpedit.msc после ввода жмем Ок
Как и в чем измеряется скорость интернета
Под скоростью интернета подразумевают максимальное количество данных, переданных в сеть или принятых ПК за определенный промежуток времени. Чаще всего ее измеряют в Кб/секунду (килобитах или килобайтах) либо в Мб/секунду (мегабитах). Размер принятых или переданных файлов измеряют в байтах, килобайтах, мегабайтах или гигабайтах.
За единицу измерения можно взять 1 байт — это 8 бит. Если пользователь подключил пакет со скоростью 100 Мбит/секунду, за секунду получится передать или принять не более 12,5 Мб. Скачивание файла, размер которого превышает 1 Гб, займет примерно 2 минуты.
Бывают ситуации, когда происходят технические неполадки, влияющие на скорость интернета. Для проверки этого показателя используют специальную программу, например, Speedtest. На экране появятся следующие данные:
- Ping — время за которое происходит передача сетевого пакета. Чем меньше этот показатель, тем лучше качество интернет-соединения.
- Download speed — значение входящей скорости получения информации. На эту цифру нужно ориентироваться при выборе пакета. Именно за это количество Мегабит будет платить пользователь.
- Upload speed — значение исходящей скорости. По умолчанию, этот показатель меньше входящей скорости.
Часто интернет-провайдера меняют из-за низкой скорости или частых технических сбоев. Передача данных зависит от различных факторов, которые нужно учитывать при ограничении скорости соединения.
Для справки! Проблемы медленной загрузки файлов и сайтов могут быть вообще не связаны с пользователем. Нередко неисправности возникают на серверах, хостингах, в больших дата-центрах.
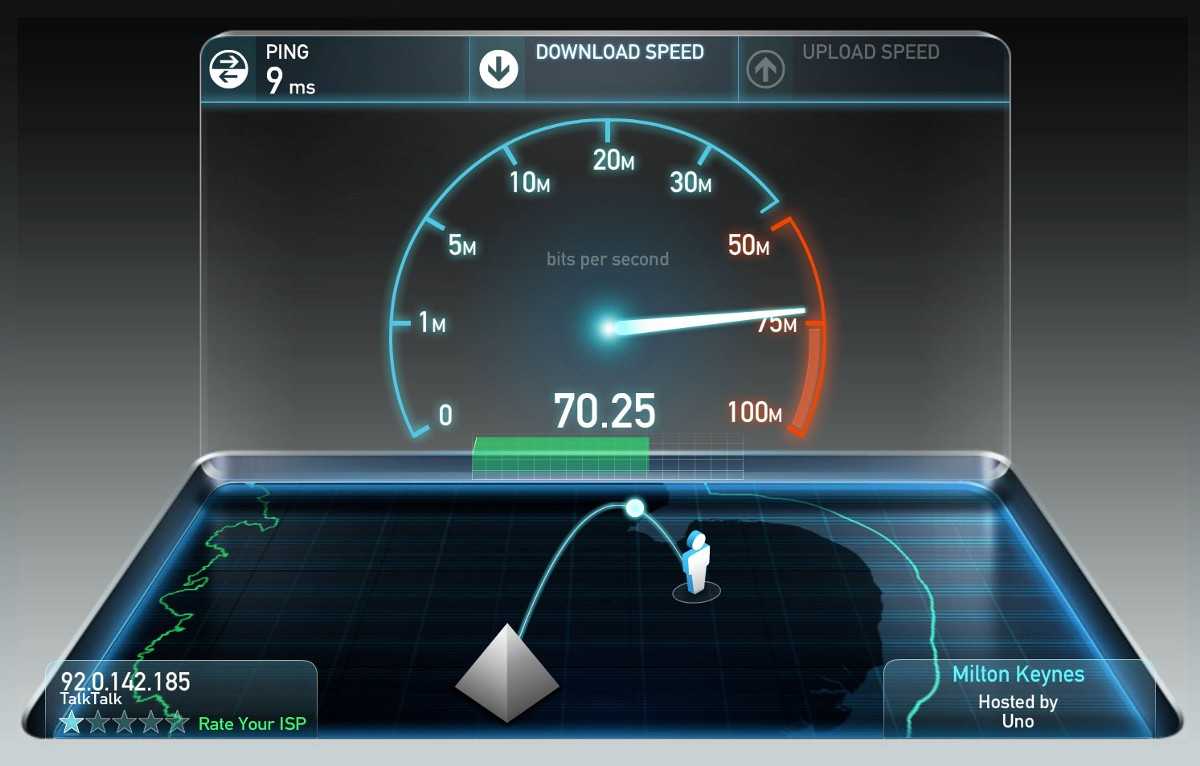 Можно проверить скорость передачи данных в режиме онлайн
Можно проверить скорость передачи данных в режиме онлайн
Скорость передачи зависит от чего?
Итак, как мы упоминали выше, скорость передачи по сети зависит от типа Ethernet, который есть в вашей сети, но это не единственный фактор. Есть несколько других факторов, которые определяют вашу конечную скорость передачи между двумя устройствами.
Скорость жесткого диска
Одним из основных ограничивающих факторов является скорость жесткого диска. Если у вас компьютер с 5400 об / мин, скорость передачи будет намного ниже, чем если бы у вас было два SSD-накопителя в конфигурации RAID 0! Как же так? Смотря как.
В моей сети, даже с гигабитным Ethernet, я получаю только около 40-50 МБ / с при использовании традиционного жесткого диска.
Если вы будете читать онлайн, вы обнаружите, что даже большинство жестких дисков (SATA 3,0 ГБ / с) будут работать с максимальной скоростью чтения 75 МБ / с. Это означает, что вы даже не сможете обойти это без перехода на более дорогие конфигурации, такие как RAID 0,1 или 5, с реальными аппаратными RAID-контроллерами.
Когда вы подпрыгнете на SSD, все пойдет быстрее. Однако, чтобы получить результаты, которые я показал вам на вершине (около 110 МБ / с), вам, скорее всего, нужен сверхбыстрый накопитель NVMe SSD. Эти диски могут считывать и записывать до 3000 МБ / с, что намного превышает возможности Gigabit Ethernet.
Скорость шины
Даже если у вас быстрый жесткий диск, данные все равно нужно перенести с жесткого диска на материнскую плату, а затем на сетевую карту. Скорость автобуса имеет большое значение.
Например, если вы используете старую шину PCI, скорость передачи данных составляет всего 133 МБ / с. Это может звучать выше, чем максимум для гигабитного Ethernet, и это так, но шина является общей для всей системы, поэтому вы никогда не получите такую скорость.
Последняя версия PCI Express даст вам максимум 985 МБ / с, так что это имеет огромное значение. По сути, это означает, что если вы пытаетесь передать файлы со старого компьютера и даже если вы покупаете гигабитную сетевую карту, не ожидайте, что вы достигнете скорости передачи около 125 МБ / с.
Сетевые Кабели
Другим аспектом всего этого является прокладка кабелей. Если ваши кабели старые или находятся вблизи источников питания, это может повлиять на производительность. Кроме того, длина будет иметь значение, если кабели очень длинные.
В целом, однако, это не будет иметь большого значения, поэтому не выходите на улицу и не начинайте замену всех ваших кабелей. Вы в основном хотите убедиться, что у вас есть кабели CAT 5e или CAT 6a / 7.
Отсюда следует отметить, что жесткий диск является основным ограничивающим фактором и наиболее вероятной причиной того, что вы увидите только результаты в диапазоне от 30 до 80 МБ / с. Чтобы получить действительно большие цифры, вам понадобится RAID 0 для традиционных жестких дисков, NVMe для SSD или устройства 10 ГБ.
Сетевые устройства
Наконец, вы должны постараться, чтобы ваши две машины (NAS и ПК) были подключены к одному и тому же коммутатору или маршрутизатору. Я подключаю свой компьютер и NAS к тому же коммутатору, а затем подключаю мой коммутатор к беспроводному маршрутизатору.
Большинство маршрутизаторов также являются коммутаторами, и технически вы должны получать те же скорости, что и выделенный коммутатор. Однако, по моему опыту, выделенный коммутатор от Netgear или Cisco всегда имеет тенденцию работать лучше, чем беспроводной маршрутизатор со встроенными портами.
Во-вторых, вы не получите быстрых скоростей, если вы подключаетесь через WiFi с вашего ПК или ноутбука. Вы должны убедиться, что используете порт Ethernet, чтобы получить максимально возможную скорость.
Размер файла
Я также заметил, что передача тонны маленьких файлов медленнее, чем передача меньшего количества больших файлов. Например, при передаче тысяч фотографий в кучу каталогов я получал бы скорость передачи от 20 до 60 МБ / с, тогда как при передаче больших файлов фильмов размером несколько ГБ получилось бы быстрее 100 МБ / с +.
Измените свой пароль Wi-Fi
Возможно, кто-то знает ваш пароль Wi-Fi и использует ваше соединение для загрузки файлов или потокового контента. Это потребляет вашу полосу пропускания в Интернете. В результате будет происходить более медленная загрузка и загрузка данных.
Один из способов выгнать других из вашей сети – сменить пароль Wi-Fi. Так что никому не сообщайте свой пароль.
- Откройте страницу настроек вашего роутера. На большинстве маршрутизаторов вы можете получить доступ к этой странице, набрав 192.168.1.1 в своем веб-браузере.
- Войдите в свой роутер как администратор. Большинство маршрутизаторов используют admin как имя пользователя и пароль.
- На экране настроек нажмите «Настройки беспроводной сети» вверху.
- Выберите Wireless Security на левой боковой панели. На вашем маршрутизаторе может не быть этого варианта, но он должен выглядеть примерно так.
- На правой панели введите новый пароль для вашей сети Wi-Fi в поле Ключ безопасности.
- Нажмите «ОК» ниже, чтобы сохранить изменения.
Измените ограничение пропускной способности в Windows 10
Windows 10 использует определенную полосу пропускания для загрузки обновлений для операционной системы и приложений Windows. Если он использует слишком большую пропускную способность, вы можете добавить ограничение.
- Откройте приложение “Настройки”.
- Щелкните Обновление и безопасность.
- Выберите Дополнительные параметры на центральной панели.
- Прокрутите вниз и нажмите Оптимизация доставки.
- Внизу выберите Дополнительные параметры.
- Вы увидите ползунок для настроек загрузки и загрузки. Здесь вы можете указать объем полосы пропускания, который Windows может использовать для основных задач.


























![Низкая скорость lan на пк с windows 10 [fix]](http://nephros-crimea.ru/wp-content/uploads/7/5/c/75c91aac28889fe5fb31ffbc826b573e.jpeg)



