Что произойдет, если вы перезагрузите компьютер?
Процесс установки обновления операционной системы «Windows» завершится неудачно, если вы перезагрузите свой компьютер во время этого процесса. Но как сильно это повлияет на работоспособность системы? Вызовет ли это какие-либо проблемы с вашим компьютером? Чтобы узнать, что произойдет, мы провели несколько тестов.
Сначала мы заставили операционную систему «Windows» установить стандартное обновление из Центра обновления «Windows» . Затем мы проигнорировали сообщение с просьбой не перезагружать наш компьютер во время установки обновлений и принудительно перезагрузили его. Персональный компьютер загрузился, и мы быстро увидели обычный стандартный экран входа в систему.
После того, как мы вошли в систему, «Windows» выдал уведомление, что установка обновлений была не завершена. Несмотря на это операционная система все еще работала должным образом. Система «Windows» просто отложила установку обновлений и попробует выполнить ее позже.
Во втором случае, мы перезапустили наш компьютер в то время, когда на экране было сообщение, что идет работа над обновлением операционной системы, выполнено лишь 28% и просьба, не выключать компьютер.
Система «Windows» перезагрузилась абсолютно нормально и выдала сообщение с просьбой не выключать компьютер, чтобы отменить все изменения, так как установка обновлений не была выполнена до конца. По завершению озвученного процесса операционная система «Windows» загрузилась корректно, и она работала, как ожидалось, без каких-либо сбоев.
Мы также провели тестирование во время процесса установки основного апрельского обновления для «Windows 10» «Fall Creators Update» . Мы перезагрузили наш компьютер, когда на экране появилось сообщение, что настройка обновления для «Windows 10» завершена лишь на 10%.
После перезагрузки компьютера и небольшого ожидания появился обычный экран входа в систему. Также дополнительно система уведомила нас, что установка обновлений была не завершена.
Наконец, мы перезагрузили компьютер, когда работа по установке обновлений была выполнена на 48%. Система восстановила предыдущую версию «Windows» , о чем уведомила нас своим сообщением, и затем наш компьютер загрузился и работал абсолютно нормально.
В каждом проведенном тесте выключение компьютера не вызывало никаких проблем, которые бы отразились на работоспособности операционной системы. Система «Windows» просто прекратила установку обновлений и вернула в предыдущее состояние файлы, которые были обновлены. Операционная система «Windows» лишь настаивает на повторной загрузке обновлений, прежде чем пытаться установить их снова, чтобы исключить возникновение любых проблем. Затем загруженные обновления будут установлены системой в обычном режиме.
Отключение «Центра обновлений»
Итак, предполагаем, что система в безопасном режиме все-таки загрузилась. Первым делом необходимо деактивировать службу «Центра обновления».
В ОС ниже десятой модификации произвести отключение можно непосредственно в соответствующем разделе «Панели управления». В Windows 10 такая процедура производится исключительно через раздел служб. Будем отталкиваться именно от этого раздела, поскольку данное решение является универсальным для всех систем Windows.
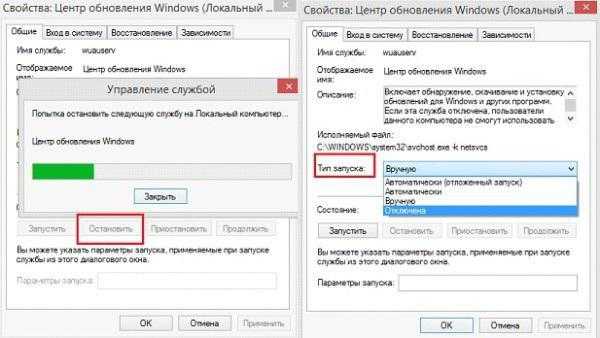
Сначала необходимо войти в редактор, используя для этого консоль «Выполнить» и команду services.msc, найти там «Центр обновления», через ПКМ или двойным кликом вызвать окно редактирования параметров, остановить службу, выставить тип ее запуска на отключенный, после чего произвести рестарт системы.
Восстановление системных файлов компьютера
Системное восстановление – хороший инструмент, позволяющий устранить проблему зависания сообщения «Не выключайте компьютер» в Windows 10. Для этого нам понадобится флешка с установленной на ней инсталляционной версией ОС.
Порядок действий:
- Загрузитесь с данного USB-носителя.
- Выберите на базовом экране язык и систему.
- Затем нажмите внизу слева на надпись «Восстановление системы».
- Далее выберите опцию «Поиск и устранение неисправностей».
- Далее «Дополнительные параметры» и затем «Командная строка».
Выберите «Командная строка»
- Далее наберите там:
- Нажмите ввод. Дождитесь окончания процесса и перезагрузите ваш ПК. Проблема может быть решена.
Многие проблемы возникают из-за нестабильной работы планок памяти. Рекомендуем провести тест вашей памяти с программами уровня «MemTest86», с целью определения вышедших из строя планок памяти.
Используйте программы уровня «MemTest86» для проверки планок памяти ПК
Сколько идет подготовка Windows 10 после установки?
При обновлении ОС на экране нередко появляется сообщение: «Подготовка к настройке Windows. Не выключайте компьютер». Этот процесс может занять несколько минут, а иногда и часов. Однако бывают случаи, когда после вывода этого сообщения на монитор компьютер намертво зависает.

Переживать по этому поводу не следует. Есть несколько способов решения такой проблемы. Рекомендуется вначале немного подождать, а потом предпринимать какие-то действия.
Способы решения зависания ПК:
- Ожидание. Иногда процесс подготовки Виндовс может занять 30 минут и даже больше часа. Рекомендуется просто подождать некоторое время и оценить результат.
- Отключение устройства. Отключать ПК в процессе подготовки Виндовс нежелательно. Могут повредиться служебные файлы. Если другого выхода нет, нужно нажать на кнопку питания и выключить ноутбук, а спустя время опять включить.
- Восстановление системных файлов. Если после ожидания и перезагрузки ПК все равно висит на подготовительном этапе, значит, повреждены служебные файлы. Именно эта поломка вызвала зависание системы. Для устранения неполадки рекомендуется применить установочный диск Виндовс, а в командной строке написать «sfc/scannow».
- Возвращение ПК в исходное состояние. Если даже установочный disk не помог, нужно нажать на кнопку «Восстановить систему» и, перейдя к разделу «Поиск и устранение неисправностей», выбрать вариант «Вернуть компьютер в исходное состояние». Такая операция вызовет сброс настроек ОС, очистку файлов, удаление установленных приложений. Зато вернет ПК в рабочее состояние.

Что делать, если на Windows 10 идет подготовка долго
Если описанный выше способ не помог избавиться от рассматриваемой проблемы, и компьютер не может выключаться, то стоит попробовать другие варианты. О них пойдёт речь далее.
Использование «Ctrl + Alt + Del», если машина долго висит
Через сочетание горячих клавиш на клавиатуре можно устранить ошибку проверки обновлений, которые не могут устанавливаться.
Если окно с уведомлением долго не пропадает, то пользователю необходимо зажать на клавиатуре ПК одновременно клавиши «Ctrl + Alt + Delete», чтобы выйти в меню выбора учётной записи. Здесь надо нажать по строчке «Сменить пользователя», а затем войти в свою учётку и удалить кривое обновление вручную.
Важно! Если удалось попасть на рабочий стол компа, то для исправления проблемы можно воспользоваться встроенным средством устранения неполадок
Перезагрузка ПК
Иногда исправить ошибку «Подготовка Виндовс, не выключайте компьютер» можно после банального отключения устройства. Окошко с уведомлением может зависать из-за системного сбоя, который устраняется после перезагрузки.
Компьютер необходимо отключить, удерживая кнопку «Питание» на его корпусе, а затем включить заново.
Восстановление системных файлов
Такая процедура выполняется через командную строку в безопасном режиме. Здесь нет ничего сложного, главное — действовать по алгоритму:
- По рассмотренной выше схеме зайти в «Безопасный режим» и запустить «Командную строку» с правами админа.
- Когда средство сможет включиться, прописать в строке с мигающим курсором команду «sfc/scannow», после чего тапнуть по «Enter».
- Запустится процедура проверки системных файлов на нарушение целостности. Обнаруженные повреждения будут автоматически устранены. По окончании восстановления «CMD» выдаст соответствующее уведомление, и юзеру останется только перезагрузить ПК.
После осуществления вышеизложенных манипуляций окно ошибки вряд ли сможет зависнуть.
Проверка системных файлов на целостность через командную строку
Деинсталляция обновлений
Ошибку подготовки Windows можно устранить после удаления загруженных обновлений, которыми она и была вызвана. На десятой версии Виндовс деинсталляция апдейтов производится в следующей последовательности:
- Аналогичным образом зайти в «Безопасный режим» и открыть меню «Пуск».
- В поисковой строке снизу окна прописать фразу «панель управления».
- Войти в классическое приложение и в представленном списке отыскать параметр «Программы и компоненты».
- После нажатия по данной строке на экране отобразится перечень установленного на компьютере софта. Здесь необходимо перейти во вкладку «Установленные обновления», чтобы ознакомиться со списком всех апдейтов.
- Удалить последнее загруженное ПО, нажав по нему ПКМ и выбрав в контекстном меню соответствующий вариант. Отследить загрузку апдейтов можно по дате.
Важно! Чтобы деинсталлировать обновления, не стоит скачивать сторонние программы из Интернета с подобным назначением во избежание вирусного заражения. К тому же на это уйдёт немало времени
Отключение центра обновления Windows
Чтобы в дальнейшем не сталкиваться с подобной проблемой, поставку обновлений необходимо отключать, особенно нелицензионных версий ОС.
Для выключения центра обновлений необходимо зайти в него через поисковик «Пуска» и деактивировать службу, нажав на «Остановить». После этого рядом со строкой «Тип запуска» появится красный крестик. Для применения изменений потребуется перезагрузить компьютер.
Отключения центра обновления на Windows 10
Возвращение ПК в исходное состояние
Операционки Windows всегда можно откатить до первоначального состояния с помощью встроенной в ОС утилиты. Так решается большинство проблем, связанных с функционированием системы.
Конкретно для Windows 10 данный откат выполняется следующим образом:
- Прописать в поиске «Пуска» «вернуть ПК в исходное состояние».
- Кликнуть по названию найденного элемента ЛКМ.
- Запустить процедуру отката и дождаться её завершения.
- Перезагрузить комп.
Обратите внимание! Избавиться от проблемы также возможно после очистки компьютера от системного мусора с помощью сторонних утилит, скачанных на флешку. Таким образом, ошибку «Подготовка Windows, не выключайте компьютер» достаточно просто исправить, если подобрать верный способ
Чтобы определиться с методом устранения проблемы, нужно ознакомиться с приведённым выше материалом
Таким образом, ошибку «Подготовка Windows, не выключайте компьютер» достаточно просто исправить, если подобрать верный способ. Чтобы определиться с методом устранения проблемы, нужно ознакомиться с приведённым выше материалом.
Ручной вход в меню восстановления
Для ручного входа в меню восстановления понадобится восстановительный носитель. В качестве него будет использоваться установочная флеш-карта, имеющая как минимум 8 ГБ памяти.
Чтобы создать установочный носитель, следуйте инструкции:
- Вставьте флеш-карту в рабочий компьютер, найдите в проводнике её иконку, кликните по ней правой клавишей мыши и выберите функцию «Форматировать». Учтите, создать носитель можно в любой версии Windows, но функция «Форматировать» присутствует только в Windows 10. В предыдущих системах придётся использовать стороннюю программу, например, USB Disk Storage Format Tool. Формат форматирования — FAT32.
Прежде чем форматировать флеш-карту, выберите формат файловой системы FAT32
- После окончания форматирования перейдите на сайт Microsoft на страницу с загрузкой Windows и скачайте установочную программу.
Зайдите на сайт Microsoft и скачайте установщик системы
- Запустите скачанную программу. Отметьте, что хотите обновить другое устройство.
Выберите пункт «Создать установочный носитель»
- Когда вас попросят выбрать характеристики записываемой системы, укажите именно те данные, которые совпадают с характеристикой системы, нуждающейся в восстановлении.
Укажите характеристики системы, которую нужно восстановить
- Укажите, какой носитель стоит использовать, и дождитесь завершения записи. Готово, установочный носитель создан.
Укажите носитель — флеш-карту или диск
- После завершения операции запустите флеш-карту на нерабочем компьютере. Для этого войдите в BIOS (как это сделать, описано в первом шаге пункта «Деактивация быстрого запуска») и измените порядок загрузки так, чтобы подключённый носитель сместил жёсткий диск с первого места.
Установите на первое место установочный носитель
- Выйдите из BIOS и дождитесь появления окна установки. Пройдите первый шаг выбора языка, а на втором прервите процедуру установки, нажав «Восстановление системы».
Нажмите пункт «Восстановление системы» на втором шаге установки Windows
Выполнив эти действия, вы окажетесь в меню восстановления и сможете использовать все вышеописанные инструкции.
Генерирование образа системы
Если у вас есть другой компьютер с теми же характеристиками Windows 10, что и на нерабочем компьютере, можете записать образ системы. Тем самым вы создадите точку восстановления и сможете использовать уже описанный выше метод исправления ошибки Windows с помощью точки восстановления.
Для генерирования образа системы выполните эти действия:
- В меню панели управления перейдите к разделу «История файлов».
Нажмите «Создание образа системы»
- Выберите носитель для записи и подтвердите действие. После окончания процедуры у вас будет флеш-карта с резервной копией. Используйте её для восстановления повреждённой системы.
Укажите носитель, на который будет записан образ системы
Появление синего или чёрного экрана с ошибкой сообщает о наличии сбоёв или повреждённых файлов в системе. Устранить проблему вы сможете с помощью параметров автоматического восстановления системы. Если же это не сработает, используйте один из способов ручного восстановления. Следуйте инструкциям из статьи и у вас точно всё получится!
Завершающего клик запустит процедуру отката Windows 10. После удачного завершения система запустится в штатном режиме.
Несколько важных моментов, касающихся восстановления указанным способом:
- Остановить процесс, запущенный через консоль в безопасном режиме невозможно;
- Нельзя отменить вступившие в силу изменения;
- После окончания отката на рабочем столе появится текстовый документ, в котором будут описаны все затронутые (удаленные) файлы. Названия представлены в виде ссылок, кликнув на которые можно быстро восстановить утраченные данные.
Автоматическое восстановление системы
Сначала дайте компьютеру возможность самостоятельно разобраться с ошибкой. Имейте в виду, что процедура автоматического восстановления может идти больше часа. Ни в коем случае не прерывайте её, так как это может привести к ещё более трагичным последствиям. Переходите к ручному восстановлению только в том случае, если система зависла или появилось одно из сообщений: «Компьютер запущен некорректно», «Кажется, Windows загрузилась неправильно».
Появление «синего экрана смерти» свидетельствует о наличии критической ошибке в системе
Перезагрузка
Этот способ подойдёт вам в том случае, если система выдала сообщение с выбором двух вариантов: «Перезагрузка» и «Дополнительные параметры». Если его нет, то вам придётся воспользоваться другими способами.
Что нужно сделать:
- Получив уведомление, перейдите к разделу «Дополнительные параметры».
Начните восстановление системы, перейдя к дополнительным параметрам
- Выберите блок поиска и устранения неисправностей.
Откройте вкладку «Поиск и исправления неисправностей»
- Ещё раз выберите раздел с дополнительными параметрами.
Выберите «Дополнительные параметры»
- Перейдите к вкладке «Параметры загрузки».
Откройте раздел «Параметры загрузки»
- В открывшемся списке нажмите «Перезагрузить».
Нажмите «Перезагрузить»
- Откроется список с параметрами загрузки. Выберите 6-й вариант — режим с поддержкой командной строки. Дождитесь, пока система перезапустится и появится командная строка.
Выберите перезагрузку с поддержкой командной строки
- В командной строке выполните последовательно три команды:
- sfc /scannow;
- dism /Online /Cleanup-Image /RestoreHealth;
- shutdown -r.
Выполнение команд занимает время, дождитесь их завершения
Видео: как устранить «синий экран смерти» в Windows 10
Деактивация быстрого запуска
Причиной невозможности восстановления может стать быстрая загрузка, активированная по умолчанию. Поскольку в данном случае доступа к системе нет, придётся деактивировать функцию через BIOS:
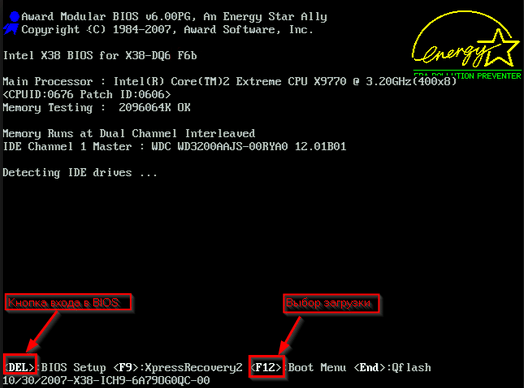
Если этот способ не сработал — перейдите к следующему.
Деактивация автоматического восстановления
Бывает, что система прибегает к восстановлению без имеющейся на то причины, по ошибке. Поэтому стоит попробовать запретить ей вызывать процедуру восстановления, выполнив следующие действия:
- При появлении сообщения, перейдите к дополнительным параметрам и вызовите командную строку.
В меню «Дополнительные параметры» откройте командную строку
- Используя команду bcdedit, найдите строку resumeobject и скопируйте её значение.
Выполните команду bcdedit, чтобы перейти к диспетчеру загрузки Windows
- Выполните команду bcdedit /set {X} recoveryenabled, где X — скопированная ранее строка, заключённая в фигурные скобки. После этого выйдите из командной строки командой exit.
Выполните команду bcdedit /set {X} recoveryenabled для отключения автоматического восстановления
Готово! Теперь попробуйте загрузить систему.
Ручной запуск диагностики
Перейдя к командной строке при помощи способа, описанного в пунктах «Деактивация автоматического восстановления» или «Перезагрузка», последовательно выполните следующие команды:
- chkdsk /r c:;
- sfc /scannow.
Выполните команду chkdsk /r c;, sfc /scannow
Эти команды сканируют системные файлы и исправляют найденные ошибки. После их выполнения напишите exit для выхода из командной строки и проверьте, пропала ли проблема.
Как происходит обновление «Windows»?
Одним из главных факторов достижения большой популярности стал тесный контакт разработчиков «Windows» с конечными пользователями операционной системы, который позволяет быстро реагировать на любые сбои системы и оперативно исправлять все возникающие неполадки.
Результатом общения пользователей и создателей системы является выпуск новых обновлений, в которых учтены и исправлены известные ошибки системы, а также добавлены новые функции и приложения.
Разработчики операционной системы выпускают обновления «Windows» по мере исправления неполадок или внедрения новых функций, которые прошли полную проверку на работоспособность.
Процесс установки обновления происходит централизовано. Система самостоятельно проверяет наличие доступных обновлений, и при необходимости, скачивает их с серверов разработчиков и устанавливает на компьютер без участия пользователя. На конечном этапе, пользователь только получает уведомление с просьбой не выключать компьютер до завершения установки и настройки обновлений операционной системы. Обычно «Windows» быстро завершает весь процесс, если вы выполняете его просьбу и даете ему требуемое время. Но если процесс настройки затягивается и длится несколько часов, то вам может потребоваться провести принудительную перезагрузку компьютера.
Это нормально, ожидать, пока система завершит свой процесс обновления. Но, к сожалению, ожидание отнимает огромное количество времени. Корпорация «Microsoft» утверждает, что около 700 миллионов устройств работают на операционной системе «Windows 10» , и что обновление за апрель 2018 года займет от 10 до 30 минут. Таким образом, если принять среднее время обновления в 20 минут и умножить его на 700 миллионов компьютеров, то в итоге получается более 26 000 лет коллективного времени человечества потрачено впустую на ожидание, пока операционная система «Windows 10» устанавливает свое обновление.
Как решить проблему некорректного обновления
Это одна из самых частых неполадок, связанных с почти бесконечной подготовкой к настройке. Некорректно установившееся обновление может практически никак себя не проявлять, однако в некоторых случаях получаются вот такие ошибки. В итоге система способна обновляться до бесконечности, когда вы включаете или выключаете компьютер. В первом случае это приводит к тому, что операционная система просто не запускается. Во втором же – к невозможности выключить компьютер нормально. Итак, как это решить.
Радикально
Если вы не хотите долго мучиться с выяснением причины и исправлением всего этого – просто восстановите систему. Конечно, это займёт достаточное количество времени и оставит вас без ваших файлов
Но если у вас нет ничего такого важного, то смело восстанавливайте Windows. Для этого используется одна из точек восстановления, которые система делает самостоятельно
Чтобы запустить восстановление, достаточно просто открыть «Пуск» и ввести в поиске «Восстановление системы». После этого следует открыть аналогичный пункт и подтвердить, что вы – действительно администратор и точно хотите это сделать. Ну и выбрать точку восстановления.
С отключением Центра обновления
Если же переустанавливать операционную систему нет ни желания, ни возможностей, можно просто помешать ей обновляться. По сути, если нечему будет запускать апдейт, то и зависания по причине этого самого апдейта не будет.
В первую очередь, если вы включаете компьютер, необходимо войти через безопасный режим. Это делается достаточно просто. Нажмите на кнопку включения и сразу же начинайте неистово клацать на F8. Нельзя медлить. Если же появляется логотип операционной системы – выключайте компьютер и пробуйте заново.
После этого необходимо войти в Панель управления при помощи командной строки. Она вызывается комбинацией Win+R, а затем в неё вводится команда control. Из появившегося после ввода окна нужно проследовать в раздел «Система и безопасность». И среди всего разнообразия, которое там имеется, прокрутиться до самого низа и выбрать пункт «Администрирование».
Появится очередное новое окошко, в котором будет надпись «Службы». На неё необходимо дважды клацнуть левой клавишей мышки.
После этого всплывёт ещё одно окно. В нём будут находиться все службы, запущенные на данном компьютере. Для того, чтобы избавиться от зависания компьютера с надписью «Подготовка к настройке Windows», следует найти «Центр обновления Windows». Как правило, находится эта служба чуть ли не в самом низу, если отсортировать по имени.
Как только нашли – необходимо дважды по ней клацнуть левой кнопкой мыши. И вы увидите ещё одно новое окно, в котором необходимо эту службу остановить. Сделали? Смело выключайте её, выбрав соответствующий тип запуска. После этого она больше не включится без вашего вмешательства, значит, и проблем не возникнет, компьютер не уйдёт на автоматическое обновление.
С удалением обновлений
Если вы хотите разобраться, что же стало причиной, по которой компьютер некорректно работает, можно попробовать удалить одно из последних обновлений. Для этого необходимо войти сначала в Панель управления, оттуда через тот же раздел, что и в прошлом пункте – в «Центр обновления Windows».
Затем в самом низу необходимо отыскать надпись, которая гласит «Установленные обновления». А там уже в огромном перечне можно посмотреть, какое из них было установлено последним. И его удалять.
(Visited 103 123 times, 10 visits today)
Пользователи Windows часто сталкиваются с проблемой «синего экрана смерти». Что же это такое? Дело в том, что повреждённые системные файлы могут привести к появлению критической ошибки, которая не позволяет компьютеру начать корректную работу. В этом случае и появляется «синий экран». Но не стоит паниковать! Ведь устранить проблему вы можете самостоятельно. Давайте разберёмся как именно.
Причины появления синего и чёрного экрана
В Windows 10 вы можете столкнуться со следующими сообщениями об ошибке: «Компьютер запущен некорректно», «Система требует восстановления» и др. Причина их появления кроется в повреждённых файлах системы, из-за которых Windows не смог загрузиться.
Система может быть повреждена из-за некорректных действий самого пользователя, вносившего изменения в реестр или файлы диска C. Или причиной поломки может стать вирус. Ошибка также иногда возникает из-за несовместимости с драйверами сторонних устройств или активированной быстрой загрузки. Однако чаще всего критическая ошибка появляется вследствие прерванного обновления или неправильного выключения компьютера. Например, компьютер завершил работу принудительно, так как пропало питание или произошёл скачок напряжения. Процессы и файлы, регулируемые ими, обрываются, после чего повторное их использование становится невозможным.
В случае повреждения система сначала дважды пытается восстановиться самостоятельно, каждый раз перезагружая компьютер. Если после этого ошибка не устранена, управление предоставляется пользователю. Иногда бывает и так, что система зависает и перезагружается большое количество раз, после чего появляется чёрный экран. В этой ситуации необходимо прервать процедуру и продолжить восстановление вручную.
Откат Windows 10 до стабильной ранней версии
Откат системы до стабильной версии может послужить удобным инструментом для решения проблемы «Подготовка Windows. Не выключайте компьютер».
Для этого выполните следующее:
- Загрузитесь в безопасном режиме, как указано выше;
- Нажмите на Win+R, и введите в появившейся рамке rstrui и нажмите ввод;
- Появится окно для восстановления системы;
- Среди перечня доступных для восстановления ранних дат выберите ту, при которой проблем с системой не наблюдалось (подойдёт любая ранняя дата);
- Выполните процедуру восстановления, после которой перезагрузите ваш ПК. Проблема может быть решена.
Как исправить «Windows» , если она не работает должным образом
Просто перезагрузите компьютер, чтобы устранить проблему. Тем не менее, если ваш компьютер все еще не запускается должным образом, то значит, у вас возникла другая системная проблема. Перезагрузка компьютера в этом случае может не устранить возникшую проблему. Возможно, ваш компьютер застрял на этапе получения обновлений, поскольку в операционной системе Windows была ошибка.
Вы можете использовать инструмент восстановления системы при запуске для исправления ошибок операционной системы «Windows» . Предполагается, что расширенное меню параметров загрузки появится, когда система «Windows» не сможет загрузиться должным образом. Выберите раздел «Поиск и устранение неисправностей» , затем раздел «Дополнительные параметры» , а потом раздел «Восстановление при загрузке» , если меню дополнительных опций загрузки у вас отображается. В противном случае, вы можете взять установочный диск операционной системы «Windows 10» , загрузить его, а затем в расширенном меню параметров загрузки выбрать соответствующий раздел для восстановления работоспособности вашего компьютера.
Если описанные действия не исправят вашу проблему, вам может потребоваться выполнить полную переустановку «Windows» , чтобы получить новую действующую операционную систему.
Если операционная система «Windows» загружается, но компьютер, похоже, не работает должным образом, то вы также можете попробовать восстановить поврежденные системные файлы с помощью команды «System File Checker» ( «SFC» ) вместо переустановки «Windows» . Вы также можете попробовать запустить процесс «Восстановления системы» , чтобы вернуть операционную систему в работающее состояние с помощью, созданной ранее, точки восстановления.
Если ваш компьютер не работает хорошо даже после переустановки операционной системы Windows, то у вас, вероятно, проблема с оборудованием, а не с программным обеспечением. В этом случае вам будет нужно воспользоваться услугами соответствующих специалистов.

























